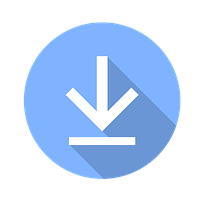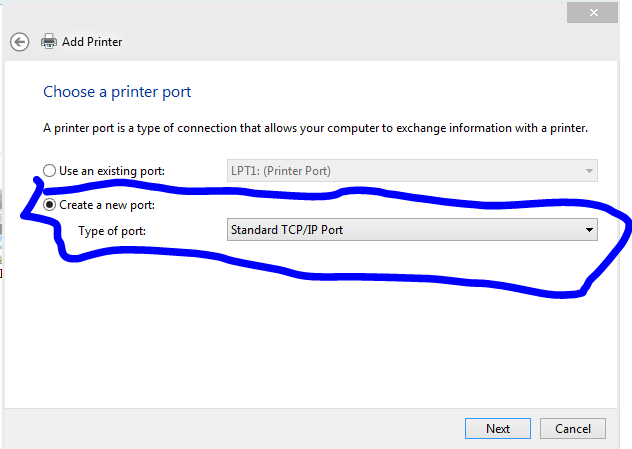The post Làm thế nào để khắc phục lỗi 5B trên tủ lạnh Electrolux? appeared first on Networks Business Online Việt Nam & International VH2.
]]>https://appongtho.vn/loi-khuyen-tu-lanh-electrolux-bao-loi-5b-nhung-giai-phap
Bạn muốn tự kiểm tra tủ lạnh Electrolux báo lỗi 5B? Hướng dẫn quy trình 24 bước tự sửa lỗi 5B tủ lạnh Electrolux chuẩn an toàn, không cần thợ, bởi các chuyên gia App Ong Thợ.
#loi5b maloi5b #tulanhelectroluxLOI5B #loi5btulanhelectrolux #appongtho @moinguoi @All

Quy Trình Sửa Lỗi 5B Tủ Lạnh Electrolux 24 Bước Chuẩn An Toàn
Khi tủ lạnh Electrolux của bạn hiển thị mã lỗi 5B, điều này có thể gây lo lắng và phiền toái, đặc biệt khi bạn không hiểu rõ về vấn đề này.
Mã lỗi 5B thường xuất phát từ nhiều nguyên nhân khác nhau và có thể ảnh hưởng đến hiệu suất làm lạnh của tủ.
- Lỗi 5B tủ lạnh Electrolux Nguy cơ hỏng hóc nghiêm trọng!
- Tủ lạnh Electrolux báo lỗi 5B Nguyên nhân và cách cứu chữa khẩn cấp
- Cảnh báo! Lỗi 5B tủ lạnh Electrolux có thể làm thực phẩm của bạn hỏng
- Tủ lạnh Electrolux báo lỗi 5B Xử lý ngay không để mất thực phẩm!
- Lỗi 5B tủ lạnh Electrolux Đừng để việc này gây thêm thiệt hại!
- Khẩn cấp! Tủ lạnh Electrolux báo lỗi 5B và những nguy cơ tiềm ẩn
- Lỗi 5B tủ lạnh Electrolu: Cách khắc phục trước khi quá muộn
- Tủ lạnh Electrolux báo lỗi 5B Đừng bỏ lỡ hướng dẫn khắc phục ngay!
- Tủ lạnh Electrolux báo lỗi 5B Nguy cơ hỏng hóc nếu không xử lý kịp thời
- Lỗi 5B tủ lạnh Electrolux Làm gì ngay khi gặp tình trạng này?
- Tủ lạnh Electrolux báo lỗi 5B Hãy cẩn thận với nguy cơ hỏng hóc!
- Lỗi 5B tủ lạnh Electrolux Dấu hiệu cảnh báo và các bước khắc phục khẩn cấp
- Tủ lạnh Electrolux báo lỗi 5B Đừng để vấn đề này làm bạn lo lắng
- Cảnh báo lỗi 5B tủ lạnh Electrolux Cách xử lý kịp thời để bảo vệ thực phẩm
- Lỗi 5B tủ lạnh Electrolux Những bước quan trọng bạn cần thực hiện ngay
Lỗi 5B tủ lạnh Electrolux là gì?
Lỗi 5B trên tủ lạnh Electrolux thường chỉ ra rằng tủ lạnh Electrolux đang ở chế độ Sabbath hoặc chế độ xả đá tự động.
Đây là một tính năng đặc biệt của tủ lạnh Electrolux, giúp thực hiện các chức năng nhất định như xả đá hoặc tắt một số tính năng theo quy định của một số tôn giáo.
Khi tủ lạnh Electrolux hiển thị mã lỗi 5B, điều đó có nghĩa là tủ lạnh Electrolux đang tạm dừng một số hoạt động bình thường để thực hiện một chức năng khác.
Ví dụ, tủ lạnh Electrolux có thể đang trong quá trình xả đá hoặc đang ở chế độ tiết kiệm năng lượng đặc biệt.
Mã lỗi 5B trên tủ lạnh Electrolux không phải là một lỗi nghiêm trọng, mà thường là một thông báo về chế độ hoạt động đặc biệt của tủ lạnh Electrolux.
Tuy nhiên trong bảng mã lỗi tủ lạnh Electrolux, nếu lỗi này kéo dài hoặc đi kèm với các hiện tượng bất thường khác, bạn nên liên hệ với trung tâm bảo hành để được hỗ trợ.
Lỗi 5B trên tủ lạnh Electrolux thường liên quan đến chế độ hoạt động đặc biệt của tủ lạnh Electrolux, không phải là một lỗi hỏng hóc nghiêm trọng.
Model tủ lạnh Electrolux có lỗi 5B
Dưới dây là danh sách các Model tủ lạnh Electrolux có màn hình hiển thị lỗi 5B
- Tủ lạnh Electrolux Inverter EME3500BG báo lỗi 5B
- Tủ lạnh Electrolux Inverter EME3401A báo lỗi 5B
- Tủ lạnh Electrolux Inverter EME3321A báo lỗi 5B
- Tủ lạnh Electrolux Inverter EME3201A báo lỗi 5B
- Tủ lạnh Electrolux Inverter EME3101A báo lỗi 5B
- Tủ lạnh Electrolux Inverter EME3001A báo lỗi 5B
- Tủ lạnh Electrolux Inverter EME2901A báo lỗi 5B
- Tủ lạnh Electrolux Inverter EME2801A báo lỗi 5B
- Tủ lạnh Electrolux Inverter EME2701A báo lỗi 5B
- Tủ lạnh Electrolux Inverter EME2601A báo lỗi 5B
- Tủ lạnh Electrolux Inverter EME2501A báo lỗi 5B
- Tủ lạnh Electrolux Inverter EME2401A báo lỗi 5B
- Tủ lạnh Electrolux Inverter EME2301A báo lỗi 5B
- Tủ lạnh Electrolux Inverter EME2201A báo lỗi 5B
- Tủ lạnh Electrolux Inverter EME2101A báo lỗi 5B
Để giúp bạn khắc phục vấn đề này một cách hiệu quả và an toàn, chúng tôi cung cấp một quy trình chi tiết 24 bước dưới đây.

Quy Trình Sửa Lỗi 5B Tủ Lạnh Electrolux 24 Bước Chuẩn An Toàn
24 Bước sửa lỗi 5B tủ lạnh Electrolux Inverter
Quy trình này sẽ hướng dẫn bạn từng bước để kiểm tra và sửa chữa lỗi 5B, đảm bảo bạn thực hiện đúng cách và an toàn.
Bước 1: Xác Định Mã Lỗi 5B
1.1. Nhận Diện Mã Lỗi: Mã lỗi 5B thường xuất hiện trên màn hình hiển thị của tủ lạnh Electrolux.
Đây là dấu hiệu cho thấy tủ lạnh Electrolux đang gặp vấn đề liên quan đến chế độ Sabbath hoặc chế độ xả đá tự động.
1.2. Dấu Hiệu Của Lỗi 5B:
- Màn hình hiển thị mã lỗi 5B.
- Tủ lạnhElectrolux không làm lạnh đúng cách.
- Ngăn đá không tạo đá hoặc không hoạt động.
- Bảng điều khiển không phản hồi.
Bước 2: Hiểu Nguyên Nhân Gây Ra Lỗi 5B
2.1. Chế Độ Sabbath: Chế độ Sabbath là chế độ đặc biệt để đáp ứng nhu cầu tôn giáo, trong đó các chức năng của tủ lạnh Electrolux có thể bị tắt.
2.2. Chế Độ Xả Đá Tự Động: Tủ lạnh Electrolux có thể đang thực hiện quá trình xả đá tự động để duy trì hiệu suất làm lạnh tốt nhất.
2.3. Các Nguyên Nhân Khác:
- Vô tình kích hoạt chế độ Sabbath.
- Lỗi phần mềm của tủ lạnh Electrolux.
- Sự cố về hệ thống xả đá như cảm biến nhiệt độ hoặc mô tơ xả đá.
Bước 3: Chuẩn Bị Công Cụ Và Thiết Bị
3.1. Công Cụ Cần Thiết:
- Tô vít.
- Kìm.
- Đo điện.
- Băng dính.
- Rẻ lau.
- Đồng hồ đo điện.
3.2. Đảm Bảo An Toàn:
- Rút phích cắm tủ lạnh Electrolux ra khỏi ổ điện trước khi bắt đầu sửa chữa.
- Sử dụng các công cụ an toàn và đúng cách.
Bước 4: Kiểm Tra Và Tắt Chế Độ Sabbath
4.1. Tìm Nút Hoặc Biểu Tượng:
- Trên bảng điều khiển của tủ lạnh Electrolux, tìm nút hoặc biểu tượng liên quan đến chế độ Sabbath.
4.2. Nhấn Để Tắt Chế Độ Sabbath:
- Nhấn nút hoặc biểu tượng để tắt chế độ Sabbath.
- Tham khảo hướng dẫn sử dụng nếu cần.
4.3. Kiểm Tra Hiệu Quả:
- Xem xét xem mã lỗi 5B đã biến mất hay chưa sau khi tắt chế độ Sabbath.
Bước 5: Khởi Động Lại Tủ Lạnh Electrolux
5.1. Ngắt Nguồn Điện:
- Rút phích cắm tủ lạnh Electrolux ra khỏi ổ điện và chờ khoảng 5-10 phút để đảm bảo tất cả các mạch được reset.
5.2. Cắm Lại:
- Cắm phích cắm vào ổ điện và bật tủ lạnh Electrolux.
5.3. Kiểm Tra Tình Trạng:
- Theo dõi tình trạng của tủ lạnh Electrolux để xác nhận lỗi đã được khắc phục hay chưa.
Bước 6: Kiểm Tra Các Kết Nối
6.1. Kiểm Tra Dây Nguồn:
- Đảm bảo dây nguồn được cắm chắc chắn vào ổ điện và tủ lạnh Electrolux.
6.2. Kiểm Tra Các Kết Nối Bên Trong:
- Nếu bạn có kiến thức về điện lạnh, kiểm tra các kết nối bên trong tủ lạnh Electrolux để đảm bảo chúng được kết nối đúng cách và không có dấu hiệu bị lỏng hoặc hỏng.
Bước 7: Kiểm Tra Chế Độ Xả Đá Tự Động
7.1. Hiểu Quy Trình Xả Đá:
- Tủ lạnh Electrolux thực hiện quá trình xả đá tự động để loại bỏ lớp băng tích tụ trong ngăn đá, giúp duy trì hiệu suất làm lạnh.
7.2. Xác Định Tình Trạng Xả Đá:
- Kiểm tra xem quá trình xả đá có đang diễn ra và nếu có, xác định nó có ảnh hưởng đến hoạt động của tủ lạnh Electrolux không.
7.3. Giải Quyết Vấn Đề:
- Nếu cần, điều chỉnh hoặc sửa chữa các bộ phận liên quan đến xả đá như cảm biến nhiệt độ hoặc mô tơ xả đá.
Bước 8: Xử Lý Lỗi Phần Mềm
8.1. Cập Nhật Phần Mềm:
- Nếu tủ lạnh Electrolux của bạn có tùy chọn cập nhật phần mềm, hãy kiểm tra và cập nhật phần mềm nếu có bản mới.
8.2. Khôi Phục Cài Đặt Gốc:
- Nếu lỗi phần mềm vẫn tiếp tục, xem xét khôi phục cài đặt gốc của tủ lạnh Electrolux theo hướng dẫn của nhà sản xuất.
Bước 9: Kiểm Tra Cảm Biến Nhiệt Độ
9.1. Xác Định Vị Trí Cảm Biến:
- Xác định vị trí của cảm biến nhiệt độ trong tủ lạnh Electrolux và ngăn đá để tiến hành kiểm tra.
9.2. Kiểm Tra Hoạt Động:
- Sử dụng đồng hồ đo điện để kiểm tra hoạt động của cảm biến nhiệt độ.
- Đảm bảo nó hoạt động đúng cách và có kết quả chính xác.
9.3. Thay Thế Nếu Cần:
- Nếu cảm biến bị hỏng hoặc không hoạt động, hãy thay thế bằng linh kiện chính hãng.
Bước 10: Kiểm Tra Mô Tơ Xả Đá
10.1. Xác Định Vị Trí Mô Tơ:
- Xác định vị trí của mô tơ xả đá trong tủ lạnh Electrolux để tiến hành kiểm tra.
10.2. Kiểm Tra Hoạt Động:
- Kiểm tra mô tơ xả đá để đảm bảo nó hoạt động đúng cách.
- Nếu mô tơ không hoạt động hoặc có dấu hiệu bị hỏng, có thể cần thay thế.
10.3. Thay Thế Nếu Cần:
- Thay thế mô tơ xả đá bằng linh kiện chính hãng nếu cần.
Bước 11: Kiểm Tra Đường Ống Thoát Nước
11.1. Xác Định Vị Trí Đường Ống:
- Tìm vị trí của đường ống thoát nước trong tủ lạnh Electrolux để kiểm tra.
11.2. Kiểm Tra Tắc Nghẽn:
- Kiểm tra xem có bất kỳ tắc nghẽn nào trong đường ống thoát nước không.
- Sử dụng một công cụ để loại bỏ bất kỳ vật cản nào nếu cần.
11.3. Sửa Chữa Hoặc Thay Thế:
- Nếu đường ống bị hỏng, sửa chữa hoặc thay thế bằng linh kiện chính hãng để đảm bảo thoát nước hiệu quả.
Bước 12: Kiểm Tra Các Linh Kiện Khác
12.1. Kiểm Tra Đèn Chiếu Sáng:
- Đảm bảo đèn chiếu sáng trong tủ lạnh Electrolux hoạt động bình thường.
- Đèn chiếu sáng không hoạt động có thể ảnh hưởng đến hiệu suất tổng thể của tủ lạnh Electrolux.
12.2. Kiểm Tra Quạt Trong Tủ Lạnh Electrolux:
- Đảm bảo quạt trong tủ lạnh Electrolux hoạt động đúng cách để phân phối không khí lạnh đều.
12.3. Kiểm Tra Các Linh Kiện Khác:
- Xác định các linh kiện khác có thể bị ảnh hưởng và kiểm tra chúng để đảm bảo tất cả hoạt động bình thường.
Bước 13: Kiểm Tra Hướng Gió
13.1. Xác Định Hướng Gió:
- Kiểm tra hướng gió trong tủ lạnh Electrolux và ngăn đá để đảm bảo không bị cản trở.
- Hướng gió đúng là yếu tố quan trọng để làm lạnh hiệu quả.
13.2. Điều Chỉnh Nếu Cần:
- Điều chỉnh hướng gió nếu cần để đảm bảo rằng không khí lạnh được phân phối đều trong tủ lạnh Electrolux.
Bước 14: Kiểm Tra Độ Ẩm
14.1. Đo Độ Ẩm:
- Sử dụng máy đo độ ẩm để đo mức độ ẩm trong tủ lạnh Electrolux.
- Độ ẩm quá cao có thể ảnh hưởng đến hiệu suất làm lạnh.
14.2. Điều Chỉnh Nếu Cần:
- Điều chỉnh độ ẩm nếu cần hoặc kiểm tra hệ thống điều chỉnh độ ẩm của tủ lạnh Electrolux để đảm bảo nó hoạt động đúng cách.
Bước 15: Kiểm Tra Các Thiết Bị Điều Khiển
15.1. Kiểm Tra Các Nút Điều Khiển:
- Đảm bảo các nút điều khiển hoạt động bình thường và không bị kẹt hoặc hỏng.
15.2. Kiểm Tra Cảm Biến:
- Kiểm tra các cảm biến điều khiển để đảm bảo chúng hoạt động chính xác và không gây ra vấn đề với hoạt động của tủ lạnh Electrolux.
Bước 16: Tham Khảo Hướng Dẫn Sử Dụng
16.1. Tìm Hướng Dẫn Sử Dụng:
- Tham khảo hướng dẫn sử dụng tủ lạnh Electrolux để biết thêm thông tin và hướng dẫn cụ thể.
16.2. Thực Hiện Theo Hướng Dẫn:
- Thực hiện theo hướng dẫn sử dụng để đảm bảo bạn không bỏ sót bất kỳ bước quan trọng nào.
Bước 17: Thử Nghiệm Tủ Lạnh Electrolux
17.1. Bật Tủ Lạnh Electrolux:
- Bật tủ lạnh Electrolux và để nó hoạt động trong một thời gian để kiểm tra xem lỗi đã được khắc phục chưa.
17.2. Theo Dõi Hiệu Suất:
- Theo dõi hiệu suất của tủ lạnh Electrolux và kiểm tra xem có bất kỳ dấu hiệu lỗi nào không.
Bước 18: Lên Lịch Bảo Dưỡng Định Kỳ
18.1. Đặt Lịch Bảo Dưỡng:
- Lên lịch bảo dưỡng định kỳ để đảm bảo tủ lạnh Electrolux hoạt động tốt trong thời gian dài.
18.2. Kiểm Tra Và Bảo Dưỡng:
- Thực hiện bảo dưỡng định kỳ bao gồm làm sạch và kiểm tra các linh kiện quan trọng.
Bước 19: Lưu Ý Khi Sửa Chữa
19.1. Tránh Tự Ý Sửa Chữa Nặng:
- Tránh thực hiện sửa chữa nặng nếu không có kiến thức chuyên môn.
- Luôn tìm đến dịch vụ sửa chữa chuyên nghiệp khi cần.
19.2. Đảm Bảo An Toàn:
- Đảm bảo an toàn khi thực hiện sửa chữa bằng cách rút phích cắm và sử dụng công cụ an toàn.
Bước 20: Liên Hệ Với Trung Tâm Bảo Hành
20.1. Khi Nào Nên Liên Hệ:
- Nếu các bước trên không khắc phục được lỗi 5B, hãy liên hệ với trung tâm bảo hành của Electrolux.
20.2. Cung Cấp Thông Tin:
- Cung cấp thông tin chi tiết về lỗi và các bước sửa chữa bạn đã thực hiện khi liên hệ với trung tâm bảo hành.
Bước 21: Kiểm Tra Các Khuyến Cáo
21.1. Theo Dõi Khuyến Cáo Từ Nhà Sản Xuất:
- Theo dõi các khuyến cáo và hướng dẫn từ nhà sản xuất để tránh gặp phải các vấn đề tương tự trong tương lai.
21.2. Cập Nhật Thông Tin:
- Cập nhật thông tin và hướng dẫn sử dụng nếu có bất kỳ thay đổi nào từ nhà sản xuất.
Bước 22: Ghi Chép Lịch Sử Sửa Chữa
22.1. Ghi Chép Các Bước Sửa Chữa:
- Ghi chép lại các bước sửa chữa và tình trạng của tủ lạnh Electrolux để dễ dàng theo dõi và bảo trì trong tương lai.
22.2. Theo Dõi Hiệu Suất:
- Theo dõi hiệu suất của tủ lạnh Electrolux sau khi sửa chữa để đảm bảo mọi vấn đề đã được giải quyết.
Bước 23: Chia Sẻ Kinh Nghiệm
23.1. Chia Sẻ Kinh Nghiệm Với Người Khác:
- Chia sẻ kinh nghiệm và quy trình sửa chữa với người khác để giúp họ giải quyết các vấn đề tương tự.
23.2. Cung Cấp Phản Hồi:
- Cung cấp phản hồi về quy trình sửa chữa và các vấn đề gặp phải để cải thiện quy trình trong tương lai.
Bước 24: Tổng Kết Và Đánh Giá
24.1. Đánh Giá Quy Trình:
- Đánh giá toàn bộ quy trình sửa chữa để xác định những điểm cần cải thiện.
24.2. Tổng Kết Kinh Nghiệm:
- Tổng kết kinh nghiệm và quy trình sửa chữa để tạo ra một hướng dẫn chi tiết và hữu ích cho những người khác.
Dịch vụ sửa lỗi 5B tủ lạnh Electrolux
Bạn đang gặp vấn đề với lỗi 5B trên tủ lạnh Electrolux và đang tìm kiếm giải pháp.
App Ong Thợ là một lựa chọn đáng tin cậy để khắc phục sự cố này.
Tại sao nên chọn App Ong Thợ?
- Dịch vụ chuyên nghiệp: Đội ngũ kỹ thuật viên giàu kinh nghiệm, được đào tạo bài bản về các dòng tủ lạnh Electrolux.
- Sửa chữa nhanh chóng: Tiếp nhận yêu cầu và cử kỹ thuật viên đến tận nhà trong thời gian ngắn nhất.
- Linh kiện chính hãng: Sử dụng linh kiện thay thế chính hãng, đảm bảo chất lượng và độ bền cho tủ lạnh Electrolux.
- Bảo hành dịch vụ: Đảm bảo chất lượng dịch vụ sau sửa chữa, hỗ trợ khách hàng tận tình.
- Giá cả hợp lý: Cung cấp dịch vụ với mức giá cạnh tranh, minh bạch.
Quy trình sửa chữa tại App Ong Thợ:
- Tiếp nhận thông tin: Bạn liên hệ với App Ong Thợ qua số điện thoại 0948 559 995 để thông báo về tình trạng lỗi của tủ lạnh Electrolux.
- Khảo sát và báo giá: Kỹ thuật viên sẽ đến tận nhà để kiểm tra, xác định nguyên nhân và báo giá chi tiết cho bạn.
- Thực hiện sửa chữa: Sau khi bạn đồng ý, kỹ thuật viên sẽ tiến hành sửa chữa ngay tại nhà.
- Kiểm tra và bàn giao: Sau khi hoàn thành, kỹ thuật viên sẽ kiểm tra lại toàn bộ chức năng của tủ lạnh Electrolux và bàn giao cho bạn.
- Bảo hành: Bạn sẽ được hưởng chế độ bảo hành dịch vụ theo quy định của App Ong Thợ.
Lợi ích khi sử dụng dịch vụ của App Ong Thợ:
- Tiết kiệm thời gian: Không cần phải mang tủ lạnh Electrolux đến trung tâm sửa chữa.
- Tiết kiệm chi phí: Giá cả cạnh tranh, không phát sinh thêm chi phí phát sinh.
- An tâm sử dụng: Tủ lạnh Electrolux được sửa chữa bởi đội ngũ kỹ thuật viên chuyên nghiệp, đảm bảo chất lượng.
Nếu bạn đang gặp phải lỗi 5B trên tủ lạnh Electrolux, đừng ngần ngại liên hệ với App Ong Thợ để được hỗ trợ nhanh chóng và hiệu quả nhất.
Hotline: 0948 559 995

Quy Trình Sửa Lỗi 5B Tủ Lạnh Electrolux 24 Bước Chuẩn An Toàn
Hỏi Đáp về lỗi 5B tủ lạnh Electrolux Side by Side
Dưới đây là 15 câu trả lời cho các câu hỏi liên quan đến lỗi 5B trên tủ lạnh Electrolux:
1. Làm thế nào để khắc phục lỗi 5B trên tủ lạnh Electrolux?
- Để khắc phục lỗi 5B, bạn có thể kiểm tra và tắt chế độ Sabbath nếu nó được kích hoạt.
- Ngắt nguồn điện tủ lạnh Electrolux khoảng 5-10 phút rồi cắm lại.
- Nếu vẫn không khắc phục được, hãy tham khảo hướng dẫn sử dụng hoặc liên hệ với trung tâm bảo hành.
2. Nguyên nhân chính gây ra lỗi 5B ở tủ lạnh Electrolux là gì?
- Nguyên nhân chính gây lỗi 5B thường là chế độ Sabbath bị kích hoạt vô tình hoặc sự cố trong hệ thống xả đá tự động của tủ lạnh Electrolux.
3. Lỗi 5B có ảnh hưởng đến hoạt động tủ lạnh Electrolux không?
- Có, lỗi 5B có thể làm gián đoạn hoạt động của tủ lạnh Electrolux, khiến tủ lạnh Electrolux không làm lạnh hiệu quả, không tạo đá, hoặc bảng điều khiển không hoạt động.
4. Có nên gọi thợ sửa tủ lạnh Electrolux báo lỗi 5B không?
- Nếu các biện pháp khắc phục cơ bản không hiệu quả.
- Bạn nên gọi thợ sửa để được hỗ trợ chuyên nghiệp.
- Đặc biệt khi lỗi có thể liên quan đến phần mềm hoặc linh kiện bên trong tủ lạnh Electrolux.
5. Lỗi 5B thường xuất hiện ở các dòng tủ lạnh Electrolux nào?
- Lỗi 5B có thể xuất hiện trên nhiều dòng tủ lạnh Electrolux, đặc biệt là các mẫu có chức năng Sabbath hoặc hệ thống xả đá tự động.
6. Thời gian khắc phục lỗi 5B trên tủ lạnh Electrolux bao lâu?
- Thời gian khắc phục lỗi 5B thường mất khoảng 15-30 phút, tùy thuộc vào nguyên nhân và cách khắc phục.
- Nếu cần gọi thợ, thời gian có thể lâu hơn tùy vào tình trạng thực tế.
7. Tủ lạnh Electrolux báo lỗi 5B có nghĩa là gì?
- Khi tủ lạnh Electrolux báo lỗi 5B, điều đó thường có nghĩa là tủ lạnh Electrolux đang ở chế độ Sabbath hoặc chế độ xả đá tự động.
8. Tại sao tủ lạnh Electrolux của tôi lại báo lỗi 5B?
- Tủ lạnh Electrolux có thể báo lỗi 5B do chế độ Sabbath bị kích hoạt, lỗi phần mềm, hoặc sự cố trong hệ thống xả đá tự động.
9. Tôi nên làm gì khi tủ lạnh Electrolux báo lỗi 5B?
- Bạn nên kiểm tra và tắt chế độ Sabbath, khởi động lại tủ lạnh Electrolux bằng cách ngắt nguồn điện, và kiểm tra các kết nối.
- Nếu không hiệu quả, hãy liên hệ với trung tâm bảo hành.
10. Có thể tự sửa lỗi 5B trên tủ lạnh Electrolux được không?
- Có thể tự sửa lỗi 5B nếu bạn nắm rõ các bước kiểm tra và khắc phục cơ bản.
- Tuy nhiên, nếu không tự tin hoặc lỗi phức tạp, nên gọi thợ chuyên nghiệp.
11. Báo lỗi 5B nghiêm trọng trên tủ lạnh Electrolux không?
- Lỗi 5B không phải là lỗi nghiêm trọng, nhưng nếu không được khắc phục kịp thời, nó có thể ảnh hưởng đến hiệu suất làm lạnh của tủ lạnh Electrolux và làm hỏng thực phẩm.
12. Lỗi 5B trên tủ lạnh Electrolux có dễ khắc phục tại nhà không?
- Đối với lỗi 5B, các bước khắc phục cơ bản như kiểm tra chế độ Sabbath và khởi động lại tủ lạnh Electrolux có thể thực hiện tại nhà.
- Nếu lỗi liên quan đến phần mềm hoặc linh kiện, có thể cần hỗ trợ từ thợ sửa chữa.
13. Tủ lạnh Electrolux báo lỗi 5B cần chú ý điều gì?
- Khi tủ lạnh Electrolux báo lỗi 5B, hãy chú ý đến việc kiểm tra chế độ Sabbath, khởi động lại tủ lạnh Electrolux, và kiểm tra các kết nối điện.
- Nếu không khắc phục được, nên liên hệ với trung tâm bảo hành.
14. Làm sao để ngăn chặn lỗi 5B tái diễn trên tủ lạnh Electrolux?
- Để ngăn chặn lỗi 5B tái diễn, hãy đảm bảo không vô tình kích hoạt chế độ Sabbath, kiểm tra định kỳ hệ thống xả đá, và cập nhật phần mềm nếu cần.
15. Chi phí sửa lỗi 5B trên tủ lạnh Electrolux khoảng bao nhiêu?
- Chi phí sửa lỗi 5B trên tủ lạnh Electrolux có thể dao động từ 300.000 đến 1.000.000 VNĐ.
- Tùy thuộc vào mức độ nghiêm trọng của lỗi và phí dịch vụ của thợ sửa chữa.
Hy vọng bài viết này đã cung cấp cho bạn thông tin đầy đủ về cách khắc phục lỗi 5B trên tủ lạnh Electrolux. Quy trình 24 bước này giúp bạn thực hiện các bước sửa chữa một cách hiệu quả và an toàn.
Nếu bạn gặp khó khăn hoặc không thể khắc phục lỗi bằng các bước trên, đừng ngần ngại liên hệ với trung tâm bảo hành Electrolux để được hỗ trợ thêm.
Chúc bạn thành công trong việc sửa chữa và bảo trì tủ lạnh Electrolux của mình!
https://appongtho.com/quy-trinh-sua-loi-5b-tu-lanh-electrolux-24-buoc-chuan-an-toan/
The post Làm thế nào để khắc phục lỗi 5B trên tủ lạnh Electrolux? appeared first on Networks Business Online Việt Nam & International VH2.
]]>The post Lỗi ER-SB tủ lạnh LG là gì và cách khắc phục ra sao? appeared first on Networks Business Online Việt Nam & International VH2.
]]>https://appongtho.vn/chuan-doan-tu-lanh-lg-bao-loi-er-sb-dung-benh-100
Bạn muốn xóa lỗi ER-SB trên tủ lạnh LG? Hướng dẫn quy trình sửa tủ lạnh LG báo lỗi ER-SB từng bước chi tiết, an toàn, hiệu quả, không cần thợ, chỉ cần theo hướng dẫn.
#loiersbtulanhlg #tulanhlgloiersb #maloiersbtulanhlg #ersb #appongtho @Moinguoi @All

Cùng Sửa Lỗi ER-SB Trên Tủ Lạnh LG Side By Side Với Chuyên Gia
Tủ lạnh LG là một trong những thiết bị điện lạnh phổ biến và được ưa chuộng bởi tính năng hiện đại và độ bền cao.
Tủ lạnh LG Side By Side của bạn bỗng nhiên báo lỗi ER-SB khiến bạn hoang mang? Đừng lo lắng, bài viết này sẽ hướng dẫn bạn cách sửa lỗi ER-SB hiệu quả ngay tại nhà, giúp bạn tiết kiệm thời gian và chi phí sửa chữa.
Lỗi ER-SB thường liên quan đến vấn đề quạt dàn lạnh gặp trục trặc, gây ảnh hưởng đến khả năng làm mát của tủ lạnh LG Side By Side.
- Đã đến lúc xử lý lỗi ER-SB trên tủ lạnh LG!
- Không thể chấp nhận nổi lỗi ER-SB trên tủ lạnh LG!
- Tủ lạnh LG hỏng hóc vì lỗi ER-SB: Bí kíp khắc phục
- Lỗi ER-SB tủ lạnh LG: Đây là cách bạn phải làm!
- Cảnh báo: Tủ lạnh LG báo lỗi ER-SB không tha thứ!
- Thật kinh hoàng khi tủ lạnh LG báo lỗi ER-SB!
- Nghiêm trọng! Tủ lạnh LG bị lỗi ER-SB đe dọa!
- Bí mật tiết lộ: Giải pháp cứu nguy lỗi ER-SB tủ lạnh LG
- Lỗi ER-SB tủ lạnh LG: Khiến bạn không thể im lặng!
- Động trời! Tủ lạnh LG báo lỗi ER-SB bất ngờ
- Lỗi ER-SB tủ lạnh LG: Đừng nản chí, đã có cách!
- Nguy hiểm: Tủ lạnh LG báo lỗi ER-SB không ngờ tới!
- Kinh hoàng lỗi ER-SB trên tủ lạnh LG: Thời gian là vàng!
- Bật mí: Đã có giải pháp tuyệt vời cho lỗi ER-SB tủ lạnh LG!
- Lỗi ER-SB tủ lạnh LG: Đây là thử thách lớn!
- Nổi sóng với vấn đề lỗi ER-SB trên tủ lạnh LG!
- Chết ngất với lỗi ER-SB tủ lạnh LG: Đây là lý do!
- Lỗi ER-SB tủ lạnh LG: Thật là khủng khiếp!
- Cảnh báo sớm: Lỗi ER-SB trên tủ lạnh LG
- Khẩn cấp: Khắc phục lỗi ER-SB tủ lạnh LG ngay!
Bạn đang gặp phải tình trạng tủ lạnh LG Side By Side báo lỗi ER-SB? Lỗi này khiến tủ lạnh LG Side By Side không thể hoạt động bình thường, dẫn đến nguy cơ hư hỏng thực phẩm và ảnh hưởng đến sức khỏe của gia đình bạn.
Đừng chần chừ, hãy cùng tham khảo bảng mã lỗi tủ lạnh LG và đọc hướng dẫn chi tiết trong bài viết này để tự sửa lỗi ER-SB một cách đơn giản và nhanh chóng.
Với những thao tác dễ thực hiện, bạn hoàn toàn có thể tự khắc phục sự cố mà không cần tốn kém chi phí cho thợ sửa chữa.
Tuy nhiên, giống như bất kỳ thiết bị điện tử nào, tủ lạnh LG cũng có thể gặp phải các lỗi trong quá trình sử dụng. Một trong những lỗi phổ biến nhất là lỗi ER-SB.
- Tủ lạnh LG GR-B257JDS báo lỗi ER-SB.
- Tủ lạnh LG GR-D257WB báo lỗi ER-SB.
- Tủ lạnh LG GR-X257BL báo lỗi ER-SB.
- Tủ lạnh LG GR-X257BG báo lỗi ER-SB.
- Tủ lạnh LG GR-B256JDS báo lỗi ER-SB.
- Tủ lạnh LG GR-D256BL báo lỗi ER-SB.
- Tủ lạnh LG GR-X256BL báo lỗi ER-SB.
- Tủ lạnh LG GR-X256BG báo lỗi ER-SB.
- Tủ lạnh LG GR-B255JDS báo lỗi ER-SB.
- Tủ lạnh LG GR-D255BL báo lỗi ER-SB.
- Tủ lạnh LG GR-X255BL báo lỗi ER-SB.
- Tủ lạnh LG GR-X255BG báo lỗi ER-SB.
- Tủ lạnh LG GR-B250JDS báo lỗi ER-SB.
- Tủ lạnh LG GR-D250BL báo lỗi ER-SB.
- Tủ lạnh LG GR-B247JD báo lỗi ER-SB.
- Tủ lạnh LG GR-D247WB báo lỗi ER-SB.
- Tủ lạnh LG GR-B245JDS báo lỗi ER-SB.
- Tủ lạnh LG GR-D245BL báo lỗi ER-SB.
- Tủ lạnh LG GR-X245BL báo lỗi ER-SB.
- Tủ lạnh LG GR-X245BG báo lỗi ER-SB.
- Tủ lạnh LG GR-B240JDS báo lỗi ER-SB.
- Tủ lạnh LG GR-D240BL báo lỗi ER-SB.
- Tủ lạnh LG GR-B237JDS báo lỗi ER-SB.
- Tủ lạnh LG GR-D237BL báo lỗi ER-SB.
- Tủ lạnh LG GR-B235JDS báo lỗi ER-SB.
Bài viết này sẽ giúp bạn hiểu rõ nguyên nhân và cách khắc phục lỗi ER-SB trên tủ lạnh LG Side By Side một cách chi tiết và hiệu quả nhất cùng với chuyên gia từ App Ong Thợ 0948 559 995.
Dấu hiệu tủ lạnh LG lỗi ER-SB
Ngoài việc hiển thị mã lỗi ER-SB trên màn hình, tủ lạnh LG của bạn có thể có một số dấu hiệu sau khi gặp lỗi này:
1. Ngăn lạnh hoặc ngăn đá không lạnh: Đây là dấu hiệu phổ biến nhất của lỗi ER-SB. Do chế độ Sabbath khiến tủ lạnh LG Side By Side duy trì nhiệt độ ổn định trong thời gian dài, các ngăn không được làm lạnh đầy đủ, dẫn đến thực phẩm bị ôi thiu.
2. Tủ lạnh LG Side By Side hoạt động ồn ào: Khi cố gắng hoạt động nhưng không thể làm lạnh hiệu quả, tủ lạnh LG Side By Side có thể phát ra tiếng ồn lớn hơn bình thường.
3. Tủ lạnh LG Side By Side xuất hiện hiện tượng đóng tuyết: Do nhiệt độ không được điều chỉnh chính xác, hơi ẩm trong tủ lạnh LG Side By Side có thể ngưng tụ và đóng thành tuyết, ảnh hưởng đến hiệu quả làm lạnh và khả năng lưu trữ thực phẩm.
4. Đèn báo bị nhấp nháy: Một số model tủ lạnh LG có thể có đèn báo nhấp nháy khi gặp lỗi ER-SB.
Lưu ý:
- Không phải tất cả tủ lạnh LG báo lỗi ER-SB đều có đầy đủ các dấu hiệu trên.
- Một số dấu hiệu trên có thể xuất hiện do các nguyên nhân khác, không chỉ lỗi ER-SB.
Nếu bạn nghi ngờ tủ lạnh LG của mình đang gặp lỗi ER-SB, hãy thử tắt chế độ Sabbath và khởi động lại chương trình theo hướng dẫn trên. Nếu lỗi vẫn tiếp diễn, bạn nên liên hệ với trung tâm bảo hành LG để được hỗ trợ.
Nguyên nhân lỗi ER-SB trên tủ lạnh LG
Lỗi ER-SB trên tủ lạnh LG thường liên quan đến chế độ Sabbath. Chế độ này được thiết kế để tuân thủ các quy tắc tôn giáo của người Do Thái trong ngày nghỉ Sabbath.
Khi chế độ Sabbath được kích hoạt, tủ lạnh LG Side By Side sẽ duy trì nhiệt độ ổn định mà không thực hiện các chức năng tự động như làm đá hoặc chuông báo mở cửa.
Tuy nhiên, nếu chế độ này được kích hoạt quá lâu mà không được tắt thủ công, nó có thể dẫn đến lỗi ER-SB.
Chi tiết về chế độ Sabbath
Chế độ Sabbath là một tính năng đặc biệt có trong nhiều thiết bị gia dụng hiện đại để phục vụ cộng đồng Do Thái tuân thủ nghiêm ngặt các quy định tôn giáo trong ngày Sabbath.
Trong ngày này, người Do Thái không được thực hiện bất kỳ công việc nào, bao gồm cả việc điều khiển các thiết bị điện tử.
Do đó, chế độ Sabbath trên tủ lạnh LG giúp người dùng duy trì nhiệt độ tủ lạnh LG Side By Side mà không cần can thiệp thủ công.

Cùng Sửa Lỗi ER-SB Trên Tủ Lạnh LG Side By Side Với Chuyên Gia
Cách khắc phục lỗi ER-SB trên tủ lạnh LG
Để khắc phục lỗi ER-SB, bạn cần tắt chế độ Sabbath và khởi động lại chương trình của tủ lạnh LG Side By Side.
Dưới đây là hướng dẫn chi tiết từng bước để thực hiện:
Tắt chế độ Sabbath
- Nhấn và giữ nút FREEZER và WIFI cùng lúc trong 3-5 giây.
- Khi nhấn và giữ hai nút này, tủ lạnh LG Side By Side sẽ phát ra tiếng bíp dài báo hiệu chế độ Sabbath đã được tắt.
Khởi động lại chương trình tủ lạnh LG Side By Side
- Rút phích cắm điện của tủ lạnh LG Side By Side trong 30 giây.
- Việc rút phích cắm sẽ giúp tủ lạnh LG Side By Side tắt hoàn toàn và khởi động lại hệ thống điều khiển.
- Cắm điện lại và chờ tủ lạnh LG Side By Side khởi động.
- Khi cắm điện lại, tủ lạnh LG Side By Side sẽ tự động khởi động và các chức năng sẽ trở lại bình thường.
Lưu ý quan trọng
- Nếu bạn không thể tắt chế độ Sabbath bằng cách trên, hãy tham khảo hướng dẫn sử dụng của tủ lạnh LG Side By Side hoặc liên hệ với trung tâm bảo hành LG để được hỗ trợ.
- Sau khi tắt chế độ Sabbath, hãy đảm bảo rằng bạn đã điều chỉnh lại nhiệt độ mong muốn cho tủ lạnh LG Side By Side.
Các giải pháp bổ sung khi gặp lỗi ER-SB
Ngoài việc tắt chế độ Sabbath, bạn cũng có thể thử một số giải pháp sau để khắc phục lỗi ER-SB:
Kiểm tra quạt gió
- Đảm bảo rằng quạt gió trong tủ lạnh LG Side By Side hoạt động bình thường.
- Quạt gió giúp tuần hoàn không khí lạnh trong tủ. Nếu quạt gió bị hỏng, nhiệt độ trong tủ có thể không ổn định, dẫn đến lỗi ER-SB.
- Liên hệ với trung tâm bảo hành LG để được sửa chữa hoặc thay thế nếu quạt gió bị hỏng.
Kiểm tra cửa tủ
- Đảm bảo rằng cửa tủ được đóng kín hoàn toàn.
- Nếu cửa tủ không đóng kín, không khí ấm từ bên ngoài có thể lọt vào, làm tăng nhiệt độ trong tủ và gây ra lỗi ER-SB.
- Kiểm tra và đảm bảo rằng các gioăng cao su quanh cửa tủ không bị hỏng hoặc lỏng.
Vệ sinh tủ lạnh LG Side By Side
- Vệ sinh tủ lạnh LG Side By Side thường xuyên giúp loại bỏ bụi bẩn và đảm bảo hiệu quả hoạt động của tủ.
- Bụi bẩn và mảnh vụn có thể làm cản trở luồng không khí và làm giảm hiệu suất làm lạnh của tủ.
- Làm sạch các bộ phận bên trong và bên ngoài tủ lạnh LG Side By Side theo định kỳ.
Những lưu ý khi sử dụng tủ lạnh LG
Để tránh gặp phải lỗi ER-SB và các lỗi khác trên tủ lạnh LG, bạn cần tuân thủ một số lưu ý sau:
Đọc kỹ hướng dẫn sử dụng
- Đảm bảo rằng bạn đã đọc và hiểu rõ hướng dẫn sử dụng của tủ lạnh LG.
- Hướng dẫn sử dụng cung cấp các thông tin cần thiết về cách sử dụng và bảo trì tủ lạnh LG Side By Side.
Bảo trì định kỳ
- Bảo trì định kỳ giúp tủ lạnh LG Side By Side hoạt động hiệu quả và bền bỉ hơn.
- Hãy kiểm tra và làm sạch các bộ phận như quạt gió, bộ lọc khí, và gioăng cửa thường xuyên.
Không để quá nhiều thực phẩm
- Không để quá nhiều thực phẩm trong tủ lạnh LG Side By Side.
- Quá tải thực phẩm có thể làm giảm luồng không khí lạnh và gây ra sự cố làm lạnh.
- Hãy sắp xếp thực phẩm một cách hợp lý để đảm bảo không khí lạnh có thể tuần hoàn đều khắp tủ.
Điều chỉnh nhiệt độ phù hợp
- Điều chỉnh nhiệt độ tủ lạnh LG Side By Side ở mức phù hợp.
- Nhiệt độ quá cao hoặc quá thấp đều có thể gây ra các vấn đề về hiệu suất và độ bền của tủ lạnh LG Side By Side.
- Thường xuyên kiểm tra và điều chỉnh nhiệt độ theo khuyến cáo của nhà sản xuất.
Không mở cửa quá thường xuyên
- Hạn chế mở cửa tủ lạnh LG Side By Side quá thường xuyên hoặc trong thời gian dài.
- Mỗi lần mở cửa tủ, không khí ấm từ bên ngoài sẽ xâm nhập vào, làm tăng nhiệt độ bên trong tủ.
- Hãy cố gắng mở cửa tủ nhanh chóng và đóng kín ngay sau khi lấy thực phẩm ra ngoài.
Tại sao nên chọn App Ong Thợ để sửa lỗi ER-SB?
App Ong Thợ 0948 559 995 là một dịch vụ sửa tủ lạnh uy tín và chuyên nghiệp, chuyên cung cấp các giải pháp nhanh chóng và hiệu quả cho các vấn đề liên quan đến thiết bị gia dụng.
Dưới đây là những lý do bạn nên chọn App Ong Thợ:
Đội ngũ kỹ thuật viên chuyên nghiệp
- Đội ngũ kỹ thuật viên của App Ong Thợ đều có tay nghề cao và kinh nghiệm lâu năm trong lĩnh vực sửa chữa tủ lạnh LG.
- Họ được đào tạo bài bản và luôn cập nhật các kiến thức mới nhất về công nghệ.
Dịch vụ nhanh chóng
- App Ong Thợ cam kết cung cấp dịch vụ sửa chữa nhanh chóng và kịp thời.
- Chỉ cần một cuộc gọi, kỹ thuật viên sẽ có mặt tại nhà bạn để kiểm tra và khắc phục sự cố.
Giá cả hợp lý
- Giá cả dịch vụ tại App Ong Thợ luôn hợp lý và cạnh tranh.
- Bạn sẽ được báo giá trước khi tiến hành sửa chữa, đảm bảo minh bạch và không có chi phí phát sinh.
Bảo hành dịch vụ
- App Ong Thợ cung cấp dịch vụ bảo hành sau khi sửa chữa.
- Nếu sự cố tái diễn trong thời gian bảo hành, bạn sẽ được hỗ trợ khắc phục miễn phí.
Hỗ trợ khách hàng
- Đội ngũ chăm sóc khách hàng của App Ong Thợ luôn sẵn sàng hỗ trợ và giải đáp mọi thắc mắc của bạn.
- Bạn có thể liên hệ qua điện thoại, email hoặc ứng dụng để được tư vấn và hỗ trợ kịp thời.
Các bước liên hệ với App Ong Thợ
Để liên hệ và đặt lịch sửa chữa lỗi ER-SB trên tủ lạnh LG với App Ong Thợ, bạn có thể thực hiện theo các bước sau:
- Gọi điện thoại đến số 0948 559 995.
- Đội ngũ chăm sóc khách hàng sẽ tiếp nhận thông tin và sắp xếp lịch hẹn cho bạn.
- Gửi email yêu cầu sửa chữa.
- Bạn có thể gửi email chi tiết về tình trạng tủ lạnh LG Side By Side và yêu cầu sửa chữa đến địa chỉ email của App Ong Thợ.
- Đặt lịch qua ứng dụng.
- Tải và cài đặt ứng dụng App Ong Thợ trên điện thoại di động, sau đó đặt lịch hẹn trực tuyến một cách dễ dàng và nhanh chóng.
Lỗi ER-SB trên tủ lạnh LG Side By Side có thể gây phiền toái cho người sử dụng, nhưng với các hướng dẫn chi tiết và sự hỗ trợ từ chuyên gia App Ong Thợ 0948 559 995, bạn hoàn toàn có thể khắc phục vấn đề một cách dễ dàng.
Hãy đảm bảo rằng bạn đã nắm vững các bước tắt chế độ Sabbath và khởi động lại tủ lạnh LG Side By Side, cùng với việc duy trì bảo dưỡng thường xuyên để tủ lạnh LG Side By Side hoạt động hiệu quả và bền bỉ.

Cùng Sửa Lỗi ER-SB Trên Tủ Lạnh LG Side By Side Với Chuyên Gia
Nếu cần thiết, đừng ngần ngại liên hệ với App Ong Thợ để được hỗ trợ nhanh chóng và chuyên nghiệp.
(FAQ) Hỏi Đáp Lỗi ER-SB tủ lạnh LG Side By Side
dưới đây là câu hỏi thường gặp liên quan đến “lỗi ER-SB tủ lạnh LG”:
Lỗi ER-SB tủ lạnh LG là gì và cách khắc phục ra sao?
- Lỗi ER-SB là một mã lỗi thông báo trên tủ lạnh LG, thường xảy ra khi chế độ Sabbath được kích hoạt quá lâu.
- Để khắc phục, bạn cần tắt chế độ Sabbath bằng cách nhấn và giữ nút FREEZER và WIFI cùng lúc trong khoảng 3-5 giây.
Tại sao tủ lạnh LG báo lỗi ER-SB khi đang hoạt động bình thường?
- Tủ lạnh LG có thể báo lỗi ER-SB khi chế độ Sabbath được kích hoạt quá lâu hoặc không được tắt đúng cách sau khi sử dụng.
- Điều này có thể dẫn đến sự cố về chương trình điều khiển nhiệt độ.
Nguyên nhân nào gây ra lỗi ER-SB tủ lạnh LG?
- Nguyên nhân chính là kích hoạt chế độ Sabbath quá lâu mà không được tắt lại đúng cách.
- Chế độ này duy trì nhiệt độ ổn định trong một khoảng thời gian nhất định để tuân thủ tôn giáo, nhưng nếu không tắt thủ công, nó có thể gây ra lỗi ER-SB.
Làm thế nào để sửa lỗi ER-SB tủ lạnh LG tại nhà?
- Bạn có thể tự sửa lỗi ER-SB bằng cách tắt chế độ Sabbath theo hướng dẫn trên, sau đó khởi động lại tủ lạnh LG Side By Side bằng cách rút phích cắm điện và cắm lại sau khoảng 30 giây.
Khi tủ lạnh LG báo lỗi ER-SB, có nên gọi kỹ thuật viên không?
- Thường thì bạn có thể tự khắc phục lỗi ER-SB một cách dễ dàng bằng cách tắt chế độ Sabbath và khởi động lại tủ lạnh LG Side By Side.
- Nếu không thành công, bạn có thể liên hệ với trung tâm bảo hành LG để được hỗ trợ chi tiết hơn.
Tủ lạnh LG báo lỗi ER-SB có ảnh hưởng đến hiệu suất làm lạnh không?
- Lỗi ER-SB không ảnh hưởng trực tiếp đến hiệu suất làm lạnh của tủ lạnh LG Side By Side.
- Tuy nhiên, nếu không được khắc phục kịp thời, nó có thể gây ra sự cố về điều khiển nhiệt độ và các chế độ hoạt động.
Cách kiểm tra và khắc phục lỗi ER-SB tủ lạnh LG một cách nhanh chóng?
- Để kiểm tra và khắc phục lỗi ER-SB, bạn cần xác định nguyên nhân là chế độ Sabbath, sau đó áp dụng các bước tắt chế độ và khởi động lại tủ lạnh LG Side By Side như đã hướng dẫn.
Có cần thay thế linh kiện khi tủ lạnh LG báo lỗi ER-SB không?
- Thường thì không cần thiết phải thay thế linh kiện khi tủ lạnh LG Side By Side báo lỗi ER-SB.
- Việc khắc phục chủ yếu là điều chỉnh chế độ và khởi động lại tủ lạnh LG Side By Side.
Lỗi ER-SB tủ lạnh LG có thường xuyên xảy ra không?
- Lỗi ER-SB thường không xảy ra thường xuyên, chủ yếu là do lỗi về chế độ điều khiển nhiệt độ.
- Tuy nhiên, nếu chế độ Sabbath được sử dụng thường xuyên, khả năng xảy ra lỗi sẽ cao hơn.
Những dấu hiệu nào cho thấy tủ lạnh LG báo lỗi ER-SB?
- Dấu hiệu chính là mã lỗi ER-SB hiển thị trên màn hình hoặc đèn báo trên tủ lạnh LG.
Tại sao tủ lạnh LG báo lỗi ER-SB sau khi mất điện?
- Sau khi mất điện, chế độ Sabbath có thể không được tắt điều khiển hoặc chưa được khởi động lại đúng cách, dẫn đến lỗi ER-SB.
Có thể ngăn chặn lỗi ER-SB tủ lạnh LG bằng cách nào?
- Để ngăn chặn lỗi ER-SB, bạn nên hạn chế sử dụng chế độ Sabbath nếu không cần thiết và luôn đảm bảo rằng bạn đã tắt chế độ này sau khi sử dụng.
Làm thế nào để đặt lại chế độ khi tủ lạnh LG báo lỗi ER-SB?
- Để đặt lại chế độ, bạn cần nhấn và giữ nút FREEZER và WIFI cùng lúc trong 3-5 giây để tắt chế độ Sabbath, sau đó thực hiện khởi động lại tủ lạnh LG Side By Side.
Tủ lạnh LG báo lỗi ER-SB có liên quan đến nhiệt độ môi trường không?
- Lỗi ER-SB thường không liên quan trực tiếp đến nhiệt độ môi trường, mà chủ yếu do lỗi về cài đặt và điều khiển chế độ.
Chế độ bảo trì nào giúp tránh lỗi ER-SB tủ lạnh LG?
- Bảo trì định kỳ bao gồm vệ sinh tủ lạnh LG Side By Side và kiểm tra các chức năng hoạt động để đảm bảo không có lỗi về điều khiển nhiệt độ xảy ra.
Tủ lạnh LG báo lỗi ER-SB có cần vệ sinh định kỳ không?
- Để tránh lỗi ER-SB, bạn nên vệ sinh tủ lạnh LG Side By Side định kỳ để loại bỏ bụi bẩn và đảm bảo các bộ phận hoạt động hiệu quả.
Làm sao để biết lỗi ER-SB tủ lạnh LG đã được khắc phục hoàn toàn?
- Sau khi thực hiện các bước khắc phục, bạn nên kiểm tra lại chức năng và điều khiển nhiệt độ của tủ lạnh LG Side By Side để đảm bảo rằng lỗi ER-SB đã được giải quyết hoàn toàn.
Các bước xử lý khi tủ lạnh LG báo lỗi ER-SB là gì?
- Các bước xử lý bao gồm tắt chế độ Sabbath và khởi động lại tủ lạnh LG Side By Side theo hướng dẫn đã được cung cấp.
Có phải mọi model tủ lạnh LG đều có thể gặp lỗi ER-SB không?
- Lỗi ER-SB có thể xảy ra trên một số model tủ lạnh LG có hỗ trợ chế độ Sabbath.
Lỗi ER-SB tủ lạnh LG có ảnh hưởng đến các bộ phận khác không?
- Lỗi ER-SB thường không ảnh hưởng đến các bộ phận khác của tủ lạnh LG Side By Side ngoài vấn đề liên quan đến điều khiển chế độ và màn hình hiển thị.
Hy vọng những thông tin này sẽ giúp bạn hiểu rõ hơn về vấn đề lỗi ER-SB trên tủ lạnh LG và cách khắc phục nó!
Hotline: 0948 559 995
The post Lỗi ER-SB tủ lạnh LG là gì và cách khắc phục ra sao? appeared first on Networks Business Online Việt Nam & International VH2.
]]>The post Tủ Lạnh LG Lỗi ER-DS Biểu Hiện Và Giải Pháp An Toàn appeared first on Networks Business Online Việt Nam & International VH2.
]]>https://appongtho.vn/su-ly-tu-lanh-lg-bao-loi-er-ds-o-lg-side-side
Tủ lạnh LG Side By Side hiện đại bỗng dưng báo lỗi ER-DS, khiến bạn hoang mang không biết xử lý ra sao? Đừng lo lắng, bài viết này sẽ hướng dẫn bạn cách tự sửa lỗi ER-DS đơn giản và hiệu quả ngay tại nhà cùng ứng dụng thông minh Ong Thợ.
#loierds #MALOIERDS #TULANHLGLOIERDS #MALOIERDSTULANHLG #APPONGTHO @MOINGUOI @ALL

Tự sửa mã lỗi ER-DS tủ lạnh LG Side By Side cùng App Ong Thợ
Mã lỗi ER-DS trên tủ lạnh LG Side By Side thường do vấn đề về cảm biến nhiệt độ, dẫn đến tình trạng tủ không lạnh hoặc lạnh không đều.
Với sự trợ giúp của ứng dụng Ong Thợ, bạn có thể dễ dàng tra cứu bảng mã lỗi tủ lạnh LG nguyên nhân lỗi, tìm kiếm giải pháp phù hợp và mua sắm linh kiện chính hãng chỉ với vài thao tác đơn giản.
- Cách Khắc Phục Lỗi ER-DS Tủ Lạnh LG Đơn Giản Tại Nhà
- Tủ Lạnh LG Lỗi ER-DS: Nguyên Nhân và Giải Pháp
- Hướng Dẫn Sửa Lỗi ER-DS Tủ Lạnh LG Chi Tiết
- Khám Phá Lỗi ER-DS Tủ Lạnh LG Và Cách Xử Lý Hiệu Quả
- Tại Sao Tủ Lạnh LG Lỗi ER-DS Và Cách Khắc Phục Nhanh Chóng
- Lỗi ER-DS Tủ Lạnh LG: Dấu Hiệu Nhận Biết Và Cách Sửa
- Giải Đáp Lỗi ER-DS Tủ Lạnh LG: Nguyên Nhân Và Cách Khắc Phục
- Tủ Lạnh LG Lỗi ER-DS Là Gì? Cách Sửa Chữa Nhanh
- Chi Tiết Cách Sửa Lỗi ER-DS Tủ Lạnh LG Tại Nhà
- Lỗi ER-DS Tủ Lạnh LG: Hướng Dẫn Khắc Phục Từ A-Z
- Mẹo Sửa Lỗi ER-DS Tủ Lạnh LG Hiệu Quả Tại Nhà
- Tủ Lạnh LG Lỗi ER-DS: Cách Phát Hiện Và Xử Lý
- Nguyên Nhân Và Cách Sửa Lỗi ER-DS Tủ Lạnh LG
- Hướng Dẫn Khắc Phục Lỗi ER-DS Trên Tủ Lạnh LG
- Tủ Lạnh LG Lỗi ER-DS: Biểu Hiện Và Giải Pháp
- Lỗi ER-DS Tủ Lạnh LG: Cách Tự Sửa Chữa Tại Nhà
- Cách Xử Lý Lỗi ER-DS Tủ Lạnh LG Nhanh Và Hiệu Quả
- Tủ Lạnh LG Lỗi ER-DS: Những Điều Bạn Cần Biết
- Lỗi ER-DS Tủ Lạnh LG: Cách Sửa Chữa Chi Tiết Nhất
- Hướng Dẫn Tự Sửa Lỗi ER-DS Tủ Lạnh LG Tại Nhà
Dấu hiệu của lỗi ER-DS trên tủ lạnh LG
- Màn hình hiển thị mã lỗi ER-DS: Đây là dấu hiệu rõ ràng nhất cho thấy tủ lạnh LG Side By Side đang gặp sự cố về cảm biến nhiệt độ. Khi mã lỗi ER-DS xuất hiện, đó là thông báo rằng cảm biến nhiệt độ không còn hoạt động đúng cách.
- Không lạnh hoặc lạnh không đều: Do cảm biến không cung cấp thông tin chính xác về nhiệt độ, tủ lạnh LG Side By Side có thể không hoạt động hoặc hoạt động không chính xác, dẫn đến việc không đủ lạnh hoặc lạnh không đều. Điều này ảnh hưởng trực tiếp đến khả năng bảo quản thực phẩm của tủ lạnh LG Side By Side.
- Đóng tuyết quá nhiều: Khi cảm biến bị hỏng, tủ lạnh LG Side By Side có thể hiểu sai rằng nhiệt độ bên trong quá cao, dẫn đến việc tủ hoạt động liên tục để làm lạnh, khiến cho thực phẩm bên trong bị đóng tuyết quá nhiều. Hiện tượng này không chỉ làm giảm hiệu suất làm lạnh mà còn gây lãng phí năng lượng.
- Phát ra tiếng ồn bất thường: Do hoạt động không chính xác, tủ lạnh LG Side By Side có thể phát ra tiếng ồn lớn hoặc tiếng ồn bất thường. Đây có thể là tiếng của quạt gió, máy nén hoặc các bộ phận khác của tủ lạnh LG Side By Side hoạt động không đúng cách.
- Đèn báo “Defrost” (Rã đông) nhấp nháy liên tục: Đây là dấu hiệu cho thấy tủ lạnh LG Side By Side đang cố gắng rã đông liên tục nhưng không thành công do cảm biến bị hỏng. Đèn báo rã đông nhấp nháy liên tục là tín hiệu cảnh báo rằng quá trình rã đông đang gặp sự cố.
Lưu ý: Không phải tất cả các tủ lạnh LG đều hiển thị mã lỗi trên màn hình.

Tự sửa mã lỗi ER-DS tủ lạnh LG Side By Side cùng App Ong Thợ
- Tủ lạnh LG GR-D247SQF báo lỗi ER-DS
- Tủ lạnh LG GR-D257MC báo lỗi ER-DS
- Tủ lạnh LG GR-D297SQF báo lỗi ER-DS
- Tủ lạnh LG GR-D307SQF báo lỗi ER-DS
- Tủ lạnh LG GR-D347SQF báo lỗi ER-DS
- Tủ lạnh LG LFXS26596S báo lỗi ER-DS
- Tủ lạnh LG LSXS26596S báo lỗi ER-DS
- Tủ lạnh LG LMXS307HVW báo lỗi ER-DS
- Tủ lạnh LG GMX8407HV báo lỗi ER-DS
- Tủ lạnh LG GMX9407HV báo lỗi ER-DS
- Tủ lạnh LG GSX9607HV báo lỗi ER-DS
- Tủ lạnh LG GSX9707HV báo lỗi ER-DS
- Tủ lạnh LG GSX9807HV báo lỗi ER-DS
- Tủ lạnh LG GSJ580PZPZ báo lỗi ER-DS
- Tủ lạnh LG GSJ760PZPZ báo lỗi ER-DS
- Tủ lạnh LG GSJ860PZPZ báo lỗi ER-DS
- Tủ lạnh LG GSJ960PZPZ báo lỗi ER-DS
- Tủ lạnh LG GSJN960PZPZ báo lỗi ER-DS
- Tủ lạnh LG MS-B760Q báo lỗi ER-DS
- Tủ lạnh LG MS-B860Q báo lỗi ER-DS
Nguyên nhân tủ lạnh LG báo lỗi ER-DS
Khi sử dụng tủ lạnh LG Side By Side, bạn có thể gặp phải mã lỗi ER-DS trên màn hình LED. Đây là một trong những mã lỗi phổ biến liên quan đến cảm biến nhiệt độ của tủ lạnh LG Side By Side.
Nguyên nhân chính dẫn đến tình trạng này là do cảm biến nhiệt độ bị hỏng, không hoạt động đúng cách.
Các dấu hiệu của lỗi ER-DS
- Không đủ độ lạnh: Tủ lạnh LG Side By Side không đạt được nhiệt độ mong muốn, thực phẩm không được bảo quản đúng cách.
- Lúc chạy lúc không: Tủ lạnh LG Side By Side hoạt động không ổn định, thường xuyên dừng hoặc khởi động lại mà không có lý do rõ ràng.
- Mã lỗi xuất hiện trên màn hình LED: Đây là dấu hiệu rõ ràng nhất, khi mã lỗi ER-DS hiện lên, báo hiệu rằng cảm biến nhiệt độ đang gặp vấn đề.
Nguyên nhân cảm biến nhiệt độ bị hỏng
Cảm biến nhiệt độ là một bộ phận quan trọng giúp tủ lạnh LG Side By Side đo lường và điều chỉnh nhiệt độ bên trong. Khi cảm biến này bị hỏng, tủ lạnh LG Side By Side không thể hoạt động hiệu quả. Một số nguyên nhân dẫn đến hỏng cảm biến bao gồm:
- Cảm biến bị mài mòn theo thời gian: Sử dụng lâu ngày có thể làm cảm biến bị giảm hiệu suất.
- Nhiệt độ môi trường thay đổi đột ngột: Điều kiện môi trường không ổn định có thể ảnh hưởng đến cảm biến.
- Lắp đặt sai cách: Nếu cảm biến được lắp đặt không đúng cách, nó sẽ không hoạt động hiệu quả.
- Hỏng hóc do tác động vật lý: Va chạm hoặc tác động mạnh có thể làm hỏng cảm biến.
Hướng sử lý tốt nhất cho mã lỗi ER-DS
Để xử lý mã lỗi ER-DS, bạn cần thực hiện các bước kiểm tra và thay thế cảm biến nhiệt độ một cách cẩn thận. Dưới đây là quy trình chi tiết gồm 20 bước để bạn có thể tự sửa lỗi này tại nhà.
Quy trình 20 bước tự sửa lỗi ER-DS tủ lạnh LG Side By Side
- Ngắt nguồn điện: Trước khi bắt đầu, hãy đảm bảo rằng tủ lạnh LG Side By Side đã được ngắt kết nối hoàn toàn khỏi nguồn điện để đảm bảo an toàn.
- Xác định vị trí cảm biến nhiệt độ: Thông thường, cảm biến nhiệt độ nằm ở phía sau hoặc bên trong tủ lạnh LG Side By Side, gần các bộ phận làm lạnh.
- Tháo vỏ ngoài của: Sử dụng dụng cụ thích hợp để tháo các vít và gỡ bỏ vỏ ngoài của tủ lạnh LG Side By Side để tiếp cận cảm biến.
- Kiểm tra tình trạng cảm biến: Sử dụng một đồng hồ đo điện để kiểm tra xem cảm biến có hoạt động không. Đo điện trở của cảm biến và so sánh với giá trị tiêu chuẩn.
- Thay cảm biến nhiệt độ nếu cần: Nếu cảm biến bị hỏng, bạn cần thay thế bằng một cảm biến mới đúng chỉ số.
- Lắp đặt cảm biến mới: Đảm bảo cảm biến mới được lắp đặt đúng vị trí và kết nối chắc chắn với mạch điện của tủ lạnh LG Side By Side.
- Kiểm tra lại các kết nối điện: Đảm bảo rằng tất cả các dây điện và kết nối đã được gắn chặt và không có sự cố nào.
- Lắp lại vỏ ngoài: Sau khi hoàn tất việc thay thế cảm biến, bạn cần lắp lại các bộ phận và vỏ ngoài của tủ lạnh LG Side By Side.
- Kết nối lại nguồn điện: Cắm tủ lạnh LG Side By Side trở lại nguồn điện và khởi động lại.
- Kiểm tra hoạt động: Theo dõi hoạt động của tủ lạnh LG Side By Side trong vài giờ để đảm bảo rằng lỗi ER-DS đã được khắc phục.
- Kiểm tra nhiệt độ bên trong tủ: Sử dụng một nhiệt kế để đo nhiệt độ bên trong tủ lạnh LG Side By Side và đảm bảo rằng nó đã đạt được mức độ mong muốn.
- Kiểm tra màn hình LED: Đảm bảo rằng màn hình LED không còn hiển thị mã lỗi ER-DS.
- Kiểm tra các cảm biến khác: Nếu lỗi vẫn tiếp diễn, kiểm tra các cảm biến khác trong tủ lạnh LG Side By Side để đảm bảo rằng chúng đều hoạt động bình thường.
- Kiểm tra mạch điện điều khiển: Nếu lỗi ER-DS vẫn chưa được khắc phục, có thể vấn đề nằm ở mạch điện điều khiển. Kiểm tra và thay thế nếu cần.
- Kiểm tra bo mạch chính: Cuối cùng, nếu tất cả các bước trên đều không giải quyết được vấn đề, hãy kiểm tra bo mạch chính của tủ lạnh LG Side By Side. Bo mạch chính bị hỏng cũng có thể gây ra lỗi ER-DS.
- Thay bo mạch chính nếu cần: Nếu bo mạch chính bị hỏng, bạn cần thay thế nó để tủ lạnh LG Side By Side hoạt động trở lại bình thường.
- Lắp lại tất cả các bộ phận: Đảm bảo rằng tất cả các bộ phận đã được lắp lại đúng vị trí sau khi kiểm tra và thay thế.
- Khởi động lại: Cắm lại nguồn điện và khởi động lại tủ lạnh LG Side By Side để kiểm tra hoạt động.
- Theo dõi hoạt động: Theo dõi hoạt động của tủ lạnh LG Side By Side trong vài ngày để đảm bảo rằng lỗi đã được khắc phục hoàn toàn.
- Liên hệ dịch vụ chuyên nghiệp nếu cần: Nếu bạn không thể tự khắc phục lỗi, hãy liên hệ với dịch vụ sửa chữa chuyên nghiệp để được hỗ trợ.
Sử dụng App Ong Thợ 0948 559 995 để hỗ trợ sửa chữa
App Ong Thợ là một ứng dụng hỗ trợ sửa chữa và bảo trì các thiết bị điện tử gia dụng, bao gồm tủ lạnh LG Side By Side. Dưới đây là cách bạn có thể sử dụng App Ong Thợ để sửa mã lỗi ER-DS.
Các tính năng của App Ong Thợ
- Tư vấn kỹ thuật trực tuyến: App cung cấp dịch vụ tư vấn kỹ thuật trực tuyến, giúp bạn giải đáp các thắc mắc và hướng dẫn sửa chữa.
- Đặt lịch sửa chữa: Bạn có thể đặt lịch sửa chữa trực tiếp qua app, chọn thời gian và địa điểm phù hợp.
- Đội ngũ kỹ thuật chuyên nghiệp: App liên kết với đội ngũ kỹ thuật viên chuyên nghiệp, có kinh nghiệm trong việc sửa chữa tủ lạnh LG Side By Side và các thiết bị gia dụng khác.
- Theo dõi tiến trình sửa chữa: Bạn có thể theo dõi tiến trình sửa chữa thông qua app, từ khâu đặt lịch đến khi hoàn thành.
- Đánh giá và phản hồi: Sau khi sử dụng dịch vụ, bạn có thể đánh giá và phản hồi về chất lượng dịch vụ để app ngày càng hoàn thiện.
Cách sử dụng App Ong Thợ để sửa lỗi ER-DS
- Tải và cài đặt app: Tải App Ong Thợ từ kho ứng dụng trên điện thoại của bạn và cài đặt.
- Đăng ký tài khoản: Đăng ký tài khoản hoặc đăng nhập nếu bạn đã có tài khoản.
- Chọn dịch vụ sửa chữa: Từ giao diện chính của app, chọn dịch vụ sửa chữa tủ lạnh LG Side By Side.
- Mô tả lỗi: Nhập thông tin về lỗi ER-DS tủ lạnh LG Side By Side của bạn đang gặp phải.
- Đặt lịch sửa chữa: Chọn thời gian và địa điểm phù hợp để kỹ thuật viên đến kiểm tra và sửa chữa.
- Theo dõi tiến trình: Theo dõi tiến trình sửa chữa thông qua app và nhận thông báo về các bước tiến hành.
- Hoàn thành và đánh giá: Sau khi sửa chữa xong, bạn có thể đánh giá chất lượng dịch vụ và để lại phản hồi.
Lợi ích của việc sử dụng App Ong Thợ
- Tiện lợi và nhanh chóng: Bạn có thể đặt lịch và nhận hỗ trợ một cách nhanh chóng mà không cần phải đi lại nhiều.
- Chuyên nghiệp và đáng tin cậy: Đội ngũ kỹ thuật viên có kinh nghiệm sẽ đảm bảo sửa chữa hiệu quả và an toàn.
- Giá cả hợp lý: App cung cấp bảng giá minh bạch và hợp lý, giúp bạn tiết kiệm chi phí.
Kinh nghiệm bảo dưỡng và sử dụng tủ lạnh LG Side By Side
Bảo dưỡng định kỳ
Để tủ lạnh LG Side By Side hoạt động hiệu quả và kéo dài tuổi thọ, việc bảo dưỡng định kỳ là rất quan trọng. Dưới đây là một số bước cơ bản bạn nên thực hiện:
- Vệ sinh bên ngoài và bên trong: Lau chùi bề mặt bên ngoài và bên trong tủ lạnh LG Side By Side bằng khăn ẩm mềm và dung dịch vệ sinh nhẹ.
- Kiểm tra và vệ sinh gioăng cửa: Gioăng cửa cần được làm sạch để đảm bảo khả năng kín khít, tránh thất thoát nhiệt.
- Kiểm tra bộ lọc không khí: Thay thế hoặc vệ sinh bộ lọc không khí nếu cần để đảm bảo lưu thông không khí tốt.
- Kiểm tra ngăn đá và ngăn lạnh: Đảm bảo ngăn đá và ngăn lạnh không bị đóng tuyết quá nhiều, có thể gây cản trở luồng không khí lạnh.
Sử dụng đúng cách
Sử dụng tủ lạnh LG Side By Side đúng cách không chỉ giúp tiết kiệm điện năng mà còn giúp bảo quản thực phẩm tốt hơn. Dưới đây là một số lưu ý quan trọng:
- Đặt nhiệt độ phù hợp: Ngăn lạnh nên được đặt ở nhiệt độ từ 1-4°C, còn ngăn đá nên đặt ở khoảng -18°C.
- Không để quá đầy hoặc quá trống: Đảm bảo có đủ khoảng trống để không khí lạnh lưu thông.
- Không mở cửa quá lâu: Mở cửa tủ lạnh LG Side By Side quá lâu sẽ làm mất hơi lạnh và tăng tiêu thụ điện.
- Không đặt thực phẩm còn nóng vào: Để thực phẩm nguội trước khi đặt vào tủ lạnh LG Side By Side để tránh tăng nhiệt độ bên trong.
Cách phát hiện sớm các vấn đề tiềm ẩn
Phát hiện sớm các vấn đề tiềm ẩn của tủ lạnh LG Side By Side sẽ giúp bạn xử lý kịp thời trước khi chúng trở nên nghiêm trọng. Dưới đây là một số dấu hiệu cần lưu ý:
- Tiếng ồn bất thường: Nếu tủ lạnh LG Side By Side phát ra tiếng ồn lạ, có thể đó là dấu hiệu của quạt gió hoặc động cơ gặp vấn đề.
- Không làm lạnh hiệu quả: Nếu tủ lạnh LG Side By Side không đạt được nhiệt độ mong muốn, có thể do lỗi ở hệ thống làm lạnh hoặc cảm biến nhiệt độ.
- Nước chảy ra từ: Hiện tượng này thường do ống thoát nước bị tắc hoặc ngăn đá bị đóng tuyết quá nhiều.
- Mùi hôi trong: Nếu tủ lạnh LG Side By Side có mùi hôi, bạn cần kiểm tra và vệ sinh lại toàn bộ tủ, đặc biệt là các ngăn chứa thực phẩm.
Lợi ích của việc bảo dưỡng định kỳ
Việc bảo dưỡng định kỳ tủ lạnh LG Side By Side không chỉ giúp phát hiện và xử lý kịp thời các vấn đề tiềm ẩn mà còn mang lại nhiều lợi ích khác như:
- Tiết kiệm điện năng: Một tủ lạnh LG Side By Side hoạt động hiệu quả sẽ tiêu thụ ít điện năng hơn, giúp giảm hóa đơn tiền điện.
- Tăng tuổi thọ thiết bị: Bảo dưỡng định kỳ giúp các bộ phận của tủ lạnh LG Side By Side hoạt động trơn tru, kéo dài tuổi thọ của thiết bị.
- Bảo quản thực phẩm tốt hơn: Tủ lạnh LG Side By Side được bảo dưỡng tốt sẽ duy trì nhiệt độ ổn định, giúp bảo quản thực phẩm tươi ngon hơn.
Sử dụng App Ong Thợ để tối ưu hóa việc bảo dưỡng tủ lạnh LG Side By Side
App Ong Thợ không chỉ hỗ trợ sửa chữa mà còn cung cấp các dịch vụ bảo dưỡng định kỳ cho tủ lạnh LG Side By Side và các thiết bị gia dụng khác.
Dưới đây là cách bạn có thể sử dụng app để tối ưu hóa việc bảo dưỡng tủ lạnh LG Side By Side.

Tự sửa mã lỗi ER-DS tủ lạnh LG Side By Side cùng App Ong Thợ
Đặt lịch bảo dưỡng định kỳ
- Mở App Ong Thợ và chọn dịch vụ bảo dưỡng: Từ giao diện chính của app, chọn dịch vụ bảo dưỡng tủ lạnh LG Side By Side.
- Chọn gói dịch vụ phù hợp: App cung cấp nhiều gói dịch vụ bảo dưỡng với các mức giá và nội dung khác nhau, bạn có thể chọn gói phù hợp với nhu cầu của mình.
- Đặt lịch bảo dưỡng: Chọn thời gian và địa điểm phù hợp để kỹ thuật viên đến kiểm tra và bảo dưỡng tủ lạnh LG Side By Side.
Theo dõi và nhắc nhở bảo dưỡng
- Theo dõi lịch sử bảo dưỡng: App lưu trữ lịch sử bảo dưỡng của tủ lạnh LG Side By Side, giúp bạn theo dõi và biết được lần cuối cùng tủ lạnh LG Side By Side đã được bảo dưỡng khi nào.
- Nhận thông báo nhắc nhở: App sẽ gửi thông báo nhắc nhở bạn khi đến thời điểm cần bảo dưỡng tủ lạnh LG Side By Side, giúp bạn không bỏ lỡ bất kỳ lần bảo dưỡng quan trọng nào.
Lợi ích của việc sử dụng App Ong Thợ để bảo dưỡng
- Tiện lợi và dễ dàng: Bạn có thể dễ dàng đặt lịch và quản lý dịch vụ bảo dưỡng chỉ với vài thao tác trên điện thoại.
- Chất lượng đảm bảo: Đội ngũ kỹ thuật viên chuyên nghiệp sẽ đảm bảo tủ lạnh LG Side By Side của bạn được bảo dưỡng đúng cách và hiệu quả.
- Giá cả hợp lý: Các gói dịch vụ bảo dưỡng được thiết kế với mức giá hợp lý, giúp bạn tiết kiệm chi phí.
Những lưu ý khi tự sửa chữa tủ lạnh LG Side By Side tại nhà
Mặc dù việc tự sửa chữa tủ lạnh LG Side By Side có thể tiết kiệm chi phí, nhưng bạn cần lưu ý một số điều quan trọng để đảm bảo an toàn và hiệu quả.
Đảm bảo an toàn
- Ngắt kết nối nguồn điện: Trước khi bắt đầu bất kỳ công việc sửa chữa nào, hãy đảm bảo tủ lạnh LG Side By Side đã được ngắt kết nối hoàn toàn khỏi nguồn điện.
- Sử dụng dụng cụ phù hợp: Sử dụng các dụng cụ sửa chữa phù hợp và đảm bảo chúng ở tình trạng tốt để tránh gây hại cho bản thân và thiết bị.
- Đọc kỹ hướng dẫn: Nếu bạn không chắc chắn về cách thực hiện, hãy tìm kiếm hướng dẫn chi tiết hoặc liên hệ với dịch vụ sửa chữa chuyên nghiệp.
Kiểm tra kỹ lưỡng trước khi thay thế
- Xác định chính xác nguyên nhân: Trước khi thay thế bất kỳ bộ phận nào, hãy xác định chính xác nguyên nhân gây ra lỗi để tránh lãng phí thời gian và tiền bạc.
- Sử dụng linh kiện chính hãng: Đảm bảo bạn sử dụng các linh kiện chính hãng và đúng chỉ số kỹ thuật để đảm bảo hiệu quả và an toàn.
Không ngần ngại tìm kiếm sự giúp đỡ
- Liên hệ dịch vụ chuyên nghiệp: Nếu bạn không tự tin vào khả năng sửa chữa của mình, đừng ngần ngại liên hệ với dịch vụ sửa chữa chuyên nghiệp.
- Tìm kiếm hỗ trợ trực tuyến: Bạn có thể tìm kiếm các diễn đàn hoặc cộng đồng trực tuyến để được tư vấn và hỗ trợ từ những người có kinh nghiệm.
Việc tự sửa chữa mã lỗi ER-DS trên tủ lạnh LG Side By Side yêu cầu bạn nắm vững quy trình và các bước cụ thể để kiểm tra và thay thế cảm biến nhiệt độ.
Sử dụng App Ong Thợ sẽ giúp bạn dễ dàng tiếp cận với dịch vụ sửa tủ lạnh chuyên nghiệp và đảm bảo rằng tủ lạnh LG Side By Side của bạn luôn hoạt động hiệu quả.
Bên cạnh đó, việc bảo dưỡng định kỳ và sử dụng tủ lạnh LG Side By Side đúng cách sẽ giúp bạn kéo dài tuổi thọ thiết bị và tiết kiệm chi phí.
Nếu bạn đang gặp vấn đề với tủ lạnh LG Side By Side của mình và cần sự hỗ trợ, hãy liên hệ ngay với dịch vụ sửa chữa của App Ong Thợ qua.
Hotline: 0948 559 995
Đội ngũ kỹ thuật viên chuyên nghiệp sẽ giúp bạn khắc phục mọi vấn đề một cách nhanh chóng và hiệu quả.
Đừng để những lỗi nhỏ làm phiền đến cuộc sống hàng ngày của bạn, hãy để App Ong Thợ giúp bạn giữ cho tủ lạnh LG Side By Side của bạn luôn hoạt động tốt nhất!

Tự sửa mã lỗi ER-DS tủ lạnh LG Side By Side cùng App Ong Thợ
Hỏi đáp (FAQ) lỗi ER-DS tủ lạnh LG
Dưới đây là 20 câu hỏi cùng câu trả lời chứa hai từ khóa “lỗi ER-DS tủ lạnh LG” và “tủ lạnh LG lỗi ER-DS”:
Nguyên nhân gây ra lỗi ER-DS tủ lạnh LG là gì?
- Nguyên nhân chính gây ra lỗi ER-DS tủ lạnh LG là do cảm biến nhiệt độ bị hỏng, không cung cấp thông tin chính xác về nhiệt độ bên trong tủ lạnh LG Side By Side.
Làm thế nào để sửa tủ lạnh LG lỗi ER-DS tại nhà?
- Bạn có thể tự sửa tủ lạnh LG lỗi ER-DS tại nhà bằng cách kiểm tra và thay thế cảm biến nhiệt độ. Nếu không tự tin, bạn nên gọi dịch vụ sửa chữa chuyên nghiệp.
Tủ lạnh LG lỗi ER-DS có ảnh hưởng đến hiệu suất làm lạnh không?
- Có, lỗi ER-DS làm ảnh hưởng đến hiệu suất làm lạnh của tủ lạnh LG Side By Side, khiến tủ lạnh LG Side By Side không đủ lạnh hoặc lạnh không đều.
Dấu hiệu nhận biết lỗi ER-DS tủ lạnh LG là gì?
- Dấu hiệu bao gồm màn hình hiển thị mã lỗi ER-DS, tủ lạnh LG Side By Side không lạnh hoặc lạnh không đều, đóng tuyết quá nhiều, phát ra tiếng ồn bất thường, và đèn báo “Defrost” nhấp nháy liên tục.
Có cách nào để phòng tránh tủ lạnh LG lỗi ER-DS không?
- Để phòng tránh lỗi ER-DS, bạn nên bảo dưỡng tủ lạnh LG Side By Side định kỳ, kiểm tra và thay thế cảm biến nhiệt độ khi cần thiết, và sử dụng tủ lạnh LG Side By Side đúng cách.
Tủ lạnh LG lỗi ER-DS thường xảy ra sau bao lâu sử dụng?
- Lỗi ER-DS thường xuất hiện sau một thời gian sử dụng dài, thường là vài năm, khi các linh kiện như cảm biến nhiệt độ bắt đầu xuống cấp.
Chi phí sửa chữa lỗi ER-DS tủ lạnh LG là bao nhiêu?
- Chi phí sửa chữa lỗi ER-DS phụ thuộc vào mức độ hư hỏng và giá của linh kiện thay thế.
- Trung bình, chi phí có thể dao động từ vài trăm nghìn đến vài triệu đồng.
Lỗi ER-DS tủ lạnh LG có thể tự sửa chữa được không?
- Có, nếu bạn có kiến thức cơ bản về điện và các công cụ cần thiết, bạn có thể tự sửa chữa lỗi ER-DS.
- Tuy nhiên, nếu không tự tin, hãy gọi dịch vụ chuyên nghiệp.
Nên làm gì khi tủ lạnh LG lỗi ER-DS xuất hiện trên màn hình?
- Khi thấy lỗi ER-DS trên màn hình, bạn nên tắt tủ lạnh LG Side By Side, rút phích cắm điện và kiểm tra cảm biến nhiệt độ. Nếu không tự sửa được, hãy liên hệ dịch vụ sửa chữa.
Cảm biến nhiệt độ có liên quan đến lỗi ER-DS tủ lạnh LG không?
- Có, cảm biến nhiệt độ bị hỏng hoặc không hoạt động đúng cách là nguyên nhân chính dẫn đến lỗi ER-DS trên tủ lạnh LG.
Lỗi ER-DS tủ lạnh LG có phổ biến không?
- Lỗi ER-DS là một lỗi khá phổ biến trên tủ lạnh LG, thường xuất hiện khi cảm biến nhiệt độ gặp sự cố.
Có dịch vụ sửa chữa nào chuyên về tủ lạnh LG lỗi ER-DS không?
- Có, nhiều dịch vụ sửa chữa chuyên nghiệp có kinh nghiệm trong việc xử lý lỗi ER-DS trên tủ lạnh LG.
- Bạn có thể tìm các trung tâm bảo hành LG ủy quyền hoặc các dịch vụ sửa chữa đáng tin cậy.
Tủ lạnh LG lỗi ER-DS có cần thay linh kiện không?
- Có, lỗi ER-DS thường yêu cầu thay thế cảm biến nhiệt độ để khắc phục vấn đề.
Lỗi ER-DS tủ lạnh LG có thể khắc phục tạm thời bằng cách nào?
- Khắc phục tạm thời bằng cách tắt tủ lạnh LG Side By Side, rút phích cắm điện trong vài phút rồi cắm lại.
- Tuy nhiên, để sửa chữa triệt để, bạn cần kiểm tra và thay thế cảm biến nhiệt độ.
Có cần gọi kỹ thuật viên khi tủ lạnh LG lỗi ER-DS xuất hiện không?
- Nếu bạn không tự tin vào khả năng sửa chữa của mình, bạn nên gọi kỹ thuật viên chuyên nghiệp để đảm bảo vấn đề được giải quyết đúng cách.
Lỗi ER-DS tủ lạnh LG có nguy hiểm không?
- Lỗi ER-DS không nguy hiểm nhưng nó ảnh hưởng đến hiệu suất hoạt động của tủ lạnh LG Side By Side và khả năng bảo quản thực phẩm.
Có ứng dụng nào giúp sửa chữa lỗi ER-DS tủ lạnh LG không?
- Có, bạn có thể sử dụng ứng dụng như App Ong Thợ để tìm dịch vụ sửa chữa chuyên nghiệp cho lỗi ER-DS tủ lạnh LG.
Cảm biến nhiệt độ tủ lạnh LG lỗi ER-DS có dễ thay không?
- Thay cảm biến nhiệt độ không quá khó nếu bạn có kiến thức cơ bản về điện và công cụ phù hợp.
- Tuy nhiên, nếu không tự tin, hãy nhờ đến dịch vụ sửa chữa chuyên nghiệp.
Những bước kiểm tra khi tủ lạnh LG lỗi ER-DS là gì?
- Bước đầu tiên là kiểm tra màn hình hiển thị mã lỗi, sau đó kiểm tra cảm biến nhiệt độ bằng đồng hồ đo điện trở, và cuối cùng là kiểm tra các kết nối điện và mạch điện điều khiển.
Tủ lạnh LG lỗi ER-DS có ảnh hưởng đến bảo quản thực phẩm không?
- Có, lỗi ER-DS làm ảnh hưởng đến khả năng làm lạnh của tủ, dẫn đến việc bảo quản thực phẩm không hiệu quả, có thể làm hỏng thực phẩm nhanh chóng hơn.
Mã lỗi ER-DS trên tủ lạnh LG Side By Side có thể gây ra nhiều phiền toái, nhưng với quy trình tự sửa chữa chi tiết và sự hỗ trợ từ App Ong Thợ, bạn hoàn toàn có thể khắc phục vấn đề này một cách hiệu quả.
Hãy luôn kiểm tra và bảo dưỡng tủ lạnh LG Side By Side định kỳ để đảm bảo hoạt động ổn định và kéo dài tuổi thọ cho thiết bị của bạn.
Nếu bạn gặp bất kỳ khó khăn nào, đừng ngần ngại liên hệ với các dịch vụ chuyên nghiệp để được hỗ trợ kịp thời.
Hotline: 0948 559 995
The post Tủ Lạnh LG Lỗi ER-DS Biểu Hiện Và Giải Pháp An Toàn appeared first on Networks Business Online Việt Nam & International VH2.
]]>The post Hướng Dẫn Tự Khắc Phục Lỗi ER-CF Tủ Lạnh LG Inverter appeared first on Networks Business Online Việt Nam & International VH2.
]]>https://appongtho.vn/canh-bao-tu-lanh-lg-bao-loi-er-cf-meo-su-ly-chinh-xac
Trong quá trình sử dụng tủ lạnh LG, người dùng có thể gặp phải lỗi ER-CF. Đây là một lỗi thường gặp và có thể gây ra sự lo lắng nếu không được xử lý kịp thời.
#loiercf #maloiercf #tulanhlgloiercf #ercftulanhlg #appongtho @moinguoi All
Bài viết này sẽ hướng dẫn chi tiết quy trình sửa lỗi ER-CF trên tủ lạnh LG một cách an toàn và hiệu quả.
Trên tủ lạnh LG Inverter Side By Side, mã lỗi ER-CF cho biết có sự cố với quạt dàn ngưng. Quạt dàn ngưng đóng vai trò quan trọng trong việc làm mát tủ lạnh LG bằng cách lấy gió mát từ môi trường xung quanh và thổi qua dàn ngưng.

Quy Trình Sửa Lỗi ER-CF Trên Tủ Lạnh LG Chuẩn An Toàn
Nên gọi thợ hay tự sử lỗi ER-CF trên tủ lạnh LG?
Quyết định tự sửa mã lỗi ER-CF trên tủ lạnh LG Inverter hay gọi thợ tại App Ong Thợ 0948 559 995 phụ thuộc vào nhiều yếu tố, bao gồm kiến thức bảng mã lỗi tủ lạnh LG, kỹ năng, và công cụ bạn có sẵn.
Dưới đây là một số điểm cần xem xét để giúp bạn đưa ra quyết định:
Tự Sửa Mã Lỗi ER-CF ở tủ lạnh LG
Lợi Ích:
- Tiết Kiệm Chi Phí: Bạn có thể tiết kiệm được tiền công sửa chữa nếu tự mình khắc phục lỗi.
- Học Hỏi Kỹ Năng Mới: Sửa chữa tủ lạnh LG giúp bạn học thêm về cách hoạt động của thiết bị này và có thể giải quyết các vấn đề tương tự trong tương lai.
Điều Kiện:
- Kiến Thức Và Kỹ Năng: Bạn cần hiểu rõ về cấu trúc và hoạt động của tủ lạnh LG, đặc biệt là về hệ thống quạt và mạch điều khiển.
- Dụng Cụ Phù Hợp: Cần có các dụng cụ cần thiết như tuốc nơ vít, đồng hồ đo điện, và quạt thay thế nếu cần.
- An Toàn: Phải biết cách đảm bảo an toàn khi làm việc với các thiết bị điện, như ngắt nguồn điện trước khi bắt đầu.
Quy Trình Tự Sửa:
- Ngắt Nguồn Điện: Đảm bảo an toàn bằng cách ngắt nguồn điện của tủ lạnh LG.
- Kiểm Tra Quạt: Mở ngăn đá, kiểm tra quạt và các kết nối điện.
- Sử Dụng Đồng Hồ Đo Điện: Kiểm tra điện áp và tính liên tục của động cơ quạt.
- Thay Thế Quạt: Nếu cần, thay thế quạt mới và kiểm tra lại hoạt động của tủ lạnh LG.
Gọi Thợ Tại App Ong Thợ 0948 559 995
Lợi Ích:
- Chuyên Nghiệp: Thợ sửa chữa có kinh nghiệm và kiến thức chuyên môn, đảm bảo khắc phục lỗi nhanh chóng và hiệu quả.
- An Toàn: Giảm thiểu rủi ro do sự can thiệp không đúng cách vào thiết bị điện.
- Bảo Hành: Thường có bảo hành sau sửa chữa, giúp bạn yên tâm hơn khi sử dụng tủ lạnh LG.
Khi Nào Nên Gọi Thợ:
- Thiếu Kiến Thức Và Kỹ Năng: Nếu bạn không có đủ kiến thức và kỹ năng về sửa chữa tủ lạnh LG.
- Thiếu Dụng Cụ: Nếu bạn không có các dụng cụ cần thiết để kiểm tra và sửa chữa.
- Đảm Bảo An Toàn: Nếu bạn không tự tin vào khả năng đảm bảo an toàn khi sửa chữa.
Tự Sửa: Nếu bạn tự tin về kiến thức, kỹ năng, và có đủ dụng cụ cần thiết, bạn có thể thử tự sửa mã lỗi ER-CF để tiết kiệm chi phí và học hỏi thêm kỹ năng.
Gọi Thợ: Nếu bạn không chắc chắn về khả năng của mình hoặc muốn đảm bảo an toàn và hiệu quả sửa chữa, nên gọi thợ chuyên nghiệp tại App Ong Thợ qua số hotline 0948 559 995.
Việc đưa ra quyết định cuối cùng phụ thuộc vào tình hình cụ thể của bạn. Nếu cần thiết, bạn có thể bắt đầu bằng cách kiểm tra sơ bộ và nếu gặp khó khăn, hãy liên hệ với thợ sửa chữa để được hỗ trợ kịp thời.
- Cách Xử Lý Lỗi ER-CF Tủ Lạnh LG Inverter Nhanh Chóng
- Nguyên Nhân Tủ Lạnh LG Lỗi ER-CF Và Cách Khắc Phục
- Hướng Dẫn Sửa Lỗi ER-CF Trên Tủ Lạnh LG Inverter
- Tủ Lạnh LG Inverter Báo Lỗi ER-CF: Giải Pháp Hiệu Quả
- Lỗi ER-CF Tủ Lạnh LG Inverter: Hướng Dẫn Tự Sửa Tại Nhà
- Tại Sao Tủ Lạnh LG Lỗi ER-CF? Cách Xử Lý Đơn Giản
- Khắc Phục Lỗi ER-CF Tủ Lạnh LG Inverter Chỉ Trong Vài Bước
- Lỗi ER-CF Tủ Lạnh LG Inverter: Cách Khắc Phục Nhanh Nhất
- Hướng Dẫn Chi Tiết Sửa Lỗi ER-CF Tủ Lạnh LG Inverter
- Tủ Lạnh LG Lỗi ER-CF: Nguyên Nhân Và Giải Pháp Tốt Nhất
- Cách Sửa Lỗi ER-CF Tủ Lạnh LG Inverter Hiệu Quả
- Tủ Lạnh LG Inverter Lỗi ER-CF: Các Bước Khắc Phục Cơ Bản
- Nguyên Nhân Và Cách Sửa Lỗi ER-CF Trên Tủ Lạnh LG Inverter
- Tủ Lạnh LG Báo Lỗi ER-CF: Cách Xử Lý An Toàn
- Hướng Dẫn Tự Khắc Phục Lỗi ER-CF Tủ Lạnh LG Inverter
- Tủ Lạnh LG Inverter Lỗi ER-CF: Cách Sửa Chữa Hiệu Quả
- Lỗi ER-CF Tủ Lạnh LG Inverter: Các Bước Kiểm Tra Và Sửa Chữa
- Sửa Lỗi ER-CF Tủ Lạnh LG Inverter: Hướng Dẫn Chi Tiết
- Tủ Lạnh LG Báo Lỗi ER-CF: Nguyên Nhân Và Cách Khắc Phục
- Lỗi ER-CF Trên Tủ Lạnh LG Inverter: Giải Pháp Sửa Chữa Nhanh Chóng
Danh Sách Model Tủ Lạnh LG báo lỗi ER-CF
Danh sách 20 Model tủ lạnh LG Side By Side, Inverter có màn hình LED hiển thị mã lỗi ER-CF:
- Tủ lạnh LG GR-D247SQF báo lỗi ER-CF.
- Tủ lạnh LG GR-D257MC báo lỗi ER-CF.
- Tủ lạnh LG GR-D297SQF báo lỗi ER-CF.
- Tủ lạnh LG GR-D307SQF báo lỗi ER-CF.
- Tủ lạnh LG GR-D347SQF báo lỗi ER-CF.
- Tủ lạnh LG LFXS26596S báo lỗi ER-CF.
- Tủ lạnh LG LSXS26596S báo lỗi ER-CF.
- Tủ lạnh LG LMXS307HVW báo lỗi ER-CF.
- Tủ lạnh LG LRFZS2801 báo lỗi ER-CF.
- Tủ lạnh LG LSXS27386S báo lỗi ER-CF.
- LG LMXS32776S báo lỗi ER-CF.
- Tủ lạnh LG LRSZS32886S báo lỗi ER-CF.
- Tủ lạnh LG LMMS30765S báo lỗi ER-CF.
- Tủ lạnh LG LRSZS26096S báo lỗi ER-CF.
- Tủ lạnh LG LMXS27766S báo lỗi ER-CF.
- Tủ lạnh LG LRSZS27996S báo lỗi ER-CF.
- Tủ lạnh LG LMMS32766S báo lỗi ER-CF.
- Tủ lạnh LG LRSZS30886S báo lỗi ER-CF.
- Tủ lạnh LG LMMS27766S báo lỗi ER-CF.
- Tủ lạnh LG LRSZS23196S báo lỗi ER-CF.

1. Nguyên nhân gây ra lỗi ER-CF trên tủ lạnh LG
1. Nguyên nhân gây ra lỗi ER-CF trên tủ lạnh LG
Theo ứng dụng Ong Thợ, nguyên nhân chính dẫn đến lỗi ER-CF trên tủ lạnh LG là do quạt tủ lạnh LG không hoạt động.
Cụ thể, khi quạt tủ lạnh LG ngừng làm việc và quá 65 giây trôi qua mà không có tín hiệu từ động cơ quạt, màn hình tủ lạnh LG sẽ hiển thị thông báo lỗi “ER CF”.
Đây là cơ chế cảnh báo để người dùng biết rằng có vấn đề với quạt và cần được kiểm tra, sửa chữa.
1.1 Vai trò của quạt trong tủ lạnh LG
Quạt tủ lạnh LG đóng vai trò quan trọng trong việc duy trì nhiệt độ bên trong tủ.
Nó giúp phân phối không khí lạnh đều khắp các ngăn, đảm bảo rằng thực phẩm được bảo quản ở nhiệt độ thích hợp.
Khi quạt ngừng hoạt động, sự lưu thông không khí bị gián đoạn, dẫn đến nhiệt độ không đồng đều và có thể làm hỏng thực phẩm.
1.2 Các dấu hiệu nhận biết lỗi ER-CF
- Màn hình tủ lạnh LG hiển thị mã lỗi “ER CF”.
- Tủ lạnh LG không lạnh đều, một số ngăn có thể ấm hơn bình thường.
- Tiếng ồn lạ hoặc quạt không phát ra tiếng khi tủ lạnh LG hoạt động.
2. Quy trình kiểm tra và sửa chữa lỗi ER-CF
Để sửa lỗi ER-CF trên tủ lạnh LG, bạn cần thực hiện theo các bước sau đây một cách cẩn thận và chính xác.
Hãy đảm bảo rằng bạn đã ngắt nguồn điện trước khi bắt đầu bất kỳ công việc sửa chữa nào để đảm bảo an toàn.
2.1 Chuẩn bị dụng cụ và thiết bị cần thiết
- Tuốc nơ vít
- Đồng hồ đo điện
- Băng keo cách điện
- Quạt thay thế (nếu cần)
2.2 Các bước kiểm tra và sửa chữa
Bước 1: Ngắt nguồn điện
Trước tiên, hãy ngắt nguồn điện của tủ lạnh LG để đảm bảo an toàn khi thực hiện kiểm tra và sửa chữa.
Bước 2: Kiểm tra quạt tủ lạnh LG
- Mở ngăn đá và tìm vị trí của quạt.
- Quạt tủ lạnh LG thường nằm ở phía sau hoặc bên trong ngăn đá.
- Sử dụng tuốc nơ vít để tháo nắp bảo vệ quạt.
Bước 3: Kiểm tra kết nối điện
- Kiểm tra các dây kết nối của quạt để đảm bảo rằng chúng không bị lỏng hoặc đứt.
- Sử dụng đồng hồ đo điện để kiểm tra điện áp cấp đến quạt.
- Nếu không có điện áp, có thể vấn đề nằm ở mạch điều khiển.
Bước 4: Kiểm tra động cơ quạt
- Sử dụng đồng hồ đo điện để kiểm tra tính liên tục của động cơ quạt.
- Nếu động cơ quạt không có điện trở, có thể quạt đã bị hỏng và cần được thay thế.
Bước 5: Thay thế quạt (nếu cần)
- Nếu bạn xác định quạt bị hỏng, hãy thay thế bằng quạt mới.
- Lắp quạt mới vào vị trí cũ và kết nối lại các dây điện.
Bước 6: Lắp lại nắp bảo vệ quạt
- Sau khi kiểm tra và thay thế quạt (nếu cần), hãy lắp lại nắp bảo vệ quạt và vặn chặt các ốc vít.
Bước 7: Kết nối lại nguồn điện
- Kết nối lại nguồn điện và kiểm tra xem lỗi ER-CF đã được khắc phục hay chưa.
- Nếu lỗi vẫn còn, có thể vấn đề nằm ở mạch điều khiển hoặc các thành phần khác.
- Nên liên hệ với dịch vụ sửa chữa chuyên nghiệp.
3. Lưu ý khi sửa chữa tủ lạnh LG
3.1 An toàn là trên hết
- Khi thực hiện bất kỳ công việc sửa chữa nào, an toàn luôn là ưu tiên hàng đầu.
- Hãy luôn ngắt nguồn điện trước khi bắt đầu kiểm tra hoặc sửa chữa.
- Sử dụng các dụng cụ phù hợp và đảm bảo rằng bạn biết cách sử dụng chúng đúng cách.
3.2 Liên hệ với chuyên gia khi cần thiết
- Nếu bạn không tự tin trong việc kiểm tra và sửa chữa.
- Nếu sau khi thực hiện các bước trên mà lỗi ER-CF vẫn không được khắc phục, hãy liên hệ với dịch vụ sửa chữa chuyên nghiệp.
- Họ có thể cung cấp các giải pháp và thay thế linh kiện một cách chính xác và an toàn.
3.3 Bảo trì định kỳ
- Để tránh các lỗi tương tự trong tương lai, hãy thực hiện bảo trì định kỳ cho tủ lạnh LG của bạn.
- Kiểm tra và làm sạch quạt, kiểm tra các kết nối điện và đảm bảo rằng tủ lạnh LG luôn hoạt động ở điều kiện tốt nhất.
3.4 Sử dụng linh kiện chính hãng
- Khi thay thế linh kiện, hãy chắc chắn rằng bạn sử dụng các sản phẩm chính hãng để đảm bảo chất lượng và độ bền của tủ lạnh LG.
- Các linh kiện không chính hãng có thể không phù hợp và gây ra các vấn đề khác trong quá trình sử dụng.
3.5 Lưu trữ hướng dẫn sử dụng
- Luôn giữ lại hướng dẫn sử dụng và bảo hành của tủ lạnh LG.
- Những tài liệu này cung cấp thông tin quan trọng về việc bảo trì và sửa chữa thiết bị, cũng như các chính sách bảo hành từ nhà sản xuất.
4. Liên hệ dịch vụ sửa chữa uy tín
Nếu bạn cần hỗ trợ sửa chữa lỗi ER-CF trên tủ lạnh LG hoặc bất kỳ sự cố nào khác, hãy liên hệ với chúng tôi qua hotline 0948 559 995.
Đội ngũ kỹ thuật viên chuyên nghiệp của chúng tôi sẽ giúp bạn khắc phục sự cố một cách nhanh chóng và hiệu quả.
4.1 Dịch vụ chuyên nghiệp
- Chúng tôi cung cấp dịch vụ sửa tủ lạnh uy tín, chuyên nghiệp với đội ngũ kỹ thuật viên giàu kinh nghiệm.
- Chúng tôi cam kết mang đến sự hài lòng cho khách hàng với dịch vụ nhanh chóng, chính xác và an toàn.
4.2 Phụ tùng chính hãng
- Chúng tôi sử dụng các linh kiện và phụ tùng chính hãng.
- Đảm bảo tủ lạnh LG của bạn được sửa chữa với chất lượng tốt nhất.
- Điều này giúp tủ lạnh LG hoạt động ổn định và bền bỉ hơn sau khi sửa chữa.
4.3 Bảo hành dài hạn
- Dịch vụ sửa chữa của chúng tôi đi kèm với chế độ bảo hành dài hạn.
- Yên tâm sử dụng tủ lạnh LG mà không lo lắng về các sự cố phát sinh sau này.
4.4 Hỗ trợ tư vấn miễn phí
- Chúng tôi cung cấp dịch vụ tư vấn miễn phí cho khách hàng.
- Nếu bạn gặp bất kỳ vấn đề nào với tủ lạnh LG, hãy liên hệ với chúng tôi để được tư vấn và hỗ trợ kịp thời.
4.5 Cam kết chất lượng
- Chúng tôi cam kết mang đến dịch vụ chất lượng cao, đảm bảo sự hài lòng của khách hàng.
- Với nhiều năm kinh nghiệm trong lĩnh vực sửa chữa tủ lạnh LG, chúng tôi tự tin giải quyết mọi sự cố một cách nhanh chóng và hiệu quả.
Lỗi ER-CF trên tủ lạnh LG là một sự cố phổ biến nhưng có thể được khắc phục dễ dàng nếu bạn thực hiện đúng quy trình kiểm tra và sửa chữa.
Hãy luôn đảm bảo an toàn khi thực hiện các công việc sửa chữa và liên hệ với dịch vụ chuyên nghiệp nếu cần thiết.
Để được hỗ trợ nhanh chóng và hiệu quả, đừng ngần ngại gọi đến hotline 0948 559 995.
Chúng tôi luôn sẵn sàng giúp bạn khắc phục mọi sự cố và đảm bảo tủ lạnh LG của bạn hoạt động tốt nhất.

1. Nguyên nhân gây ra lỗi ER-CF trên tủ lạnh LG
Các câu hỏi thường gặp (FAQ)
Làm thế nào để biết tủ lạnh của tôi bị lỗi ER-CF?
- Nếu tủ lạnh LG của bạn hiển thị mã lỗi “ER CF” trên màn hình điều khiển và bạn nhận thấy quạt tủ lạnh LG không hoạt động, thì có khả năng cao tủ lạnh LG của bạn đang gặp phải lỗi ER-CF.
Tôi có thể tự sửa lỗi ER-CF tại nhà không?
- Bạn có thể tự kiểm tra và sửa lỗi ER-CF nếu có đủ kiến thức và kỹ năng cần thiết.
- Tuy nhiên, nếu không tự tin hoặc không có dụng cụ phù hợp, tốt nhất bạn nên liên hệ với dịch vụ sửa chữa chuyên nghiệp để đảm bảo an toàn và hiệu quả.
Thời gian sửa chữa lỗi ER-CF mất bao lâu?
- Thời gian sửa chữa lỗi ER-CF có thể khác nhau tùy thuộc vào nguyên nhân cụ thể và mức độ hư hỏng của quạt hoặc các thành phần liên quan.
- Thông thường, quá trình kiểm tra và thay thế quạt có thể mất từ 1 đến 2 giờ.
Chi phí sửa chữa lỗi ER-CF là bao nhiêu?
- Chi phí sửa chữa lỗi ER-CF phụ thuộc vào tình trạng cụ thể của tủ lạnh LG và giá thành linh kiện thay thế.
- Để biết chính xác chi phí, bạn nên liên hệ với dịch vụ sửa chữa uy tín để được báo giá cụ thể.
Làm thế nào để tránh lỗi ER-CF trong tương lai?
- Để tránh lỗi ER-CF trong tương lai, hãy thực hiện bảo trì định kỳ cho tủ lạnh LG của bạn, bao gồm việc kiểm tra và làm sạch quạt, kiểm tra các kết nối điện và sử dụng các linh kiện chính hãng khi cần thay thế.
Tôi nên làm gì nếu lỗi ER-CF không được khắc phục sau khi thay quạt?
- Nếu lỗi ER-CF vẫn không được khắc phục sau khi thay quạt, có thể vấn đề nằm ở mạch điều khiển hoặc các thành phần khác.
- Trong trường hợp này, bạn nên liên hệ với dịch vụ sửa chữa chuyên nghiệp để được kiểm tra và sửa chữa kỹ lưỡng.
Tủ lạnh LG còn trong thời gian bảo hành, tôi có được sửa chữa miễn phí không?
- Nếu tủ lạnh v LG của bạn vẫn còn trong thời gian bảo hành, bạn nên liên hệ với trung tâm bảo hành LG để được sửa chữa miễn phí.
- Hãy chắc chắn rằng bạn có đầy đủ các giấy tờ bảo hành khi liên hệ.
Tại sao quạt tủ lạnh LG lại quan trọng?
- Quạt tủ lạnh LG giúp duy trì nhiệt độ đều khắp các ngăn, đảm bảo thực phẩm được bảo quản ở nhiệt độ lý tưởng.
- Khi quạt không hoạt động, nhiệt độ không đều có thể gây hỏng thực phẩm và làm giảm hiệu suất hoạt động của tủ lạnh LG.
Tại sao tôi nên chọn dịch vụ sửa chữa của bạn?
- Chúng tôi cung cấp dịch vụ sửa chữa tủ lạnh LG chuyên nghiệp với đội ngũ kỹ thuật viên giàu kinh nghiệm, sử dụng linh kiện chính hãng và cam kết chất lượng dịch vụ.
- Chúng tôi luôn đặt sự hài lòng của khách hàng lên hàng đầu và cung cấp chế độ bảo hành dài hạn.
Làm thế nào để liên hệ với dịch vụ sửa chữa của bạn?
- Bạn có thể liên hệ với chúng tôi qua hotline 0948 559 995 để được hỗ trợ nhanh chóng.
- Chúng tôi luôn sẵn sàng phục vụ bạn 24/7.
Hướng dẫn bảo dưỡng tủ lạnh LG
Làm sạch quạt và các bộ phận bên trong
- Việc làm sạch định kỳ quạt và các bộ phận bên trong tủ lạnh LG giúp duy trì hiệu suất hoạt động tốt và tránh các sự cố không mong muốn.
- Bạn có thể dùng bàn chải mềm hoặc khăn ẩm để lau sạch bụi bẩn.
Kiểm tra các kết nối điện
- Đảm bảo các dây kết nối điện không bị lỏng hoặc đứt.
- Kiểm tra và thay thế các dây điện bị hỏng kịp thời để tránh nguy cơ chập điện và các sự cố khác.
Kiểm tra và thay thế bộ lọc không khí
- Bộ lọc không khí giúp duy trì không khí trong tủ lạnh LG sạch sẽ và trong lành.
- Kiểm tra và thay thế bộ lọc không khí định kỳ để đảm bảo hiệu suất hoạt động của tủ lạnh LG.
Đảm bảo cửa tủ lạnh LG kín
- Kiểm tra gioăng cửa tủ lạnh LG để đảm bảo rằng nó kín khít và không bị hở.
- Gioăng cửa hỏng có thể làm mất nhiệt và tăng tiêu thụ điện năng.
Kiểm tra nhiệt độ bên trong tủ lạnh LG
- Đảm bảo nhiệt độ bên trong tủ lạnh LG luôn ở mức phù hợp.
- Nhiệt độ lý tưởng cho ngăn lạnh là từ 1 đến 4 độ C, và ngăn đá là dưới -18 độ C.
Không đặt tủ lạnh LG quá gần tường
- Để tủ lạnh LG có không gian thông thoáng phía sau và hai bên để lưu thông không khí tốt hơn, giúp tản nhiệt hiệu quả và giảm tiêu thụ điện năng.
Lợi ích của việc bảo trì định kỳ
Tăng tuổi thọ của tủ lạnh LG
- Bảo trì định kỳ giúp phát hiện và khắc phục sớm các sự cố nhỏ, ngăn ngừa chúng trở thành các vấn đề nghiêm trọng.
- Điều này giúp kéo dài tuổi thọ của tủ lạnh LG.
Tiết kiệm năng lượng
- Tủ lạnh LG hoạt động hiệu quả hơn khi được bảo trì đúng cách, giúp giảm tiêu thụ điện năng và tiết kiệm chi phí điện hàng tháng.
Bảo quản thực phẩm tốt hơn
- Một tủ lạnh LG được bảo trì tốt sẽ duy trì nhiệt độ ổn định, giúp thực phẩm tươi lâu hơn và đảm bảo an toàn vệ sinh thực phẩm.
Giảm nguy cơ hỏng hóc
- Việc bảo trì định kỳ giúp phát hiện và sửa chữa sớm các sự cố tiềm ẩn, giảm nguy cơ hỏng hóc đột ngột và tránh được các phiền toái không mong muốn.
Các bước tự kiểm tra và bảo trì đơn giản
9.1 Kiểm tra quạt tủ lạnh LG
- Nghe tiếng quạt khi tủ lạnh LG đang hoạt động.
- Nếu không nghe thấy âm thanh, hãy kiểm tra và làm sạch quạt hoặc thay thế nếu cần.
Vệ sinh bộ phận tản nhiệt
- Làm sạch bụi bẩn tích tụ trên bộ phận tản nhiệt ở phía sau hoặc dưới đáy tủ lạnh LG để cải thiện hiệu suất làm mát.
Kiểm tra cửa tủ lạnh LG
- Đảm bảo cửa tủ lạnh LG đóng kín.
- Nếu cửa bị hở, kiểm tra gioăng cửa và thay thế nếu cần.
Kiểm tra và điều chỉnh nhiệt độ
- Đảm bảo nhiệt độ bên trong tủ lạnh LG ở mức lý tưởng.
- Điều chỉnh nhiệt độ nếu cần để đảm bảo thực phẩm được bảo quản tốt nhất.
Làm sạch bên trong tủ lạnh LG
- Lau sạch các ngăn và kệ bên trong tủ lạnh LG bằng dung dịch vệ sinh nhẹ và nước ấm.
- Loại bỏ thực phẩm cũ và kiểm tra hạn sử dụng của các sản phẩm.
Lỗi ER-CF trên tủ lạnh LG là một sự cố phổ biến nhưng có thể được khắc phục dễ dàng nếu bạn thực hiện đúng quy trình kiểm tra và sửa chữa.
Hãy luôn đảm bảo an toàn khi thực hiện các công việc sửa chữa và liên hệ với dịch vụ chuyên nghiệp nếu cần thiết. Để được hỗ trợ nhanh chóng và hiệu quả, đừng ngần ngại gọi đến hotline 0948 559 995.
Chúng tôi luôn sẵn sàng giúp bạn khắc phục mọi sự cố và đảm bảo tủ lạnh LG của bạn hoạt động tốt nhất.
Hotline: 0948 559 995
The post Hướng Dẫn Tự Khắc Phục Lỗi ER-CF Tủ Lạnh LG Inverter appeared first on Networks Business Online Việt Nam & International VH2.
]]>The post LG side by side fridge ER-CO là gì và cách khắc phục? appeared first on Networks Business Online Việt Nam & International VH2.
]]>https://appongtho.vn/cach-khac-phuc-tu-lanh-lg-bao-loi-er-co
Full hướng dẫn tự sửa mã lỗi ER-C0 trên tủ lạnh LG bao gồm: nguyên nhân lỗi ở các Model, cách khắc phục, hỏi đáp về tủ lạnh LG báo lỗi ER-CO từ các chuyên gia App Ong Thợ
#ERC0 #Maloierco #tulanhlgloierc0 #erc0tulanhlg #appongtho @Moinguoi @All

Tự sửa lỗi ER-CO trên tủ lạnh LG cùng App Ong Thợ 0948 559 995
Tủ lạnh LG side by side là một lựa chọn phổ biến cho gia đình hiện đại nhờ vào thiết kế sang trọng và các tính năng hiện đại như màn hình hiển thị điện tử và hệ thống điều khiển tự động.
Tuy nhiên, như bất kỳ thiết bị điện tử nào khác, tủ lạnh LG cũng có thể gặp phải các vấn đề kỹ thuật, trong đó lỗi ER-CO là một trong những lỗi thường gặp.
Tủ lạnh LG báo lỗi ER-CO Lựa Chọn Đúng Đắn
Việc sửa chữa tủ lạnh LG khi gặp lỗi ER-CO có thể gây nên nhiều thắc mắc và lo lắng cho người dùng.
Trước khi quyết định liệu nên tự sửa chữa hay gọi thợ, hãy cân nhắc kỹ các yếu tố dưới đây để đảm bảo sự an toàn và hiệu quả cho tủ lạnh LG side by side của bạn.
Lý do khiến tủ lạnh LG báo lỗi ER-CO
Lỗi ER-CO thường xảy ra khi có sự cố liên quan đến thông gió hoặc cảm biến nhiệt độ bên trong tủ lạnh LG.
Điều này có thể làm giảm hiệu suất làm lạnh và dẫn đến sự không ổn định trong việc duy trì nhiệt độ.
Tùy chọn tự sửa chữa tủ lạnh LG
Lợi ích của việc tự sửa chữa:
- Tiết kiệm chi phí: Tự sửa chữa tủ lạnh LG side by side có thể giúp bạn tiết kiệm chi phí so với việc gọi thợ.
- Hiểu biết và kỹ năng: Có thể giúp bạn nắm rõ hơn về cấu tạo và hoạt động của tủ lạnh LG side by side.
- Khả năng khắc phục nhanh chóng: Đối với các vấn đề đơn giản như thông gió bị tắc, tự sửa chữa có thể giúp bạn khắc phục một cách nhanh chóng.
Nhược điểm của việc tự sửa chữa:
- Rủi ro hư hại thêm: Nếu không có kinh nghiệm, bạn có thể làm hỏng hơn tình trạng ban đầu của tủ lạnh LG side by side.
- Không đảm bảo thành công: Các sự cố phức tạp hơn như cảm biến nhiệt độ hư hỏng yêu cầu sự can thiệp chuyên nghiệp.
Lựa chọn gọi thợ sửa chữa chuyên nghiệp
Khi nào nên gọi thợ sửa chữa:
- Thiếu kinh nghiệm: Nếu bạn không có kinh nghiệm hoặc không tự tin vào khả năng sửa chữa của mình.
- Cần thay thế linh kiện: Đối với các vấn đề phức tạp như cần thay thế linh kiện hay bảo hành, sử dụng dịch vụ sửa tủ lạnh uy tín chuyên nghiệp là tối ưu.
Quyết định tự sửa chữa tủ lạnh LG báo lỗi ER-CO hay gọi thợ phụ thuộc vào nhiều yếu tố như kinh nghiệm, kiến thức và tính phức tạp của sự cố.
Luôn luôn lựa chọn phương án phù hợp nhất để bảo vệ và duy trì hiệu suất của thiết bị gia đình.
Nếu bạn muốn tự mình tìm hiểu và khắc phục tủ lạnh LG báo lỗi ER-CO thì dưới đây sẽ là chi tiết nhất dành cho bạn.
20 Model tủ lạnh LG màn hình LED hiện lỗi ER-C0
Các model tủ lạnh LG được liệt kê đều có thể gặp phải lỗi ER-CO do các vấn đề giao tiếp giữa các mạch điện tử.
Để khắc phục, người dùng nên kiểm tra và sửa chữa các kết nối điện, đánh giá linh kiện điện tử và thay thế những phần bị hỏng để đảm bảo tủ lạnh LG side by side, Inverter hoạt động ổn định và hiệu quả.
1. Tủ lạnh LG GR-D257WB báo lỗi lỗi ER-CO
- Thông số chính: Đây là một model side by side của LG, có màn hình điều khiển điện tử.
- Nguyên nhân có thể gây lỗi ER-CO: Rắc cắm điện bị lỏng, linh kiện trên mạch điện chính bị hỏng.
- Cách khắc phục: Kiểm tra lại các kết nối điện, thay thế linh kiện hỏng.
2. Tủ lạnh LG GR-B257JDS báo lỗi lỗi ER-CO
- Thông số chính: Một trong những model có màn hình điều khiển trên cửa.
- Nguyên nhân có thể gây lỗi ER-CO: Sự cố trong giao tiếp giữa mạch điện chính và màn hình điều khiển.
- Cách khắc phục: Kiểm tra kết nối điện và mạch điện chính, thay thế màn hình điều khiển nếu cần.
3. Tủ lạnh LG GR-R227GF báo lỗi lỗi ER-CO
- Thông số chính: Model side by side, thiết kế sang trọng.
- Nguyên nhân có thể gây lỗi ER-CO: Lỗi trong việc truyền thông giữa các mạch điện tử.
- Cách khắc phục: Kiểm tra mạch điện, thay thế linh kiện hỏng.
4. Tủ lạnh LG GR-G257SV báo lỗi lỗi ER-CO
- Thông số chính: Tủ lạnh side by side với tính năng Inverter.
- Nguyên nhân có thể gây lỗi ER-CO: Lỗi giao tiếp giữa các thành phần điện tử.
- Cách khắc phục: Kiểm tra kết nối điện, đánh giá lại linh kiện trên mạch điện chính.
5. Tủ lạnh LG GR-J31FWCHL báo lỗi lỗi ER-CO
- Thông số chính: Model đặc biệt có nhiều tính năng cao cấp.
- Nguyên nhân có thể gây lỗi ER-CO: Sự cố trong hệ thống điện tử.
- Cách khắc phục: Kiểm tra từng phần của mạch điện và linh kiện điện tử.
6. Tủ lạnh LG GR-B290JDS báo lỗi lỗi ER-CO
- Thông số chính: Model thông dụng với màn hình điều khiển.
- Nguyên nhân có thể gây lỗi ER-CO: Kết nối điện không ổn định.
- Cách khắc phục: Kiểm tra và sửa chữa các kết nối điện.
7. Tủ lạnh LG GR-B307JDS báo lỗi lỗi ER-CO
- Thông số chính: Tủ lạnh side by side, tiết kiệm năng lượng.
- Nguyên nhân có thể gây lỗi ER-CO: Lỗi truyền thông giữa màn hình điều khiển và mạch điện chính.
- Cách khắc phục: Kiểm tra mạch điện và linh kiện điện tử, thay thế nếu cần.
8. Tủ lạnh LG GR-B350JDS báo lỗi lỗi ER-CO
- Thông số chính: Model phổ biến trong dòng sản phẩm LG.
- Nguyên nhân có thể gây lỗi ER-CO: Hỏng hóc trong hệ thống điện tử.
- Cách khắc phục: Điều tra và khắc phục các sự cố điện tử.
9. Tủ lạnh LG GR-B450JDS báo lỗi lỗi ER-CO
- Thông số chính: Tủ lạnh side by side với dung tích lớn.
- Nguyên nhân có thể gây lỗi ER-CO: Các vấn đề liên quan đến mạch điện.
- Cách khắc phục: Kiểm tra các linh kiện điện tử và kết nối.
10. Tủ lạnh LG GR-R247GF báo lỗi lỗi ER-CO
- Thông số chính: Model side by side hiện đại.
- Nguyên nhân có thể gây lỗi ER-CO: Lỗi giao tiếp giữa mạch điện và bảng điều khiển.
- Cách khắc phục: Xử lý sự cố trong hệ thống điện tử.
11. Tủ lạnh LG GR-D247MC báo lỗi lỗi ER-CO
- Thông số chính: Model đáng tin cậy của LG.
- Nguyên nhân có thể gây lỗi ER-CO: Rắc cắm điện không tiếp xúc tốt.
- Cách khắc phục: Kiểm tra và điều chỉnh các kết nối điện.
12. Tủ lạnh LG GR-D22MB báo lỗi lỗi ER-CO
- Thông số chính: Tủ lạnh LG với dung tích phù hợp gia đình nhỏ.
- Nguyên nhân có thể gây lỗi ER-CO: Lỗi truyền thông giữa các mạch điện tử.
- Cách khắc phục: Kiểm tra và sửa chữa các linh kiện điện tử.
13. Tủ lạnh LG GN-D392BLA báo lỗi lỗi ER-CO
- Thông số chính: Model nổi bật với khả năng lưu trữ lớn.
- Nguyên nhân có thể gây lỗi ER-CO: Vấn đề trong hệ thống điện tử.
- Cách khắc phục: Kiểm tra và thay thế các linh kiện hỏng.
14. Tủ lạnh LG GN-D372BLA báo lỗi lỗi ER-CO
- Thông số chính: Model có thiết kế hiện đại.
- Nguyên nhân có thể gây lỗi ER-CO: Lỗi giao tiếp giữa các thành phần điện tử.
- Cách khắc phục: Kiểm tra và xử lý các vấn đề điện tử.
15. Tủ lạnh LG GR-X247MC báo lỗi lỗi ER-CO
- Thông số chính: Model side by side cao cấp của LG.
- Nguyên nhân có thể gây lỗi ER-CO: Các vấn đề liên quan đến mạch điện.
- Cách khắc phục: Xử lý sự cố và kiểm tra các linh kiện điện tử.
16. Tủ lạnh LG GR-X257MC báo lỗi lỗi ER-CO
- Thông số chính: Tủ lạnh có màn hình điều khiển trên cửa.
- Nguyên nhân có thể gây lỗi ER-CO: Lỗi trong việc truyền thông giữa màn hình và mạch điện chính.
- Cách khắc phục: Kiểm tra và sửa chữa các vấn đề điện tử.
17. Tủ lạnh LG GR-B207JDS báo lỗi lỗi ER-CO
- Thông số chính: Model tủ lạnh đáng tin cậy.
- Nguyên nhân có thể gây lỗi ER-CO: Hỏng hóc trong hệ thống điện tử.
- Cách khắc phục: Kiểm tra và thay thế các linh kiện điện tử.
18. Tủ lạnh LG GR-B247JDS báo lỗi lỗi ER-CO
- Thông số chính: Đây là một trong những model thuộc dòng GR-B series của LG.
- Nguyên nhân có thể gây lỗi ER-CO: Các vấn đề truyền thông giữa màn hình điều khiển và mạch điện chính.
- Cách khắc phục: Kiểm tra và xử lý các sự cố về mạch điện tử, đảm bảo kết nối điện ổn định.
19. Tủ lạnh LG GR-R207GF báo lỗi lỗi ER-CO
- Thông số chính: Model side by side của LG.
- Nguyên nhân có thể gây lỗi ER-CO: Vấn đề trong giao tiếp giữa các mạch điện tử.
- Cách khắc phục: Kiểm tra và điều tra các sự cố điện tử để sửa chữa.
20 Tủ lạnh LG GR-R297GF báo lỗi lỗi ER-CO
- Thông số chính: Model side by side với công suất lớn.
- Nguyên nhân có thể gây lỗi ER-CO: Lỗi truyền thông giữa màn hình điều khiển và mạch điện chính.
- Cách khắc phục: Xử lý các vấn đề liên quan đến mạch điện và linh kiện điện tử.
Lỗi ER-CO trên tủ lạnh LG Side by side xuất hiện khi có sự cố trong giao tiếp giữa mạch điện chính và màn hình hiển thị bảng điều khiển của tủ lạnh LG side by side, Inverter.
Đây là một bảng mã lỗi tủ lạnh LG thông báo rằng có vấn đề xảy ra trong quá trình truyền thông giữa các thành phần điện tử của tủ lạnh LG side by side, Inverter.
Dưới đây là một số dấu hiệu thường gặp khi tủ lạnh LG báo lỗi ER-CO:
- Màn hình hiển thị không hoạt động: Màn hình báo lỗi hoặc không hiển thị thông tin về nhiệt độ hoặc các chức năng khác của tủ lạnh LG side by side, Inverter.
- Không thể điều khiển các chức năng: Tủ lạnh LG không phản hồi khi nhấn các nút điều khiển trên bảng điều khiển.
- Âm thanh cảnh báo: Có thể nghe thấy âm thanh cảnh báo liên quan đến lỗi ER-CO, như chuông báo động hoặc tiếng kêu báo lỗi từ tủ lạnh LG side by side, Inverter.
- Ánh sáng chỉ báo lỗi trên bảng điều khiển: Có thể có đèn LED hoặc các biểu tượng trên bảng điều khiển sáng lên để chỉ ra rằng tủ lạnh LG side by side, Inverter đang gặp phải lỗi ER-CO.
- Hoạt động không ổn định: Tủ lạnh LG side by side, Inverter có thể hoạt động không ổn định, không duy trì được nhiệt độ hoặc không làm lạnh hiệu quả.
Những dấu hiệu này thường xuất hiện khi tủ lạnh gặp phải lỗi ER-CO.
Khi phát hiện bất kỳ dấu hiệu nào như vậy, bạn nên kiểm tra và khắc phục sớm để đảm bảo tủ lạnh LG side by side, Inverter hoạt động bình thường và tránh các vấn đề lớn hơn có thể gây ảnh hưởng đến tuổi thọ và hiệu suất của sản phẩm.

Tự sửa lỗi ER-CO trên tủ lạnh LG cùng App Ong Thợ 0948 559 995
Lỗi ER-CO xuất hiện khi có sự cố trong giao tiếp giữa mạch điện chính của tủ lạnh LG và màn hình hiển thị bảng điều khiển.
Nguyên nhân chính của lỗi này có thể là do các kết nối điện bị lỏng, mạch điện chính bị hỏng, hoặc màn hình hiển thị bị lỗi.
Đây là vấn đề thường gặp đối với các dòng tủ lạnh LG side by side và tủ lạnh LG inverter có màn hình điều khiển.
Nguyên nhân và cách khắc phục lỗi ER-CO
1. Kiểm tra kết nối điện
a. Ngắt nguồn điện và mở phần sau của tủ lạnh LG side by side, Inverter
- Đầu tiên, bạn cần ngắt nguồn điện của tủ lạnh LG side by side, Inverter và mở phần sau để tiếp cận các kết nối điện.
b. Kiểm tra các rắc cắm và kết nối
- Kiểm tra từng rắc cắm và đảm bảo chúng được cắm chặt và không bị lỏng.
- Nếu phát hiện rắc cắm có dấu hiệu oxy hóa, bạn cần vệ sinh sạch và làm sạch chúng trước khi cắm lại.
c. Sử dụng đồng hồ vạn năng để kiểm tra điện áp
- Sử dụng đồng hồ vạn năng để kiểm tra các điện áp và dòng điện tại các kết nối.
- So sánh với thông số kỹ thuật của nhà sản xuất để đảm bảo mọi thứ hoạt động bình thường.
2. Kiểm tra mạch điện chính
a. Xem xét các linh kiện trên mạch điện chính
- Kiểm tra các linh kiện như tụ điện, điện trở và các mạch IC trên mạch điện chính của tủ lạnh LG side by side, Inverter.
- Nếu phát hiện bất kỳ linh kiện nào bị cháy hoặc hỏng, bạn cần thay thế chúng bằng các linh kiện mới và chính hãng.
3. Kiểm tra màn hình hiển thị bảng điều khiển
a. Kiểm tra tình trạng của màn hình hiển thị
- Đảm bảo màn hình hiển thị không bị nứt, hỏng hoặc có dấu hiệu lỗi khác.
- Các lỗi về màn hình hiển thị thường là nguyên nhân gây ra lỗi ER-CO trên tủ lạnh LG.
b. Kiểm tra các kết nối và linh kiện trên mạch điều khiển
- Nếu màn hình hiển thị không có vấn đề, bạn cần kiểm tra các kết nối và linh kiện trên mạch điều khiển.
- Đôi khi, các linh kiện như IC điều khiển có thể bị hỏng do sử dụng lâu dài hoặc điều kiện môi trường.
4. Sử dụng ứng dụng Ong Thợ 0948 559 995
Nếu bạn không tự khắc phục được lỗi ER-CO trên tủ lạnh LG, bạn có thể sử dụng ứng dụng Ong Thợ 0948 559 995 để được hỗ trợ từ các chuyên gia sửa chữa.
Ứng dụng này cung cấp dịch vụ sửa chữa tận nơi với đội ngũ kỹ thuật viên chuyên nghiệp và giàu kinh nghiệm.
a. Hướng dẫn sử dụng ứng dụng Ong Thợ
- Tải và cài đặt ứng dụng Ong Thợ từ Google Play Store hoặc App Store.
- Đăng ký tài khoản và điền thông tin chi tiết về lỗi ER-CO của tủ lạnh LG.
- Chọn thời gian phù hợp và đặt lịch hẹn với kỹ thuật viên của Ong Thợ đến kiểm tra và sửa chữa.
b. Lợi ích khi sử dụng Ong Thợ
- Ứng dụng Ong Thợ mang lại nhiều lợi ích cho người dùng như tiết kiệm thời gian, dịch vụ chuyên nghiệp và chi phí hợp lý.
- Bên cạnh đó, Ong Thợ còn cam kết bảo hành dịch vụ sửa chữa, giúp người dùng yên tâm về chất lượng công việc được thực hiện.
5. Kiểm tra các yếu tố môi trường và điện năng
a. Điều kiện môi trường
- Điều kiện môi trường quanh tủ lạnh LG side by side, Inverter cũng có thể ảnh hưởng đến hoạt động của nó và gây ra lỗi ER-CO.
- Các yếu tố như độ ẩm cao, nhiệt độ quá nóng hoặc quá lạnh đều có thể làm hỏng linh kiện và giao tiếp giữa các mạch điện.
- Vì vậy, đảm bảo tủ lạnh LG side by side, Inverter được đặt ở nơi thoáng mát, có độ thông gió tốt sẽ giúp giảm thiểu các vấn đề này.
b. Điện năng và nguồn điện
- Nguồn điện không ổn định cũng là một nguyên nhân tiềm ẩn gây ra lỗi ER-CO.
- Kiểm tra các bộ ổn áp, điện áp đầu vào của tủ lạnh LG side by side, Inverter để đảm bảo rằng nó đang hoạt động trong điều kiện điện năng tối ưu.
6. Thực hành các biện pháp phòng ngừa và bảo trì định kỳ
a. Bảo trì định kỳ
- Việc bảo trì định kỳ là một phương pháp hiệu quả để giảm thiểu nguy cơ phát sinh lỗi ER-CO và đảm bảo tủ lạnh LG side by side, Inverter hoạt động ổn định.
- Điều này bao gồm vệ sinh bên trong và bên ngoài tủ lạnh LG side by side, Inverter, kiểm tra các linh kiện, rắc cắm điện và điều chỉnh các thiết lập điện tử nếu cần.
b. Hướng dẫn sử dụng đúng cách
- Để bảo vệ tủ lạnh LG side by side khỏi các vấn đề kỹ thuật, việc tuân thủ hướng dẫn sử dụng của nhà sản xuất là vô cùng quan trọng.
- Hạn chế mở cửa tủ quá lâu, đảm bảo không để thực phẩm quá nhiều trong tủ, và không để tủ lạnh LG side by side, Inverter hoạt động dưới điều kiện điện áp không ổn định.
7. Lợi ích của việc sửa chữa và bảo trì thường xuyên
a. Tiết kiệm chi phí
- Việc thực hiện bảo trì định kỳ và sửa chữa kịp thời sẽ giúp bạn tiết kiệm được chi phí lớn từ việc phải thay thế linh kiện hoặc sửa chữa các hư hỏng nghiêm trọng.
b. Độ bền và tuổi thọ sản phẩm
- Bảo trì và sửa chữa thường xuyên giúp tủ lạnh LG side by side, Inverter hoạt động lâu dài, tăng tuổi thọ sản phẩm và đảm bảo hoạt động ổn định.
Lời khuyên và bảo trì tủ lạnh LG Side by side
1. Để tủ lạnh LG side by side, Inverter hoạt động ổn định và tránh gặp phải lỗi ER-CO, bạn nên:
- Đặt tủ lạnh LG side by side, Inverter ở nơi thoáng mát, không bị ánh nắng trực tiếp và cách xa các nguồn nhiệt.
- Thực hiện vệ sinh định kỳ bên trong và bên ngoài tủ lạnh LG side by side, Inverter.
- Không để quá nhiều thực phẩm trong tủ, để không cản trở luồng không khí lạnh.
- Kiểm tra và thay thế các linh kiện kịp thời nếu phát hiện có dấu hiệu hỏng hóc.
2. Sử dụng đúng cách theo hướng dẫn của nhà sản xuất để bảo vệ tủ lạnh LG side by side, Inverter và gia tăng tuổi thọ sản phẩm.

Tự sửa lỗi ER-CO trên tủ lạnh LG cùng App Ong Thợ 0948 559 995
Hỏi đáp về tủ lạnh LG báo lỗi ER-CO
Dưới đây là danh sách 29 câu hỏi và câu trả lời tương ứng cho từng từ khóa đã cung cấp:
-
LG tủ lạnh ER-CO là gì?
- Trả lời: LG tủ lạnh ER-CO là mã lỗi hiển thị khi có vấn đề trong việc truyền thông giữa các mạch điện tử của tủ lạnh LG.
-
Sửa lỗi tủ lạnh LG ER-CO như thế nào?
- Trả lời: Để sửa lỗi ER-CO trên tủ lạnh LG, bạn cần kiểm tra và khắc phục các vấn đề liên quan đến kết nối điện và mạch điện tử bị hỏng.
-
Lỗi ER-CO trên tủ lạnh LG xuất hiện khi nào?
- Trả lời: Lỗi ER-CO trên tủ lạnh LG xuất hiện khi có sự cố trong hệ thống giao tiếp điện tử, thường xảy ra với các dòng tủ lạnh LG side by side, Inverter có màn hình điều khiển.
-
Thông số tủ lạnh LG ER-CO như thế nào?
- Trả lời: Thông số tủ lạnh LG ER-CO liên quan đến thông tin chi tiết về mã lỗi được hiển thị để người dùng biết và xử lý.
-
Hướng dẫn sửa lỗi tủ lạnh LG ER-CO có khó không?
- Trả lời: Việc sửa lỗi tủ lạnh LG ER-CO không quá phức tạp nếu bạn có kiến thức cơ bản về điện tử và hướng dẫn sửa chữa.
-
Đánh giá về lỗi ER-CO tủ lạnh LG như thế nào?
- Trả lời: Đánh giá về lỗi ER-CO tủ lạnh LG giúp người dùng hiểu rõ nguyên nhân và biện pháp khắc phục để tủ lạnh LG side by side, Inverter hoạt động ổn định.
-
Tìm hiểu về lỗi ER-CO tủ lạnh LG có cần thiết không?
- Trả lời: Việc tìm hiểu về lỗi ER-CO tủ lạnh LG giúp bạn nắm bắt được nguyên nhân và biện pháp khắc phục khi cần thiết.
-
Tủ lạnh LG Side by Side báo lỗi ER-CO là gì?
- Trả lời: Tủ lạnh LG Side by Side báo lỗi ER-CO là thông báo về vấn đề giao tiếp giữa các thành phần điện tử trong tủ.
-
Máy lạnh LG báo lỗi ER-CO khi nào?
- Trả lời: Máy lạnh LG báo lỗi ER-CO khi có vấn đề trong hệ thống truyền thông nội bộ của tủ lạnh LG side by side, Inverter, yêu cầu sự can thiệp sửa chữa.
-
Tủ lạnh LG Inverter báo lỗi ER-CO như thế nào?
- Trả lời: Tủ lạnh LG Inverter báo lỗi ER-CO khi có sự cố trong việc truyền thông giữa mạch điện chính và màn hình điều khiển.
-
Mã lỗi ER-CO tủ lạnh LG là gì?
- Trả lời: Mã lỗi ER-CO tủ lạnh LG là mã hiển thị trên màn hình điều khiển để thông báo về sự cố trong hệ thống điện tử.
-
Tủ lạnh LG Side by side ER-CO là gì?
- Trả lời: Tủ lạnh LG Side by side ER-CO là dạng lỗi mà người dùng cần tìm hiểu và xử lý khi xuất hiện trên màn hình.
-
Sửa chữa tủ lạnh LG Inverter bị lỗi ER-CO cần làm thế nào?
- Trả lời: Để sửa chữa tủ lạnh LG Inverter bị lỗi ER-CO, bạn cần kiểm tra và thay thế các linh kiện hỏng hóc trong hệ thống điện tử.
-
Tủ lạnh LG ER-CO là gì và nguyên nhân gây ra?
- Trả lời: Tủ lạnh LG ER-CO là thông báo về vấn đề trong giao tiếp giữa các mạch điện tử của tủ lạnh LG.
-
LG ER-CO error code là gì?
- Trả lời: LG ER-CO error code là mã lỗi cụ thể được tủ lạnh LG hiển thị để thông báo về sự cố trong hệ thống điện tử.
-
LG side by side fridge ER-CO là gì và cách khắc phục?
- Trả lời: LG side by side fridge ER-CO là dạng lỗi mà người dùng cần phải khắc phục để duy trì hoạt động bình thường của tủ lạnh LG side by side, Inverter.
-
LG inverter refrigerator ER-CO code là gì và cách xử lý?
- Trả lời: LG inverter refrigerator ER-CO code là thông báo về sự cố giao tiếp giữa mạch điện chính và màn hình điều khiển, cần kiểm tra và sửa chữa.
-
Fix LG fridge ER-CO error bằng cách nào?
- Trả lời: Để fix LG fridge ER-CO error, bạn cần kiểm tra và thực hiện các bước sửa chữa được đề xuất để giải quyết vấn đề.
-
Troubleshoot LG side by side ER-CO bằng cách nào?
- Trả lời: Troubleshoot LG side by side ER-CO bao gồm việc phân tích và xử lý các vấn đề liên quan đến truyền thông trong tủ lạnh LG.
-
LG refrigerator display ER-CO code là gì và làm thế nào để xử lý?
- Trả lời: LG refrigerator display ER-CO code là thông tin hiển thị để người dùng biết về vấn đề giao tiếp điện tử, cần can thiệp sửa chữa kịp thời.
-
How to resolve ER-CO on LG fridge?
- Trả lời: Để giải quyết ER-CO on LG fridge, bạn cần làm theo hướng dẫn sửa chữa cụ thể để khắc phục sự cố.
-
LG ER-CO code side by side refrigerator là gì?
- Trả lời: LG ER-CO code side by side refrigerator là mã lỗi xuất hiện trên tủ lạnh LG Side by Side cần xử lý để duy trì hoạt động.
-
LG inverter model ER-CO issue là gì?
- Trả lời: LG inverter model ER-CO issue là vấn đề mà các mô hình tủ lạnh LG Inverter có thể gặp phải và cách giải quyết.
-
Clear ER-CO error LG side by side như thế nào?
- Trả lời: Để clear ER-CO error LG side by side, bạn cần thực hiện các biện pháp khắc phục để khôi phục lại hoạt động bình thường của tủ lạnh LG Side by Side sau khi đã xử lý sự cố.
-
LG tủ lạnh ER-CO có thể tự sửa được không?
- Trả lời: Đối với người dùng có kiến thức cơ bản về điện tử, việc tự sửa lỗi LG tủ lạnh ER-CO là hoàn toàn có thể nếu bạn làm theo hướng dẫn sửa chữa.
-
Sửa lỗi tủ lạnh LG ER-CO cần thay thế linh kiện nào?
- Trả lời: Để sửa lỗi tủ lạnh LG ER-CO, bạn có thể cần thay thế các linh kiện như mạch điện chính, màn hình điều khiển hoặc các kết nối điện.
-
Lỗi ER-CO tủ lạnh LG có ảnh hưởng đến hiệu suất làm lạnh không?
- Trả lời: Có, lỗi ER-CO tủ lạnh LG có thể ảnh hưởng đến hiệu suất làm lạnh và hoạt động chung của tủ, gây ra sự cố không đáng có.
-
Thông tin về lỗi ER-CO tủ lạnh LG có được bảo hành không?
- Trả lời: Thông tin về lỗi ER-CO tủ lạnh LG và việc bảo hành liên quan đến từng trường hợp cụ thể, tùy thuộc vào chính sách bảo hành LG của nhà sản xuất.
-
Tại sao cần gọi đến dịch vụ chuyên nghiệp để sửa lỗi ER-CO tủ lạnh LG?
- Trả lời: Việc gọi đến dịch vụ chuyên nghiệp giúp đảm bảo sửa chữa chính xác và an toàn, đồng thời bảo vệ quyền lợi bảo hành của bạn trong trường hợp cần thiết.
Mỗi câu hỏi và câu trả lời được thiết kế để cung cấp thông tin chi tiết và khách quan về vấn đề lỗi ER-CO trên các mô hình tủ lạnh LG khác nhau.
Việc tự sửa lỗi ER-CO trên tủ lạnh LG side by side có thể thực hiện được nếu bạn có đủ kiến thức và các công cụ cần thiết.
Tuy nhiên, nếu cảm thấy không tự tin hoặc không có điều kiện tự sửa, bạn nên sử dụng dịch vụ chuyên nghiệp như ứng dụng Ong Thợ 0948 559 995 để đảm bảo sự an toàn và hiệu quả.
Hy vọng thông qua bài viết này, bạn đã có thêm thông tin hữu ích để giải quyết vấn đề khi gặp phải lỗi ER-CO trên tủ lạnh LG của mình.
Hotline sửa tủ lạnh LG: 0948 449 995
The post LG side by side fridge ER-CO là gì và cách khắc phục? appeared first on Networks Business Online Việt Nam & International VH2.
]]>The post Tủ lạnh Samsung nháy đèn báo lỗi 14 lần liên tục, đây là lỗi giao tiếp appeared first on Networks Business Online Việt Nam & International VH2.
]]>https://appongtho.vn/tu-lanh-samsung-loi-nhay-den-14-lan-1-nhip
Toàn bộ thông tin về tủ lạnh Samsung lỗi nháy đèn 14 lần, bao gồm: Dấu hiệu, nguyên nhân, model, cách khắc phục, lưu ý, và thợ uy tín hỗ trợ lỗi 14 lần nháy trên tủ lạnh Samsung Side By Side, Inverter.
#loi14lan #tulanhsamsungloi #dendoloi #ketnoi #appongtho @moinguoi @All

Tự Sửa Tủ Lạnh Samsung Nháy Đèn Báo Lỗi 14 Lần Liên Tục
Tủ lạnh Samsung là thiết bị quan trọng trong mỗi gia đình, giúp bảo quản thực phẩm luôn tươi ngon và an toàn. Tuy nhiên, đôi khi tủ lạnh Samsung có thể gặp phải những sự cố không mong muốn, như việc nháy đèn báo lỗi 14 lần liên tục.
- Khắc Phục Lỗi Nháy Đèn 14 Lần Samsung
- Sửa Lỗi Nháy Đèn 14 Lần Tủ Lạnh Samsung
- Samsung Nháy Đèn 14 Lần: Cách Xử Lý
- Tủ Lạnh Samsung Báo Lỗi Nháy Đèn 14 Lần
- Mã Lỗi 14 Lần Nháy Đèn Tủ Lạnh Samsung
- Nháy Đèn 14 Lần trên Tủ Lạnh Samsung
- Samsung Tủ Lạnh Lỗi Nháy Đèn 14 Lần
- Tủ Lạnh Samsung Lỗi Nháy Đèn 14 Lần
- Sửa Lỗi Nháy Đèn 14 Lần Samsung: Hướng Dẫn
- Mã Lỗi 14E Tủ Lạnh Samsung: Xử Lý
- Samsung Nháy Đèn Đỏ 14 Lần: Sửa Chữa
- Tủ Lạnh Samsung Lỗi Nháy Đèn 14 Lần Màu Đỏ
- Nháy Đèn 14 Lần trên Tủ Lạnh Samsung: Giải Pháp
- Samsung Tủ Lạnh Báo Lỗi Nháy Đèn 14 Lần
- Tủ Lạnh Samsung Nháy Đèn Đỏ 14 Lần Liên Tục
- Sửa Lỗi Nháy Đèn Đỏ 14 Lần trên Tủ Lạnh Samsung
- Mã Lỗi 14 Lần Nháy Đèn Đỏ Tủ Lạnh Samsung
- Samsung Tủ Lạnh Lỗi Nháy Đèn 14 Lần: Hướng Dẫn
- Tủ Lạnh Samsung Lỗi Nháy Đèn Đỏ 14 Lần Màu Đỏ
- Nháy Đèn 14 Lần trên Tủ Lạnh Samsung: Xử Lý
- Samsung Tủ Lạnh Nháy Đèn 14 Lần: Sửa Chữa
- Tủ Lạnh Samsung Nháy Đèn 14 Lần Liên Tục
- Sửa Lỗi Nháy Đèn 14 Lần trên Tủ Lạnh Samsung: Hướng Dẫn
- Mã Lỗi 14E Tủ Lạnh Samsung: Khắc Phục
- Samsung Nháy Đèn 14 Lần: Thủ Thuật
Đây là dấu hiệu của lỗi giao tiếp giữa các bộ phận bên trong tủ lạnh Samsung.
Đừng lo lắng, bài viết này sẽ hướng dẫn bạn cách tự sửa tủ lạnh Samsung nháy đèn báo lỗi 14 lần liên tục một cách hiệu quả và nhanh chóng với sự hỗ trợ từ App Ong Thợ 0948 559 995.
Dấu hiệu khi tủ lạnh Samsung nháy đèn lỗi 14 lần là gì?
Khi tủ lạnh Samsung nháy đèn báo lỗi 14 lần liên tục, đây là dấu hiệu của lỗi giao tiếp giữa các bộ phận trong tủ lạnh Samsung.
Dưới đây là những dấu hiệu cụ thể bạn có thể nhận biết:
- Đèn báo lỗi nháy 14 lần liên tục: Đây là dấu hiệu chính cho thấy tủ lạnh Samsung đang gặp lỗi giao tiếp.
- Tủ lạnh Samsung không lạnh hoặc lạnh kém: Do lỗi giao tiếp, các bộ phận trong tủ không hoạt động đúng cách, dẫn đến việc không thể làm lạnh hiệu quả.
- Quạt trong tủ lạnh Samsung không hoạt động: Quạt giúp lưu thông khí lạnh trong tủ, nếu quạt không hoạt động, tủ lạnh Samsung sẽ không thể làm lạnh hiệu quả.
- Màn hình hiển thị thông báo lỗi: Một số mẫu tủ lạnh Samsung có màn hình hiển thị, có thể hiển thị bảng mã lỗi tủ lạnh Samsung thông báo lỗi 14E hoặc F0 14.
Những dấu hiệu này cho thấy có vấn đề với các kết nối hoặc các bộ phận như bo mạch điều khiển, cảm biến hoặc hệ thống quạt trong tủ lạnh Samsung của bạn.
Nếu gặp phải tình trạng này, bạn cần kiểm tra và khắc phục ngay để tránh làm hỏng thực phẩm và duy trì hiệu quả làm lạnh của tủ.
Danh sách 20 Model tủ lạnh Samsung có đèn báo lỗi 14 lần
Dưới đây là danh sách 20 model tủ lạnh Samsung phổ biến có thể gặp phải lỗi nháy đèn 14 lần liên tục:
Lỗi nháy đèn 14 lần trên tủ lạnh Samsung là một vấn đề phổ biến mà nhiều người dùng gặp phải. Đây thường là dấu hiệu của một số vấn đề trong hệ thống hoạt động của tủ lạnh Samsung.
Dưới đây là phân tích về lỗi này trên 20 model tủ lạnh Samsung mà bạn đã liệt kê:
- Tủ lạnh Samsung RF28HMEDBSR lỗi nháy đèn đỏ 14 lần: Một trong những model phổ biến của Samsung, lỗi nháy đèn 14 lần có thể xuất phát từ các vấn đề về bo mạch điều khiển, cảm biến hoặc kết nối điện.
- Tủ lạnh Samsung RF23J9011SR lỗi nháy đèn đỏ 14 lần: Tủ lạnh Samsung này cũng có thể gặp phải vấn đề tương tự, và việc kiểm tra các thành phần điện tử như bo mạch điều khiển và cảm biến là cần thiết.
- Tủ lạnh Samsung RF23HCEDBSR lỗi nháy đèn đỏ 14 lần: Lỗi nháy đèn 14 lần có thể là kết quả của cảm biến nhiệt độ hoặc sự cố trong quá trình truyền thông tin giữa các bộ phận.
- Tủ lạnh Samsung RF28JBEDBSG lỗi nháy đèn đỏ 14 lần: Một vấn đề giao tiếp giữa các bộ phận trong hệ thống có thể gây ra lỗi này trên model này.
- Tủ lạnh Samsung RF28K9070SR lỗi nháy đèn đỏ 14 lần: Lỗi nháy đèn 14 lần thường là dấu hiệu của vấn đề trong hệ thống điều khiển nhiệt độ hoặc các linh kiện điện tử khác.
- Tủ lạnh Samsung RF263BEAESR lỗi nháy đèn đỏ 14 lần: Một trong những model side-by-side của Samsung, lỗi này có thể làm gián đoạn quá trình làm lạnh hoặc làm ảnh hưởng đến hiệu suất làm lạnh.
- Tủ lạnh Samsung RF26J7500SR lỗi nháy đèn đỏ 14 lần: Kiểm tra kết nối điện và trạng thái của bo mạch điều khiển là cần thiết khi gặp phải lỗi nháy đèn này trên model này.
- Tủ lạnh Samsung RF22K9381SR lỗi nháy đèn đỏ 14 lần: Các vấn đề về cảm biến nhiệt độ hoặc quạt làm lạnh có thể gây ra lỗi nháy đèn 14 lần trên tủ lạnh Samsung này.
- Tủ lạnh Samsung RF23M8570SR lỗi nháy đèn đỏ 14 lần: Kiểm tra kết nối và trạng thái của các linh kiện điện tử như bo mạch điều khiển và cảm biến là quan trọng để khắc phục lỗi.
- Tủ lạnh Samsung RF28R7351SG lỗi nháy đèn đỏ 14 lần: Đây là một trong những model mới của Samsung, nhưng cũng có thể gặp phải vấn đề này do các lý do tương tự.
- Tủ lạnh Samsung RF28R7201SR lỗi nháy đèn đỏ 14 lần: Lỗi nháy đèn 14 lần có thể xuất phát từ vấn đề giao tiếp giữa các bo mạch và cảm biến, cần được kiểm tra và sửa chữa.
- Tủ lạnh Samsung RF28T5001SR lỗi nháy đèn đỏ 14 lần: Model này cũng có thể gặp phải vấn đề về cảm biến hoặc bo mạch điều khiển, đặc biệt khi thông tin không được truyền đạt đúng cách.
- Tủ lạnh Samsung RF263TEAESG lỗi nháy đèn đỏ 14 lần: Kiểm tra kết nối và trạng thái của các thành phần như quạt làm lạnh và cảm biến là quan trọng khi xử lý lỗi nháy đèn này.
- Tủ lạnh Samsung RF22N9781SR lỗi nháy đèn đỏ 14 lần: Vấn đề về giao tiếp giữa các bộ phận hoạt động của tủ lạnh Samsung có thể dẫn đến lỗi nháy đèn 14 lần trên model này.
- Tủ lạnh Samsung RF23J9011SG lỗi nháy đèn đỏ 14 lần: Các lỗi về bo mạch điều khiển hoặc cảm biến nhiệt độ có thể gây ra hiện tượng nháy đèn 14 lần liên tục.
- Tủ lạnh Samsung RF23M8570SG lỗi nháy đèn đỏ 14 lần: Model này cũng có thể gặp phải vấn đề tương tự, và việc kiểm tra các thành phần điện tử là cần thiết để xác định nguyên nhân cụ thể.
- Tủ lạnh Samsung RF28NHEDBSR lỗi nháy đèn đỏ 14 lần: Lỗi nháy đèn 14 lần có thể xuất phát từ vấn đề về giao tiếp hoặc sự cố trong hệ thống điều khiển nhiệt độ.
- Tủ lạnh Samsung RF28T5101SR lỗi nháy đèn đỏ 14 lần: Các vấn đề về quạt làm lạnh hoặc cảm biến nhiệt độ có thể là nguyên nhân của lỗi này trên model này.
- Tủ lạnh Samsung RF263BEAESG lỗi nháy đèn đỏ 14 lần: Model này cũng có thể gặp phải vấn đề về giao tiếp giữa các thành phần trong hệ thống làm lạnh.
- Tủ lạnh Samsung RF28R6201SR lỗi nháy đèn đỏ 14 lần: Lỗi nháy đèn 14 lần liên tục có thể xuất phát từ nhiều nguyên nhân khác nhau, và việc kiểm tra kỹ lưỡng các linh kiện điện tử là quan trọng để xác định nguyên nhân cụ thể.
Với mỗi model tủ lạnh Samsung, việc kiểm tra và sửa chữa lỗi nháy đèn 14 lần cần sự chuyên nghiệp và kỹ thuật, đặc biệt là trong việc xác định nguyên nhân cụ thể và thực hiện các biện pháp khắc phục hiệu quả.
Các model này bao gồm nhiều loại tủ lạnh Samsung khác nhau của Samsung, từ tủ lạnh Samsung ngăn đá dưới, ngăn đá trên, đến tủ lạnh side-by-side và tủ lạnh 4 cửa.
Lỗi nháy đèn 14 lần có thể xuất hiện do nhiều nguyên nhân, bao gồm lỗi giao tiếp giữa các bộ phận, vấn đề về bo mạch điều khiển, cảm biến hoặc kết nối dây.

Tự Sửa Tủ Lạnh Samsung Nháy Đèn Báo Lỗi 14 Lần Liên Tục
Nguyên Nhân Tủ Lạnh Samsung Nháy Đèn Báo Lỗi 14 Lần
Khi tủ lạnh Samsung nháy đèn báo lỗi 14 lần, điều này thường cho thấy có vấn đề về giao tiếp giữa các bộ phận trong tủ. Các nguyên nhân phổ biến bao gồm:
- Kết nối lỏng lẻo: Có thể một số kết nối giữa các bo mạch hoặc cảm biến bị lỏng, khiến việc truyền thông tin bị gián đoạn.
- Hư hỏng bo mạch: Một số bo mạch như bo điều khiển hoặc bo công suất bị lỗi có thể dẫn đến vấn đề giao tiếp.
- Cảm biến bị lỗi: Cảm biến nhiệt độ hoặc cảm biến khác trong tủ lạnh Samsung bị lỗi cũng có thể ảnh hưởng đến giao tiếp.
Tự Sửa Tủ Lạnh Samsung Nháy Đèn Báo Lỗi 14 Lần
Việc tự sửa chữa tủ lạnh Samsung đòi hỏi một số kiến thức và kỹ năng cơ bản về điện tử và thiết bị gia dụng.
Dưới đây là các bước chi tiết để bạn có thể tự sửa tủ lạnh Samsung nháy đèn báo lỗi 14 lần.
1. Kiểm Tra Và Làm Chắc Các Kết Nối
Đầu tiên, bạn cần kiểm tra tất cả các dây kết nối giữa các bo mạch và cảm biến. Đảm bảo rằng không có dây nào bị lỏng hoặc bị hư hỏng. Các bước thực hiện như sau:
- Tắt nguồn điện: Đảm bảo an toàn bằng cách tắt nguồn điện trước khi thao tác.
- Mở tủ lạnh Samsung: Sử dụng các dụng cụ cần thiết để mở tủ và truy cập vào các bộ phận bên trong.
- Kiểm tra kết nối: Xem xét tất cả các dây kết nối, cắm chắc lại các đầu nối bị lỏng.
- Đóng tủ lạnh Samsung và bật nguồn: Sau khi kiểm tra xong, đóng tủ lại và bật nguồn để kiểm tra kết quả.
2. Kiểm Tra Bo Mạch
Nếu việc kiểm tra và làm chắc các kết nối không giải quyết được vấn đề, có thể bo mạch điều khiển hoặc bo công suất bị lỗi. Bạn có thể thực hiện các bước sau:
- Tắt nguồn điện: Đảm bảo an toàn bằng cách tắt nguồn điện trước khi thao tác.
- Kiểm tra bo mạch: Sử dụng thiết bị kiểm tra điện tử để kiểm tra tình trạng của các bo mạch.
- Thay thế bo mạch: Nếu phát hiện bo mạch bị hỏng, bạn cần thay thế bằng linh kiện chính hãng.
3. Kiểm Tra Và Thay Thế Cảm Biến
Cảm biến nhiệt độ và các cảm biến khác cũng có thể là nguyên nhân gây ra lỗi. Các bước kiểm tra và thay thế như sau:
- Tắt nguồn điện: Đảm bảo an toàn bằng cách tắt nguồn điện trước khi thao tác.
- Kiểm tra cảm biến: Sử dụng thiết bị kiểm tra để xác định cảm biến có hoạt động bình thường hay không.
- Thay thế cảm biến: Nếu cảm biến bị lỗi, bạn cần thay thế bằng linh kiện chính hãng.
4. Kiểm Tra Và Cập Nhật Phần Mềm
Một số model tủ lạnh Samsung hiện đại có thể yêu cầu cập nhật phần mềm để giải quyết các vấn đề giao tiếp.
Kiểm tra hướng dẫn sử dụng hoặc trang web của nhà sản xuất để biết cách thực hiện cập nhật phần mềm.
- Kiểm tra phiên bản phần mềm hiện tại: Thông qua bảng điều khiển của tủ lạnh Samsung.
- Tải bản cập nhật: Nếu có bản cập nhật mới, tải về từ trang web chính thức của Samsung.
- Cài đặt bản cập nhật: Thực hiện theo hướng dẫn để cài đặt bản cập nhật.
Sử Dụng App Ong Thợ 0948 559 995 Để Hỗ Trợ Sửa Chữa
Việc tự sửa chữa tủ lạnh Samsung đòi hỏi kiến thức và kỹ năng nhất định.
Nếu bạn gặp khó khăn hoặc không tự tin trong việc tự sửa chữa, App Ong Thợ 0948 559 995 là lựa chọn hoàn hảo dành cho bạn.
Đây là ứng dụng kết nối bạn với các thợ sửa chữa chuyên nghiệp, giúp khắc phục sự cố nhanh chóng và hiệu quả.
Lợi Ích Khi Sử Dụng App Ong Thợ
- Tiện lợi và nhanh chóng: Chỉ cần một vài thao tác trên điện thoại, bạn có thể đặt lịch sửa chữa ngay lập tức.
- Thợ sửa chữa chuyên nghiệp: App Ong Thợ liên kết với các thợ sửa chữa có kinh nghiệm và tay nghề cao.
- Giá cả hợp lý: Bạn sẽ nhận được báo giá trước khi sửa chữa, đảm bảo giá cả minh bạch và hợp lý.
- Bảo hành dịch vụ: Sau khi sửa chữa, bạn sẽ được bảo hành dịch vụ để đảm bảo tủ lạnh Samsung hoạt động ổn định.
Cách Sử Dụng App Ong Thợ
- Tải ứng dụng: Tải App Ong Thợ từ Google Play hoặc App Store.
- Đăng ký tài khoản: Đăng ký tài khoản bằng số điện thoại hoặc email.
- Chọn dịch vụ: Chọn dịch vụ sửa tủ lạnh và cung cấp thông tin về lỗi gặp phải.
- Đặt lịch hẹn: Chọn thời gian phù hợp và đặt lịch hẹn với thợ sửa chữa.
- Hoàn tất dịch vụ: Sau khi thợ sửa chữa hoàn thành, bạn có thể thanh toán qua ứng dụng và đánh giá dịch vụ.
Các Dịch Vụ Khác Của App Ong Thợ
Ngoài dịch vụ sửa chữa tủ lạnh Samsung, App Ong Thợ còn cung cấp nhiều dịch vụ khác cho gia đình bạn:
- Sửa chữa máy giặt: Giải quyết các vấn đề về máy giặt nhanh chóng và hiệu quả.
- Sửa chữa điều hòa: Đảm bảo điều hòa hoạt động tốt, mang lại không gian mát mẻ.
- Sửa chữa lò vi sóng: Khắc phục sự cố và bảo trì lò vi sóng để đảm bảo an toàn khi sử dụng.
- Sửa chữa máy rửa bát: Đảm bảo máy rửa bát hoạt động hiệu quả và kéo dài tuổi thọ.
- Dịch vụ điện nước: Cung cấp dịch vụ sửa chữa và bảo trì hệ thống điện nước cho gia đình.
Đánh Giá Từ Khách Hàng
Nhiều khách hàng đã sử dụng dịch vụ của App Ong Thợ và đánh giá cao về chất lượng và độ chuyên nghiệp:
- Anh Tuấn: “Tôi rất hài lòng với dịch vụ của App Ong Thợ. Thợ đến nhanh, sửa chữa tận tâm và giá cả hợp lý.”
- Chị Hương: “Tủ lạnh Samsung nhà tôi gặp lỗi nháy đèn liên tục, may mắn biết đến App Ong Thợ. Thợ sửa rất chuyên nghiệp và nhiệt tình.”
- Anh Nam: “Dịch vụ tiện lợi, đặt lịch dễ dàng và thợ sửa chữa có tay nghề cao. Tôi sẽ tiếp tục sử dụng dịch vụ của App Ong Thợ.”
Những Lưu Ý Khi Sử Dụng Tủ Lạnh Samsung
Để tủ lạnh Samsung hoạt động bền bỉ và tránh gặp phải lỗi nháy đèn báo 14 lần, bạn cần lưu ý một số điều sau:
- Vệ sinh định kỳ: Vệ sinh tủ lạnh Samsung và các bộ phận bên trong thường xuyên để loại bỏ bụi bẩn và bảo vệ các linh kiện.
- Không để quá tải: Tránh để quá nhiều thực phẩm trong tủ lạnh Samsung, đảm bảo không khí lạnh lưu thông tốt.
- Kiểm tra và bảo trì định kỳ: Định kỳ kiểm tra và bảo trì tủ lạnh Samsung để phát hiện sớm các sự cố và khắc phục kịp thời.
- Sử dụng đúng cách: Tuân thủ hướng dẫn sử dụng của nhà sản xuất để đảm bảo tủ lạnh Samsung hoạt động hiệu quả.
Chi Tiết Về Các Bộ Phận Của Tủ Lạnh Samsung
Để hiểu rõ hơn về cách tự sửa chữa tủ lạnh Samsung, bạn cần nắm rõ về các bộ phận chính của tủ lạnh Samsung và chức năng của chúng:
1. Bo Mạch Điều Khiển (Control Board)
Bo mạch điều khiển là bộ phận trung tâm, chịu trách nhiệm điều khiển hoạt động của các bộ phận khác trong tủ lạnh Samsung. Nếu bo mạch điều khiển bị hỏng, tủ lạnh Samsung sẽ không hoạt động đúng cách.
2. Cảm Biến Nhiệt Độ (Temperature Sensor)
Cảm biến nhiệt độ đo lường nhiệt độ bên trong tủ lạnh Samsung và gửi thông tin đến bo mạch điều khiển để điều chỉnh nhiệt độ phù hợp. Nếu cảm biến nhiệt độ bị hỏng, tủ lạnh Samsung có thể không làm lạnh đúng cách.
3. Quạt Dàn Lạnh (Evaporator Fan)
Quạt dàn lạnh giúp lưu thông không khí lạnh trong tủ lạnh Samsung. Nếu quạt này bị hỏng, không khí lạnh sẽ không được phân phối đều, dẫn đến tủ lạnh Samsung không lạnh đều.
4. Máy Nén (Compressor)
Máy nén là bộ phận quan trọng trong hệ thống làm lạnh, giúp nén môi chất lạnh để tạo ra hơi lạnh. Nếu máy nén bị hỏng, tủ lạnh Samsung sẽ không thể làm lạnh.
5. Bộ Xả Đá (Defrost System)
Bộ xả đá bao gồm bộ gia nhiệt xả đá, cảm biến xả đá và bộ điều khiển xả đá, giúp xả đá tự động trong tủ lạnh Samsung. Nếu bộ xả đá bị hỏng, đá sẽ tích tụ trong dàn lạnh, gây cản trở luồng không khí lạnh.
Trong 1 số trường hợp vẫn còn bảo hành, hãy liên hệ tới trung tâm bảo hành Samsung ủy quyền để hỗ trợ miễn phí.

Tự Sửa Tủ Lạnh Samsung Nháy Đèn Báo Lỗi 14 Lần Liên Tục
Các Công Cụ Cần Thiết Để Tự Sửa Chữa Tủ Lạnh Samsung
Để tự sửa chữa tủ lạnh Samsung, bạn cần chuẩn bị các công cụ cần thiết sau:
- Bộ tua vít: Bao gồm các loại tua vít đầu dẹp, đầu Phillips, và các kích thước khác nhau để tháo lắp các bộ phận của tủ lạnh Samsung.
- Đồng hồ vạn năng (Multimeter): Để kiểm tra điện áp và đo các thông số điện tử của các linh kiện.
- Kìm: Dùng để cắt, uốn, và giữ các dây điện.
- Băng dính điện: Dùng để bọc các đầu dây điện bị hở hoặc lỏng lẻo.
- Sổ tay hướng dẫn sử dụng: Để tra cứu các thông tin kỹ thuật và hướng dẫn sửa chữa từ nhà sản xuất.
Các Bước Cụ Thể Khi Tự Sửa Chữa
Bước 1: Tắt Nguồn Điện
Trước khi bắt đầu bất kỳ quá trình sửa chữa nào, bạn cần đảm bảo rằng tủ lạnh Samsung đã được ngắt nguồn điện để đảm bảo an toàn.
Bước 2: Kiểm Tra Và Làm Sạch Các Bộ Phận
Kiểm tra và làm sạch các bộ phận bên trong tủ lạnh Samsung, bao gồm dàn lạnh, quạt dàn lạnh, và các cảm biến. Đôi khi, bụi bẩn và đá tích tụ có thể gây ra các vấn đề về làm lạnh.
Bước 3: Kiểm Tra Các Kết Nối Điện
Kiểm tra các dây kết nối điện để đảm bảo chúng không bị lỏng hoặc hư hỏng. Sử dụng băng dính điện để bọc các đầu dây bị hở.
Bước 4: Sử Dụng Đồng Hồ Vạn Năng
Sử dụng đồng hồ vạn năng để kiểm tra điện áp và đảm bảo rằng các linh kiện điện tử như bo mạch điều khiển và cảm biến đang hoạt động bình thường.
Bước 5: Thay Thế Các Linh Kiện Hư Hỏng
Nếu phát hiện bất kỳ linh kiện nào bị hỏng, bạn cần thay thế chúng bằng linh kiện chính hãng từ nhà sản xuất. Đảm bảo rằng bạn tuân thủ các hướng dẫn thay thế để đảm bảo an toàn và hiệu quả.
Bước 6: Kiểm Tra Và Thử Nghiệm
Sau khi hoàn tất sửa chữa, hãy bật nguồn và kiểm tra lại tủ lạnh Samsung để đảm bảo rằng vấn đề đã được khắc phục. Đảm bảo rằng tủ lạnh Samsung hoạt động đúng cách và không còn nháy đèn báo lỗi.
Nháy đèn báo lỗi 14 lần trên tủ lạnh Samsung là dấu hiệu cho thấy có vấn đề về giao tiếp giữa các bộ phận bên trong tủ. Bạn có thể tự kiểm tra và khắc phục bằng các bước hướng dẫn trên.
Tuy nhiên, nếu gặp khó khăn, App Ong Thợ 0948 559 995 sẽ là giải pháp hỗ trợ hiệu quả, giúp bạn khắc phục sự cố nhanh chóng và đảm bảo tủ lạnh Samsung hoạt động ổn định.
Hãy tải ngay App Ong Thợ để trải nghiệm dịch vụ sửa chữa chuyên nghiệp và tiện lợi ngay hôm nay!
Hotline: 0948 559 995
The post Tủ lạnh Samsung nháy đèn báo lỗi 14 lần liên tục, đây là lỗi giao tiếp appeared first on Networks Business Online Việt Nam & International VH2.
]]>The post Tủ lạnh Samsung không hoạt động đèn nháy 9 lần appeared first on Networks Business Online Việt Nam & International VH2.
]]>https://appongtho.vn/tu-lanh-samsung-loi-nhay-den-9-lan
Đèn đỏ tủ lạnh Samsung nháy 9 lần là gì? Hướng dẫn cách tự sửa tủ lạnh Samsung lỗi nháy đèn 9 lần liên tục không cần thợ, làm theo các bước bởi các chuyên gia trên App Ong Thợ
#dennhay9lan #tulanhsamsung #9loinhay #nhapnhayloi9lan #appongtho @moinguoi @All
Tủ lạnh Samsung là một trong những thiết bị gia dụng được ưa chuộng trên thị trường nhờ vào tính năng hiện đại và độ bền cao.
Tuy nhiên, giống như bất kỳ thiết bị điện tử nào khác, tủ lạnh Samsung cũng có thể gặp phải các sự cố kỹ thuật trong quá trình sử dụng. Một trong những lỗi phổ biến nhất mà người dùng có thể gặp phải là tủ lạnh báo đèn nháy 9 lần liên tục.

Cách Sửa Tủ Lạnh Samsung Lỗi Nháy Đèn 9 Lần Liên Tục App Ong Thợ
Đây là một tín hiệu cho thấy có sự cố nghiêm trọng cần được khắc phục ngay lập tức để đảm bảo tủ lạnh hoạt động bình thường và kéo dài tuổi thọ của thiết bị.
- Sửa tủ lạnh Samsung báo lỗi đèn nháy 9 lần
- Nguyên nhân tủ lạnh Samsung nháy đèn 9 lần
- Khắc phục lỗi tủ lạnh Samsung đèn nháy 9 lần
- Tủ lạnh Samsung không lạnh nháy đèn 9 lần
- Dịch vụ sửa tủ lạnh Samsung lỗi nháy đèn
- Hướng dẫn sửa tủ lạnh Samsung báo đèn 9 lần
- Lỗi cảm biến tủ lạnh Samsung đèn nháy 9 lần
- Tủ lạnh Samsung Side By Side nháy đèn 9 lần
- Cách sửa tủ lạnh Samsung đèn nháy liên tục 9 lần
- Bo mạch tủ lạnh Samsung lỗi đèn nháy 9 lần
- Quạt gió tủ lạnh Samsung không chạy 9 lần nháy đèn
- Tủ lạnh Samsung báo lỗi đèn nhấp nháy 9 lần
- Tủ lạnh Samsung hỏng cảm biến nhiệt độ 9 lần đèn nháy
- Lỗi kỹ thuật tủ lạnh Samsung đèn nháy 9 lần
- Tủ lạnh Samsung không làm lạnh, đèn nháy 9 lần
- Lỗi nháy đèn 9 lần tủ lạnh Samsung
- Sửa lỗi nháy đèn 9 lần tủ lạnh Samsung
- Nguyên nhân đèn nháy 9 lần tủ lạnh Samsung
- Khắc phục lỗi 9 lần nháy đèn tủ lạnh Samsung
- Tủ lạnh Samsung báo đèn 9 lần nháy liên tục
- Tủ lạnh Samsung đèn nháy 9 lần không làm lạnh
- Cảm biến tủ lạnh Samsung nháy đèn 9 lần
- Tủ lạnh Samsung nháy đèn 9 lần không lạnh
- Tại sao tủ lạnh Samsung nháy đèn 9 lần
- Dịch vụ sửa lỗi 9 lần nháy đèn tủ lạnh Samsung
- Tủ lạnh Samsung đèn nháy 9 lần khắc phục
- Bo mạch tủ lạnh Samsung nháy đèn 9 lần
- Tủ lạnh Samsung không hoạt động đèn nháy 9 lần
Bài viết này sẽ cung cấp cho bạn một hướng dẫn chi tiết về cách sửa lỗi này, đồng thời giới thiệu về App Ong Thợ – một ứng dụng tiện lợi giúp bạn dễ dàng tìm kiếm bảng mã lỗi tủ lạnh Samsung và sử dụng dịch vụ sửa chữa thiết bị điện gia dụng chuyên nghiệp, với số hotline 0948 559 995.
Dấu hiệu Tủ lạnh Samsung Side By Side nháy đèn 9 lần liên tục
Khi tủ lạnh Samsung Side By Side nháy đèn 9 lần liên tục, đây là một dấu hiệu báo lỗi của tủ lạnh. Cụ thể:
Dấu hiệu chính nháy đèn 9 lần liên tục
- Đèn báo trên tủ lạnh nháy liên tục 9 lần: Đây là tín hiệu từ hệ thống báo lỗi tự động của tủ lạnh Samsung, cho thấy có vấn đề trong hoạt động của tủ.
Dấu hiệu kèm theo có thể có:
- Tủ lạnh không lạnh hoặc lạnh kém: Điều này có thể xảy ra do hệ thống làm lạnh của tủ gặp trục trặc.
- Quạt gió không hoạt động: Quạt gió bên trong tủ có thể ngừng hoạt động, dẫn đến việc không khí lạnh không được phân phối đều.
- Âm thanh bất thường từ tủ lạnh: Tủ lạnh có thể phát ra âm thanh lạ hoặc bất thường khi hoạt động.
Nháy đèn 9 lần thường ám chỉ một vấn đề cụ thể đã được lập trình trong hệ thống báo lỗi của tủ lạnh Samsung. Mã lỗi này có thể liên quan đến:
- Lỗi cảm biến nhiệt độ: Cảm biến đo nhiệt độ có thể bị hỏng hoặc hoạt động không chính xác, làm cho tủ lạnh không thể duy trì nhiệt độ cần thiết.
- Lỗi quạt gió: Quạt gió có thể bị kẹt hoặc hỏng, không thể đẩy không khí lạnh vào trong tủ lạnh.
- Lỗi bo mạch điều khiển: Bo mạch điều khiển có thể gặp vấn đề, ảnh hưởng đến việc quản lý hoạt động của tủ lạnh.
Để giải quyết vấn đề này, bạn nên liên hệ với dịch vụ bảo hành Samsung. Họ sẽ có thể xác định chính xác nguyên nhân và khắc phục lỗi một cách an toàn và hiệu quả.
Biến trở tủ lạnh Samsung là gì?
Biến trở tủ lạnh Samsung là một linh kiện điện quan trọng trong hệ thống điều khiển nhiệt độ của tủ lạnh. Nó bao gồm các thành phần cơ bản sau:
- Thanh trở: Làm từ vật liệu có khả năng thay đổi điện trở theo yêu cầu.
- Bộ điều chỉnh: Bao gồm các thành phần cơ học hoặc điện tử để thay đổi giá trị của điện trở.
- Kết nối điện: Các đầu nối để kết nối biến trở với các bộ phận khác trong hệ thống điện của tủ lạnh.
2. Biến Trở Tủ Lạnh Samsung: Chìa Khóa Điều Chỉnh Nhiệt Độ
Vị Trí
Biến trở thường được đặt ở phía sau tủ lạnh, gần với dàn lạnh. Vị trí này giúp nó dễ dàng nhận tín hiệu từ bộ điều khiển nhiệt độ và điều chỉnh nhiệt độ bên trong tủ một cách hiệu quả.
Chức Năng
Biến trở tủ lạnh Samsung đóng vai trò điều chỉnh nhiệt độ bên trong tủ.
Nó hoạt động như sau:
- Nhận Tín Hiệu: Biến trở nhận tín hiệu từ bộ điều khiển nhiệt độ về tình trạng nhiệt độ hiện tại bên trong tủ lạnh.
- Điều Chỉnh Điện Trở: Dựa trên tín hiệu nhận được, biến trở sẽ thay đổi giá trị điện trở của mình.
- Khi nhiệt độ trong tủ tăng: Biến trở sẽ tăng điện trở để giảm lượng điện cung cấp cho dàn lạnh, làm cho dàn lạnh hoạt động ít hơn và giúp nhiệt độ giảm xuống.
- Khi nhiệt độ trong tủ giảm: Biến trở sẽ giảm điện trở để tăng lượng điện cung cấp cho dàn lạnh, làm cho dàn lạnh hoạt động mạnh hơn và tăng nhiệt độ lên.
Hoạt Động
Biến trở tủ lạnh hoạt động như một bộ phận điều khiển, thay đổi điện trở để điều chỉnh lượng điện cung cấp cho dàn lạnh, từ đó giúp kiểm soát nhiệt độ hiệu quả.
Cơ chế này giúp tủ lạnh duy trì nhiệt độ ổn định, bảo quản thực phẩm một cách tối ưu và tiết kiệm năng lượng.
Biến trở tủ lạnh Samsung là một thành phần thiết yếu trong hệ thống điều chỉnh nhiệt độ của tủ lạnh.
Nó giúp điều chỉnh lượng điện năng cung cấp cho dàn lạnh, đảm bảo nhiệt độ bên trong tủ lạnh luôn được duy trì ở mức mong muốn.

Cách Sửa Tủ Lạnh Samsung Lỗi Nháy Đèn 9 Lần Liên Tục App Ong Thợ
Nguyên nhân tủ lạnh Samsung báo lỗi nháy đèn 9 lần liên tục
Để khắc phục lỗi tủ lạnh Samsung báo đèn nháy 9 lần liên tục một cách hiệu quả, trước hết chúng ta cần hiểu rõ nguyên nhân gây ra lỗi này. Dưới đây là một số nguyên nhân phổ biến dẫn đến hiện tượng này:
- Lỗi cảm biến nhiệt độ: Cảm biến đo nhiệt độ là bộ phận quan trọng giúp tủ lạnh điều chỉnh nhiệt độ bên trong một cách chính xác. Khi cảm biến này bị hỏng hoặc hoạt động không chính xác, tủ lạnh không thể điều chỉnh nhiệt độ đúng cách, dẫn đến báo lỗi.
- Hỏng quạt gió: Quạt gió có nhiệm vụ phân phối không khí lạnh đều khắp tủ. Nếu quạt bị kẹt hoặc hỏng, không khí lạnh không thể lưu thông, làm cho tủ lạnh không thể duy trì nhiệt độ cần thiết.
- Lỗi bo mạch điều khiển: Bo mạch điều khiển là “bộ não” của tủ lạnh, quản lý và điều khiển các hoạt động của các bộ phận khác. Khi bo mạch điều khiển gặp sự cố, toàn bộ hệ thống của tủ lạnh có thể bị ảnh hưởng, gây ra hiện tượng đèn nháy báo lỗi.
- Sự cố nguồn điện: Nguồn điện cung cấp cho tủ lạnh không ổn định hoặc bị chập chờn cũng có thể là nguyên nhân khiến tủ lạnh báo lỗi. Việc nguồn điện không ổn định có thể làm cho các bộ phận điện tử trong tủ hoạt động không đúng cách.
Dấu hiệu nhận biết lỗi nháy đèn 9 lần liên tục
Ngoài hiện tượng đèn báo nháy 9 lần, bạn cũng có thể nhận biết lỗi qua một số dấu hiệu kèm theo như:
- Tủ lạnh không lạnh hoặc lạnh kém: Hiệu suất làm lạnh của tủ giảm đáng kể, thực phẩm trong tủ không được bảo quản tốt.
- Quạt gió không hoạt động: Quạt gió không chạy, khiến không khí lạnh không được phân phối đều.
- Âm thanh bất thường từ tủ lạnh: Tủ lạnh phát ra các tiếng ồn lạ hoặc âm thanh bất thường khi hoạt động.
- Tủ hoạt động không ổn định: Tủ có thể lúc chạy lúc không, không duy trì được nhiệt độ ổn định bên trong.
Cách sửa tủ lạnh Samsung báo lỗi nháy đèn 9 lần liên tục
Dưới đây là các bước chi tiết bạn có thể thực hiện để khắc phục lỗi này:
1. Kiểm tra và vệ sinh quạt gió
Quạt gió bị kẹt do bụi bẩn hoặc vật cản có thể làm giảm hiệu suất làm lạnh của tủ. Bạn nên thực hiện các bước sau để kiểm tra và vệ sinh quạt gió:
- Bước 1: Rút phích cắm điện của tủ lạnh ra khỏi ổ điện để đảm bảo an toàn.
- Bước 2: Mở nắp sau của tủ lạnh để tiếp cận quạt gió.
- Bước 3: Kiểm tra quạt gió xem có bị kẹt hay bị bám bụi không. Sử dụng bàn chải mềm hoặc khăn ẩm để làm sạch bụi bẩn.
- Bước 4: Sau khi vệ sinh xong, kiểm tra lại hoạt động của quạt. Nếu quạt vẫn không hoạt động, có thể cần thay thế quạt mới.
2. Kiểm tra cảm biến nhiệt độ
Cảm biến nhiệt độ bị hỏng có thể làm cho tủ lạnh không đo chính xác nhiệt độ bên trong. Để kiểm tra và thay thế cảm biến, bạn có thể thực hiện các bước sau:
- Bước 1: Rút phích cắm điện của tủ lạnh ra khỏi ổ điện để đảm bảo an toàn.
- Bước 2: Tìm vị trí của cảm biến nhiệt độ (thường nằm gần dàn lạnh).
- Bước 3: Sử dụng đồng hồ đo điện để kiểm tra hoạt động của cảm biến. Nếu cảm biến không hoạt động hoặc đo sai giá trị, bạn nên thay thế cảm biến mới.
- Bước 4: Lắp đặt cảm biến mới và kiểm tra lại hoạt động của tủ lạnh.
3. Kiểm tra bo mạch điều khiển
Bo mạch điều khiển là bộ phận quan trọng điều khiển hoạt động của tủ lạnh. Nếu bo mạch bị hỏng, bạn nên gọi kỹ thuật viên để kiểm tra và sửa chữa. Các bước kiểm tra cơ bản bao gồm:
- Bước 1: Rút phích cắm điện của tủ lạnh ra khỏi ổ điện để đảm bảo an toàn.
- Bước 2: Mở nắp sau của tủ lạnh để tiếp cận bo mạch điều khiển.
- Bước 3: Kiểm tra các kết nối và linh kiện trên bo mạch xem có dấu hiệu cháy nổ, chập mạch hay không.
- Bước 4: Nếu phát hiện lỗi, bạn nên gọi kỹ thuật viên chuyên nghiệp để thay thế hoặc sửa chữa bo mạch.
4. Kiểm tra nguồn điện
Đảm bảo nguồn điện cung cấp cho tủ lạnh ổn định và không bị chập chờn. Bạn có thể kiểm tra và khắc phục vấn đề về nguồn điện bằng các bước sau:
- Bước 1: Kiểm tra ổ cắm và phích cắm của tủ lạnh xem có bị lỏng hay hỏng không.
- Bước 2: Sử dụng đồng hồ đo điện để kiểm tra điện áp cung cấp cho tủ lạnh. Điện áp phải ổn định và trong khoảng 220-240V.
- Bước 3: Nếu phát hiện sự cố về nguồn điện, bạn nên sửa chữa hoặc thay thế ổ cắm và dây điện mới.

Cách Sửa Tủ Lạnh Samsung Lỗi Nháy Đèn 9 Lần Liên Tục App Ong Thợ
App Ong Thợ sửa tủ lạnh Samsung đèn báo nháy 9 lần liên tục
Nếu bạn không tự tin hoặc không có kỹ năng để tự khắc phục lỗi này, hãy sử dụng dịch vụ sửa chữa từ App Ong Thợ.
Đây là ứng dụng uy tín chuyên cung cấp dịch vụ sửa chữa thiết bị điện gia dụng, bao gồm tủ lạnh Samsung.
Bước 1: Tải và cài đặt App Ong Thợ
Bạn có thể tải App Ong Thợ từ Google Play Store hoặc Apple App Store.
Sau khi tải về, cài đặt ứng dụng trên điện thoại của bạn.
Bước 2: Đăng ký tài khoản
Mở ứng dụng và đăng ký tài khoản bằng cách nhập thông tin cá nhân và số điện thoại.
Điều này giúp bạn dễ dàng quản lý các đơn hàng và nhận thông báo từ ứng dụng.
Bước 3: Đặt lịch hẹn sửa chữa
Trong ứng dụng, chọn mục “Sửa tủ lạnh“, sau đó nhập thông tin về sự cố của tủ lạnh Samsung của bạn (đèn báo nháy 9 lần liên tục).
Chọn thời gian và địa điểm để kỹ thuật viên đến kiểm tra và sửa chữa.
Bước 4: Kỹ thuật viên đến kiểm tra và sửa chữa
Sau khi đặt lịch hẹn, kỹ thuật viên của App Ong Thợ sẽ đến tận nơi để kiểm tra và khắc phục sự cố cho tủ lạnh Samsung của bạn.
Kỹ thuật viên sẽ mang theo đầy đủ dụng cụ và linh kiện cần thiết để sửa chữa tại chỗ.
Bước 5: Thanh toán và đánh giá dịch vụ
Sau khi sửa chữa xong, bạn có thể thanh toán qua ứng dụng bằng các phương thức thanh toán tiện lợi như chuyển khoản ngân hàng, thẻ tín dụng hoặc tiền mặt.
Đừng quên đánh giá chất lượng dịch vụ để giúp App Ong Thợ cải thiện và nâng cao chất lượng dịch vụ.
Lợi ích khi sử dụng dịch vụ từ App Ong Thợ
- Tiện lợi và nhanh chóng: Bạn chỉ cần đặt lịch qua ứng dụng, kỹ thuật viên sẽ đến tận nơi kiểm tra và sửa chữa. Điều này giúp tiết kiệm thời gian và công sức so với việc mang tủ lạnh đến trung tâm sửa chữa.
- Chuyên nghiệp và uy tín: Kỹ thuật viên của App Ong Thợ được đào tạo bài bản và có kinh nghiệm trong việc sửa chữa tủ lạnh Samsung. Họ có khả năng phát hiện và khắc phục các lỗi một cách nhanh chóng và hiệu quả.
- Giá cả hợp lý: Dịch vụ của App Ong Thợ có giá cả cạnh tranh, phù hợp với túi tiền của người tiêu dùng. Bạn có thể yên tâm sử dụng dịch vụ mà không lo lắng về chi phí phát sinh không mong muốn.
- Bảo hành dịch vụ: Bạn sẽ được hưởng chế độ bảo hành sau khi sửa chữa, đảm bảo an tâm sử dụng tủ lạnh. Nếu có bất kỳ vấn đề gì xảy ra trong thời gian bảo hành, kỹ thuật viên sẽ đến kiểm tra và khắc phục miễn phí.
Lưu ý sử dụng tủ lạnh Samsung để tránh lỗi nháy đèn 9 lần liên tục
Để tủ lạnh Samsung hoạt động ổn định và tránh gặp phải lỗi nháy đèn 9 lần liên tục, bạn nên lưu ý một số điều sau:
- Bảo dưỡng định kỳ: Thực hiện bảo dưỡng định kỳ để kiểm tra và vệ sinh các bộ phận của tủ lạnh, bao gồm quạt gió, dàn lạnh, và cảm biến nhiệt độ. Điều này giúp phát hiện sớm các vấn đề tiềm ẩn và ngăn ngừa hỏng hóc.
- Kiểm tra nguồn điện: Đảm bảo nguồn điện cung cấp cho tủ lạnh ổn định và không bị chập chờn. Sử dụng ổ cắm và dây điện chất lượng tốt để đảm bảo an toàn điện.
- Không để quá nhiều thực phẩm: Tránh đặt quá nhiều thực phẩm trong tủ lạnh, đặc biệt là các loại thực phẩm dễ hỏng. Việc này giúp không khí lạnh được lưu thông đều khắp tủ, đảm bảo hiệu quả làm lạnh.
- Đóng kín cửa tủ: Đảm bảo cửa tủ được đóng kín sau mỗi lần mở. Việc này giúp duy trì nhiệt độ ổn định bên trong tủ và tiết kiệm năng lượng.
- Tránh đặt tủ lạnh gần nguồn nhiệt: Đặt tủ lạnh ở vị trí thoáng mát, tránh xa các nguồn nhiệt như bếp gas, lò vi sóng, hoặc ánh nắng trực tiếp. Điều này giúp tủ lạnh hoạt động hiệu quả hơn.
- Kiểm tra và thay thế linh kiện hỏng: Nếu phát hiện bất kỳ linh kiện nào bị hỏng hoặc không hoạt động đúng cách, bạn nên thay thế kịp thời để tránh ảnh hưởng đến hoạt động của tủ lạnh.
Tủ lạnh Samsung Side By Side của bạn đang nháy đèn 9 lần liên tục? Đừng lo lắng! Bạn có thể tự khắc phục sự cố này mà không cần gọi thợ.
Hiểu Về Lỗi Nháy Đèn 9 Lần tủ lạnh Samsung
Lỗi nháy đèn 9 lần liên tục trên tủ lạnh Samsung thường do hư hỏng biến trở. Biến trở là bộ phận điều chỉnh nhiệt độ bên trong tủ.
Khi biến trở gặp sự cố, tủ lạnh không thể kiểm soát nhiệt độ hiệu quả, dẫn đến báo lỗi.
Dấu Hiệu Của Lỗi Nháy Đèn 9 Lần tủ lạnh Samsung
Bên cạnh đèn báo nháy 9 lần liên tục, bạn có thể gặp các dấu hiệu sau:
- Tủ lạnh không lạnh hoặc lạnh kém: Biến trở không thể điều chỉnh điện trở chính xác, dẫn đến dàn lạnh hoạt động không hiệu quả.
- Quạt gió không hoạt động: Biến trở có thể cung cấp điện không đủ cho quạt gió, khiến quạt không thể hoạt động và ảnh hưởng đến lưu thông khí lạnh trong tủ.
- Âm thanh bất thường từ tủ lạnh: Biến trở hư hỏng có thể tạo ra tiếng ồn khi hoạt động.
Kiểm tra Lỗi Nháy Đèn 9 Lần tủ lạnh Samsung
Bước 1: Kiểm Tra Biến Trở
-
Ngắt Kết Nối Nguồn Điện: Tắt nguồn điện của tủ lạnh để đảm bảo an toàn.
-
Xác Định Vị Trí Biến Trở: Biến trở thường được đặt ở phía sau tủ lạnh, gần dàn lạnh.
-
Kiểm Tra Bằng Đồng Hồ Đo Điện: Sử dụng đồng hồ đo điện để kiểm tra độ liên tục của biến trở. Nếu biến trở bị hỏng, nó sẽ không có thông mạch điện.
Bước 2: Thay Thế Biến Trở
-
Mua Biến Trở Mới: Mua biến trở mới chính hãng tại cửa hàng sửa chữa điện lạnh hoặc trung tâm bảo hành Samsung.
-
Thay Thế Biến Trở: Tắt nguồn điện của tủ lạnh và thay thế biến trở mới theo hướng dẫn của nhà sản xuất.
-
Cắm Lại Nguồn Điện: Bật nguồn điện và kiểm tra xem tủ lạnh đã hoạt động bình thường hay chưa.
Lưu Ý Quan Trọng
- Liên Hệ Kỹ Thuật Viên Chuyên Nghiệp: Nếu bạn không có chuyên môn về điện, hãy liên hệ với kỹ thuật viên sửa chữa điện lạnh để được hỗ trợ.
- Sử Dụng Linh Kiện Chính Hãng: Việc sử dụng linh kiện thay thế không chính hãng có thể ảnh hưởng đến hiệu quả hoạt động và độ bền của tủ lạnh.
Lời Khuyên Bổ Sung
- Vệ Sinh Tủ Lạnh Định Kỳ: Vệ sinh tủ lạnh thường xuyên giúp loại bỏ bụi bẩn và đảm bảo lưu thông khí lạnh tốt, từ đó giúp tủ lạnh hoạt động hiệu quả và giảm nguy cơ xảy ra lỗi.
- Kiểm Tra Nguồn Điện: Đảm bảo nguồn điện cung cấp cho tủ lạnh ổn định, tránh trường hợp điện áp quá cao hoặc quá thấp có thể gây hư hỏng các linh kiện điện tử trong tủ.
Lỗi nháy đèn 9 lần liên tục trên tủ lạnh Samsung có thể được khắc phục dễ dàng bằng cách thay thế biến trở. Tuy nhiên, nếu bạn không có chuyên môn kỹ thuật, hãy liên hệ với thợ sửa chữa chuyên nghiệp để được hỗ trợ.
Bài viết này cung cấp thông tin chi tiết về nguyên nhân, dấu hiệu và cách khắc phục lỗi nháy đèn 9 lần liên tục trên tủ lạnh Samsung, giúp bạn có thể tự sửa chữa mà không cần tốn chi phí gọi thợ.
Các câu hỏi tủ lạnh Samsung báo lỗi nháy đèn 9 lần liên tục
1. Tại sao tủ lạnh Samsung của tôi báo lỗi nháy đèn 9 lần liên tục?
Lỗi này thường liên quan đến các vấn đề như cảm biến nhiệt độ, quạt gió, bo mạch điều khiển, hoặc nguồn điện. Bạn nên kiểm tra các bộ phận này để xác định nguyên nhân cụ thể.
2. Tôi có thể tự sửa lỗi này tại nhà không?
Nếu bạn có kiến thức và kỹ năng về sửa chữa điện tử, bạn có thể thử kiểm tra và khắc phục lỗi.
Tuy nhiên, nếu không tự tin, bạn nên sử dụng dịch vụ của App Ong Thợ để đảm bảo sửa chữa đúng cách và an toàn.
3. App Ong Thợ có bảo hành sau khi sửa chữa không?
Có, App Ong Thợ cung cấp chế độ bảo hành sau khi sửa chữa.
Nếu có bất kỳ vấn đề gì xảy ra trong thời gian bảo hành, kỹ thuật viên sẽ đến kiểm tra và khắc phục miễn phí.
4. Làm thế nào để đặt lịch sửa chữa qua App Ong Thợ?
Bạn chỉ cần tải ứng dụng App Ong Thợ từ Google Play Store hoặc Apple App Store, đăng ký tài khoản và đặt lịch hẹn sửa chữa qua ứng dụng.
Kỹ thuật viên sẽ đến tận nơi để kiểm tra và sửa chữa tủ lạnh của bạn.
5. Chi phí sửa chữa tủ lạnh Samsung báo lỗi nháy đèn 9 lần liên tục là bao nhiêu?
Chi phí sửa chữa tùy thuộc vào mức độ hư hỏng và các linh kiện cần thay thế.
Bạn có thể tham khảo bảng giá dịch vụ trên ứng dụng App Ong Thợ hoặc liên hệ số hotline 0948 559 995 để được tư vấn cụ thể.
Lỗi tủ lạnh Samsung báo đèn nháy 9 lần liên tục là một vấn đề phổ biến nhưng hoàn toàn có thể khắc phục được nếu bạn hiểu rõ nguyên nhân và biết cách sửa chữa đúng cách.
Bằng cách kiểm tra và sửa chữa các bộ phận như quạt gió, cảm biến nhiệt độ, bo mạch điều khiển và nguồn điện, bạn có thể đảm bảo tủ lạnh của mình hoạt động hiệu quả trở lại.
Nếu gặp khó khăn hoặc không tự tin trong việc khắc phục lỗi, đừng ngần ngại sử dụng dịch vụ sửa chữa từ App Ong Thợ.
Với số hotline 0948 559 995, App Ong Thợ luôn sẵn sàng phục vụ và giải quyết mọi vấn đề về thiết bị điện gia dụng của bạn, đảm bảo mang lại sự tiện lợi, an tâm và hài lòng cho khách hàng.
Gọi Ngay: 0948 559 995
The post Tủ lạnh Samsung không hoạt động đèn nháy 9 lần appeared first on Networks Business Online Việt Nam & International VH2.
]]>The post Vệ sinh quạt tủ lạnh Samsung định kỳ xóa lỗi E3 appeared first on Networks Business Online Việt Nam & International VH2.
]]>https://appongtho.vn/nguyen-nhan-tu-lanh-samsung-loi-e3
Khi sử dụng tủ lạnh Samsung, một trong những lỗi phổ biến mà bạn có thể gặp phải là lỗi E3. Lỗi này thường liên quan đến quạt trong hệ thống tủ lạnh. Nguyên nhân, cách khắc phục lỗi E3, và cách sử dụng App Ong Thợ để sửa chữa một cách nhanh chóng và hiệu quả.
#tulanhsamsung #maloie3 #appongtho #sualoiE3 @moinguoi @all #quattulanh #quatsamsung

Tự sửa tủ lạnh Samsung lỗi E3 cùng App Ong Thợ
- Lỗi E3 tủ lạnh Samsung là gì?
- Ý nghĩa mã lỗi E3 tủ lạnh Samsung
- Nguyên nhân tủ lạnh Samsung báo lỗi E3
- Hiện tượng tủ lạnh Samsung báo lỗi E3
- Cách khắc phục lỗi E3 tủ lạnh Samsung tạm thời
- Tự sửa lỗi E3 tủ lạnh Samsung tại nhà
- Hướng dẫn sửa lỗi E3 tủ lạnh Samsung từng bước
- Video hướng dẫn sửa lỗi E3 tủ lạnh Samsung
- Các bước sửa chữa chuyên sâu khi tủ lạnh Samsung báo lỗi E3
- Thay thế linh kiện liên quan đến lỗi E3 tủ lạnh Samsung
- Trung tâm bảo hành tủ lạnh Samsung uy tín
- Địa chỉ sửa chữa tủ lạnh Samsung báo lỗi E3 tại Hà Nội
- Dịch vụ sửa chữa tủ lạnh Samsung báo lỗi E3 tại TP.HCM
- Chi phí sửa chữa tủ lạnh Samsung báo lỗi E3
- Nên tự sửa hay gọi thợ sửa lỗi E3 tủ lạnh Samsung?
- Quạt tủ lạnh Samsung có chức năng gì?
- Vị trí quạt tủ lạnh Samsung
- Các loại quạt tủ lạnh Samsung phổ biến
- Giá quạt tủ lạnh Samsung
- Mua quạt tủ lạnh Samsung ở đâu?
- Cách kiểm tra quạt tủ lạnh Samsung hoạt động
- Dấu hiệu quạt tủ lạnh Samsung bị hỏng
- Nguyên nhân quạt tủ lạnh Samsung không quay
- Quạt tủ lạnh Samsung kêu to, tiếng ồn lớn
- Quạt tủ lạnh Samsung chạy liên tục
- Cách sửa quạt tủ lạnh Samsung không quay
- Hướng dẫn sửa quạt tủ lạnh Samsung kêu to
- Video hướng dẫn sửa quạt tủ lạnh Samsung chạy liên tục
- Thay thế quạt tủ lạnh Samsung
- Chi phí thay quạt tủ lạnh Samsung
- Sử dụng đúng loại quạt cho tủ lạnh Samsung
- Vệ sinh quạt tủ lạnh Samsung định kỳ
- Bảo quản quạt tủ lạnh Samsung đúng cách
- Tham khảo ý kiến chuyên gia khi cần thiết
- Tìm kiếm thông tin uy tín về sửa chữa tủ lạnh Samsung
- So sánh các loại quạt tủ lạnh Samsung
- Đánh giá quạt tủ lạnh Samsung của các thương hiệu khác nhau
- Forum thảo luận về sửa chữa tủ lạnh Samsung
- Các bài viết chia sẻ kinh nghiệm sửa chữa quạt tủ lạnh Samsung
- Thủ thuật hay để khắc phục sự cố quạt tủ lạnh Samsung tại nhà
Những Model tủ lạnh Samsung nào có màn hình LED lỗi E3
Lỗi E3 là một mã lỗi phổ biến trên nhiều mẫu tủ lạnh Samsung, đặc biệt là các dòng tủ lạnh cao cấp có màn hình LED. Dưới đây là danh sách một số model tủ lạnh Samsung có màn hình LED và có thể hiển thị lỗi E3:
- Tủ lạnh Samsung RS25H5111SR/AA báo lỗi E3
- Tủ lạnh Samsung RF28HDEDBSR/AA báo lỗi E3
- Tủ lạnh Samsung RS265TDRS báo lỗi E3
- Tủ lạnh Samsung RF23J9011SR báo lỗi E3
- Tủ lạnh Samsung RS25J500DSR báo lỗi E3
- Tủ lạnh Samsung RF28K9070SR báo lỗi E3
- Tủ lạnh Samsung RS27FDBTNSR báo lỗi E3
- Tủ lạnh Samsung RS22HDHPNSR báo lỗi E3
- Tủ lạnh Samsung RF28R7351SG báo lỗi E3
- Tủ lạnh Samsung RF23M8570SG báo lỗi E3
Tủ lạnh Samsung Side by Side báo lỗi E3:
- Các dòng tủ lạnh Samsung Side by Side thường được trang bị màn hình LED hoặc đèn báo hiển thị.
- Tra cứu bảng mã lỗi tủ lạnh Samsung side by side để xác định cụ thể
- Khi tủ lạnh gặp sự cố, các ký tự hoặc đèn nhấp nháy trên màn hình sẽ báo hiệu về mã lỗi.
- Mã lỗi E3 thường xuất hiện khi có vấn đề với quạt tủ lạnh.
Cách kiểm tra mã lỗi tủ lạnh Samsung Side by Side báo lỗi E3:
- Đối với các dòng tủ lạnh Samsung inverter có màn hình LED.
- Kiểm tra mã lỗi bằng cách giữ đồng thời nút “nguồn” và nút “Riset” trong khoảng 5 giây.
- Nếu tủ lạnh có mã lỗi, nó sẽ hiển thị trên màn hình, và bạn có thể tra cứu để tìm cách khắc phục.
- Nếu tủ lạnh không có màn hình LED, bạn cần kiểm tra mã lỗi từng bước bằng cách thực hiện các thao tác hướng dẫn.
Đặc điểm chung của các model này:
- Màn hình LED hiển thị: Các tủ lạnh này đều có màn hình LED hiện đại, cho phép người dùng dễ dàng theo dõi và điều chỉnh các thông số như nhiệt độ, chế độ làm lạnh, và các thông báo lỗi.
- Công nghệ làm lạnh tiên tiến: Hầu hết các model đều được trang bị công nghệ làm lạnh tiên tiến, giúp bảo quản thực phẩm tốt hơn và tiết kiệm năng lượng.
- Hệ thống quạt đa dạng: Các model này thường có nhiều quạt tại các vị trí khác nhau, bao gồm quạt trong ngăn đông, quạt trong ngăn mát, và quạt làm mát dàn và bloc máy nén, giúp duy trì nhiệt độ ổn định và hiệu quả làm lạnh cao.
Nếu tủ lạnh của bạn không nằm trong danh sách trên nhưng gặp phải lỗi E3, bạn vẫn có thể áp dụng các bước kiểm tra và sửa chữa như đã đề cập trong bài viết. Lỗi E3 thường liên quan đến quạt, do đó việc kiểm tra và sửa chữa các quạt trong tủ lạnh là cách tiếp cận đúng đắn.

Tự sửa tủ lạnh Samsung lỗi E3 cùng App Ong Thợ
Nguyên nhân lỗi E3 trên tủ lạnh Samsung
Lỗi E3 trên tủ lạnh Samsung thường xuất phát từ các vấn đề liên quan đến quạt. Cụ thể, có thể là do quạt bị hỏng, bị lỗi hoặc kẹt cơ. Trong hệ thống tủ lạnh Samsung side by side, thường có từ 2 đến 3 quạt ở các vị trí khác nhau:
- Quạt trong ngăn đông: Quạt này giúp tuần hoàn không khí lạnh trong ngăn đông, đảm bảo nhiệt độ được duy trì đồng đều.
- Quạt trong ngăn mát: Quạt này giúp lưu thông không khí lạnh trong ngăn mát, giữ cho thực phẩm luôn tươi ngon.
- Quạt làm mát dàn và bloc máy nén: Quạt này nằm dưới cùng, có nhiệm vụ làm mát dàn và khối máy nén để tủ lạnh hoạt động hiệu quả.
Chỉ cần một trong ba quạt gặp sự cố, lỗi E3 sẽ xuất hiện trên màn hình hiển thị của tủ lạnh Samsung.
Quạt tủ lạnh Samsung đóng vai trò thiết yếu trong việc duy trì hoạt động hiệu quả của hệ thống làm lạnh, đảm bảo thực phẩm được bảo quản ở điều kiện tối ưu.
Bài viết này sẽ cung cấp thông tin chi tiết về quạt tủ lạnh Samsung, bao gồm chức năng, nguyên nhân gây ra lỗi E3 và cách khắc phục hiệu quả.
1. Quạt tủ lạnh Samsung là gì? tác động tới lỗi E3
Quạt tủ lạnh Samsung là bộ phận được tích hợp bên trong tủ lạnh, có nhiệm vụ tạo luồng khí lạnh lưu thông liên tục khắp các ngăn, giúp làm lạnh thực phẩm đồng đều và hiệu quả.
Nhờ hoạt động của quạt, nhiệt độ trong tủ lạnh được duy trì ổn định, đảm bảo thực phẩm luôn tươi ngon và an toàn.
Tủ lạnh Samsung Side-by-Side thường được trang bị 2 – 3 quạt, mỗi quạt đảm nhiệm chức năng riêng biệt:
- Quạt ngăn đông: Giúp làm lạnh nhanh và sâu cho thực phẩm trong ngăn đông, đảm bảo thực phẩm được bảo quản ở nhiệt độ thích hợp để giữ nguyên hương vị và chất dinh dưỡng.
- Quạt ngăn mát: Giúp duy trì nhiệt độ ổn định trong ngăn mát, bảo quản thực phẩm tươi sống lâu hơn.
- Quạt dàn lạnh: Giúp làm mát dàn lạnh và block máy nén, đảm bảo hiệu quả hoạt động của hệ thống làm lạnh.
2. Tại sao quạt hỏng lại dẫn tới lỗi E3 tủ lạnh Samsung?
Lỗi E3 thường xuất hiện trên tủ lạnh Samsung Side-by-Side, báo hiệu sự cố liên quan đến hệ thống quạt. Nguyên nhân chính dẫn đến lỗi E3 do quạt bị hỏng, bao gồm:
- Quạt bị hỏng: Do bụi bẩn bám dính lâu ngày, motor quạt bị khô dầu, hoặc các linh kiện bên trong quạt bị hỏng hóc do va đập hoặc quá trình sử dụng lâu dài.
- Quạt bị lỗi: Do lỗi kết nối với bo mạch điều khiển, hoặc do cảm biến quạt gặp vấn đề, khiến bo mạch không nhận được tín hiệu hoạt động từ quạt.
- Quạt bị kẹt cơ: Do đá bám vào cánh quạt, hoặc do vật cản làm cản trở chuyển động của quạt, khiến quạt không thể hoạt động bình thường.
Khi quạt gặp sự cố, hệ thống làm lạnh sẽ không hoạt động hiệu quả, dẫn đến tình trạng tủ lạnh không lạnh hoặc lạnh yếu, thực phẩm không được bảo quản đúng cách và có thể bị hư hỏng.
3. Dấu hiệu nhận biết Lỗi E3 quạt tủ lạnh Samsung bị hỏng
Dưới đây là một số dấu hiệu thường gặp khi quạt tủ lạnh Samsung bị hỏng:
- Tủ lạnh không lạnh hoặc lạnh yếu: Đây là dấu hiệu phổ biến nhất cho thấy quạt có thể gặp vấn đề. Do quạt không hoạt động, luồng khí lạnh không được lưu thông, dẫn đến việc nhiệt độ trong tủ không đạt được mức cài đặt.
- Nghe tiếng ồn bất thường từ tủ lạnh: Tiếng ồn lạ, tiếng ồn lớn hoặc tiếng ồn giật cục từ tủ lạnh có thể là dấu hiệu cho thấy quạt đang gặp trục trặc, cánh quạt va chạm vào thành tủ hoặc có vật cản làm cản trở chuyển động của quạt.
- Tủ lạnh xuất hiện mã lỗi E3: Mã lỗi E3 thường xuất hiện trên màn hình hiển thị của tủ lạnh Samsung Side-by-Side, báo hiệu sự cố liên quan đến hệ thống quạt.
Cách khắc phục lỗi E3 do quạt tủ lạnh Samsung hỏng
- Kiểm tra cảm biến quạt: Cảm biến quạt có nhiệm vụ báo cáo cho bo mạch điều khiển về tốc độ quay của quạt. Nếu cảm biến quạt bị hỏng, bo mạch sẽ không nhận được tín hiệu và báo lỗi E3. Cần sử dụng thiết bị đo chuyên dụng để kiểm tra cảm biến quạt.
- Thay thế quạt: Nếu đã thực hiện các bước trên mà quạt vẫn không hoạt động, bạn cần thay thế quạt mới bằng linh kiện chính hãng của Samsung. Nên liên hệ với trung tâm bảo hành Samsung ủy quyền hoặc thợ sửa điện lạnh chuyên nghiệp để được hỗ trợ thay thế quạt đảm bảo an toàn và hiệu quả.
5. Lưu ý khi sử dụng quạt tủ lạnh Samsung tránh lỗi E3
Để đảm bảo quạt tủ lạnh Samsung hoạt động hiệu quả và bền bỉ, bạn cần lưu ý một số điều sau:
- Vệ sinh quạt định kỳ: Nên vệ sinh quạt tủ lạnh ít nhất 6 tháng/lần để loại bỏ bụi bẩn bám dính, giúp quạt hoạt động trơn tru và hiệu quả.
- Kiểm tra kết nối điện: Đảm bảo các kết nối điện giữa quạt và bo mạch điều khiển luôn chắc chắn, tránh tình trạng bị lỏng lẻo gây ra sự cố.
- Không để vật cản trong tủ lạnh: Tránh để các vật cản như thực phẩm, chai lọ,… che chắn hoặc cản trở chuyển động của quạt.
- Sử dụng tủ lạnh đúng cách:Không nên đóng mở cửa tủ lạnh quá thường xuyên, không nên nhồi nhét quá nhiều thực phẩm vào tủ, và đảm bảo tủ lạnh được đặt ở vị trí thông thoáng.
Quạt tủ lạnh Samsung đóng vai trò quan trọng trong việc duy trì hoạt động hiệu quả của hệ thống làm lạnh. Việc vệ sinh quạt định kỳ, kiểm tra kết nối điện và sử dụng tủ lạnh đúng cách sẽ giúp quạt hoạt động bền bỉ và hạn chế tối đa sự cố.
Khi gặp lỗi E3 do quạt hỏng, bạn có thể áp dụng các biện pháp khắc phục như đã trình bày trong bài viết này. Hy vọng những thông tin trên sẽ hữu ích cho bạn trong việc sử dụng và bảo quản tủ lạnh Samsung hiệu quả.
Cách khắc phục lỗi E3 trên tủ lạnh Samsung
Bước 1: Kiểm tra nguồn điện
- Trước tiên, hãy đảm bảo rằng tủ lạnh của bạn đang được cấp nguồn điện ổn định.
- Đôi khi, sự cố có thể đơn giản chỉ là do phích cắm bị lỏng hoặc nguồn điện không ổn định.
Bước 2: Kiểm tra quạt trong ngăn đông sửa lỗi E3 tủ lạnh Samsung
- Mở ngăn đông và kiểm tra xem quạt có hoạt động không.
- Nếu quạt không quay, có thể do nó bị kẹt hoặc hỏng.
- Hãy thử xoay quạt bằng tay để xem nó có bị cản trở không.
- Nếu quạt bị kẹt, bạn có thể cần làm sạch nó.
- Nếu quạt vẫn không hoạt động, có thể cần thay mới.
Bước 3: Kiểm tra quạt trong ngăn mát
- Tương tự như quạt ngăn đông, hãy kiểm tra quạt trong ngăn mát.
- Mở ngăn mát và xem quạt có hoạt động bình thường không.
- Nếu quạt bị kẹt hoặc không quay, bạn cũng cần làm sạch hoặc thay mới.
Bước 4: Kiểm tra quạt làm mát dàn và bloc máy nén xóa lỗi E3 tủ lạnh Samsung
- Quạt này nằm ở dưới cùng của tủ lạnh.
- Để kiểm tra, bạn cần phải tháo rời phần dưới của tủ lạnh.
- Hãy đảm bảo quạt này không bị kẹt và quay trơn tru.
- Nếu quạt không hoạt động, bạn cần phải thay thế.
Bước 5: Thay thế quạt bị hỏng xóa lỗi E3 tủ lạnh Samsung
- Nếu bất kỳ quạt nào trong ba quạt trên bị hỏng và không thể sửa chữa, bạn cần phải thay mới.
- Bạn có thể mua quạt thay thế từ các cửa hàng linh kiện điện tử hoặc liên hệ với dịch vụ sửa chữa để được hỗ trợ.

Tự sửa tủ lạnh Samsung lỗi E3 cùng App Ong Thợ
Sử dụng App Ong Thợ để sửa lỗi E3 trên tủ lạnh Samsung
Giới thiệu App Ong Thợ
App Ong Thợ là một ứng dụng tiện ích giúp bạn dễ dàng tìm kiếm và gọi thợ sửa chữa chuyên nghiệp tại khu vực của mình. Với App Ong Thợ, bạn có thể:
- Tìm kiếm thợ sửa chữa tủ lạnh có kinh nghiệm và uy tín.
- Xem đánh giá từ các khách hàng trước để chọn lựa thợ phù hợp.
- Đặt lịch sửa chữa và theo dõi quá trình sửa chữa.
Cách sử dụng App Ong Thợ
- Tải và cài đặt ứng dụng: Truy cập App Store hoặc Google Play, tìm kiếm “Ong Thợ” và tải ứng dụng về điện thoại của bạn.
- Đăng ký và đăng nhập: Tạo một tài khoản bằng số điện thoại của bạn, sau đó đăng nhập vào ứng dụng.
- Tìm kiếm dịch vụ sửa chữa tủ lạnh: Nhập từ khóa “sửa tủ lạnh” hoặc chọn dịch vụ từ danh sách các dịch vụ có sẵn.
- Chọn thợ sửa chữa: Xem danh sách các thợ sửa chữa, đọc đánh giá từ khách hàng trước và chọn thợ phù hợp với yêu cầu của bạn.
- Đặt lịch sửa chữa: Chọn thời gian và ngày phù hợp, sau đó đặt lịch hẹn.
- Theo dõi và hoàn thành: Theo dõi quá trình sửa chữa qua ứng dụng và thanh toán khi công việc hoàn tất.
Lợi ích khi sử dụng App Ong Thợ sửa lỗi E3 tủ lạnh Samsung
- Nhanh chóng và tiện lợi: Bạn không cần phải mất thời gian tìm kiếm thợ sửa chữa, mọi thứ đều có sẵn trên ứng dụng.
- Đáng tin cậy: Các thợ sửa chữa trên App Ong Thợ đều được kiểm tra kỹ lưỡng về tay nghề và uy tín.
- Giá cả hợp lý: Bạn có thể so sánh giá cả giữa các thợ và chọn dịch vụ phù hợp với túi tiền của mình.
Lỗi E3 trên tủ lạnh Samsung thường xuất phát từ các vấn đề liên quan đến quạt. Việc tự kiểm tra và khắc phục lỗi không quá phức tạp, nhưng nếu bạn không tự tin hoặc không có thời gian, việc sử dụng dịch vụ từ App Ong Thợ là một lựa chọn tuyệt vời.
Với App Ong Thợ, bạn có thể dễ dàng tìm kiếm và đặt lịch thợ sửa chữa chuyên nghiệp, giúp tủ lạnh của bạn hoạt động trở lại một cách nhanh chóng và hiệu quả.
Nếu bạn gặp bất kỳ khó khăn nào trong quá trình sửa chữa, đừng ngần ngại liên hệ với chúng tôi qua số điện thoại 0948 558 885 để được hỗ trợ nhanh chóng. Chúc bạn thành công và tủ lạnh của bạn luôn hoạt động tốt!
Hotline: 0948 559 995
The post Vệ sinh quạt tủ lạnh Samsung định kỳ xóa lỗi E3 appeared first on Networks Business Online Việt Nam & International VH2.
]]>The post Thợ sửa tủ lạnh Samsung lỗi E2 tốt nhất tại nhà appeared first on Networks Business Online Việt Nam & International VH2.
]]>https://appongtho.vn/tu-lanh-samsung-loi-e2
Lỗi E2 trên tủ lạnh Samsung side by side thường liên quan đến điện trở phá băng (De-icing resistor) hay còn gọi là bóng sấy. Đây là một lỗi phổ biến và cần được khắc phục kịp thời để tủ lạnh Samsung hoạt động bình thường trở lại.
Khi gặp lỗi này, tủ lạnh Samsung của bạn sẽ không thể tự phá băng được, dẫn đến hiện tượng đóng tuyết, ảnh hưởng đến hiệu quả làm lạnh và gây phiền toái trong việc sử dụng hàng ngày.
#tulanhsamsung #maloieE2 #appongtho #dientro #phabang @moinguoi

Cách sửa lỗi E2 tủ lạnh Samsung side by side cùng App Ong Thợ
Nguyên Nhân Gây Ra Lỗi E2 Trên Tủ Lạnh Samsung
Lỗi E2 trên tủ lạnh Samsung có thể xuất phát từ nhiều nguyên nhân khác nhau, trong đó phổ biến nhất bao gồm:
- Điện trở phá băng (bóng sấy) bị hỏng: Đây là nguyên nhân phổ biến nhất. Khi điện trở này bị hỏng, hệ thống phá băng sẽ không hoạt động, dẫn đến hiện tượng đóng tuyết.
- Mạch điện bị lỗi: Mạch điện không cấp điện cho điện trở phá băng, khiến cho quá trình phá băng không thể diễn ra.
- Dây kết nối bị đứt hoặc hỏng: Dây kết nối giữa mạch điện và điện trở phá băng có thể bị đứt hoặc hỏng, làm gián đoạn quá trình phá băng.
- Bảo vệ bóng sấy bị vỡ: Bóng sấy được bảo vệ bởi một lớp bảo vệ, khi lớp này bị vỡ, bóng sấy có thể bị hỏng do tiếp xúc với các yếu tố bên ngoài.
Các Mode tủ lạnh Samsung báo lỗi E2
Dưới đây là danh sách một số model tủ lạnh Samsung có thể hiển thị lỗi E2 trên màn hình LED:
1 Tủ lạnh Samsung Inverter:
- Tủ lạnh Samsung RT32K6310SL lỗi E2
- Tủ lạnh Samsung RT35K5582SL lỗi E2
- Tủ lạnh Samsung RT38K6340SL lỗi E2
- Tủ lạnh Samsung RF28K7F2500ES lỗi E2
- Tủ lạnh Samsung RF29K7F2500EG lỗi E2
- Tủ lạnh Samsung RF31K7F2500ES lỗi E2
- Tủ lạnh Samsung RF32K7F2500EG lỗi E2
- Tủ lạnh Samsung RF34K7F2500ES lỗi E2
- Tủ lạnh Samsung RF35K7F2500EG lỗi E2
2 Tủ lạnh Side-by-Side:
- Tủ lạnh Samsung RS58R5550SL lỗi E2
- Tủ lạnh Samsung RS65R5850SL lỗi E2
- Tủ lạnh Samsung RS70R5850SL lỗi E2
- Tủ lạnh Samsung RS78R5850SL lỗi E2
- Tủ lạnh Samsung RS85R5850SL báo lỗi E2
Điện trở phá băng trên tủ lạnh Samsung là gì?
1. Giới thiệu:
Điện trở phá băng (hay còn gọi là điện trở xả đá, thanh nhiệt) là một bộ phận quan trọng trong hệ thống xả đá tự động của tủ lạnh Samsung. Nó có nhiệm vụ tạo nhiệt để làm tan chảy lớp băng tuyết bám trên dàn lạnh, giúp tủ lạnh Samsung hoạt động hiệu quả và tiết kiệm điện năng.
2. Cấu tạo và nguyên lý hoạt động:
- Cấu tạo: Điện trở phá băng thường được làm bằng kim loại hoặc gốm, có dạng thanh hoặc ống rỗng. Bên trong điện trở có dây may so được quấn quanh lõi, tạo ra nhiệt khi có dòng điện chạy qua.
- Nguyên lý hoạt động: Khi nhiệt độ trong ngăn đá tủ lạnh Samsung tăng cao, cảm biến nhiệt sẽ gửi tín hiệu đến bộ hẹn giờ xả đá. Bộ hẹn giờ sẽ kích hoạt điện trở phá băng, làm cho nó nóng lên và làm tan chảy lớp băng tuyết bám trên dàn lạnh. Nước tan chảy sẽ chảy xuống khay thu nước và được dẫn ra ngoài.
3. 10 lý do điện trở phá băng làm lỗi E2 trên tủ lạnh Samsung Inverter side by side:
Lỗi E2 trên tủ lạnh Samsung Inverter side by side thường do vấn đề về điện trở phá băng gây ra.
Dưới đây là 10 lý do phổ biến nhất:
- Điện trở phá băng bị hỏng: Đây là nguyên nhân phổ biến nhất gây ra lỗi E2. Khi điện trở phá băng bị hỏng, nó sẽ không thể tạo nhiệt để làm tan chảy lớp băng tuyết bám trên dàn lạnh, dẫn đến việc cảm biến nhiệt báo lỗi.
- Dây điện kết nối với điện trở phá băng bị lỏng hoặc đứt: Kiểm tra dây điện kết nối với điện trở phá băng để đảm bảo rằng nó được kết nối chắc chắn. Nếu dây điện bị lỏng hoặc đứt, hãy sửa chữa hoặc thay thế nó.
- Bo mạch chủ bị lỗi: Bo mạch chủ là bộ phận điều khiển hoạt động của tủ lạnh Samsung. Nếu bo mạch chủ bị lỗi, nó có thể gửi tín hiệu sai lệch đến điện trở phá băng, khiến nó hoạt động không chính xác.
- Cảm biến nhiệt bị hỏng: Cảm biến nhiệt có nhiệm vụ đo lường nhiệt độ trong ngăn đá. Nếu cảm biến nhiệt bị hỏng, nó có thể báo cáo nhiệt độ sai lệch, khiến tủ lạnh Samsung không thể xả đá đúng cách.
- Quạt dàn lạnh bị hỏng: Quạt dàn lạnh có nhiệm vụ lưu thông khí lạnh trong ngăn đá. Nếu quạt dàn lạnh bị hỏng, khí lạnh sẽ không thể lưu thông hiệu quả, dẫn đến việc lớp băng tuyết bám dày hơn và khó tan chảy hơn.
- Hệ thống thoát nước bị tắc nghẽn: Hệ thống thoát nước có nhiệm vụ dẫn nước tan chảy từ dàn lạnh ra ngoài. Nếu hệ thống thoát nước bị tắc nghẽn, nước tan chảy sẽ không thể thoát ra ngoài, dẫn đến việc lớp băng tuyết bám dày hơn và khó tan chảy hơn.
- Cửa tủ lạnh Samsung bị hở: Cửa tủ lạnh Samsung bị hở có thể khiến hơi ẩm xâm nhập vào ngăn đá, dẫn đến việc lớp băng tuyết bám dày hơn và khó tan chảy hơn.
- Sử dụng tủ lạnh Samsung trong môi trường ẩm ướt: Nếu sử dụng tủ lạnh Samsung trong môi trường ẩm ướt, hơi ẩm trong không khí có thể xâm nhập vào ngăn đá, dẫn đến việc lớp băng tuyết bám dày hơn và khó tan chảy hơn.
- Đặt quá nhiều thực phẩm vào ngăn đá: Nếu đặt quá nhiều thực phẩm vào ngăn đá, không khí lạnh sẽ không thể lưu thông hiệu quả, dẫn đến việc lớp băng tuyết bám dày hơn và khó tan chảy hơn.
- Không vệ sinh tủ lạnh Samsung định kỳ: Vệ sinh tủ lạnh Samsung định kỳ giúp loại bỏ bụi bẩn và thức ăn thừa, giúp cho tủ lạnh Samsung hoạt động hiệu quả hơn và giảm thiểu nguy cơ xảy ra sự cố.
4. Dấu hiệu nhận biết tủ lạnh Samsung lỗi E2 điện trở phá băng bị hỏng:
- Tủ lạnh Samsung xuất hiện lỗi E2: Đây là dấu hiệu rõ ràng nhất cho thấy điện trở phá băng có thể bị hỏng.
- Lớp băng tuyết bám dày trên dàn lạnh: Nếu lớp băng tuyết bám dày trên dàn lạnh, có thể là do điện trở phá băng không hoạt động hiệu quả.
- Tủ lạnh Samsung hoạt động ồn ào: Khi điện trở phá băng bị hỏng, nó có thể tạo ra tiếng ồn lớn khi hoạt động.
- Tủ lạnh Samsung không lạnh hoặc lạnh không đều: Nếu tủ lạnh Samsung không lạnh hoặc lạnh không đều
5. Cách khắc phục lỗi E2 tủ lạnh Samsung do điện trở phá băng:
Tùy thuộc vào nguyên nhân gây ra lỗi E2, có thể áp dụng các cách khắc phục sau:
- Thay thế điện trở phá băng: Nếu điện trở phá băng bị hỏng, cần phải thay thế nó bằng một cái mới.
- Sửa chữa hoặc thay thế dây điện: Nếu dây điện kết nối với điện trở phá băng bị lỏng hoặc đứt, hãy sửa chữa hoặc thay thế nó.
- Sửa chữa hoặc thay thế bo mạch chủ: Nếu bo mạch chủ bị lỗi, cần phải sửa chữa hoặc thay thế nó.
- Sửa chữa hoặc thay thế cảm biến nhiệt: Nếu cảm biến nhiệt bị hỏng, cần phải sửa chữa hoặc thay thế nó.
- Sửa chữa hoặc thay thế quạt dàn lạnh: Nếu quạt dàn lạnh bị hỏng, cần phải sửa chữa hoặc thay thế nó.
- Thông tắc hệ thống thoát nước: Nếu hệ thống thoát nước bị tắc nghẽn, cần phải thông tắc nó.
- Điều chỉnh cửa tủ lạnh Samsung: Đảm bảo cửa tủ lạnh Samsung được đóng kín hoàn toàn.
- Sử dụng tủ lạnh Samsung trong môi trường khô ráo: Tránh sử dụng tủ lạnh Samsung trong môi trường ẩm ướt.
- Xếp đặt thực phẩm hợp lý: Không đặt quá nhiều thực phẩm vào ngăn đá.
- Vệ sinh tủ lạnh Samsung định kỳ: Vệ sinh tủ lạnh Samsung định kỳ theo hướng dẫn của nhà sản xuất.
6.Lưu ý khi xử lý lỗi E2 điện trở phá băng ở tủ lạnh Samsung:
- Nên tắt nguồn điện trước khi thực hiện bất kỳ thao tác nào với điện trở phá băng.
- Sử dụng dụng cụ phù hợp để tháo lắp điện trở phá băng.
- Cẩn thận không làm hỏng các bộ phận khác trong tủ lạnh Samsung khi thay thế điện trở phá băng.
- Nếu bạn không chắc chắn về cách khắc phục lỗi E2, hãy liên hệ với trung tâm bảo hành ủy quyền của Samsung để được hỗ trợ.
Điện trở phá băng là một bộ phận quan trọng trong hệ thống xả đá tự động của tủ lạnh Samsung. Nếu điện trở phá băng bị hỏng, có thể dẫn đến lỗi E2 và ảnh hưởng đến hiệu quả hoạt động của tủ lạnh Samsung.
Việc nắm rõ nguyên nhân và cách khắc phục lỗi E2 do điện trở phá băng gây ra sẽ giúp bạn sử dụng tủ lạnh Samsung hiệu quả và tiết kiệm hơn.
Ngoài 10 lý do được liệt kê ở trên, còn có một số nguyên nhân khác có thể khiến điện trở phá băng bị hỏng.
Do đó, nếu bạn gặp sự cố với điện trở phá băng, tốt nhất nên liên hệ với trung tâm bảo hành Samsung để được chẩn đoán và sửa chữa chính xác.
1. Lỗi E2 tủ lạnh Samsung:
- Lỗi e2 tủ lạnh samsung side by side
- Ý nghĩa lỗi e2 tủ lạnh samsung
- Cách sửa lỗi e2 tủ lạnh samsung
- Nguyên nhân lỗi e2 tủ lạnh samsung
- Vị trí điện trở phá băng tủ lạnh samsung
2. Điện trở phá băng là gì?
- Điện trở phá băng tủ lạnh samsung
- Tác dụng của điện trở phá băng
- Vị trí điện trở phá băng
- Cách thay thế điện trở phá băng
- Giá điện trở phá băng

Cách sửa lỗi E2 tủ lạnh Samsung side by side cùng App Ong Thợ
Các Bước Kiểm Tra Sửa Chữa Lỗi E2 Trên Tủ Lạnh Samsung
Để sửa chữa lỗi E2 trên tủ lạnh Samsung, bạn cần thực hiện các bước kiểm tra và khắc phục như sau:
Bước 1: Kiểm Tra Điện Trở Phá Băng (Bóng Sấy)
- Ngắt nguồn điện: Trước khi tiến hành kiểm tra, hãy chắc chắn rằng tủ lạnh Samsung đã được ngắt kết nối với nguồn điện để đảm bảo an toàn.
- Kiểm tra bóng sấy: Sử dụng đồng hồ vạn năng để đo điện trở của bóng sấy. Nếu giá trị đo được không nằm trong phạm vi cho phép (thường là vài chục ohm), bóng sấy có thể đã bị hỏng và cần được thay thế.
Bước 2: Kiểm Tra Mạch Điện
- Kiểm tra nguồn điện cấp: Đảm bảo rằng mạch điện cung cấp điện cho bóng sấy hoạt động bình thường. Sử dụng đồng hồ đo điện để kiểm tra điện áp đầu ra của mạch điện.
- Kiểm tra các linh kiện khác:Kiểm tra các linh kiện khác trên mạch điện như cầu chì, tụ điện, và các relay để đảm bảo chúng không bị hỏng.
Bước 3: Kiểm Tra Dây Kết Nối
- Kiểm tra dây kết nối: Đảm bảo rằng tất cả các dây kết nối giữa mạch điện và bóng sấy đều không bị đứt hoặc hỏng. Nếu phát hiện dây bị đứt, hãy tiến hành thay thế hoặc nối lại dây.
- Kiểm tra đầu nối: Đảm bảo các đầu nối không bị lỏng và tiếp xúc tốt.
Bước 4: Thay Thế Bóng Sấy hoặc Sửa Chữa Mạch Điện
- Thay thế bóng sấy: Nếu bóng sấy bị hỏng, bạn cần thay thế bóng mới. Hãy chắc chắn rằng bóng sấy mới có thông số kỹ thuật phù hợp với tủ lạnh Samsung của bạn.
- Sửa chữa mạch điện: Nếu phát hiện mạch điện bị lỗi, hãy sửa chữa hoặc thay thế các linh kiện bị hỏng trên mạch điện.
Lợi Ích Của Việc Sử Dụng App Ong Thợ 0948 559 995
Khi sử dụng App Ong Thợ 0948 559 995, bạn sẽ được hưởng dịch vụ sửa chữa tủ lạnh Samsung nhanh chóng và chuyên nghiệp.
Đội ngũ kỹ thuật viên của Ong Thợ được đào tạo bài bản và có nhiều năm kinh nghiệm hiểu biết về bảng mã lỗi tủ lạnh Samsung, đảm bảo khắc phục triệt để các lỗi kỹ thuật.
1. Tiết Kiệm Thời Gian và Chi Phí
Việc tự mình sửa chữa tủ lạnh Samsung không chỉ mất nhiều thời gian mà còn tiềm ẩn nhiều rủi ro nếu bạn không có đủ kiến thức và kỹ năng.
Sử dụng dịch vụ của Ong Thợ giúp bạn tiết kiệm thời gian và chi phí hơn rất nhiều so với việc phải mua các linh kiện và dụng cụ để tự sửa chữa.
2. Đảm Bảo Chất Lượng và Bảo Hành
Ong Thợ cam kết sử dụng các linh kiện chính hãng và cung cấp dịch vụ bảo hành sau sửa chữa.
Điều này giúp bạn yên tâm hơn về chất lượng dịch vụ và tránh được các sự cố phát sinh sau này.
3. Hỗ Trợ Khách Hàng Tận Tình
Dịch vụ chăm sóc khách hàng của Ong Thợ luôn sẵn sàng hỗ trợ bạn 24/7.
Mọi thắc mắc và yêu cầu của bạn sẽ được giải đáp và xử lý nhanh chóng.
4. Dễ Dàng Đặt Lịch Hẹn
Với App Ong Thợ, bạn có thể dễ dàng đặt lịch hẹn sửa chữa tủ lạnh Samsung chỉ với vài thao tác đơn giản trên điện thoại.
Bạn có thể chọn thời gian phù hợp nhất với mình và kỹ thuật viên sẽ đến tận nơi để kiểm tra và sửa chữa.

Cách sửa lỗi E2 tủ lạnh Samsung side by side cùng App Ong Thợ
Quy Trình Đặt Lịch Hẹn Sửa Chữa Qua App Ong Thợ 0948 559 995
Bước 1: Tải và Cài Đặt App Ong Thợ
Bạn có thể tải và cài đặt App Ong Thợ từ Google Play hoặc App Store. Sau khi cài đặt xong, hãy mở ứng dụng và đăng ký tài khoản.
Bước 2: Đặt Lịch Hẹn
Sau khi đăng nhập vào ứng dụng, chọn mục ” sửa tủ lạnh” và điền đầy đủ thông tin về thiết bị cần sửa chữa, mô tả lỗi, và chọn thời gian phù hợp.
Bước 3: Xác Nhận Lịch Hẹn
Kiểm tra lại thông tin và xác nhận lịch hẹn. Sau khi xác nhận, bạn sẽ nhận được thông báo qua email hoặc tin nhắn về lịch hẹn và thông tin của kỹ thuật viên sẽ đến kiểm tra và sửa chữa.
Bước 4: Sửa Chữa Tận Nơi
Đúng thời gian đã hẹn, kỹ thuật viên của Ong Thợ sẽ đến tận nơi để kiểm tra và tiến hành sửa chữa tủ lạnh Samsung của bạn.
Sau khi hoàn thành, bạn sẽ được hướng dẫn kiểm tra lại thiết bị và nhận phiếu bảo hành.
Sửa chữa lỗi E2 trên tủ lạnh Samsung side by side đòi hỏi sự am hiểu về kỹ thuật và kiên nhẫn trong quá trình kiểm tra và khắc phục sự cố.
Tuy nhiên, để đảm bảo tủ lạnh Samsung hoạt động bình thường và tránh các rủi ro không đáng có, việc sử dụng dịch vụ sửa chữa chuyên nghiệp là lựa chọn tối ưu.
App Ong Thợ 0948 559 995 là một giải pháp hoàn hảo cho những ai đang gặp sự cố với tủ lạnh Samsung của mình. Với đội ngũ kỹ thuật viên chuyên nghiệp, dịch vụ nhanh chóng, và chính sách bảo hành chu đáo,
Ong Thợ sẽ giúp bạn khắc phục lỗi E2 một cách hiệu quả và tiết kiệm nhất.
Hãy tải ngay App Ong Thợ và đặt lịch hẹn sửa chữa tủ lạnh Samsung side by side của bạn để trải nghiệm dịch vụ tuyệt vời này!
Hotline: 0948 559 995
The post Thợ sửa tủ lạnh Samsung lỗi E2 tốt nhất tại nhà appeared first on Networks Business Online Việt Nam & International VH2.
]]>The post Trung tâm bảo hành tủ lạnh Samsung lỗi E1-85 ủy quyền appeared first on Networks Business Online Việt Nam & International VH2.
]]>https://appongtho.vn/tu-lanh-samsung-bao-loi-e1-85
Tủ lạnh là thiết bị không thể thiếu trong mỗi gia đình, nhưng khi gặp phải lỗi như F1-85 trên tủ lạnh Samsung, nhiều người sẽ bối rối không biết xử lý thế nào.
Trong bài viết này, chúng tôi sẽ giúp bạn hiểu rõ về nguyên nhân và cách khắc phục lỗi này, cũng như giới thiệu về App Ong Thợ – một ứng dụng hữu ích giúp bạn giải quyết vấn đề nhanh chóng và hiệu quả.

Cách Sửa Tủ Lạnh Samsung Lỗi F1-85 Cùng App Ong Thợ
Tại sao tủ lạnh Samsung Inverter Lỗi F1-85?
Tủ lạnh Samsung Inverter là dòng sản phẩm được ưa chuộng bởi thiết kế hiện đại, tiết kiệm điện và nhiều tính năng tiện ích.
Tuy nhiên, trong quá trình sử dụng, không tránh khỏi những sự cố hư hỏng, và lỗi F1-85 là một trong những mã lỗi phổ biến nhất.
1. Lỗi F1-85 trên tủ lạnh Samsung Inverter là gì?
Lỗi F1-85 là mã lỗi báo hiệu vấn đề về điện áp trên tủ lạnh Samsung Inverter.
Khi gặp lỗi này, tủ lạnh Samsung sẽ ngừng hoạt động và hiển thị mã lỗi trên màn hình điều khiển.
2. Nguyên nhân gây ra lỗi F1-85:
Có nhiều nguyên nhân có thể dẫn đến lỗi F1-85 trên tủ lạnh Samsung Inverter, bao gồm:
- Lỗi tiếp điểm, các điểm nối, rắc cắm: Đây là nguyên nhân chính gây ra lỗi F1-85. Các điểm kết nối từ mạch điện đến các thiết bị có thể bị lỏng lẻo, move, hoặc bị hỏng.
- Hỏng mạch điện: Mạch điện bị hỏng cũng có thể dẫn đến lỗi F1-85.
- Vấn đề về nguồn điện: Nguồn điện không ổn định hoặc quá yếu cũng có thể gây ra lỗi này.
- Lỗi quạt dàn ngưng: Quạt dàn ngưng có nhiệm vụ tản nhiệt cho tủ lạnh Samsung. Nếu quạt dàn ngưng bị hỏng, tủ lạnh Samsung sẽ không thể làm mát hiệu quả và dẫn đến lỗi F1-85.
- Lỗi cảm biến nhiệt độ: Cảm biến nhiệt độ bị hỏng sẽ khiến tủ lạnh Samsung không thể nhận biết được chính xác nhiệt độ bên trong, dẫn đến lỗi F1-85.
3. Cách khắc phục lỗi F1-85:
Để khắc phục lỗi F1-85 trên tủ lạnh Samsung Inverter, bạn có thể thực hiện các bước sau:
- Kiểm tra các điểm kết nối: Kiểm tra tất cả các điểm kết nối từ mạch điện đến các thiết bị, đảm bảo rằng các điểm kết nối này được siết chặt và không bị lỏng lẻo.
- Kiểm tra mạch điện: Nếu bạn không am hiểu về điện, tốt nhất bạn nên liên hệ với thợ sửa chữa điện máy chuyên nghiệp để kiểm tra mạch điện.
- Kiểm tra nguồn điện: Đảm bảo rằng nguồn điện cung cấp cho tủ lạnh Samsung ổn định và đủ mạnh.
- Kiểm tra quạt dàn ngưng: Tháo quạt dàn ngưng ra và kiểm tra xem quạt có bị hỏng hay không. Nếu quạt bị hỏng, bạn cần thay thế quạt mới.
- Kiểm tra cảm biến nhiệt độ: Sử dụng đồng hồ đo điện để kiểm tra cảm biến nhiệt độ. Nếu cảm biến nhiệt độ bị hỏng, bạn cần thay thế cảm biến mới.
4. Gọi thợ sửa chữa chuyên nghiệp:
Nếu bạn đã thử tất cả các cách khắc phục trên mà lỗi F1-85 vẫn không được khắc phục, bạn nên liên hệ với trung tâm bảo hành Samsung ủy quyền để được trợ giúp.

Cách Sửa Tủ Lạnh Samsung Lỗi F1-85 Cùng App Ong Thợ
App Ong Thợ – 0948 559 995 là dịch vụ sửa chữa điện máy uy tín tại Hà Nội. Với đội ngũ thợ sửa chữa tay nghề cao, giàu kinh nghiệm, chúng tôi cam kết khắc phục lỗi F1-85 trên tủ lạnh Samsung Inverter của bạn một cách nhanh chóng và hiệu quả.
Nguyên nhân tủ lạnh Samsung báo lỗi F1-85
Lỗi F1-85 trên tủ lạnh Samsung thường xuất hiện khi có vấn đề liên quan đến các điểm tiếp xúc, các điểm nối và rắc cắm.
Dưới đây là một số nguyên nhân chính dẫn đến lỗi này:
- Lỗi tiếp điểm: Các điểm tiếp xúc giữa các bộ phận của tủ lạnh Samsung có thể bị oxi hóa hoặc bẩn, làm giảm hiệu quả truyền điện và gây ra lỗi.
- Các điểm nối bị move: Các kết nối từ mạch điện tới các thiết bị có thể bị lỏng hoặc move, dẫn đến tín hiệu không ổn định.
- Rắc cắm bị hỏng: Rắc cắm có thể bị gãy, lỏng hoặc oxi hóa, làm giảm khả năng truyền tín hiệu.
- Mạch điện bị hỏng: Mạch điện trong tủ lạnh Samsung có thể gặp vấn đề như cháy, đứt hoặc ngắn mạch, gây ra lỗi F1-85.
- Các thiết bị dẫn tới đường kết nối gặp vấn đề: Các linh kiện như cảm biến nhiệt độ, máy nén, hoặc các mô-đun điều khiển có thể bị hỏng, ảnh hưởng đến hoạt động của tủ lạnh Samsung.
Cách kiểm tra và sửa lỗi tủ lạnh Samsung F1-85
1. Kiểm tra các điểm tiếp xúc
- Ngắt nguồn điện: Trước khi bắt đầu, hãy ngắt nguồn điện của tủ lạnh Samsung để đảm bảo an toàn.
- Kiểm tra các điểm tiếp xúc: Mở tủ lạnh Samsung và kiểm tra các điểm tiếp xúc, đặc biệt là các điểm tiếp xúc giữa các dây dẫn và các bộ phận khác. Nếu phát hiện oxi hóa hoặc bẩn, bạn có thể sử dụng giấy nhám mịn hoặc dung dịch làm sạch tiếp điểm để làm sạch.
- Thay thế nếu cần thiết: Nếu các điểm tiếp xúc bị hỏng nghiêm trọng, hãy thay thế chúng bằng các linh kiện mới.
2. Kiểm tra các điểm nối và rắc cắm
- Kiểm tra các điểm nối: Kiểm tra tất cả các điểm nối từ mạch điện tới các thiết bị. Đảm bảo rằng tất cả các kết nối đều chặt chẽ và không bị move. Nếu phát hiện điểm nối lỏng, hãy siết chặt lại.
- Kiểm tra rắc cắm: Kiểm tra các rắc cắm, đảm bảo chúng không bị gãy, lỏng hoặc oxi hóa. Thay thế các rắc cắm nếu cần thiết.
3. Kiểm tra và sửa mạch điện
- Kiểm tra mạch điện: Sử dụng đồng hồ đo điện để kiểm tra các mạch điện trong tủ lạnh Samsung. Nếu phát hiện mạch bị cháy, đứt hoặc ngắn mạch, bạn cần thay thế hoặc sửa chữa mạch điện đó.
- Liên hệ với kỹ thuật viên: Nếu bạn không có kinh nghiệm với việc sửa chữa mạch điện, tốt nhất nên liên hệ với kỹ thuật viên chuyên nghiệp để đảm bảo an toàn và hiệu quả.
4. Kiểm tra các thiết bị liên quan
- Kiểm tra cảm biến nhiệt độ: Cảm biến nhiệt độ có thể bị hỏng, làm cho tủ lạnh Samsung hoạt động không chính xác và báo lỗi F1-85. Kiểm tra cảm biến và thay thế nếu cần.
- Kiểm tra máy nén: Máy nén có thể gặp vấn đề, làm ảnh hưởng đến hiệu suất của tủ lạnh Samsung. Kiểm tra máy nén và liên hệ với kỹ thuật viên nếu cần thiết.
- Kiểm tra mô-đun điều khiển: Các mô-đun điều khiển cũng có thể gặp vấn đề, cần kiểm tra và thay thế nếu cần thiết.
Sử dụng App Ong Thợ để sửa tủ lạnh Samsung lỗi F1-85
Giới thiệu về App Ong Thợ
App Ong Thợ là ứng dụng kết nối người dùng với các thợ sửa chữa chuyên nghiệp, giúp bạn dễ dàng tìm kiếm và liên hệ với kỹ thuật viên uy tín để sửa chữa các thiết bị điện tử, bao gồm tủ lạnh Samsung.
Với App Ong Thợ, bạn có thể:
- Tìm kiếm thợ sửa chữa gần bạn: Ứng dụng cho phép bạn tìm kiếm các thợ sửa chữa gần vị trí của bạn, giúp tiết kiệm thời gian và chi phí đi lại.
- Đánh giá và bình luận: Bạn có thể xem đánh giá và bình luận từ các khách hàng trước đây để chọn thợ sửa chữa phù hợp nhất.
- Đặt lịch hẹn trực tuyến: Đặt lịch hẹn với thợ sửa chữa dễ dàng qua ứng dụng, không cần phải gọi điện hay chờ đợi.
- Giá cả minh bạch: App Ong Thợ cung cấp thông tin về giá cả dịch vụ, giúp bạn nắm rõ chi phí trước khi quyết định sửa chữa.
Cách sử dụng App Ong Thợ để sửa tủ lạnh Samsung lỗi F1-85
- Tải ứng dụng: Tải App Ong Thợ từ Google Play Store hoặc Apple App Store và cài đặt trên điện thoại của bạn.
- Đăng ký tài khoản: Đăng ký tài khoản bằng số điện thoại hoặc email của bạn.
- Tìm kiếm dịch vụ: Mở ứng dụng và tìm kiếm dịch vụ sửa tủ lạnh Samsung.
- Chọn thợ sửa chữa: Dựa vào đánh giá và bình luận, chọn thợ sửa chữa phù hợp với yêu cầu của bạn.
- Đặt lịch hẹn: Đặt lịch hẹn với thợ sửa chữa trực tuyến qua ứng dụng.
- Xác nhận và theo dõi: Xác nhận lịch hẹn và theo dõi tiến trình sửa chữa qua ứng dụng.
Lợi ích của việc sử dụng App Ong Thợ
- Tiết kiệm thời gian: Không cần phải tìm kiếm thợ sửa chữa qua nhiều nguồn khác nhau, tất cả đều có trong ứng dụng.
- An tâm về chất lượng: Dựa vào đánh giá và bình luận từ khách hàng trước đây, bạn có thể chọn thợ sửa chữa uy tín và chất lượng.
- Chi phí hợp lý: Giá cả dịch vụ được minh bạch và hợp lý, giúp bạn tránh được các chi phí phát sinh không mong muốn.
Những lưu ý khi sửa tủ lạnh Samsung lỗi F1-85
- An toàn là trên hết: Luôn đảm bảo ngắt nguồn điện trước khi thực hiện bất kỳ thao tác sửa chữa nào.
- Sử dụng linh kiện chính hãng: Để đảm bảo tủ lạnh Samsung hoạt động ổn định và bền lâu, nên sử dụng các linh kiện chính hãng hoặc được khuyến cáo bởi nhà sản xuất.
- Liên hệ với kỹ thuật viên chuyên nghiệp: Nếu bạn không có kinh nghiệm sửa chữa, nên liên hệ với kỹ thuật viên chuyên nghiệp để đảm bảo an toàn và hiệu quả.

Cách Sửa Tủ Lạnh Samsung Lỗi F1-85 Cùng App Ong Thợ
Lỗi F1-85 trên tủ lạnh Samsung Side By Side là gì?
Tủ lạnh Samsung Side By Side là một thiết bị tiện ích và sang trọng, nhưng đôi khi nó cũng gặp phải các vấn đề hoạt động.
Mã lỗi F1-85 là một trong những mã lỗi thường gặp trên bảng mã lỗi tủ lạnh Samsung này.
Hãy cùng tìm hiểu về nó và cách khắc phục.
Nguyên nhân gây ra lỗi F1-85
Lỗi F1-85 trên tủ lạnh Samsung Side By Side thường liên quan đến hệ thống điện. Dưới đây là một số nguyên nhân chính:
- Lỗi tiếp điểm và điểm nối: Các điểm kết nối từ mạch điện tới các thiết bị điểm tiếp xúc có thể bị di chuyển hoặc hỏng. Kiểm tra kỹ các kết nối để đảm bảo chúng hoạt động đúng cách.
- Hỏng mạch điện: Một số thiết bị dẫn tới đường kết nối có thể gặp vấn đề, dẫn đến lỗi F1-85. Hãy kiểm tra mạch điện và thay thế nếu cần.
Cách khắc phục lỗi F1-85
Khi bạn gặp lỗi F1-85 trên tủ lạnh Samsung Side By Side, hãy thực hiện các bước sau:
- Kiểm tra kết nối điện: Đảm bảo rằng tất cả các kết nối điện đều ổn định và không bị lỏng.
- Kiểm tra mạch điện: Kiểm tra mạch điện và thay thế các linh kiện hỏng.
- Liên hệ Ong Thợ: Nếu bạn không tự khắc phục được, hãy gọi đến App Ong Thợ theo số điện thoại 0948 559 995 để được hỗ trợ.
Hy vọng bài viết này sẽ giúp bạn hiểu rõ hơn về lỗi F1-85 trên tủ lạnh Samsung Side By Side và cách xử lý khi gặp phải.
Lỗi F1-85 trên tủ lạnh Samsung có thể gây ra nhiều phiền toái, nhưng với những hướng dẫn trên, bạn có thể dễ dàng kiểm tra và khắc phục lỗi này.
Sử dụng App Ong Thợ là một giải pháp hiệu quả, giúp bạn tìm kiếm thợ sửa chữa uy tín và tiết kiệm thời gian.
Hãy tải ngay App Ong Thợ và trải nghiệm dịch vụ sửa chữa chuyên nghiệp, tiện lợi.
Nếu cần hỗ trợ thêm, đừng ngần ngại liên hệ với chúng tôi qua số điện thoại 0948 559 995.
Chúc bạn thành công trong việc sửa chữa và bảo dưỡng tủ lạnh Samsung của mình!
The post Trung tâm bảo hành tủ lạnh Samsung lỗi E1-85 ủy quyền appeared first on Networks Business Online Việt Nam & International VH2.
]]>The post Ở đâu sửa lỗi ER-31 tủ lạnh Samsung Uy tín Nhất Hà Nội appeared first on Networks Business Online Việt Nam & International VH2.
]]>https://appongtho.vn/tu-lanh-samsung-bao-loi-er-31
Tủ lạnh Samsung là một trong những dòng sản phẩm cao cấp được nhiều gia đình lựa chọn nhờ vào tính năng hiện đại và độ bền cao. Tuy nhiên, trong quá trình sử dụng, không tránh khỏi những lỗi kỹ thuật phát sinh.
Một trong những lỗi phổ biến là mã lỗi ER-31. Vậy mã lỗi này là gì và cách khắc phục như thế nào?
Bài viết này sẽ giúp bạn hiểu rõ hơn về mã lỗi ER-31 và hướng dẫn cách tự sửa chữa tủ lạnh Samsung khi gặp lỗi này, đồng thời giới thiệu đến bạn ứng dụng hỗ trợ sửa chữa từ xa App Ong Thợ 0948 559 995..

Cách sửa tủ lạnh Samsung báo lỗi ER-31 cùng App Ong Thợ
Mã lỗi ER-31 trên tủ lạnh Samsung là gì?
Mã lỗi ER-31 trên tủ lạnh Samsung thường xuất hiện khi cảm biến nhiệt độ ngoài trời bị hỏng hoặc khi nhiệt độ ngoài trời vượt quá mức cho phép.
Cảm biến nhiệt độ ngoài trời có nhiệm vụ giám sát nhiệt độ môi trường xung quanh và gửi thông tin về mạch điều khiển.
Khi nhiệt độ ngoài trời vượt quá mức an toàn, mạch điều khiển sẽ ngắt hoạt động của tủ lạnh để bảo vệ thiết bị và đảm bảo an toàn cho người sử dụng.
Cụ thể, khi cảm biến nhiệt độ ngoài trời phát hiện nhiệt độ quá cao, nó sẽ gửi tín hiệu về mạch điều khiển để ngừng hoạt động các thiết bị liên quan cho đến khi nhiệt độ giảm xuống mức an toàn.
Lúc này, màn hình hiển thị của tủ lạnh sẽ xuất hiện mã lỗi ER-31.
10 Dấu Hiệu Nhận Biết Mã Lỗi ER-31 Trên Tủ Lạnh Samsung Side by Side, Inverter
Tủ lạnh Samsung Side by Side, Inverter là một thiết bị tiện ích trong gia đình, nhưng cũng không tránh khỏi các mã lỗi. Mã lỗi ER-31 thường liên quan đến vấn đề về quạt gió.
Dưới đây là một số dấu hiệu để bạn nhận biết mã lỗi ER-31:
- Tủ lạnh không làm lạnh đúng cách: Nếu bạn thấy tủ lạnh không đạt được nhiệt độ mong muốn hoặc thực phẩm bên trong không được làm lạnh đều, có thể mã lỗi ER-31 đang xuất hiện.
- Tiếng ồn từ quạt gió: Nếu bạn nghe thấy tiếng ồn lớn từ phía sau tủ lạnh, có thể quạt gió bị hỏng hoặc không hoạt động đúng cách.
- Nhiệt độ không đều trong tủ lạnh: Khi một phần của tủ lạnh lạnh hơn phần khác, có thể mã lỗi ER-31 đang gây ra sự cố.
- Màn hình hiển thị thông báo lỗi: Nếu tủ lạnh có màn hình hiển thị, bạn có thể thấy mã lỗi ER-31 xuất hiện trên đó.
Nguyên nhân gây ra mã lỗi ER-31
Có nhiều nguyên nhân khác nhau có thể dẫn đến việc tủ lạnh Samsung báo lỗi ER-31, bao gồm:
- Cảm biến nhiệt độ ngoài trời bị hỏng: Cảm biến nhiệt độ có thể bị hỏng do các yếu tố môi trường như độ ẩm cao, nhiệt độ khắc nghiệt hoặc tuổi thọ của cảm biến đã hết.
- Kết nối dây điện bị lỏng hoặc hỏng: Các kết nối dây điện giữa cảm biến và mạch điều khiển có thể bị lỏng hoặc hỏng do rung động hoặc mài mòn theo thời gian.
- Nhiệt độ môi trường xung quanh quá cao: Trong những ngày nắng nóng, nhiệt độ môi trường xung quanh có thể vượt quá mức cho phép, làm cho cảm biến báo lỗi.
- Mạch điều khiển gặp sự cố: Mạch điều khiển có thể gặp sự cố do các nguyên nhân khác nhau như điện áp không ổn định, linh kiện bị hỏng, hoặc lỗi phần mềm.
Cảm biến nhiệt độ ngoài trời trên tủ lạnh Samsung là gì?
Cảm biến nhiệt độ ngoài trời trên tủ lạnh Samsung là một thành phần quan trọng trong hệ thống kiểm soát nhiệt độ của tủ lạnh.
Cảm biến này có nhiệm vụ giám sát nhiệt độ môi trường xung quanh tủ lạnh và gửi dữ liệu về bộ điều khiển trung tâm của tủ.
Dựa vào thông tin này, bộ điều khiển sẽ điều chỉnh hoạt động của tủ lạnh để đảm bảo nhiệt độ bên trong tủ luôn ở mức tối ưu, giúp bảo quản thực phẩm tốt hơn và tiết kiệm năng lượng.
Cấu tạo và vị trí của cảm biến nhiệt độ ngoài trời
Cảm biến nhiệt độ ngoài trời thường được thiết kế dưới dạng một linh kiện điện tử nhỏ gọn, có khả năng đo lường chính xác nhiệt độ môi trường.
Vị trí của cảm biến này thường nằm ở phía sau hoặc bên hông tủ lạnh, nơi tiếp xúc với không khí bên ngoài.
Điều này giúp cảm biến đo lường chính xác nhiệt độ môi trường xung quanh tủ lạnh.
Tại sao cảm biến nhiệt độ ngoài trời là nguyên nhân gây lỗi ER-31?
Lỗi ER-31 trên tủ lạnh Samsung thường liên quan trực tiếp đến vấn đề với cảm biến nhiệt độ ngoài trời.
Dưới đây là các nguyên nhân chính gây ra lỗi này:
1: Cảm biến bị hỏng hoặc lỗi:
Cảm biến nhiệt độ ngoài trời có thể bị hỏng do nhiều nguyên nhân như tuổi thọ linh kiện, tiếp xúc với độ ẩm cao, nhiệt độ khắc nghiệt hoặc các yếu tố môi trường khác.
Khi cảm biến không hoạt động đúng cách, nó sẽ gửi các thông tin không chính xác về nhiệt độ môi trường tới bộ điều khiển, dẫn đến việc tủ lạnh không thể điều chỉnh hoạt động một cách hợp lý.
2: Kết nối dây điện bị lỏng hoặc đứt:
Các kết nối dây điện giữa cảm biến và bộ điều khiển có thể bị lỏng hoặc đứt do rung động, mài mòn hoặc các tác động vật lý khác.
Khi kết nối bị gián đoạn, dữ liệu từ cảm biến không thể truyền về bộ điều khiển, gây ra lỗi ER-31.
3: Nhiệt độ môi trường quá cao:
Trong những ngày nắng nóng, nhiệt độ môi trường có thể vượt quá mức cho phép của cảm biến.
Khi nhiệt độ môi trường quá cao, cảm biến sẽ gửi tín hiệu cảnh báo về bộ điều khiển để ngắt hoạt động của tủ lạnh nhằm bảo vệ các linh kiện bên trong và đảm bảo an toàn cho người sử dụng.
Lỗi mạch điều khiển: Mạch điều khiển có thể gặp sự cố do điện áp không ổn định, các linh kiện bị hỏng hoặc lỗi phần mềm.
Khi mạch điều khiển không nhận được dữ liệu từ cảm biến hoặc xử lý dữ liệu sai, tủ lạnh sẽ hiển thị mã lỗi ER-31.
Ảnh hưởng của lỗi ER-31 đến hoạt động của tủ lạnh
Khi tủ lạnh Samsung hiển thị lỗi ER-31, điều này có nghĩa là hệ thống đã phát hiện vấn đề với cảm biến nhiệt độ ngoài trời hoặc nhiệt độ môi trường đang ở mức quá cao.
Lỗi này sẽ ảnh hưởng đến hoạt động của tủ lạnh theo các cách sau:
1 Ngắt hoạt động của tủ lạnh:
Để bảo vệ các linh kiện bên trong và đảm bảo an toàn, bộ điều khiển sẽ ngắt hoạt động của tủ lạnh khi nhận được tín hiệu cảnh báo từ cảm biến nhiệt độ ngoài trời.
Điều này có thể làm cho tủ lạnh không làm mát hoặc đông lạnh thực phẩm, gây hỏng hóc thực phẩm.
2 Tiêu thụ năng lượng không hiệu quả:
Khi cảm biến nhiệt độ ngoài trời không hoạt động đúng cách, tủ lạnh có thể hoạt động không hiệu quả, tiêu thụ nhiều năng lượng hơn để duy trì nhiệt độ bên trong.
3 Gây hỏng hóc các linh kiện khác:
Lỗi ER-31 nếu không được khắc phục kịp thời có thể gây hỏng hóc các linh kiện khác bên trong tủ lạnh, làm tăng chi phí sửa chữa và bảo dưỡng.
Cách khắc phục mã lỗi ER-31 trên tủ lạnh Samsung
Để khắc phục mã lỗi ER-31 trên tủ lạnh Samsung, bạn có thể thực hiện theo các bước sau:
1. Kiểm tra và thay thế cảm biến nhiệt độ ngoài trời
Cảm biến nhiệt độ ngoài trời là một trong những linh kiện quan trọng của tủ lạnh, giúp giám sát và điều chỉnh hoạt động của thiết bị dựa trên nhiệt độ môi trường xung quanh.
Nếu cảm biến này bị hỏng, bạn cần thay thế nó bằng một cảm biến mới. Các bước thực hiện như sau:
- Tắt nguồn điện tủ lạnh: Trước khi tiến hành kiểm tra hoặc thay thế cảm biến, hãy chắc chắn rằng tủ lạnh đã được tắt nguồn điện để đảm bảo an toàn.
- Tháo cảm biến nhiệt độ ngoài trời: Tìm vị trí của cảm biến nhiệt độ ngoài trời, thường nằm ở phía sau hoặc bên hông tủ lạnh. Sử dụng dụng cụ thích hợp để tháo cảm biến ra khỏi tủ lạnh.
- Kiểm tra cảm biến: Sử dụng đồng hồ đo điện trở để kiểm tra tình trạng của cảm biến. Nếu cảm biến không hoạt động đúng cách, bạn cần thay thế bằng một cảm biến mới.
- Lắp cảm biến mới: Lắp cảm biến mới vào vị trí cũ, đảm bảo rằng các kết nối dây điện được kết nối chặt chẽ và không bị lỏng.
- Bật nguồn tủ lạnh: Sau khi lắp đặt cảm biến mới, bật nguồn tủ lạnh và kiểm tra xem mã lỗi ER-31 còn xuất hiện hay không.
2. Kiểm tra và sửa chữa kết nối dây điện
Nếu cảm biến nhiệt độ ngoài trời không bị hỏng, bạn cần kiểm tra các kết nối dây điện giữa cảm biến và mạch điều khiển.
Các bước thực hiện như sau:
- Tắt nguồn điện tủ lạnh: Đảm bảo tủ lạnh đã được tắt nguồn điện trước khi tiến hành kiểm tra.
- Kiểm tra các kết nối dây điện: Sử dụng dụng cụ để kiểm tra các kết nối dây điện, đảm bảo rằng không có dây điện nào bị lỏng hoặc đứt.
- Sửa chữa các kết nối dây điện: Nếu phát hiện dây điện bị lỏng hoặc đứt, sử dụng băng keo cách điện hoặc dụng cụ hàn để sửa chữa các kết nối.
- Bật nguồn tủ lạnh: Sau khi sửa chữa các kết nối dây điện, bật nguồn tủ lạnh và kiểm tra xem mã lỗi ER-31 còn xuất hiện hay không.
3. Kiểm tra nhiệt độ môi trường xung quanh
Nếu tủ lạnh báo lỗi ER-31 do nhiệt độ môi trường xung quanh quá cao, bạn cần thực hiện các biện pháp sau để giảm nhiệt độ:
- Di chuyển tủ lạnh đến vị trí mát mẻ hơn: Nếu tủ lạnh đặt ở vị trí có nhiệt độ cao, hãy di chuyển nó đến một vị trí mát mẻ hơn, tránh ánh nắng trực tiếp và các nguồn nhiệt.
- Sử dụng quạt hoặc máy điều hòa: Sử dụng quạt hoặc máy điều hòa để làm mát không gian xung quanh tủ lạnh.
- Đảm bảo thông gió tốt: Đảm bảo rằng khu vực xung quanh tủ lạnh có thông gió tốt, không bị bít kín bởi các vật dụng khác.
4. Kiểm tra và sửa chữa mạch điều khiển
- Nếu các biện pháp trên không khắc phục được lỗi ER-31, có thể mạch điều khiển của tủ lạnh đã gặp sự cố.
- Trong trường hợp này, bạn cần liên hệ với trung tâm bảo hành Samsung để kiểm tra và sửa chữa mạch điều khiển.

Cách sửa tủ lạnh Samsung báo lỗi ER-31 cùng App Ong Thợ
Sử dụng App Ong Thợ để hỗ trợ sửa chữa từ xa
Trong quá trình tự sửa chữa tủ lạnh Samsung, nếu bạn gặp khó khăn hoặc không tự tin với kỹ năng của mình, bạn có thể sử dụng ứng dụng hỗ trợ sửa chữa từ xa App Ong Thợ.
Đây là một ứng dụng hữu ích giúp bạn kết nối với các kỹ thuật viên chuyên nghiệp để được hướng dẫn và hỗ trợ sửa chữa tủ lạnh một cách nhanh chóng và hiệu quả.
Cách sử dụng App Ong Thợ
- Tải và cài đặt ứng dụng: Tải App Ong Thợ từ kho ứng dụng Google Play (đối với Android) hoặc App Store (đối với iOS) và cài đặt trên điện thoại của bạn.
- Đăng ký và đăng nhập: Đăng ký tài khoản mới hoặc đăng nhập vào tài khoản hiện có.
- Chọn dịch vụ sửa chữa tủ lạnh: Tìm kiếm và chọn dịch vụ sửa chữa tủ lạnh Samsung.
- Mô tả vấn đề gặp phải: Mô tả chi tiết bảng mã lỗi tủ lạnh Samsung của bạn đang gặp phải, bao gồm mã lỗi ER-31.
- Chọn kỹ thuật viên: Dựa trên mô tả của bạn, ứng dụng sẽ đề xuất danh sách các kỹ thuật viên phù hợp. Bạn có thể xem hồ sơ và đánh giá của các kỹ thuật viên để lựa chọn người phù hợp nhất.
- Nhận hỗ trợ từ xa: Kỹ thuật viên sẽ liên hệ và hướng dẫn bạn từng bước để khắc phục lỗi ER-31 trên tủ lạnh Samsung.
Lợi ích của việc sử dụng App Ong Thợ
- Tiết kiệm thời gian và chi phí: Thay vì phải mang tủ lạnh đến trung tâm bảo hành hoặc gọi thợ đến nhà, bạn có thể nhận hỗ trợ từ xa và tự thực hiện các bước sửa chữa đơn giản, tiết kiệm thời gian và chi phí.
- Hỗ trợ chuyên nghiệp: Các kỹ thuật viên trên App Ong Thợ đều được đào tạo chuyên nghiệp và có kinh nghiệm, đảm bảo rằng bạn sẽ nhận được sự hỗ trợ chất lượng.
- Hướng dẫn chi tiết và dễ hiểu: Kỹ thuật viên sẽ cung cấp hướng dẫn chi tiết và dễ hiểu, giúp bạn tự tin hơn khi thực hiện các bước sửa chữa.
- Tiện lợi và linh hoạt: Bạn có thể nhận hỗ trợ vào bất kỳ thời điểm nào và ở bất kỳ đâu, chỉ cần có kết nối internet.
Sử dụng hotline hỗ trợ 0948 559 995.
Nếu bạn gặp khó khăn trong quá trình tự sửa chữa tủ lạnh Samsung side by side hoặc không tự tin với kỹ năng của mình, hãy liên hệ với hotline hỗ trợ 0948 559 995 để nhận sự trợ giúp từ các kỹ thuật viên chuyên nghiệp.
Đây là dịch vụ hỗ trợ sửa chữa tủ lạnh từ xa, giúp bạn giải quyết nhanh chóng và hiệu quả các sự cố kỹ thuật.
Lợi ích của việc sử dụng hotline hỗ trợ
- Tiết kiệm thời gian và chi phí: Thay vì phải mang tủ lạnh đến trung tâm bảo hành hoặc gọi thợ đến nhà, bạn có thể nhận hỗ trợ từ xa và tự thực hiện các bước sửa chữa đơn giản, tiết kiệm thời gian và chi phí.
- Hỗ trợ chuyên nghiệp: Các kỹ thuật viên hỗ trợ qua hotline đều được đào tạo chuyên nghiệp và có kinh nghiệm, đảm bảo rằng bạn sẽ nhận được sự hỗ trợ chất lượng.
- Hướng dẫn chi tiết và dễ hiểu: Kỹ thuật viên sẽ cung cấp hướng dẫn chi tiết và dễ hiểu, giúp bạn tự tin hơn khi thực hiện các bước sửa chữa.
- Tiện lợi và linh hoạt: Bạn có thể nhận hỗ trợ vào bất kỳ thời điểm nào và ở bất kỳ đâu, chỉ cần có kết nối điện thoại.
Mã lỗi ER-31 trên tủ lạnh Samsung side by side là một lỗi thường gặp khi cảm biến nhiệt độ ngoài trời bị hỏng hoặc nhiệt độ môi trường xung quanh quá cao.
Việc tự khắc phục lỗi này không quá phức tạp nếu bạn nắm rõ nguyên nhân và các bước thực hiện.
Tuy nhiên, nếu gặp khó khăn, bạn có thể liên hệ với hotline hỗ trợ 0948 559 995..
Hy vọng rằng bài viết này đã cung cấp cho bạn những thông tin hữu ích và giúp bạn tự tin hơn trong việc tự sửa chữa tủ lạnh Samsung khi gặp lỗi ER-31.
Nếu cần thêm sự hỗ trợ, đừng ngần ngại liên hệ với App Ong Thợ qua số điện thoại 0948 559 995.
Chúc bạn thành công!
The post Ở đâu sửa lỗi ER-31 tủ lạnh Samsung Uy tín Nhất Hà Nội appeared first on Networks Business Online Việt Nam & International VH2.
]]>The post Xóa triệt để tủ lạnh Samsung hiện lỗi ER-01 với Ong Thợ appeared first on Networks Business Online Việt Nam & International VH2.
]]>https://appongtho.vn/tu-lanh-samsung-bao-loi-er-01
Tủ lạnh Samsung là thiết bị không thể thiếu trong mọi gia đình hiện đại, đặc biệt là các dòng tủ lạnh Samsung side by side. Tuy nhiên, trong quá trình sử dụng, không ít người dùng đã gặp phải mã lỗi ER-01.
Trong bài viết này, chúng tôi sẽ hướng dẫn bạn cách tự sửa lỗi ER-01 trên tủ lạnh Samsung cùng sự hỗ trợ từ App Ong Thợ qua số điện thoại 0948 559 995.

Tự Sửa Tủ Lạnh Samsung Lỗi ER-01 cùng App Ong Thợ
Các Dòng Tủ Lạnh Samsung Thường Gặp Lỗi ER-01
Lỗi ER-01 thường xuất hiện trên các dòng tủ lạnh Samsung có công nghệ tiên tiến, đặc biệt là những dòng có mạch điều khiển phức tạp.
Dưới đây là các dòng tủ lạnh Samsung phổ biến dễ gặp phải lỗi ER-01:
1. Tủ Lạnh Samsung Side By Side
Đặc điểm:
- Thiết kế hai cánh cửa lớn mở ra từ giữa, tạo không gian lưu trữ rộng rãi.
- Trang bị nhiều công nghệ hiện đại và tính năng tiện ích như làm đá tự động, ngăn rau quả duy trì độ ẩm.
- Có màn hình hiển thị mã lỗi, giúp người dùng dễ dàng nhận biết các sự cố.
Tại sao dễ gặp lỗi ER-01:
- Tích hợp nhiều cảm biến và mạch điều khiển phức tạp.
- Mạch điều khiển bên trong và bên ngoài cần phối hợp chặt chẽ, dễ gặp sự cố kết nối.
2. Tủ Lạnh Samsung Inverter
Đặc điểm:
- Sử dụng công nghệ Inverter giúp tiết kiệm điện năng, vận hành êm ái.
- Có khả năng điều chỉnh tốc độ máy nén linh hoạt theo nhu cầu làm lạnh.
- Trang bị màn hình hiển thị mã lỗi và các cảm biến thông minh.
Tại sao dễ gặp lỗi ER-01:
- Công nghệ Inverter đòi hỏi hệ thống điều khiển và cảm biến chính xác cao.
- Sự cố trong mạch điều khiển hoặc cảm biến áp suất dễ dẫn đến lỗi ER-01.
3. Tủ Lạnh Samsung Có Màn Hình Hiển Thị Mã Lỗi
Đặc điểm:
- Màn hình hiển thị LED hoặc LCD giúp người dùng theo dõi và điều chỉnh các chức năng dễ dàng.
- Hiển thị mã lỗi khi có sự cố, hỗ trợ người dùng nhận biết và khắc phục nhanh chóng.
Tại sao dễ gặp lỗi ER-01:
- Hệ thống điều khiển phức tạp với nhiều chức năng và cảm biến.
- Dễ xảy ra sự cố kết nối giữa các bộ phận mạch điều khiển.
Mã Lỗi ER-01 Tủ Lạnh Samsung Side By Side
Lỗi ER-01 thường xuất hiện trên tủ lạnh Samsung Side By Side khi có vấn đề liên quan đến cảm biến nhiệt độ phòng.
Cảm biến này đo và theo dõi nhiệt độ bên trong tủ lạnh Samsung. Khi không hoạt động đúng cách, nó có thể gây ra sự cố.
Hậu quả của lỗi ER-01 là nhiệt độ bên trong tủ không được kiểm soát đúng cách, làm giảm hiệu suất làm lạnh và gây khó khăn trong việc bảo quản thực phẩm.
Tủ lạnh Samsung là thiết bị hiện đại được trang bị nhiều cảm biến và công nghệ tiên tiến để đảm bảo hoạt động hiệu quả và an toàn. Một trong những mã lỗi thường gặp trên tủ lạnh Samsung side by side là lỗi ER-01.
Lỗi này có thể liên quan đến cảm biến nhiệt độ phòng và cảnh báo áp suất cao.
Trong bài viết này, chúng tôi sẽ đi sâu vào nguyên nhân và cách khắc phục lỗi ER-01 liên quan đến cảm biến nhiệt độ phòng.
Cảm Biến Nhiệt Độ Phòng Là Gì?
Cảm biến nhiệt độ phòng trong tủ lạnh Samsung là một thiết bị quan trọng có nhiệm vụ đo lường và giám sát nhiệt độ trong các ngăn của tủ lạnh Samsung.
Cảm biến này gửi dữ liệu đến mạch điều khiển để điều chỉnh hoạt động của máy nén và các bộ phận làm lạnh khác nhằm duy trì nhiệt độ ổn định bên trong tủ lạnh Samsung.
Vai Trò Của Cảm Biến Nhiệt Độ Phòng
- Giám sát nhiệt độ: Cảm biến liên tục đo lường nhiệt độ trong các ngăn tủ lạnh Samsung.
- Điều khiển máy nén: Dựa vào dữ liệu nhiệt độ, mạch điều khiển sẽ điều chỉnh hoạt động của máy nén để duy trì nhiệt độ phù hợp.
- Bảo vệ thiết bị: Khi nhiệt độ vượt quá ngưỡng cho phép, cảm biến sẽ gửi tín hiệu cảnh báo để mạch điều khiển ngắt hoạt động của các bộ phận nhằm bảo vệ tủ lạnh Samsung.
Nguyên Nhân Khiến Tủ Lạnh Samsung Báo Lỗi ER-01
Lỗi ER-01 thường xuất hiện khi có sự cố liên quan đến cảm biến nhiệt độ phòng hoặc hệ thống làm lạnh gặp vấn đề. Dưới đây là những nguyên nhân chính:
1. Dàn Nóng Quá Nóng
Nguyên nhân: Dàn nóng không thể tản nhiệt hiệu quả, dẫn đến nhiệt độ tăng cao.
Dấu hiệu nhận biết:
- Dàn nóng cực kỳ nóng khi chạm vào.
- Tủ lạnh Samsung hoạt động liên tục không nghỉ.
Cách khắc phục: Kiểm tra và làm sạch dàn nóng, đảm bảo khu vực xung quanh dàn nóng thông thoáng để tản nhiệt tốt.
2. Không Tản Được Nhiệt
Nguyên nhân: Hệ thống tản nhiệt bị cản trở bởi bụi bẩn hoặc vật cản.
Dấu hiệu nhận biết:
- Không có luồng gió từ dàn nóng.
- Tủ lạnh Samsung không làm lạnh đúng cách.
Cách khắc phục: Vệ sinh dàn nóng và kiểm tra các bộ phận tản nhiệt, đảm bảo không có vật cản.
3. Áp Suất Gas Tăng Cao Bất Thường
Nguyên nhân: Hệ thống gas làm lạnh gặp sự cố, áp suất tăng cao do tắc nghẽn hoặc quá tải.
Dấu hiệu nhận biết:
- Nghe tiếng kêu lạ từ máy nén.
- Tủ lạnh Samsung hoạt động yếu, không đạt nhiệt độ mong muốn.
Cách khắc phục: Kiểm tra hệ thống gas làm lạnh, đảm bảo không có tắc nghẽn và áp suất trong giới hạn cho phép.
Cần gọi kỹ thuật nạp gas tủ lạnh chuyên nghiệp nếu phát hiện vấn đề phức tạp.
4. Cảm Biến Áp Suất Bị Lỗi
Nguyên nhân: Cảm biến áp suất trong hệ thống làm lạnh bị hỏng hoặc không hoạt động đúng cách.
Dấu hiệu nhận biết:
- Mã lỗi ER-01 hiển thị liên tục dù đã kiểm tra các nguyên nhân khác.
- Các chức năng làm lạnh không hoạt động ổn định.
Cách khắc phục: Thay thế cảm biến áp suất bị lỗi bằng linh kiện chính hãng. Nên nhờ kỹ thuật viên chuyên nghiệp thực hiện việc này.
5. Quạt Dàn Nóng Không Chạy
Nguyên nhân: Quạt dàn nóng bị hỏng, không hoạt động hoặc hoạt động yếu.
Dấu hiệu nhận biết:
- Không có tiếng quạt chạy khi tủ lạnh Samsung hoạt động.
- Dàn nóng trở nên quá nóng do không được làm mát.
Cách khắc phục: Kiểm tra quạt dàn nóng, vệ sinh hoặc thay thế nếu cần thiết.

Tự Sửa Tủ Lạnh Samsung Lỗi ER-01 cùng App Ong Thợ
Hướng Dẫn Tự Sửa Lỗi ER-01
Lỗi ER-01 trên tủ lạnh Samsung thường xuất hiện trên các dòng tủ lạnh Samsung Side By Side, Inverter, và các dòng có màn hình hiển thị mã lỗi.
Hiểu rõ nguyên nhân và thực hiện các bước kiểm tra, sửa chữa đúng cách sẽ giúp bạn khắc phục lỗi này một cách hiệu quả.
Nếu gặp khó khăn, đừng ngần ngại liên hệ với dịch vụ hỗ trợ từ App Ong Thợ qua số điện thoại 0948 559 995. Chúc bạn thành công!
Bước 1: Chuẩn Bị Dụng Cụ
Để sửa lỗi ER-01, bạn cần chuẩn bị các dụng cụ sau:
- Đồng hồ đo điện trở
- Tua vít các loại
- Kìm
- Băng keo cách điện
- Sổ tay ghi chép
Bước 2: Ngắt Nguồn Điện
Trước khi bắt đầu sửa chữa, hãy ngắt nguồn điện của tủ lạnh Samsung để đảm bảo an toàn.
Bước 3: Kiểm Tra Dàn Nóng và Quạt
- Mở tấm che phía sau tủ lạnh Samsung: Dùng tua vít tháo các vít cố định.
- Kiểm tra quạt dàn nóng: Đảm bảo quạt hoạt động bình thường. Vệ sinh quạt nếu có bụi bẩn hoặc thay thế nếu quạt bị hỏng.
- Kiểm tra và vệ sinh dàn nóng: Làm sạch bụi bẩn và đảm bảo không có vật cản cản trở tản nhiệt.
Bước 4: Kiểm Tra Hệ Thống Gas và Cảm Biến Áp Suất
- Kiểm tra áp suất gas: Dùng dụng cụ đo áp suất để kiểm tra. Nếu áp suất vượt quá giới hạn cho phép, cần gọi kỹ thuật viên để xử lý.
- Kiểm tra cảm biến áp suất: Đảm bảo cảm biến hoạt động đúng cách, thay thế nếu cần thiết.
Bước 5: Kiểm Tra và Thay Thế Cảm Biến Nhiệt Độ Phòng
- Xác định vị trí cảm biến nhiệt độ phòng: Thường nằm trong các ngăn của tủ lạnh Samsung.
- Kiểm tra hoạt động của cảm biến: Dùng đồng hồ đo điện trở để kiểm tra. Nếu cảm biến bị hỏng, hãy thay thế bằng linh kiện chính hãng.
Bước 6: Lắp Lại Tủ Lạnh Samsung và Kiểm Tra
Sau khi hoàn tất việc kiểm tra và sửa chữa, lắp lại tủ lạnh Samsung và kiểm tra xem lỗi ER-01 đã được khắc phục hay chưa.
- Lắp lại tấm che phía sau tủ lạnh Samsung: Dùng tua vít để cố định các vít đã tháo.
- Kết nối lại nguồn điện: Bật tủ lạnh Samsung và kiểm tra màn hình hiển thị xem mã lỗi ER-01 còn xuất hiện không.
Nguyên Nhân Gây Ra Lỗi ER-01
Mã lỗi ER-01 trên tủ lạnh Samsung side by side thường liên quan đến sự cố kết nối giữa mạch điều khiển bên trong và mạch điện bên ngoài.
Cụ thể, tủ lạnh Samsung side by side có hai mạch điều khiển chính:
- Mạch điều khiển bên trong: Quản lý các chức năng nội bộ của tủ lạnh Samsung như làm lạnh, điều chỉnh nhiệt độ, và các cảm biến.
- Mạch điều khiển bên ngoài: Điều khiển các chức năng chung của tủ lạnh Samsung, bao gồm cả giao diện người dùng và các kết nối bên ngoài.
Khi có sự cố với dây kết nối giữa hai mạch này, tủ lạnh Samsung sẽ không thể truyền tải thông tin cần thiết, dẫn đến lỗi ER-01.
Mặc dù lỗi này có vẻ đơn giản nhưng việc dò tìm và kiểm tra dây tín hiệu có thể mất khá nhiều thời gian.
Triệu Chứng Lỗi ER-01
- Hiển thị mã lỗi ER-01 trên bảng điều khiển.
- Tủ lạnh Samsung không hoạt động đúng cách, ví dụ như không làm lạnh, không điều chỉnh được nhiệt độ.
- Đèn báo lỗi sáng liên tụctrên màn hình hiển thị.
Các Bước Tự Sửa Lỗi ER-01 Tủ Lạnh Samsung
- Kiểm Tra Cảm Biến Nhiệt Độ Phòng:
- Mở cửa tủ lạnh Samsung và kiểm tra xem đèn LED có sáng hay không.
- Đảm bảo cảm biến nhiệt độ hoạt động đúng cách.
- Nếu cần, liên hệ dịch vụ sửa chữa để kiểm tra và thay thế cảm biến nhiệt độ.
- Kiểm Tra Kết Nối Điện:
- Kiểm tra tủ lạnh Samsung có vào điện hay không.
- Cắm lại ổ cắm điện chắc chắn.
- Vệ Sinh Ngăn Mát:
- Rút điện nguồn của tủ và vệ sinh lại ngăn mát sạch sẽ.
- Làm sạch ống thoát nước và lớp băng đá nếu cần.
- Điều Chỉnh Nhiệt Độ Ngăn Mát:
- Cắm điện lại và điều chỉnh nhiệt độ ngăn mát ở mức làm lạnh tối đa (1 độ C).
Bước 1: Chuẩn Bị Dụng Cụ
Để sửa chữa lỗi ER-01, bạn cần chuẩn bị các dụng cụ sau:
- Đồng hồ đo điện trở
- Tua vít các loại
- Kìm
- Băng keo cách điện
- Sổ tay ghi chép
Bước 2: Ngắt Nguồn Điện
Trước khi bắt đầu sửa chữa, hãy ngắt nguồn điện của tủ lạnh Samsung để đảm bảo an toàn.
Điều này giúp bạn tránh được các rủi ro về điện trong quá trình kiểm tra và sửa chữa.
Bước 3: Kiểm Tra Kết Nối Dây Tín Hiệu
Mở Tủ Lạnh Samsung và Kiểm Tra Mạch
- Tháo tấm che phía sau tủ lạnh Samsung: Sử dụng tua vít để tháo các vít cố định tấm che phía sau tủ lạnh Samsung.
- Kiểm tra dây tín hiệu: Xác định các dây nối giữa mạch điều khiển bên trong và bên ngoài.
Dùng đồng hồ đo điện trở để kiểm tra xem có đoạn dây nào bị đứt hoặc kết nối kém không.
Sửa Chữa Dây Tín Hiệu
- Nối lại dây bị đứt: Nếu phát hiện dây bị đứt, sử dụng kìm để nối lại dây và băng keo cách điện để bọc lại.
- Thay dây mới: Nếu dây tín hiệu bị hỏng nặng, hãy thay thế bằng dây mới có cùng thông số kỹ thuật.
Bước 4: Kiểm Tra và Thay Thế Linh Kiện Hỏng
Nếu kiểm tra dây tín hiệu không phát hiện vấn đề, bạn cần kiểm tra các linh kiện trên mạch điều khiển:
- Kiểm tra các tụ điện, điện trở và IC trên mạch điều khiển để đảm bảo chúng hoạt động bình thường.
- Thay thế linh kiện hỏng nếu phát hiện bất kỳ sự cố nào. Hãy chắc chắn bạn thay đúng loại linh kiện với thông số tương đương.
Bước 5: Lắp Lại Tủ Lạnh Samsung và Kiểm Tra
Sau khi hoàn tất việc kiểm tra và sửa chữa, bạn cần lắp lại tủ lạnh Samsung và kiểm tra xem lỗi ER-01 đã được khắc phục hay chưa:
- Lắp lại tấm che phía sau tủ lạnh Samsung: Dùng tua vít để cố định các vít đã tháo.
- Kết nối lại nguồn điện: Bật tủ lạnh Samsung và kiểm tra màn hình hiển thị xem mã lỗi ER-01 còn xuất hiện không.
Hỗ Trợ Sửa Chữa Qua App Ong Thợ
Nếu bạn gặp khó khăn trong quá trình tự sửa chữa, đừng ngần ngại sử dụng dịch vụ hỗ trợ từ App Ong Thợ qua số điện thoại 0948 559 995.
App Ong Thợ cung cấp các dịch vụ sửa chữa tủ lạnh Samsung chuyên nghiệp với đội ngũ kỹ thuật viên giàu kinh nghiệm, có thể giúp bạn khắc phục lỗi một cách nhanh chóng và hiệu quả.
Cách Sử Dụng App Ong Thợ
- Tải và cài đặt App Ong Thợ từ cửa hàng ứng dụng.
- Đăng ký tài khoản và đăng nhập.
- Tìm kiếm dịch vụ sửa chữa tủ lạnh Samsung và chọn kỹ thuật viên phù hợp.
- Đặt lịch hẹn và chờ kỹ thuật viên đến kiểm tra và sửa chữa.
Ưu Điểm Khi Sử Dụng App Ong Thợ
- Tiện lợi: Đặt lịch hẹn dễ dàng qua app, không cần phải tìm kiếm thợ sửa chữa bên ngoài.
- Chuyên nghiệp: Đội ngũ kỹ thuật viên giàu kinh nghiệm và được đào tạo bài bản.
- Nhanh chóng: Giải quyết sự cố nhanh chóng, không làm gián đoạn sinh hoạt gia đình.
Lời Khuyên Khi Sử Dụng và Bảo Dưỡng Tủ Lạnh Samsung
Định Kỳ Vệ Sinh và Bảo Dưỡng
Để tủ lạnh Samsung hoạt động ổn định và tránh gặp phải các lỗi như ER-01, bạn nên thực hiện vệ sinh và bảo dưỡng định kỳ:
- Làm sạch bề mặt bên ngoài: Dùng khăn ẩm lau sạch bề mặt tủ lạnh Samsung hàng tuần.
- Vệ sinh bên trong tủ lạnh Samsung: Tháo các ngăn kéo và kệ, lau chùi sạch sẽ các bộ phận bên trong ít nhất mỗi tháng một lần.
- Kiểm tra và làm sạch các lỗ thông hơi: Đảm bảo không có bụi bẩn hay mảnh vụn cản trở luồng không khí.
Sử Dụng Tủ Lạnh Samsung Đúng Cách
- Đặt tủ lạnh Samsung ở nơi thoáng mát: Tránh đặt tủ lạnh Samsung ở nơi có nhiệt độ cao hoặc gần nguồn nhiệt.
- Không để quá nhiều thực phẩm: Sắp xếp thực phẩm gọn gàng để không cản trở luồng không khí bên trong tủ.
- Kiểm tra gioăng cửa: Đảm bảo gioăng cửa kín, không bị hở để giữ hiệu quả làm lạnh.
Liên Hệ Hỗ Trợ Kỹ Thuật Khi Cần Thiết
Nếu gặp phải sự cố phức tạp mà bạn không thể tự khắc phục, hãy liên hệ với trung tâm bảo hành Samsung ủy quyền uy tín như App Ong Thợ để được hỗ trợ kịp thời.
App Ong Thợ – Đối Tác Đáng Tin Cậy
Ứng dụng Ong Thợ là một đối tác đáng tin cậy để bạn có thể nhờ sự hỗ trợ và giải quyết vấn đề một cách dễ dàng.
Với hotline 0948 559 995.
Hy vọng bài viết này sẽ giúp bạn tự sửa lỗi ER-01 trên tủ lạnh Samsung một cách hiệu quả.
Nếu bạn cần thêm thông tin hoặc hỗ trợ, đừng ngần ngại liên hệ với Ong Thợ qua hotline trên.
Lỗi ER-01 trên tủ lạnh Samsung side by side là sự cố liên quan đến kết nối giữa mạch điều khiển bên trong và bên ngoài.
Mặc dù có thể mất nhiều thời gian và công sức để dò tìm và khắc phục lỗi này, nhưng với hướng dẫn chi tiết và sự hỗ trợ từ App Ong Thợ, bạn hoàn toàn có thể tự sửa chữa tại nhà.
Đừng ngần ngại gọi ngay 0948 559 995.
Với bài viết này, hy vọng bạn đã có thêm kiến thức và kỹ năng để tự sửa lỗi ER-01 trên tủ lạnh Samsung.
Hãy luôn duy trì việc vệ sinh và bảo dưỡng định kỳ để tủ lạnh Samsung luôn hoạt động hiệu quả và bền bỉ.
Chúc bạn thành công!
The post Xóa triệt để tủ lạnh Samsung hiện lỗi ER-01 với Ong Thợ appeared first on Networks Business Online Việt Nam & International VH2.
]]>The post 1️⃣”Full Crack “Link Tải Wandriver 7.19 ( Easy Driver 7 ) Win 7 & Win 10 Full appeared first on Networks Business Online Việt Nam & International VH2.
]]>Wandriver 7.19 Full Active là công cụ cập nhật trình điều khiển mới nhất và nhanh nhất hiện nay. Bạn có thể tải xuống Wandriver 2020 mới nhất cho win 7 và 10 miễn phí tại Cack.vn.
Wandriver ( Easy Driver Pack ) là gì ?
Khi setup lại win hoặc ghost win, bạn thường gặp sự cố thiếu trình điều khiển và tinh chỉnh hoặc tải xuống và thiết lập trình điều khiển và tinh chỉnh. Bạn không có kinh nghiệm tay nghề trong việc tải xuống trình tinh chỉnh và điều khiển máy tính, vì thế thường mất rất nhiều thời hạn và rất dễ tải xuống trình điều khiển và tinh chỉnh sai. Đặc biệt, có rất nhiều website trên web phân phối trình điều khiển và tinh chỉnh không tương thích dẫn đến trục trặc ứng dụng hoặc nhiễm vi-rút .
Wandriver 7.19 Full Active là công cụ cập nhật trình điều khiển mới nhất và nhanh nhất hiện nay. Bạn có thể tải xuống Wandriver 2020 mới nhất cho win 7 và 10 miễn phí tại Cack.vn.
Wandriver ( Easy Driver Pack ) là gì?
Khi cài đặt lại win hoặc ghost win, bạn thường gặp sự cố thiếu trình điều khiển hoặc tải xuống và cài đặt trình điều khiển. Bạn không có kinh nghiệm trong việc tải xuống trình điều khiển máy tính, vì vậy thường mất rất nhiều thời gian và rất dễ tải xuống trình điều khiển sai. Đặc biệt, có rất nhiều trang web trên web cung cấp trình điều khiển không phù hợp dẫn đến trục trặc phần mềm hoặc nhiễm vi-rút.
Wandriver, còn được gọi là Easy Driver Pack là giải pháp tốt nhất cho bạn. Chỉ với một vài cú click chuột đơn giản, bạn có thể cập nhật trình điều khiển đầy đủ, máy tính tiêu chuẩn mới nhất mà không mất quá nhiều thời gian tìm kiếm.
Wandriver 7 là một bộ trình điều khiển đầy đủ được tích hợp vào cùng một công cụ, có thể được cài đặt trên nhiều máy tính khác nhau, với bất kỳ cấu hình nào, nhà sản xuất máy tính. Một công cụ không thể thiếu cho các kỹ thuật viên sửa chữa máy tính, kỹ thuật viên trên toàn thế giới.
Những điểm mới trong Easy Driver 7.19
So với phiên bản cũ của Wandriver như Wandriver 7.17 và các phiên bản trước đó, phiên bản Wandriver 7.19 (Easy Driver 7.19) có những điểm khác biệt sau.
Bản Wandriver Win 7 64bit
- Card đồ họa: Cập nhật phiên bản trình điều khiển đồ họa trên thiết bị di động / máy tính để bàn NVIDIA GeForce600 – GeForce2000 436.30
- Card mạng: cập nhật trình điều khiển card mạng Intel Intel PRO100 / 1000 phiên bản 24.2, trình điều khiển NIC 7.48.0603.2019
- Card mạng không dây: cập nhật bộ điều khiển mạng Intel Wireless 3165 series 21.1.1.4.
- Các thiết bị khác: Cập nhật trình điều khiển ASMedia USB3.1 phiên bản 1.16.58.1, phần mềm mở rộng trình điều khiển Phần mềm Intel v2.1.100.45644
Bộ Wandriver 7 64bit này áp dụng cho windows 7 64bit. Tôi sử dụng nó nhiều nhất sau khi giải nén phiên bản 64 bit của ghost win 7 cho khách hàng.
Bản Wandriver Win 7 32bit
- Card mạng: cập nhật trình điều khiển card mạng Intel Intel PRO100 / 1000 series 24.2, cập nhật Realtek Realtek RTL8152, trình điều khiển card mạng 7.48.0603.2019
- Các thiết bị khác: cập nhật trình điều khiển ASMedia USB3.1 1.16.58.1 trình điều khiển
Đối với trình điều khiển wan 7.19 32bit, tôi sử dụng nó nhiều sau khi giải nén ghost win 7 32bit
Bản Easy Driver Win 10 64bit
- Card đồ họa: Cập nhật trình điều khiển card đồ họa AMD Radeon R2 / R3 / R4 / R6 / R5 / R7 / R9 / RX 19.9.2
- Card đồ họa: cập nhật đồ họa di động / máy tính để bàn NVIDIA GeForce600-GeForce2000 trình điều khiển 436.30
- Card mạng: cập nhật trình điều khiển card mạng Intel Intel PRO100 / 1000 series 24.2, cập nhật trình điều khiển card mạng Realtek Realtek RTL81xxx 10.036, cập nhật trình điều khiển card mạng Realtek Realtek RTL8152.
- Wifi: Cập nhật Trình điều khiển thẻ mạng không dây Intel Wireless 3165 Series 21.40.1.4, cập nhật Trình điều khiển thẻ mạng không dây Realtek RealLek RTL8192CE / 8723BE Phiên bản 824.0.10.202
- Chipset: Cập nhật Trình điều khiển Chipset Intel Intel 10.1.22.3, cập nhật Trình điều khiển chipset Intel DPFT 8.6.10401.9906
- Ổ đĩa: cập nhật Trình điều khiển RST Intel Series 100 Series 17.5.3.1026
- Thiết bị khác: cập nhật trình điều khiển Intel TXEI v1924 .4.0.1062, cập nhật trình điều khiển chip Intel phiên bản 21.40.0.1
Đối với Windows 10, trình điều khiển chính nó, nhưng nếu bạn làm sau khi cài đặt win hoặc ghost, bạn nên sử dụng Wandriver. Tôi thường sử dụng nó sau khi giải nén ghost win 10.
Bản Easy Driver Win 10 32bit
- Card mạng: cập nhật trình điều khiển card mạng Intel Intel PRO100 / 1000 series 24.2, cập nhật trình điều khiển card mạng Realtek Realtek RTL81xxx 10.036, cập nhật trình điều khiển card mạng Realtek Realtek RTL8152 .0603.2019.
- Chipset: trình điều khiển chip Intel được cập nhật 10.1.22.3
- Các thiết bị khác: cập nhật trình điều khiển chip Intel phiên bản 21.40.0.1
Link dowload Wandriver 7.19 Win 10 Full Active mới nhất
 HƯỚNG DẪN DOWNLOAD & CÀI ĐẶT
HƯỚNG DẪN DOWNLOAD & CÀI ĐẶT 
 Link tải trực tiếp Google Drive – Link tải OneDrive
Link tải trực tiếp Google Drive – Link tải OneDrive
 Link tải trực tiếp File Crack và hướng dẫn Crack
Link tải trực tiếp File Crack và hướng dẫn Crack
 File tải đã được kiểm tra quét
File tải đã được kiểm tra quét  virut trước khi upload lên
virut trước khi upload lên
 Lưu ý tắt phần mềm duyệt virut trước khi giải nén file
Lưu ý tắt phần mềm duyệt virut trước khi giải nén file
Pass giải nén: 2865932
Click vào đây để tải
Link dowload Wandriver 7.19 Win 7 Full Active mới nhất
Link dowload Wandriver 7.19 Full win 7
Xem thêm những bài viết liên quan 
Một số lưu ý khi sử dụng W
andriver full
Dưới đây là một số lưu ý bạn cần chú ý khi sử dụng Wandriver 7.19. Bởi vì đây là phiên bản mới nhất của Wandriver, không có phiên bản tiếng Anh của Wandriver. Vì vậy, bạn cần chú ý:
- Bạn cần tắt một số công cụ đi kèm như internet của Trung Quốc và một số ứng dụng không cần thiết khác. Các phím tắt nằm trong bước 5 của hướng dẫn bên dưới.
- Bạn cần tải xuống Easy Driver 32 bit hoặc Tải xuống Easy Driver 64 bit hoặc Easy Driver Win 7 hoặc Easy Driver Win 10 tương ứng với hệ điều hành bạn đang sử dụng. Để tránh tình trạng tải xuống trình điều khiển dễ dàng, nó không thể được sử dụng.
- Bạn nên sử dụng phần mềm Ultraiso đầy đủ để tránh mất thời gian giải nén.
- Hiện tại trình cài đặt trình điều khiển dễ dàng mới nhất chỉ hỗ trợ win 7 và win 10 nhưng không cung cấp trình điều khiển dễ win 8. Vì vậy, để cài đặt trình điều khiển Windows 8, bạn có thể sử dụng Wandriver 6.5 trở xuống.
Hướng dẫn chi tiết cách cài Wandriver 7.19 ( Easy Driver 7.17 ) win7 / win 10
Hiện tại tôi đang sử dụng hệ điều hành Windows 7 64 bit, vì vậy tôi sẽ hướng dẫn bạn cách cài đặt Wandriver 7.19 mới nhất để cài đặt trình điều khiển đầy đủ cho máy tính. Đối với các hệ điều hành khác, bạn làm theo các bước tương tự.
Để có thể cài đặt trình điều khiển tự động với Wandriver 7 mới nhất, bạn làm như sau:
Bước 1: Tải xuống Wandriver 2020 mới nhất miễn phí tại Cack.vn
Bước 2: Gắn ổ đĩa ảo bằng phần mềm ultraiso hoặc giải nén bằng winrar (nếu bạn không có 2 phần mềm, bạn có thể tìm kiếm tại Cack.vn)
Bước 3: Chạy file ” EasyDrv7(Win7.x64).exe ” để bắt đầu chạy easy driver full mới nhất.
Bước 4: Nếu Wandriver yêu cầu cập nhật phiên bản mới bạn chọn No nhé
Bước 5: Chọn App (1) => Bỏ tích những ứng dụng không cần thiết (2)
Bước 6: Chọn “Drivers” => Sau đó chọn “Install” (như hiển thị bên dưới) Phần mềm Easy Driver mới nhất sẽ tự động xác định trình điều khiển bị thiếu trên máy tính của bạn và tự động cập nhật trình điều khiển mới nhất.
Bước 7: Chờ đợi quá trình cài driver bằng Wandriver full kết thúc. Bạn khởi động lại máy tính và kiểm tra kết quả nhé.
Lời kết
Như vậy Cack.vn đã chia sẻ với bạn công cụ Wandriver 7 mới nhất để giúp bạn tìm và cập nhật trình điều khiển nhanh chóng và dễ dàng. Bạn sẽ không còn lãng phí thời gian tìm kiếm và tải xuống từng trình điều khiển tương ứng.
Cảm ơn bạn đã xem bài viết! Chúc may mắn!




 4.8 / 5 ( 544 votes )
4.8 / 5 ( 544 votes )
wandriver, wandriver win 7 64bit, wandriver 7, wandriver win 10, wandriver win 10 64bit, wandriver win 7 32bit, wandriver 2019, wandriver win 10 64bit google drive, download wandriver win 7 32bit, download wandriver win 7 64bit, tải wandriver, wandriver win 7 64bit google drive, wandriver 7 64bit, wandriver mới nhất 2017, wandriver 6.5, wandriver win 10 64bit 2017, wandriver win 10 64bit 2018, wandriver 7.17, wandriver 7 google drive, download wandriver, wandriver win xp, wandriver google drive, wandriver 6, wandriver win 7, wandriver 7 32bit, wandriver win 8.1, wandriver 5.33, wandriver moi nhat, driver wandriver, wandriver 7 english, wandriver win 7 64bit 2019, wandriver 6.6, wandriver win 8.1 64bit, wandriver xp, tải wandriver win 7 64bit, download wandriver win 10 64bit, wandriver 7.17 english, wandriver all in one, wandriver 6.6 google drive, wandriver mới nhất 2018, wandriver mới nhất, phần mềm wandriver, driver wandriver win 7 64bit, wandriver 7 tieng viet, wandriver win 8, wandriver 7.19, wandriver win 10 64bit 2019, wandriver 2018, tai wandriver, wandriver win 10 32bit
5/5 – (437 bình chọn)

Wandriver 7 là một bộ trình điều khiển đầy đủ được tích hợp vào cùng một công cụ, có thể được cài đặt trên nhiều máy tính khác nhau, với bất kỳ cấu hình nào, nhà sản xuất máy tính. Một công cụ không thể thiếu cho các kỹ thuật viên sửa chữa máy tính, kỹ thuật viên trên toàn thế giới.
Những điểm mới trong Easy Driver 7.19
So với phiên bản cũ của Wandriver như Wandriver 7.17 và các phiên bản trước đó, phiên bản Wandriver 7.19 (Easy Driver 7.19) có những điểm khác biệt sau.
Bản Wandriver Win 7 64bit
- Card đồ họa: Cập nhật phiên bản trình điều khiển đồ họa trên thiết bị di động / máy tính để bàn NVIDIA GeForce600 – GeForce2000 436.30
- Card mạng: cập nhật trình điều khiển card mạng Intel Intel PRO100 / 1000 phiên bản 24.2, trình điều khiển NIC 7.48.0603.2019
- Card mạng không dây: cập nhật bộ điều khiển mạng Intel Wireless 3165 series 21.1.1.4.
- Các thiết bị khác: Cập nhật trình điều khiển ASMedia USB3.1 phiên bản 1.16.58.1, phần mềm mở rộng trình điều khiển Phần mềm Intel v2.1.100.45644
Bộ Wandriver 7 64bit này áp dụng cho windows 7 64bit. Tôi sử dụng nó nhiều nhất sau khi giải nén phiên bản 64 bit của ghost win 7 cho khách hàng.
Bản Wandriver Win 7 32 bit
- Card mạng: cập nhật trình điều khiển card mạng Intel Intel PRO100 / 1000 series 24.2, cập nhật Realtek Realtek RTL8152, trình điều khiển card mạng 7.48.0603.2019
- Các thiết bị khác: cập nhật trình điều khiển ASMedia USB3.1 1.16.58.1 trình điều khiển
Đối với trình điều khiển wan 7.19 32bit, tôi sử dụng nó nhiều sau khi giải nén ghost win 7 32bit
Bản Easy Driver Win 10 64 bit
- Card đồ họa: Cập nhật trình điều khiển card đồ họa AMD Radeon R2 / R3 / R4 / R6 / R5 / R7 / R9 / RX 19.9.2
- Card đồ họa: cập nhật đồ họa di động / máy tính để bàn NVIDIA GeForce600-GeForce2000 trình điều khiển 436.30
- Card mạng: cập nhật trình điều khiển card mạng Intel Intel PRO100 / 1000 series 24.2, cập nhật trình điều khiển card mạng Realtek Realtek RTL81xxx 10.036, cập nhật trình điều khiển card mạng Realtek Realtek RTL8152.
- Wifi: Cập nhật Trình điều khiển thẻ mạng không dây Intel Wireless 3165 Series 21.40.1.4, cập nhật Trình điều khiển thẻ mạng không dây Realtek RealLek RTL8192CE / 8723BE Phiên bản 824.0.10.202
- Chipset: Cập nhật Trình điều khiển Chipset Intel Intel 10.1.22.3, cập nhật Trình điều khiển chipset Intel DPFT 8.6.10401.9906
- Ổ đĩa: cập nhật Trình điều khiển RST Intel Series 100 Series 17.5.3.1026
- Thiết bị khác: cập nhật trình điều khiển Intel TXEI v1924 .4.0.1062, cập nhật trình điều khiển chip Intel phiên bản 21.40.0.1
Đối với Windows 10, trình điều khiển chính nó, nhưng nếu bạn làm sau khi cài đặt win hoặc ghost, bạn nên sử dụng Wandriver. Tôi thường sử dụng nó sau khi giải nén ghost win 10.
Bản Easy Driver Win 10 32 bit
- Card mạng: cập nhật trình điều khiển card mạng Intel Intel PRO100 / 1000 series 24.2, cập nhật trình điều khiển card mạng Realtek Realtek RTL81xxx 10.036, cập nhật trình điều khiển card mạng Realtek Realtek RTL8152 .0603.2019.
- Chipset: trình điều khiển chip Intel được cập nhật 10.1.22.3
- Các thiết bị khác: cập nhật trình điều khiển chip Intel phiên bản 21.40.0.1
Link dowload Wandriver 7.19 Win 10 Full Active mới nhất
 HƯỚNG DẪN DOWNLOAD & CÀI ĐẶT
HƯỚNG DẪN DOWNLOAD & CÀI ĐẶT 
 Link tải trực tiếp Google Drive – Link tải OneDrive
Link tải trực tiếp Google Drive – Link tải OneDrive
 Link tải trực tiếp File Crack và hướng dẫn Crack
Link tải trực tiếp File Crack và hướng dẫn Crack
 File tải đã được kiểm tra quét
File tải đã được kiểm tra quét  virut trước khi upload lên
virut trước khi upload lên
 Lưu ý tắt phần mềm duyệt virut trước khi giải nén file
Lưu ý tắt phần mềm duyệt virut trước khi giải nén file
Pass giải nén: 2865932
Click vào đây để tải
Link dowload Wandriver 7.19 Win 7 Full Active mới nhất
Link dowload Wandriver 7.19 Full win 7
Xem thêm những bài viết liên quan 
Một số lưu ý khi sử dụng Wandriver full
Dưới đây là một số lưu ý bạn cần chú ý khi sử dụng Wandriver 7.19. Bởi vì đây là phiên bản mới nhất của Wandriver, không có phiên bản tiếng Anh của Wandriver. Vì vậy, bạn cần chú ý:
- Bạn cần tắt một số công cụ đi kèm như internet của Trung Quốc và một số ứng dụng không cần thiết khác. Các phím tắt nằm trong bước 5 của hướng dẫn bên dưới.
- Bạn cần tải xuống Easy Driver 32 bit hoặc Tải xuống Easy Driver 64 bit hoặc Easy Driver Win 7 hoặc Easy Driver Win 10 tương ứng với hệ điều hành bạn đang sử dụng. Để tránh tình trạng tải xuống trình điều khiển dễ dàng, nó không thể được sử dụng.
- Bạn nên sử dụng phần mềm Ultraiso đầy đủ để tránh mất thời gian giải nén.
- Hiện tại trình cài đặt trình điều khiển dễ dàng mới nhất chỉ hỗ trợ win 7 và win 10 nhưng không cung cấp trình điều khiển dễ win 8. Vì vậy, để cài đặt trình điều khiển Windows 8, bạn có thể sử dụng Wandriver 6.5 trở xuống.
Hướng dẫn cụ thể cách cài Wandriver 7.19 ( Easy Driver 7.17 ) win7 / win 10
Hiện tại tôi đang sử dụng hệ điều hành Windows 7 64 bit, vì vậy tôi sẽ hướng dẫn bạn cách cài đặt Wandriver 7.19 mới nhất để cài đặt trình điều khiển đầy đủ cho máy tính. Đối với các hệ điều hành khác, bạn làm theo các bước tương tự.
Để có thể cài đặt trình điều khiển tự động với Wandriver 7 mới nhất, bạn làm như sau:
Bước 1: Tải xuống Wandriver 2020 mới nhất miễn phí tại Cack.vn
Bước 2: Gắn ổ đĩa ảo bằng phần mềm ultraiso hoặc giải nén bằng winrar (nếu bạn không có 2 phần mềm, bạn có thể tìm kiếm tại Cack.vn)
Bước 3: Chạy file ” EasyDrv7(Win7.x64).exe ” để bắt đầu chạy easy driver full mới nhất.

Bước 4: Nếu Wandriver yêu cầu cập nhật phiên bản mới bạn chọn No nhé
Bước 5: Chọn App (1) => Bỏ tích những ứng dụng không cần thiết (2)

Bước 6: Chọn “Drivers” => Sau đó chọn “Install” (như hiển thị bên dưới) Phần mềm Easy Driver mới nhất sẽ tự động xác định trình điều khiển bị thiếu trên máy tính của bạn và tự động cập nhật trình điều khiển mới nhất.

Bước 7: Chờ đợi quá trình cài driver bằng Wandriver full kết thúc. Bạn khởi động lại máy tính và kiểm tra kết quả nhé.

Lời kết
Như vậy Cack.vn đã chia sẻ với bạn công cụ Wandriver 7 mới nhất để giúp bạn tìm và cập nhật trình điều khiển nhanh chóng và dễ dàng. Bạn sẽ không còn lãng phí thời gian tìm kiếm và tải xuống từng trình điều khiển tương ứng.
Cảm ơn bạn đã xem bài viết ! Chúc như mong muốn !




 4.8 / 5 ( 544 votes )
4.8 / 5 ( 544 votes )
wandriver, wandriver win 7 64 bit, wandriver 7, wandriver win 10, wandriver win 10 64 bit, wandriver win 7 32 bit, wandriver 2019, wandriver win 10 64 bit google drive, tải về wandriver win 7 32 bit, tải về wandriver win 7 64 bit, tải wandriver, wandriver win 7 64 bit google drive, wandriver 7 64 bit, wandriver mới nhất 2017, wandriver 6.5, wandriver win 10 64 bit 2017, wandriver win 10 64 bit 2018, wandriver 7.17, wandriver 7 google drive, tải về wandriver, wandriver win xp, wandriver google drive, wandriver 6, wandriver win 7, wandriver 7 32 bit, wandriver win 8.1, wandriver 5.33, wandriver moi nhat, driver wandriver, wandriver 7 english, wandriver win 7 64 bit 2019, wandriver 6.6, wandriver win 8.1 64 bit, wandriver xp, tải wandriver win 7 64 bit, tải về wandriver win 10 64 bit, wandriver 7.17 english, wandriver all in one, wandriver 6.6 google drive, wandriver mới nhất 2018, wandriver mới nhất, ứng dụng wandriver, driver wandriver win 7 64 bit, wandriver 7 tieng viet, wandriver win 8, wandriver 7.19, wandriver win 10 64 bit 2019, wandriver 2018, tai wandriver, wandriver win 10 32 bit
Xem thêm: Phần mềm – Wikipedia tiếng Việt
5/5 – ( 437 bầu chọn )
Source: https://vh2.com.vn
Category : Phần Mềm
The post 1️⃣”Full Crack “Link Tải Wandriver 7.19 ( Easy Driver 7 ) Win 7 & Win 10 Full appeared first on Networks Business Online Việt Nam & International VH2.
]]>The post Electrodynamic speaker driver – Wikipedia appeared first on Networks Business Online Việt Nam & International VH2.
]]>An electrodynamic speaker driver, often called simply a speaker driver when the type is implicit, is an individual transducer that converts an electrical audio signal to sound waves. While the term is sometimes used interchangeably with the term speaker (loudspeaker), it is usually applied to specialized transducers which reproduce only a portion of the audible frequency range. For high fidelity reproduction of sound, multiple loudspeakers are often mounted in the same enclosure, each reproducing a different part of the audible frequency range. In this case the individual speakers are referred to as drivers and the entire unit is called a loudspeaker. Drivers made for reproducing high audio frequencies are called tweeters, those for middle frequencies are called mid-range drivers, and those for low frequencies are called woofers, while those for very low bass range are subwoofers. Less common types of drivers are supertweeters and rotary woofers.
The electroacoustic mechanism most widely used in speakers to convert the electric current to sound waves is the dynamic or electrodynamic driver, invented in 1925 by Edward W. Kellogg and Chester W. Rice, which creates sound with a coil of wire called a voice coil suspended between the poles of a magnet. There are others which are far less widely used: electrostatic drivers, piezoelectric drivers, planar magnetic drivers, Heil air motion drivers, and ionic drivers, among others.[1]
An electrodynamic speaker driver, often called simply a speaker driver when the type is implicit, is an individual transducer that converts an electrical audio signal to sound waves. While the term is sometimes used interchangeably with the term speaker (loudspeaker), it is usually applied to specialized transducers which reproduce only a portion of the audible frequency range. For high fidelity reproduction of sound, multiple loudspeakers are often mounted in the same enclosure, each reproducing a different part of the audible frequency range. In this case the individual speakers are referred to as drivers and the entire unit is called a loudspeaker. Drivers made for reproducing high audio frequencies are called tweeters, those for middle frequencies are called mid-range drivers, and those for low frequencies are called woofers, while those for very low bass range are subwoofers. Less common types of drivers are supertweeters and rotary woofers.
The electroacoustic mechanism most widely used in speakers to convert the electric current to sound waves is the dynamic or electrodynamic driver, invented in 1925 by Edward W. Kellogg and Chester W. Rice, which creates sound with a coil of wire called a voice coil suspended between the poles of a magnet. There are others which are far less widely used: electrostatic drivers, piezoelectric drivers, planar magnetic drivers, Heil air motion drivers, and ionic drivers, among others.[1]
Speaker drivers include a diaphragm that moves back and forth to create pressure waves in the air column in front, and depending on the application, at some angle to the sides. The diaphragm is typically in the shape of a cone for low and mid frequencies or a dome for higher frequencies, or less commonly, a ribbon, and is usually made of coated or uncoated paper or polypropylene plastic.[2] More exotic materials are used on some drivers, such as woven fiberglass, carbon fiber, aluminum, titanium, pure cross carbon and a very few use PEI, polyimide, PET film plastic film as the cone, dome or radiator.
All speaker drivers have a means of electrically inducing back-and-forth motion. Typically there is a tightly wound coil of insulated wire (known as a voice coil) attached to the neck of the driver’s cone. In a ribbon speaker the voice coil may be printed or bonded onto a sheet of very thin paper, aluminum, fiberglass or plastic. This cone, dome or other radiator is mounted at its outer edge by a flexible surround to a rigid frame which supports a permanent magnet in close proximity to the voice coil. For the sake of efficiency the relatively lightweight voice coil and cone are the moving parts of the driver, whereas the much heavier magnet remains stationary. Other typical components are a spider or damper, used as the rear suspension element, simple terminals or binding posts to connect the audio signal, and possibly a compliant gasket to seal the joint between the chassis and enclosure.
Drivers are almost universally mounted into a rigid enclosure of wood, plastic, or occasionally metal. This loudspeaker enclosure or speaker box isolates the acoustic energy from the front of the cone from that of the back of the cone. A horn may be employed to increase efficiency and directionality. A grille, fabric mesh, or other acoustically neutral screen is generally provided to cosmetically conceal the drivers and hardware, and to protect the driver from physical damage.
In operation, a signal is delivered to the voice coil by means of electrical wires, from the amplifier through speaker cable, then through flexible tinsel wire to the moving coil. The current creates a magnetic field that causes the diaphragm to be alternately forced one way or the other, by the magnetic field produced by current flowing in the voice coil, against the field established in the magnetic gap by the fixed magnet structure as the electrical signal varies. The resulting back-and-forth motion drives the air in front of the diaphragm, resulting in pressure differentials that travel away as sound waves.
The spider and surround act as a spring restoring mechanism for motion away from the balanced position established when the driver was assembled at the factory. In addition, each contributes to centering the voice coil and cone, both concentrically within the magnet assembly, and front-to-back, restoring the voice coil to a critical position within the magnetic gap, neither toward one end nor the other.
The voice coil and magnet essentially form a linear motor working against the centering “spring tension” of the spider and surround. If there were no restriction on travel distance imposed by the spider and surround, the voice coil could be ejected from the magnet assembly at high power levels, or travel inward deep enough to collide with the back of the magnet assembly. The majority of speaker drivers work only against the centering forces of the spider and surround, and do not actively monitor the position of the driver element or attempt to precisely position it. Some speaker driver designs have provisions to do so (typically termed servomechanisms); these are generally used only in woofers and especially subwoofers, due to the greatly increased cone excursions required at those frequencies in a driver whose cone size is well under the wavelength of some of the sounds it is made to reproduce (ie, bass frequencies below perhaps 100 Hz or so).
Performance characteristics
All speaker drivers have a means of electrically inducing back-and-forth motion. Typically there is a tightly wound coil of insulated wire (known as a voice coil) attached to the neck of the driver’s cone. In a ribbon speaker the voice coil may be printed or bonded onto a sheet of very thin paper, aluminum, fiberglass or plastic. This cone, dome or other radiator is mounted at its outer edge by a flexible surround to a rigid frame which supports a permanent magnet in close proximity to the voice coil. For the sake of efficiency the relatively lightweight voice coil and cone are the moving parts of the driver, whereas the much heavier magnet remains stationary. Other typical components are a spider or damper, used as the rear suspension element, simple terminals or binding posts to connect the audio signal, and possibly a compliant gasket to seal the joint between the chassis and enclosure.
Bạn đang đọc: Electrodynamic speaker driver – Wikipedia
Drivers are almost universally mounted into a rigid enclosure of wood, plastic, or occasionally metal. This loudspeaker enclosure or speaker box isolates the acoustic energy from the front of the cone from that of the back of the cone. A horn may be employed to increase efficiency and directionality. A grille, fabric mesh, or other acoustically neutral màn hình hiển thị is generally provided to cosmetically conceal the drivers and hardware, and to protect the driver from physical damage .In operation, a signal is delivered to the voice coil by means of electrical wires, from the amplifier through speaker cable, then through flexible tinsel wire to the moving coil. The current creates a magnetic field that causes the diaphragm to be alternately forced one way or the other, by the magnetic field produced by current flowing in the voice coil, against the field established in the magnetic gap by the fixed magnet structure as the electrical signal varies. The resulting back-and-forth motion drives the air in front of the diaphragm, resulting in pressure differentials that travel away as sound waves .The spider and surround act as a spring restoring mechanism for motion away from the balanced position established when the driver was assembled at the factory. In addition, each contributes to centering the voice coil and cone, both concentrically within the magnet assembly, and front-to-back, restoring the voice coil to a critical position within the magnetic gap, neither toward one end nor the other .Performance characteristics
Source: https://vh2.com.vn
Category : Phần Mềm
The post Electrodynamic speaker driver – Wikipedia appeared first on Networks Business Online Việt Nam & International VH2.
]]>The post Hướng dẫn cập nhật driver card màn hình Intel Graphics đơn giản, dễ hiểu appeared first on Networks Business Online Việt Nam & International VH2.
]]>Phương pháp 1: Sử dụng Intel Driver & Support Assistant
Intel Driver & Support Assistant là gì?
Intel Driver và Support Assistant là chương trình phân phối không lấy phí từ Intel để tự động hóa phát hiện và thiết lập trình điều khiển và tinh chỉnh. Với ứng dụng này bạn hoàn toàn có thể :
- Dễ dàng xác định các chương trình được cài đặt bởi Intel hoặc một bên thứ ba
- Quét các bản cập nhật phần mềm tương ứng hỗ trợ từ Intel, các thông tin hệ thống và thiết bị liên quan khác
- Cung cấp hỗ trợ tích hợp và liên kết đến thông tin hỗ trợ khác
Tải xuống Intel Driver & Support Assistant
Bạn hoàn toàn có thể tải xuống Intel ® Driver và Support Assistant bằng cách nhấp vào link .
Các cài đặt và sử dụng Driver & Support Assistant
Bước 1: Tải về phần mềm và cài đặt trên máy tính của bạn
Phương pháp 1: Sử dụng Intel Driver & Support Assistant
Intel Driver & Support Assistant là gì?
Intel Driver & Support Assistant là chương trình cung cấp miễn phí từ Intel để tự động phát hiện và cài đặt trình điều khiển. Với phần mềm này bạn có thể:
- Dễ dàng xác định các chương trình được cài đặt bởi Intel hoặc một bên thứ ba
- Quét các bản cập nhật phần mềm tương ứng hỗ trợ từ Intel, các thông tin hệ thống và thiết bị liên quan khác
- Cung cấp hỗ trợ tích hợp và liên kết đến thông tin hỗ trợ khác
Tải xuống Intel Driver & Support Assistant
Bạn có thể tải xuống Intel® Driver & Support Assistant bằng cách nhấp vào liên kết.
Các cài đặt và sử dụng Driver & Support Assistant
Bước 1: Tải về phần mềm và cài đặt trên máy tính của bạn
Kết thúc quá trình cài đặt, bạn sẽ cần phải khởi động lại máy tính.
/fptshop.com.vn/uploads/images/tin-tuc/146055/Originals/cap-nhat-driver-card-man-hinh-intel-1.jpg)
Bước 2: Cài đặt, cập nhật driver card màn hình Intel
Tiến hành khởi chạy Intel Driver & Support. Bạn có thể tìm kiếm nó nhanh trong Start bằng từ khóa “Intel”. Công cụ sẽ không có giao diện mà nó ẩn ở System tray. Bạn mở System tray, Click chuột vào icon Intel và chọn Check For New Drivers.
/fptshop.com.vn/uploads/images/tin-tuc/146055/Originals/cap-nhat-driver-card-man-hinh-intel-2.jpg)
Công cụ sẽ tự động mở trình duyệt Web và quét Driver trên máy tính của bạn. Kết thúc, bạn sẽ có được một số thông tin về máy tính và kèm theo đó là các thông tin về Driver và bản cập nhật mới nếu có.
/fptshop.com.vn/uploads/images/tin-tuc/146055/Originals/cap-nhat-driver-card-man-hinh-intel-3.jpg)
Để tải Driver, bạn có thể chọn Download all updates hoặc vào từng Driver và chọn Download. Tải Driver xong, bạn sẽ chọn tiếp Install Now để cài đặt. Sau đó, tự động cửa sổ cài đặt Driver sẽ hiện lên và bạn có thể chọn vào Upgrade để cập nhật Driver.
/fptshop.com.vn/uploads/images/tin-tuc/146055/Originals/cap-nhat-driver-card-man-hinh-intel-4.jpg)
Thời gian nhanh hay chậm khi cài đặt phụ thuộc vào độ lớn file driver và tốc độ mạng của bạn, khi quá trình cài đặt hoàn thành bạn có thể khởi động lại máy để có thể hoạt động ổn định.
Xem thêm: Top 9 phần mềm kiểm tra, đánh giá lỗi card màn hình miễn phí
Phương pháp 2: Cài đặt thủ công
FPT Shop khuyên bạn nên sử dụng phương pháp đầu tiên, vì việc cập nhật tự động khá dễ dàng và phù hợp với đa số người dùng. Nhưng vì một lý do nào đó mà phương pháp cập nhật tự động không diễn ra, bạn có thể tham khảo các bước cập nhật thủ công dưới đây.
Bước 1: Xác định tên của bộ xử lý
Bạn có thể xác định bằng tên nhãn trên hộp đóng gói hoặc ngay trên bộ xử lý. Tiện dụng nhất bạn có thể Nhấn phím Windows trên bàn phím và truy cập vào System, chọn System information. Bạn sẽ thấy ở mục “Processor”.
/fptshop.com.vn/uploads/images/tin-tuc/146055/Originals/cap-nhat-driver-card-man-hinh-intel-5.jpg)
Bước 2: Truy cập vào trang hỗ trợ của Intel
Bạn có thể truy cập vào trang tải xuống từ Intel và nhập tên của bộ xử lý CPU mà bạn đã thực hiện trong bước 1.
/fptshop.com.vn/uploads/images/tin-tuc/146055/Originals/cap-nhat-driver-card-man-hinh-intel-6.jpg)
Bước 3: Tìm đúng card đồ họa hỗ trợ và tải về
Bạn nhấp vào Trình điều khiển (nằm ở bên trái bên dưới Filter By) sau đó chọn kết quả phần lọc là Graphics. Ở giao diện này bạn sẽ thấy Intel Graphics – Windows DCH Drivers, thông thường đây là bản cập nhật trình điều khiển mới nhất.
/fptshop.com.vn/uploads/images/tin-tuc/146055/Originals/cap-nhat-driver-card-man-hinh-intel-7.jpg)
Bạn nhấp và nút download bên cạnh để tiến hành tải về driver hỗ trợ cho card màn hình của máy tính.
Bước 4: Mở và cài đặt tệp .exe
Sau khi đã tải về tệp cài đặt, bạn tiến hành mở file và nhấp chuột cho đến khi quá trình cài đặt hoàn tất.
/fptshop.com.vn/uploads/images/tin-tuc/146055/Originals/cap-nhat-driver-card-man-hinh-intel-8.jpg)
Bước 5: Kích hoạt driver và cập nhật card màn hình
Bạn tiến hành kích hoạt và cập nhật driver card màn hình Intel theo các thao tác dưới đây:
- Mở Device Manager
- Nhấn phím Windows trên bàn phím của bạn và gõ Device Manager
- Nhấp đúp vào Display Adapters và nhấp vào Intel Graphics device.
- Nhấp vào Driver tab.
- Xác minh rằng Driver Version Và Driver Date là chính xác.
/fptshop.com.vn/uploads/images/tin-tuc/146055/Originals/5629_image1.png)
Vậy là FPT Shop đã hướng dẫn cập nhật driver card màn hình intel dễ dàng mà bạn có thể thực hiện ngay tại nhà, nếu bạn có bất cứ thắc mắc hay cần hỗ trợ có thể để lại bình luận ngay bên dưới nhé!
Xem thêm:
/fptshop.com.vn/uploads/images/tin-tuc/146055/Originals/cap-nhat-driver-card-man-hinh-intel-1.jpg)
Bước 2: Cài đặt, cập nhật driver card màn hình Intel
Tiến hành khởi chạy Intel Driver & Support. Bạn có thể tìm kiếm nó nhanh trong Start bằng từ khóa “Intel”. Công cụ sẽ không có giao diện mà nó ẩn ở System tray. Bạn mở System tray, Click chuột vào icon Intel và chọn Check For New Drivers.
/fptshop.com.vn/uploads/images/tin-tuc/146055/Originals/cap-nhat-driver-card-man-hinh-intel-2.jpg)
Công cụ sẽ tự động mở trình duyệt Web và quét Driver trên máy tính của bạn. Kết thúc, bạn sẽ có được một số thông tin về máy tính và kèm theo đó là các thông tin về Driver và bản cập nhật mới nếu có.
/fptshop.com.vn/uploads/images/tin-tuc/146055/Originals/cap-nhat-driver-card-man-hinh-intel-3.jpg)
Để tải Driver, bạn có thể chọn Download all updates hoặc vào từng Driver và chọn Download. Tải Driver xong, bạn sẽ chọn tiếp Install Now để cài đặt. Sau đó, tự động cửa sổ cài đặt Driver sẽ hiện lên và bạn có thể chọn vào Upgrade để cập nhật Driver.
/fptshop.com.vn/uploads/images/tin-tuc/146055/Originals/cap-nhat-driver-card-man-hinh-intel-4.jpg)
Thời gian nhanh hay chậm khi setup nhờ vào vào độ lớn file driver và vận tốc mạng của bạn, khi quy trình setup hoàn thành xong bạn hoàn toàn có thể khởi động lại máy để hoàn toàn có thể hoạt động giải trí không thay đổi .Xem thêm : Top 9 ứng dụng kiểm tra, nhìn nhận lỗi card màn hình không lấy phí
Phương pháp 2: Cài đặt thủ công
FPT Shop khuyên bạn nên sử dụng giải pháp tiên phong, vì việc update tự động hóa khá thuận tiện và tương thích với đa phần người dùng. Nhưng vì một nguyên do nào đó mà giải pháp update tự động hóa không diễn ra, bạn hoàn toàn có thể tìm hiểu thêm những bước update thủ công bằng tay dưới đây .
Bước 1: Xác định tên của bộ xử lý
Bạn có thể xác định bằng tên nhãn trên hộp đóng gói hoặc ngay trên bộ xử lý. Tiện dụng nhất bạn có thể Nhấn phím Windows trên bàn phím và truy cập vào System, chọn System information. Bạn sẽ thấy ở mục “Processor”.
/fptshop.com.vn/uploads/images/tin-tuc/146055/Originals/cap-nhat-driver-card-man-hinh-intel-5.jpg)
Bước 2: Truy cập vào trang hỗ trợ của Intel
Bạn hoàn toàn có thể truy vấn vào trang tải xuống từ Intel và nhập tên của bộ giải quyết và xử lý CPU mà bạn đã triển khai trong bước 1 .
/fptshop.com.vn/uploads/images/tin-tuc/146055/Originals/cap-nhat-driver-card-man-hinh-intel-6.jpg)
Bước 3: Tìm đúng card đồ họa hỗ trợ và tải về
Bạn nhấp vào Trình điều khiển (nằm ở bên trái bên dưới Filter By) sau đó chọn kết quả phần lọc là Graphics. Ở giao diện này bạn sẽ thấy Intel Graphics – Windows DCH Drivers, thông thường đây là bản cập nhật trình điều khiển mới nhất.
/fptshop.com.vn/uploads/images/tin-tuc/146055/Originals/cap-nhat-driver-card-man-hinh-intel-7.jpg)
Bạn nhấp và nút tải về bên cạnh để thực thi tải về driver tương hỗ cho card màn hình của máy tính .
Bước 4: Mở và cài đặt tệp .exe
Sau khi đã tải về tệp thiết lập, bạn triển khai mở file và click chuột cho đến khi quy trình setup hoàn tất .
/fptshop.com.vn/uploads/images/tin-tuc/146055/Originals/cap-nhat-driver-card-man-hinh-intel-8.jpg)
Bước 5: Kích hoạt driver và cập nhật card màn hình
Bạn thực thi kích hoạt và update driver card màn hình Intel theo những thao tác dưới đây :
- Mở Device Manager
- Nhấn phím Windows trên bàn phím của bạn và gõ Device Manager
- Nhấp đúp vào Display Adapters và nhấp vào Intel Graphics device.
- Nhấp vào Driver tab.
- Xác minh rằng Driver Version Và Driver Date là chính xác.
/fptshop.com.vn/uploads/images/tin-tuc/146055/Originals/5629_image1.png)
Vậy là FPT Shop đã hướng dẫn cập nhật driver card màn hình intel dễ dàng mà bạn có thể thực hiện ngay tại nhà, nếu bạn có bất cứ thắc mắc hay cần hỗ trợ có thể để lại bình luận ngay bên dưới nhé!
Xem thêm:
VGA là gì ? Hướng dẫn phân biệt những loại VGA
Source: https://vh2.com.vn
Category : Phần Mềm
The post Hướng dẫn cập nhật driver card màn hình Intel Graphics đơn giản, dễ hiểu appeared first on Networks Business Online Việt Nam & International VH2.
]]>The post Cách cài driver máy in Canon LBP2900 trên macbook nhanh chóng appeared first on Networks Business Online Việt Nam & International VH2.
]]>30.06.2021 11105 lượt xem
30.06.2021 11105 lượt xem
1. Cách cài driver máy in canon 2900 cho macbook
1.1. Cách 1: Sử dụng file cài có sẵn
-
Bước 1:
Cắm cáp và mở máy in
- Bước 2: Đương nhiên vẫn cần tắt
Đương nhiên vẫn cần tắt Gatekeeper
- Bước 3: Tải file cài ở link
Tải file cài ở link Google Drive s au
-
Bước 4: Chạy file CanonLPB2900DriverbyPhongBlack.pkg vừa tải về và cài như bình thường.
-
Bước 5: Sau khi cài xong. Vào System Preference> Printers & Scanners > nhấn dấu + để add máy in. Nhớ chọn Printer Software là Canon LBP3000 (do tool trên đã replace driver máy in 2900 thành máy in 3000). Sau đó bạn có thể in bình thường, lúc in chọn Canon LBP 3000 để in nha. Ai bị lỗi Printing nhưng máy in không chạy thì Restart máy lại và in lại là OK.
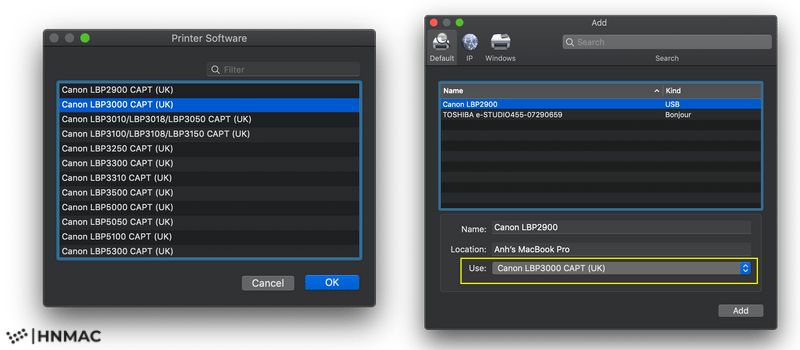
1.2 Cách 2: Sử dụng cách cài thủ công
Nếu vì lý do gì đó mà cách 1 không hoạt động thì chuyển qua cách cài đặt driver máy in Canon LBP2900 trên macbook bằng phương pháp thủ công sau đây nhé.
- Bước 1: Đầu tiên bạn hãy truy cập link sau của Canon: https://www.canon.com.au/laser-printers/laser-shot-lbp3000/support
: Đầu tiên bạn hãy truy cập link sau của Canon:
Lựa chọn phiên bản macOS mà bạn đang sử dụng để tải về và cài đặt
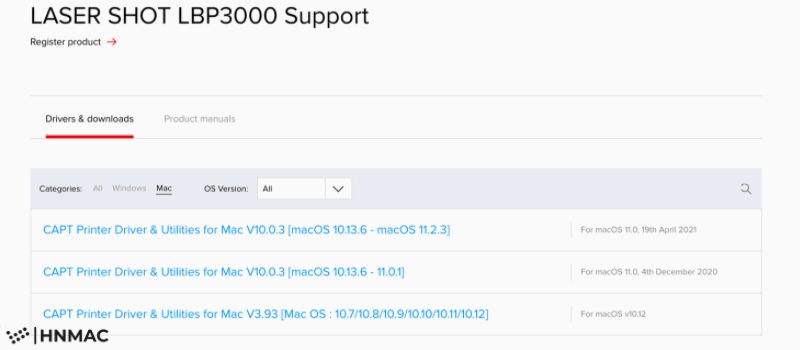
-
Bước 2: Nếu phiên bản macOS hiện tại của bạn là High Sierra (10.13) và macOS Mojave (10.14) thì hay tải file Patch này về: Tại đây
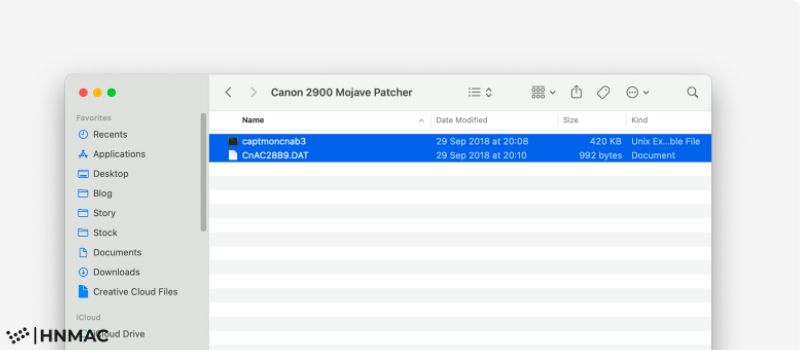
-
Bước 3: sau khi tải file Patch vá lỗi bạn chọn Finder tìm Go > Go to Folder … và dán đường dẫn sau /Library/Printers/Canon/CUPSCAPT2/Bidi/ và copy 2 file bạn đã vừa tải về ở trên. Nếu hệ thống báo file có tồn tại thì bạn chọn ghi đè và nếu yêu cầu thêm mật khẩu thì bạn điền thêm vào nhé.
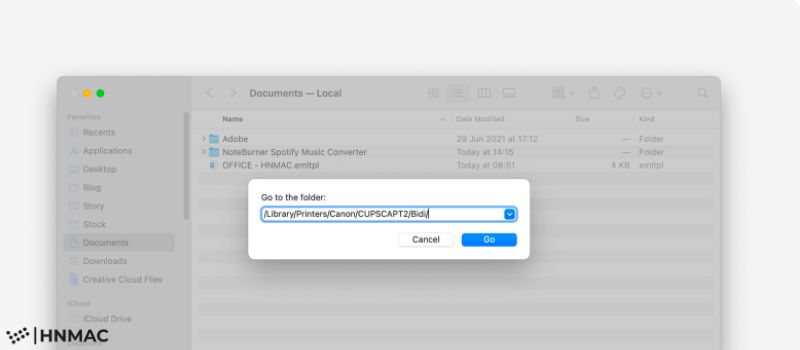
-
Bước 4: Tương tự như bước 3 nhưng giờ bạn tìm với đường dẫn là /Library/Printers/Canon/CUPSCAPT2/cnaccm và thực hiện ghi đè như trên
-
Bước 5: Khởi động lại máy
-
Bước 6: Sau khi bạn đã làm đủ các bước trên thì bây giờ thì bây giờ chúng ta cài đặt Driver máy in. Kết nối máy in LBP 2900 qua cổng USB. Sau đó vào System Preference > chọn Printer & Scanner
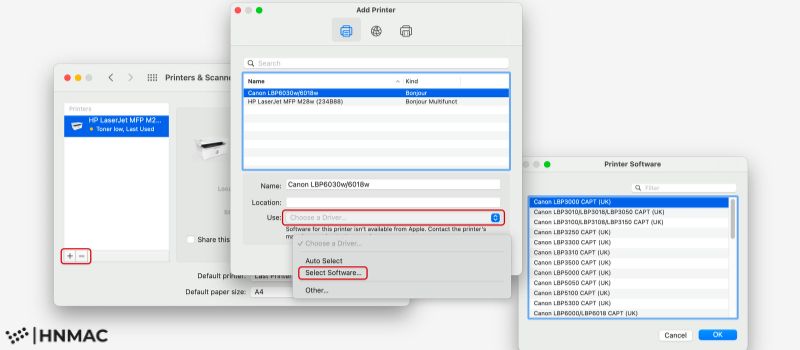
-
Bước 7: Nhấn vào dấu + để Add Driver.
-
Bước 8: Bạn chọn Canon LBP2900, mục Use các bạn chọn vào Select Software…
-
Bước 9: Các bạn chọn Canon LBP3000 CAPT (UK) sau đó nhấn Ok.
-
Bước 10: Sau khi đã lựa chọn xong hết, các bạn chọn Add để hoàn thành.
Vậy là đã hoàn thành các bước cài đặt driver máy in Canon LBP 2900
Trên đây là 2 cách cài driver máy in Canon LBP2900 trên macbook mà HNMAC chia sẻ tới bạn. Nếu bạn đã làm đầy đủ và chính xác các bước trên mà vẫn không in được hoặc máy in không chạy thì hãy kiểm tra lại dây cắm hoặc còn giấy để in hay không nhé. Mình đã cài thành công cho rất nhiều máy theo các bước này và đều chạy oke hết vì thế nên bạn cứ yên tâm làm theo các bước nhé.
30.06.2021 11105 lượt xem
1. Cách cài driver máy in canon 2900 cho macbook
1.1. Cách 1: Sử dụng file cài có sẵn
-
Bước 1:
Cắm cáp và mở máy in
- Bước 2: Đương nhiên vẫn cần tắt
Đương nhiên vẫn cần tắt Gatekeeper
- Bước 3: Tải file cài ở link
Tải file cài ở link Google Drive s au
-
Bước 4: Chạy file CanonLPB2900DriverbyPhongBlack.pkg vừa tải về và cài như bình thường.
-
Bước 5: Sau khi cài xong. Vào System Preference> Printers & Scanners > nhấn dấu + để add máy in. Nhớ chọn Printer Software là Canon LBP3000 (do tool trên đã replace driver máy in 2900 thành máy in 3000). Sau đó bạn có thể in bình thường, lúc in chọn Canon LBP 3000 để in nha. Ai bị lỗi Printing nhưng máy in không chạy thì Restart máy lại và in lại là OK.
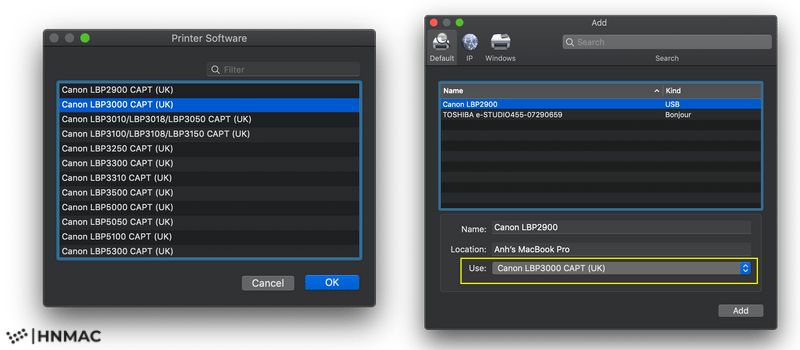
1.2 Cách 2: Sử dụng cách cài thủ công
Nếu vì lý do gì đó mà cách 1 không hoạt động thì chuyển qua cách cài đặt driver máy in Canon LBP2900 trên macbook bằng phương pháp thủ công sau đây nhé.
- Bước 1: Đầu tiên bạn hãy truy cập link sau của Canon: https://www.canon.com.au/laser-printers/laser-shot-lbp3000/support
: Đầu tiên bạn hãy truy cập link sau của Canon:
Lựa chọn phiên bản macOS mà bạn đang sử dụng để tải về và cài đặt
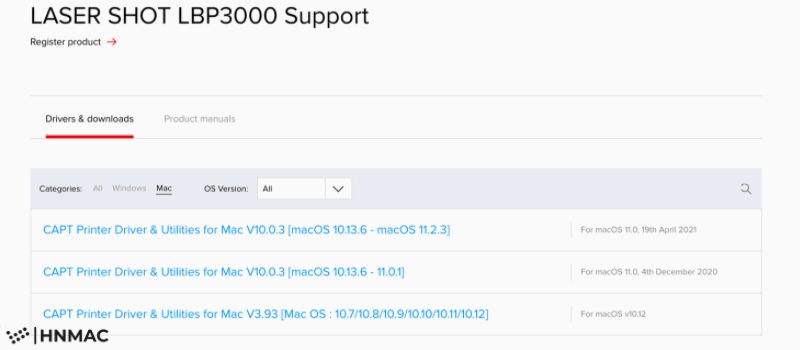
-
Bước 2: Nếu phiên bản macOS hiện tại của bạn là High Sierra (10.13) và macOS Mojave (10.14) thì hay tải file Patch này về: Tại đây
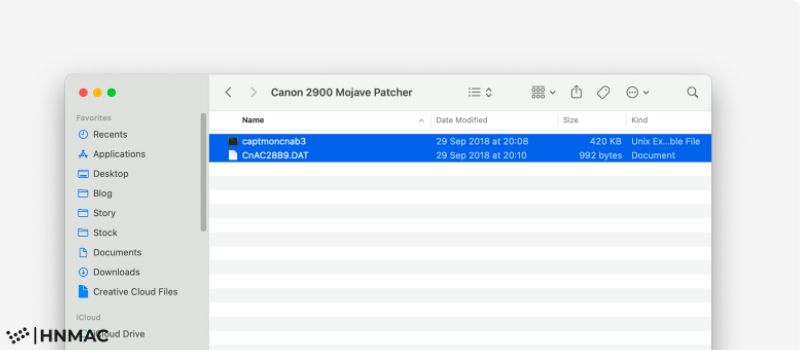
-
Bước 3: sau khi tải file Patch vá lỗi bạn chọn Finder tìm Go > Go to Folder … và dán đường dẫn sau /Library/Printers/Canon/CUPSCAPT2/Bidi/ và copy 2 file bạn đã vừa tải về ở trên. Nếu hệ thống báo file có tồn tại thì bạn chọn ghi đè và nếu yêu cầu thêm mật khẩu thì bạn điền thêm vào nhé.
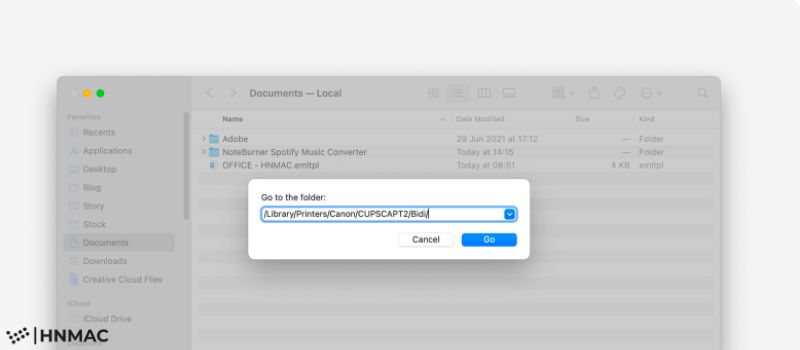
-
Bước 4: Tương tự như bước 3 nhưng giờ bạn tìm với đường dẫn là /Library/Printers/Canon/CUPSCAPT2/cnaccm và thực hiện ghi đè như trên
-
Bước 5: Khởi động lại máy
-
Bước 6: Sau khi bạn đã làm đủ các bước trên thì bây giờ thì bây giờ chúng ta cài đặt Driver máy in. Kết nối máy in LBP 2900 qua cổng USB. Sau đó vào System Preference > chọn Printer & Scanner
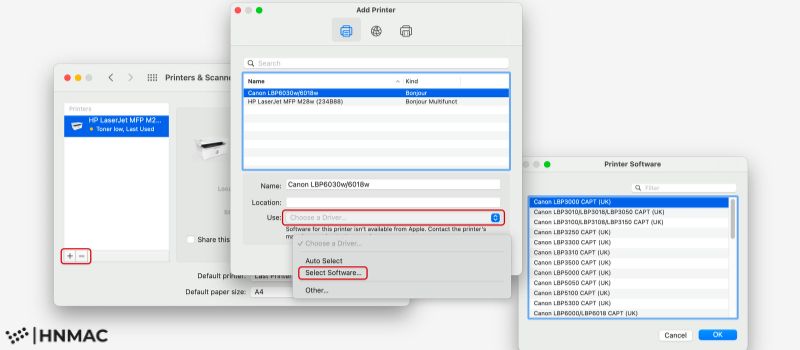
-
Bước 7: Nhấn vào dấu + để Add Driver.
-
Bước 8: Bạn chọn Canon LBP2900, mục Use các bạn chọn vào Select Software…
-
Bước 9: Các bạn chọn Canon LBP3000 CAPT (UK) sau đó nhấn Ok.
-
Bước 10: Sau khi đã lựa chọn xong hết, các bạn chọn Add để hoàn thành.
Vậy là đã hoàn thành các bước cài đặt driver máy in Canon LBP 2900
Trên đây là 2 cách cài driver máy in Canon LBP2900 trên macbook mà HNMAC chia sẻ tới bạn. Nếu bạn đã làm đầy đủ và chính xác các bước trên mà vẫn không in được hoặc máy in không chạy thì hãy kiểm tra lại dây cắm hoặc còn giấy để in hay không nhé. Mình đã cài thành công cho rất nhiều máy theo các bước này và đều chạy oke hết vì thế nên bạn cứ yên tâm làm theo các bước nhé.
1.1. Cách 1 : Sử dụng file cài có sẵn
-
Bước 1:
Cắm cáp và mở máy in
- Bước 2: Đương nhiên vẫn cần tắt Đương nhiên vẫn cần tắt Gatekeeper
- Bước 3: Tải file cài ở link Tải file cài ở link Google Drive s au
-
Bước 4: Chạy file CanonLPB2900DriverbyPhongBlack.pkg vừa tải về và cài như bình thường.
-
Bước 5: Sau khi cài xong. Vào System Preference> Printers & Scanners > nhấn dấu + để add máy in. Nhớ chọn Printer Software là Canon LBP3000 (do tool trên đã replace driver máy in 2900 thành máy in 3000). Sau đó bạn có thể in bình thường, lúc in chọn Canon LBP 3000 để in nha. Ai bị lỗi Printing nhưng máy in không chạy thì Restart máy lại và in lại là OK.
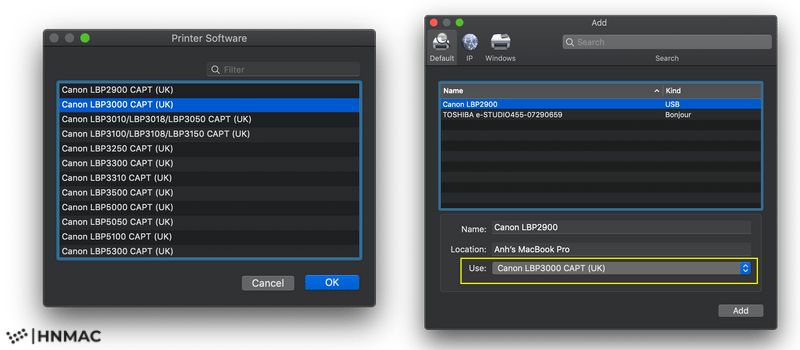
1.2 Cách 2 : Sử dụng cách cài thủ công bằng tay
Nếu vì lý do gì đó mà cách 1 không hoạt động thì chuyển qua cách cài đặt driver máy in Canon LBP2900 trên macbook bằng phương pháp thủ công sau đây nhé.
- Bước 1: Đầu tiên bạn hãy truy cập link sau của Canon: https://www.canon.com.au/laser-printers/laser-shot-lbp3000/support: Đầu tiên bạn hãy truy vấn link sau của Canon :
Lựa chọn phiên bản macOS mà bạn đang sử dụng để tải về và thiết lập
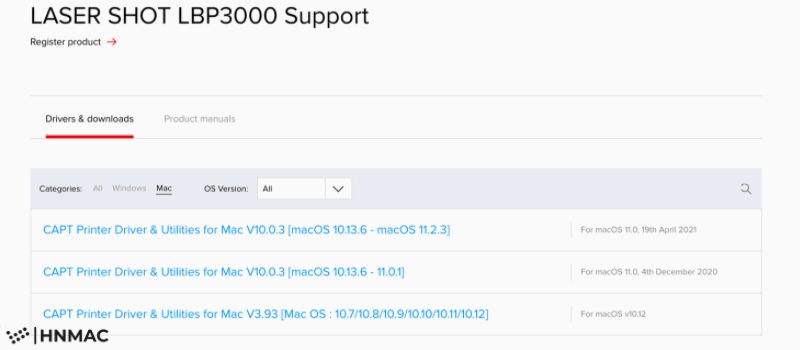
-
Bước 2: Nếu phiên bản macOS hiện tại của bạn là High Sierra (10.13) và macOS Mojave (10.14) thì hay tải file Patch này về: Tại đây
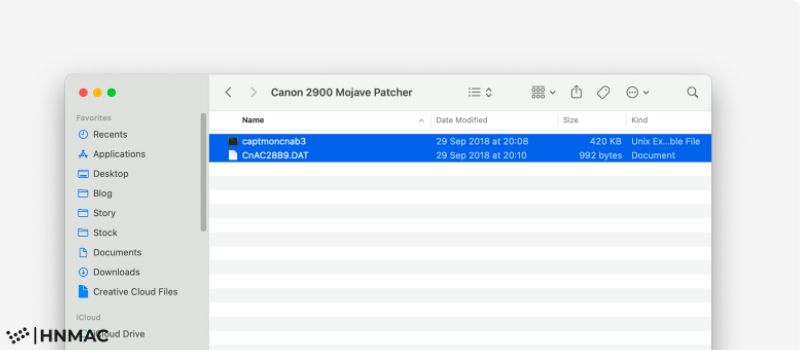
-
Bước 3: sau khi tải file Patch vá lỗi bạn chọn Finder tìm Go > Go to Folder … và dán đường dẫn sau /Library/Printers/Canon/CUPSCAPT2/Bidi/ và copy 2 file bạn đã vừa tải về ở trên. Nếu hệ thống báo file có tồn tại thì bạn chọn ghi đè và nếu yêu cầu thêm mật khẩu thì bạn điền thêm vào nhé.
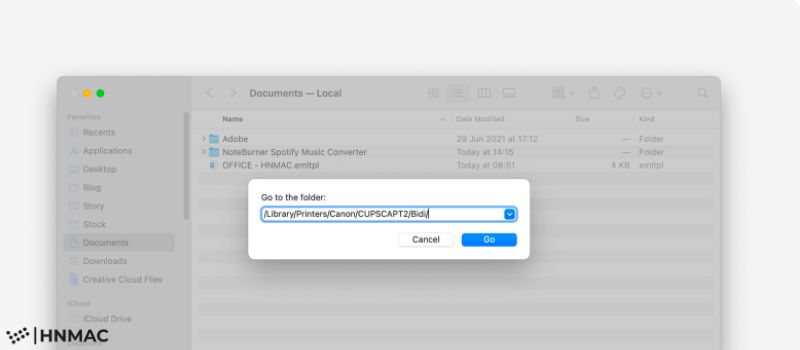
-
Bước 4: Tương tự như bước 3 nhưng giờ bạn tìm với đường dẫn là /Library/Printers/Canon/CUPSCAPT2/cnaccm và thực hiện ghi đè như trên
-
Bước 5: Khởi động lại máy
-
Bước 6: Sau khi bạn đã làm đủ các bước trên thì bây giờ thì bây giờ chúng ta cài đặt Driver máy in. Kết nối máy in LBP 2900 qua cổng USB. Sau đó vào System Preference > chọn Printer & Scanner
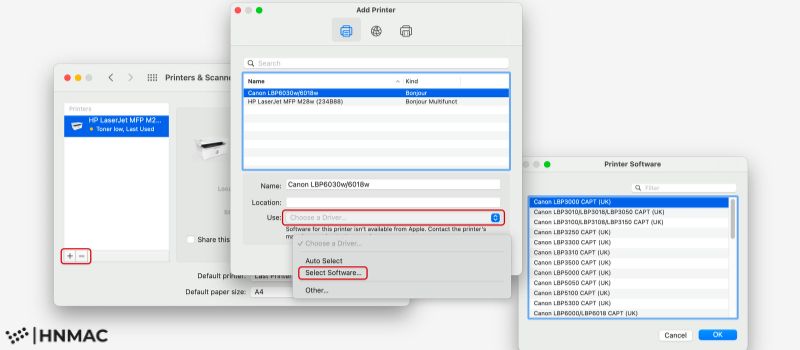
-
Bước 7: Nhấn vào dấu + để Add Driver.
-
Bước 8: Bạn chọn Canon LBP2900, mục Use các bạn chọn vào Select Software…
-
Bước 9: Các bạn chọn Canon LBP3000 CAPT (UK) sau đó nhấn Ok.
-
Bước 10: Sau khi đã lựa chọn xong hết, các bạn chọn Add để hoàn thành.
Vậy là đã hoàn thành các bước cài đặt driver máy in Canon LBP 2900
HNMAC.VN
Source: https://vh2.com.vn
Category : Phần Mềm
The post Cách cài driver máy in Canon LBP2900 trên macbook nhanh chóng appeared first on Networks Business Online Việt Nam & International VH2.
]]>The post Download driver Brother 2250DN Cho Win 7, Win 8, Win 10 32bit & 64bit appeared first on Networks Business Online Việt Nam & International VH2.
]]>
Driver Brother 2250DN là Phần mềm kết nối máy in Brother với máy tính PC, Laptop. Đây là phần mềm được chia sẽ miễn phí 100%.
Máy in Brother HL 2250DN hiện đại có độ phân giải cao 2400 x 600 dpi. Cho Bản in Đẹp, màu chữ rõ ràng, tốc độ xử lý nhanh chóng lên đến 26 trang/1 phút. Tính năng tự động đảo mặt tiết kiệm thời gian tối đa. Sở hữu bộ nhớ 32MB, kết nối USB Hi-Speed, Cổng Lan giúp bạn dễ dàng và thuận tiện hơn trong công việc. Máy in Brother 2250DN giúp bạn giải quyết và xử lý công việc nhanh chóng, mang lại kết quả và hiệu suất làm việc tối ưu.
Thông thường đĩa Driver Brother 2250DN sẽ được bán kèm với máy in. Nhưng phần lớn chúng ta sau khi cài đặt lần đầu xong đều để nó thất lạc.
Khi các Bạn cài lại máy tính, Di chuyển máy in Brother đi vị trí khác và cần cài vào máy tính khác. Thì lại không có đĩa Driver Brother HL 2250DN. Không vấn đề gì cả, Các Bạn chỉ việc xác định hệ điều hành máy tính của mình là Win 7, Win 8, Win 10 32bit hay 64bit, hoặc hệ điều hành Mac, Linux và lựa chọn đúng với nó để tải về.
Nếu không biết cách xác định hệ điều hành máy tính → Tham Khảo Tại Đây
Download driver Brother 2250DN
Ở đây drivermayin.net chia ra làm 3 phần driver brother HL 2250DN khác nhau của các hệ điều hành Windows 32bit & 64bit, Mac, Linux. Để các Bạn tiện trong việc chọn lựa đúng bộ driver mình cần và tải về máy tính.
Download driver Brother 2250DN Cho hệ điều hành Windows
| Driver Brother 2250DN Dùng cho Hệ điều hành Windows 7 (32-bit), Windows 7 (64-bit), Windows Vista (32-bit), Windows Vista (64-bit), Windows XP (32-bit), Windows XP (64-bit), Windows 2000, Windows Server 2008 R2 (64-bit), Windows Server 2008 (32-bit), Windows Server 2008 (64-bit), Windows Server 2003 (32-bit), Windows Server 2003 (64-bit) |
Download |
| Driver Brother HL 2250DN Tương thích hệ điều hành Windows 10 (32-bit), Windows 10 (64-bit), Windows 8.1 (32-bit), Windows 8.1 (64-bit), Windows 8 (32-bit), Windows 8 (64-bit), Windows Server 2016, Windows Server 2012 (64-bit) |
Download |
Download driver Brother 2250DN Cho hệ điều hành Mac
| Brother HL 2250DN Printer Driver cho hệ điều hành: MacOS (10.13), MacOS (10.12) | Download |
| Driver máy in Brother HL 2250DN cho hệ điều hành OS X (10.11) | Download |
| Download driver Brother 2250DN Cho hệ điều hành OS X (10.10) | Download |
| Tải driver Máy in Brother 2250 Cho OS X (10.9) |
Download |
| Driver máy in Brother 2250 Cho OS X (10.8), Mac OS X (10.7), Mac OS X (10.6) | Download |
Download driver Brother 2250DN Cho hệ điều hành Linux
| Driver Brother 2250DN cho hệ điều hành Linux (rpm) |
Tải về |
| Download driver máy in brother HL 2250DN cho hệ điều hành Linux (deb) |
Tải Về |
Hướng dẫn cài đặt driver Brother 2250DN
Sau khi các Bạn Tải driver Brother HL 2250 về máy tính. Tiến hành giải nén, Sau đó click vào file Setup.exe để cài đặt driver máy in nhé. Nếu không biết cách cài các Bạn có thể tham khảo Video, hoặc Link dưới.
Driver Brother 2250DN là Phần mềm kết nối máy in Brother với máy tính PC, Laptop. Đây là phần mềm được chia sẽ miễn phí 100%.
Máy in Brother HL 2250DN hiện đại có độ phân giải cao 2400 x 600 dpi. Cho Bản in Đẹp, màu chữ rõ ràng, tốc độ xử lý nhanh chóng lên đến 26 trang/1 phút. Tính năng tự động đảo mặt tiết kiệm thời gian tối đa. Sở hữu bộ nhớ 32MB, kết nối USB Hi-Speed, Cổng Lan giúp bạn dễ dàng và thuận tiện hơn trong công việc. Máy in Brother 2250DN giúp bạn giải quyết và xử lý công việc nhanh chóng, mang lại kết quả và hiệu suất làm việc tối ưu.
Thông thường đĩa Driver Brother 2250DN sẽ được bán kèm với máy in. Nhưng phần lớn chúng ta sau khi cài đặt lần đầu xong đều để nó thất lạc.
Khi các Bạn cài lại máy tính, Di chuyển máy in Brother đi vị trí khác và cần cài vào máy tính khác. Thì lại không có đĩa Driver Brother HL 2250DN. Không vấn đề gì cả, Các Bạn chỉ việc xác định hệ điều hành máy tính của mình là Win 7, Win 8, Win 10 32bit hay 64bit, hoặc hệ điều hành Mac, Linux và lựa chọn đúng với nó để tải về.
Nếu không biết cách xác lập hệ quản lý máy tính → Tham Khảo Tại Đây
Download driver Brother 2250DN
Ở đây drivermayin.net chia ra làm 3 phần driver brother HL 2250DN khác nhau của các hệ điều hành Windows 32bit & 64bit, Mac, Linux. Để các Bạn tiện trong việc chọn lựa đúng bộ driver mình cần và tải về máy tính.
Download driver Brother 2250DN Cho hệ điều hành quản lý Windows
| Driver Brother 2250DN Dùng cho Hệ điều hành Windows 7 (32-bit), Windows 7 (64-bit), Windows Vista (32-bit), Windows Vista (64-bit), Windows XP (32-bit), Windows XP (64-bit), Windows 2000, Windows Server 2008 R2 (64-bit), Windows Server 2008 (32-bit), Windows Server 2008 (64-bit), Windows Server 2003 (32-bit), Windows Server 2003 (64-bit) | Download |
| Driver Brother HL 2250DN Tương thích hệ điều hành Windows 10 (32-bit), Windows 10 (64-bit), Windows 8.1 (32-bit), Windows 8.1 (64-bit), Windows 8 (32-bit), Windows 8 (64-bit), Windows Server 2016, Windows Server 2012 (64-bit) | Download |
Download driver Brother 2250DN Cho hệ quản lý và điều hành Mac
| Brother HL 2250DN Printer Driver cho hệ điều hành: MacOS (10.13), MacOS (10.12) | Download |
| Driver máy in Brother HL 2250DN cho hệ điều hành OS X (10.11) | Download |
| Download driver Brother 2250DN Cho hệ điều hành OS X (10.10) | Download |
| Tải driver Máy in Brother 2250 Cho OS X (10.9) | Download |
| Driver máy in Brother 2250 Cho OS X (10.8), Mac OS X (10.7), Mac OS X (10.6) | Download |
Download driver Brother 2250DN Cho hệ quản lý và điều hành Linux
| Driver Brother 2250DN cho hệ điều hành Linux (rpm) | Tải về |
| Download driver máy in brother HL 2250DN cho hệ điều hành Linux (deb) | Tải Về |
Hướng dẫn thiết lập driver Brother 2250DN
Sau khi các Bạn Tải driver Brother HL 2250 về máy tính. Tiến hành giải nén, Sau đó click vào file Setup.exe để cài đặt driver máy in nhé. Nếu không biết cách cài các Bạn có thể tham khảo Video, hoặc Link dưới.
Source: https://vh2.com.vn
Category : Phần Mềm
The post Download driver Brother 2250DN Cho Win 7, Win 8, Win 10 32bit & 64bit appeared first on Networks Business Online Việt Nam & International VH2.
]]>The post Tải Driver Booster Pro 8.4.0.420 Full 2023 + Portable appeared first on Networks Business Online Việt Nam & International VH2.
]]>Link tải Driver Booster Pro 8.4.0.420 phiên bản mới nhất
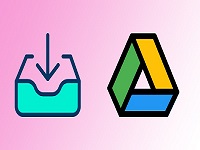
Nếu trong quá trình bạn tải về từ Google Drive có thông báo như nội dung bên dưới đây bạn hãy đăng nhập gmail vào để tải hoặc bạn mở bằng trình duyệt khác để tải bạn nhé. Nếu không tải được email cho chúng tôi theo email: [email protected] chúng tôi sẽ gửi lại file setup cho bạn
Nếu bạn đang quan tâm đến phần mềm Driver Booster, hãy không bỏ qua bài viết sau của chúng tôi. Chúng tôi sẽ hướng dẫn bạn tải và cài đặt phiên bản Driver Booster 8.4.0.420 mới nhất kèm key kích hoạt bản quyền vĩnh viễn.
Link tải Driver Booster Pro 8.4.0.420 phiên bản mới nhất
Nếu trong quá trình bạn tải về từ Google Drive có thông báo như nội dung bên dưới đây bạn hãy đăng nhập gmail vào để tải hoặc bạn mở bằng trình duyệt khác để tải bạn nhé. Nếu không tải được email cho chúng tôi theo email: [email protected] chúng tôi sẽ gửi lại file setup cho bạn
Rất tiếc, hiện tại bạn không thể xem hoặc tải xuống tệp này.
Gần đây, có quá nhiều người dùng đã xem hoặc tải xuống tệp này. Vui lòng truy cập lại tệp này sau. Nếu tệp mà bạn truy cập rất lớn hoặc bị chia sẻ với nhiều người, bạn có thể mất đến 24 giờ để có thể xem hoặc tải tệp xuống. Nếu bạn vẫn không thể truy cập tệp này sau 24 giờ thì hãy nhanh chóng liên hệ với quản trị viên tên miền của bạn.
Driver Booster là gì?
Có lẽ cái tên IObit đã không còn lạ lẫm đối với mọi người nữa. Khi nhắc đến những nhà sản xuất tạo ra các phần mềm tối ưu hóa PC thì không thể không xướng cái tên IObit lên.
Driver Booster cũng là một trong những phần mềm xuất phát từ công ty này. Driver Booster là chương trình cập nhật trình điều khiển cho Windows miễn phí, thường xuyên thực hiện các kiểm tra các trình điều khiển lỗi thời cho phần cứng máy tính.
Với hơn 3 triệu trình điều khiển cùng với sự hiện diện các thành phần trò chơi tối ưu, Driver Booster được ví như một vị cứu tinh hiếm có, chỉ với vài cú nhấp chuột nhanh chóng mà việc tải xuống và cập nhật các trình điều khiển với phần mềm này chỉ trong một nốt nhạc.
Xem thêm: Cách tải iMindMap 10 dễ dàng
Đánh giá IOBIT Driver Booster 8
Hiệu suất tuyệt vời
Hầu như mọi người dùng Driver Booster lâu năm đều nhận xét phần mềm này có hiệu suất rất tuyệt. Bản thân tôi chỉ mới dùng nó nhưng lại thấy những lời nhận xét này quả thực sự không sai. Mọi vấn đề với việc tải xuống trình điều khiển được thực hiện rất nhanh, không mất quá nhiều thời gian chờ đợi. Khả năng quét, cập nhật với tốc độ khủng khiếp và không gây rắc rối gì.
Trình điều khiển thăm dò
Đối với một số chương trình cập nhật trình điều khiển khác, nhiều vấn đề như lỗi BSOD hay phần cứng bị gạch trong quá trình tải xuống và cài đặt khiến bạn thấy bất tiện, nhưng phần mềm không bao giờ xảy ra những vấn đề tương tự như vậy. Cho nên tôi mới nói tại sao Driver Booster lại là lựa chọn hoàn hảo nhất. Với phần mềm này, bạn sẽ không phải tải xuống các trình điều khiển bằng thủ công bởi vì các bản cập nhật không được khởi chạy trong trình duyệt web.
Trung tâm cứu hộ
Đây chính là tính năng khiến tôi tâm đắc nhất đối với Driver Booster. Việc cập nhật một trình điều khiển rất quan trọng, nó phải tương thích với các bộ phận khác của máy tính. Điều đó có nghĩa là công cụ cập nhật trình điều khiển phải hoàn toàn đáng tin cậy. Trung tâm cứu hộ chính là công cụ giúp bạn khi trình điều khiển không cài đặt thiết bị của bạn khiến cho thiết bị gặp các vấn đề bất lợi. Nhờ Trung tâm cứu hộ, bạn sẽ có những bản sao lưu các trình điều khiển để tiện cho việc khôi phục khi mất đi. Một phần khác cũng hữu ích không kém đó là Phần Khôi phục Hệ thống, nó khiến bạn cảm giác rất an toàn. Phần Khôi phục Hệ thống sẽ tạo một điểm khôi phục hệ thống khi có những thay đổi bất thường trong hệ thống của bạn. PC của bạn gặp bất kỳ sự cố nào, mọi thứ sẽ được khôi phục bằng điểm khôi phục này.
Âm thanh không có vẫn đề nào
Các yêu cầu đầu vào cũng như những vấn đề liên quan được Driver Booster 8 giải quyết rất tốt. Nó đưa ra nhiều phương pháp hiệu quả để ngăn chặn những điểm không tốt đối với nhu cầu của người dùng. Soundcard chính là điểm mà Driver Booster đã thực hiện rất tốt. Đồng thời, các hướng dẫn xác định các vấn đề cũng được cung cấp rất chi tiết phòng trong các trường hợp bạn không thể liên hệ với bộ phận hỗ trợ.
Cơ sở dữ liệu trình điều khiển
Một tài nguyên lớn mà Driver Booster sở hữu được đó là bộ sưu tập 3,5 triệu trình điều khiển và linh kiện chơi game hiện đại. Phần mềm sinh ra để đáp ứng được mọi hoàn cảnh, kể cả việc các thiết bị của bạn quá cũ nên không cập nhật được trình điều khiển, hay các trang web chính thức dừng trình điều khiển. Vì có bộ sưu tập các trình điều khiển hiếm nên bạn không cần phải lo lắng về việc phải ngừng sử dụng thiết bị vì những lỗi bất thường.
Bộ sưu tập khiến tôi có cái nhìn ngưỡng mộ đối với công ty sản xuất Driver Booster, 5 thành phần chơi game độc đáo và hấp dẫn lôi cuốn người dùng hơn bao giờ hết. Chính vì cơ sở dữ liệu mạnh mẽ của Driver Booster mà phần mềm này có thể tương thích với mọi loại máy tính.
Tối ưu hóa hệ thống
Driver Booster có cấu hình tăng cường hệ thống hiện đại. Hệ thống của bạn sẽ được tăng cường mạnh mẽ, các tệp rác, dấu vết riêng tư, mục đăng ký lặp lại được dọn sạch sẽ nhanh bằng mô – đun tiện ích này. Một chức năng khác của mô – đun này nữa đó là giúp cho hệ thống được tối ưu hóa và cải thiện tốc độ Internet.
Nhấn nút Tối ưu hóa để thực hiện tải xuống Advanced SystemCare nhanh chóng. Các mục tối ưu hóa sẽ được hiển thị chi tiết trong ‘Chi tiết’. Bạn hãy cài đặt Advanced SystemCare, nhấp vào ‘Cài đặt để tối ưu hóa’ để tối ưu hóa chúng. Mặc dù Advanced SystemCare không miễn phí hoàn toàn nhưng theo tôi thấy nó rất hữu ích.
Tăng cường trò chơi Game Boost
Game Boost rất quan trọng, bạn đừng chỉ mỗi sử dụng nó khi bạn chơi game, nó cũng rất cần thiết để thêm RAM cho một tác vụ bất kì. Nếu như bạn thấy mệt mỏi với tốc độ chậm của các ứng dụng dịch vụ chạy trong nền, bạn sẽ cảm thấy tốt hơn nếu trải nghiệm cùng với Game Booster. Wow, nó mượt mà không tưởng, bạn sẽ chẳng gặp rắc rối nào khi thưởng thức những trò chơi của bạn. Chính việc dừng mọi ứng dụng phiền hà chạy trong nền đó.
Tìm hiểu thêm: Cách cài foxit reader tại đây
Download và cài đặt Driver Booster pro 8.5.0.420 Full mới nhất
Nhấp chuột phải vào file đã tải về chọn Extract Here để giải nén file ra nhé.
Mở file cài đặt với quyền admin như hình.
Bấm nút OK.
Chọn Next.
Ở hình bên dưới
Install regular version: Chọn tùy chọn này để cài phiên bản đẩy đủ, thông thường. Ở đây mình chọn tùy chọn này nhé.
Unpacking portable version: Tùy chọn này là xuất ra file Driver Booster Pro 8.4 Portable, bạn có thể sao chép vào USB và chạy ngay, phục vụ nhu cầu di chuyển.
Mình chọn như hình, rồi nhấn nút Next.
Bấm nút Install để bắt đầu quá trình cài đặt.
Chờ phần mềm cài đặt trong tầm 1 phút thôi.
Chú ý bỏ chọn ở 2 ô như bên dưới, rồi bấm Finish nhé, để tránh trình duyệt đặt trang web phía dưới làm trang chủ.
Nếu phần mềm IObit Driver Booster Pro 8.4 có ngôn ngữ tiếng Nga như bên dưới thì bạn làm như sau để khắc phục.
Bấm vào dấu 3 gạch ngang góc trái trên cùng.
Chọn vào dòng đầu tiên.
Ở mục số 1 như bên dưới, bạn hãy bấm vào nút mủi tên trỏ xuống và chuyển sang ngôn ngữ khác. Phần mềm có hỗ trợ ngôn ngữ tiếng Việt nữa, nên bạn có thể chọn tiếng Việt cho dễ sài nhé. Rồi bấm nút OK để đồng ý.
Dưới đây là giao diện của phần mềm IObit Driver Booster Pro 8.4 Full mới nhất 2023.
Hy vọng rằng với những hướng dẫn tải và cài đặt Driver Booster Pro 8.4.0.420 trên đây sẽ giúp bạn dọn dẹp và cập nhật máy tính của mình hiệu quả nhất
Tham khảo thêm: Các cách tải PdfFactory Pro 7.35 mới nhất
Gần đây, có quá nhiều người dùng đã xem hoặc tải xuống tệp này. Vui lòng truy vấn lại tệp này sau. Nếu tệp mà bạn truy vấn rất lớn hoặc bị san sẻ với nhiều người, bạn hoàn toàn có thể mất đến 24 giờ để hoàn toàn có thể xem hoặc tải tệp xuống. Nếu bạn vẫn không hề truy vấn tệp này sau 24 giờ thì hãy nhanh gọn liên hệ với quản trị viên tên miền của bạn .
Driver Booster là gì?
Có lẽ cái tên IObit đã không còn lạ lẫm so với mọi người nữa. Khi nhắc đến những đơn vị sản xuất tạo ra những ứng dụng tối ưu hóa PC thì không hề không xướng cái tên IObit lên .
Driver Booster cũng là một trong những ứng dụng xuất phát từ công ty này. Driver Booster là chương trình cập nhật trình điều khiển và tinh chỉnh cho Windows không tính tiền, tiếp tục triển khai những kiểm tra những trình điều khiển và tinh chỉnh lỗi thời cho phần cứng máy tính .
Với hơn 3 triệu trình điều khiển và tinh chỉnh cùng với sự hiện hữu những thành phần game show tối ưu, Driver Booster được ví như một vị cứu tinh hiếm có, chỉ với vài cú nhấp chuột nhanh gọn mà việc tải xuống và update những trình tinh chỉnh và điều khiển với ứng dụng này chỉ trong một nốt nhạc .
Xem thêm: Cách tải iMindMap 10 dễ dàng
Đánh giá IOBIT Driver Booster 8
Hiệu suất tuyệt vời
Hầu như mọi người dùng Driver Booster lâu năm đều nhận xét ứng dụng này có hiệu suất rất tuyệt. Bản thân tôi chỉ mới dùng nó nhưng lại thấy những lời nhận xét này quả thực sự không sai. Mọi yếu tố với việc tải xuống trình tinh chỉnh và điều khiển được triển khai rất nhanh, không mất quá nhiều thời hạn chờ đón. Khả năng quét, update với vận tốc kinh khủng và không gây rắc rối gì .
Trình điều khiển thăm dò
Đối với 1 số ít chương trình cập nhật trình tinh chỉnh và điều khiển khác, nhiều yếu tố như lỗi BSOD hay phần cứng bị gạch trong quy trình tải xuống và setup khiến bạn thấy phiền phức, nhưng ứng dụng không khi nào xảy ra những yếu tố tựa như như vậy. Cho nên tôi mới nói tại sao Driver Booster lại là lựa chọn tuyệt đối nhất. Với ứng dụng này, bạn sẽ không phải tải xuống những trình điều khiển và tinh chỉnh bằng thủ công bằng tay chính bới những bản update không được khởi chạy trong trình duyệt web .
Trung tâm cứu hộ
Đây chính là tính năng khiến tôi tâm đắc nhất so với Driver Booster. Việc update một trình tinh chỉnh và điều khiển rất quan trọng, nó phải thích hợp với những bộ phận khác của máy tính. Điều đó có nghĩa là công cụ cập nhật trình tinh chỉnh và điều khiển phải trọn vẹn đáng đáng tin cậy. Trung tâm cứu hộ cứu nạn chính là công cụ giúp bạn khi trình điều khiển và tinh chỉnh không thiết lập thiết bị của bạn khiến cho thiết bị gặp những yếu tố bất lợi. Nhờ Trung tâm cứu hộ cứu nạn, bạn sẽ có những bản sao lưu những trình điều khiển và tinh chỉnh để tiện cho việc Phục hồi khi mất đi. Một phần khác cũng hữu dụng không kém đó là Phần Khôi phục Hệ thống, nó khiến bạn cảm xúc rất bảo đảm an toàn. Phần Khôi phục Hệ thống sẽ tạo một điểm Phục hồi mạng lưới hệ thống khi có những đổi khác không bình thường trong mạng lưới hệ thống của bạn. PC của bạn gặp bất kể sự cố nào, mọi thứ sẽ được Phục hồi bằng điểm Phục hồi này .
Âm thanh không có vẫn đề nào
Các nhu yếu nguồn vào cũng như những yếu tố tương quan được Driver Booster 8 xử lý rất tốt. Nó đưa ra nhiều chiêu thức hiệu suất cao để ngăn ngừa những điểm không tốt so với nhu yếu của người dùng. Soundcard chính là điểm mà Driver Booster đã thực thi rất tốt. Đồng thời, những hướng dẫn xác lập những yếu tố cũng được cung ứng rất chi tiết cụ thể phòng trong những trường hợp bạn không hề liên hệ với bộ phận tương hỗ .
Cơ sở dữ liệu trình điều khiển
Một tài nguyên lớn mà Driver Booster sở hữu được đó là bộ sưu tập 3,5 triệu trình tinh chỉnh và điều khiển và linh phụ kiện chơi game tân tiến. Phần mềm sinh ra để cung ứng được mọi thực trạng, kể cả việc những thiết bị của bạn quá cũ nên không update được trình điều khiển và tinh chỉnh, hay những website chính thức dừng trình tinh chỉnh và điều khiển. Vì có bộ sưu tập những trình điều khiển và tinh chỉnh hiếm nên bạn không cần phải lo ngại về việc phải ngừng sử dụng thiết bị vì những lỗi không bình thường .
Bộ sưu tập khiến tôi có cái nhìn ngưỡng mộ so với công ty sản xuất Driver Booster, 5 thành phần chơi game độc lạ và mê hoặc hấp dẫn người dùng hơn bao giờ hết. Chính vì cơ sở dữ liệu can đảm và mạnh mẽ của Driver Booster mà ứng dụng này hoàn toàn có thể thích hợp với mọi loại máy tính .
Tối ưu hóa hệ thống
Driver Booster có thông số kỹ thuật tăng cường mạng lưới hệ thống tân tiến. Hệ thống của bạn sẽ được tăng cường can đảm và mạnh mẽ, những tệp rác, dấu vết riêng tư, mục ĐK lặp lại được dọn thật sạch nhanh bằng mô – đun tiện ích này. Một tính năng khác của mô – đun này nữa đó là giúp cho mạng lưới hệ thống được tối ưu hóa và cải tổ vận tốc Internet .
Nhấn nút Tối ưu hóa để thực thi tải xuống Advanced SystemCare nhanh gọn. Các mục tối ưu hóa sẽ được hiển thị chi tiết cụ thể trong ‘ Chi tiết ’. Bạn hãy setup Advanced SystemCare, nhấp vào ‘ Cài đặt để tối ưu hóa ’ để tối ưu hóa chúng. Mặc dù Advanced SystemCare không không lấy phí trọn vẹn nhưng theo tôi thấy nó rất có ích .
Tăng cường trò chơi Game Boost
Game Boost rất quan trọng, bạn đừng chỉ mỗi sử dụng nó khi bạn chơi game, nó cũng rất thiết yếu để thêm RAM cho một tác vụ bất kể. Nếu như bạn thấy stress với vận tốc chậm của những ứng dụng dịch vụ chạy trong nền, bạn sẽ cảm thấy tốt hơn nếu thưởng thức cùng với Game Booster. Wow, nó mềm mịn và mượt mà ngoạn mục, bạn sẽ chẳng gặp rắc rối nào khi chiêm ngưỡng và thưởng thức những game show của bạn. Chính việc dừng mọi ứng dụng phiền hà chạy trong nền đó .
Tìm hiểu thêm: Cách cài foxit reader tại đây
Download và cài đặt Driver Booster pro 8.5.0.420 Full mới nhất
Nhấp chuột phải vào file đã tải về chọn Extract Here để giải nén file ra nhé .
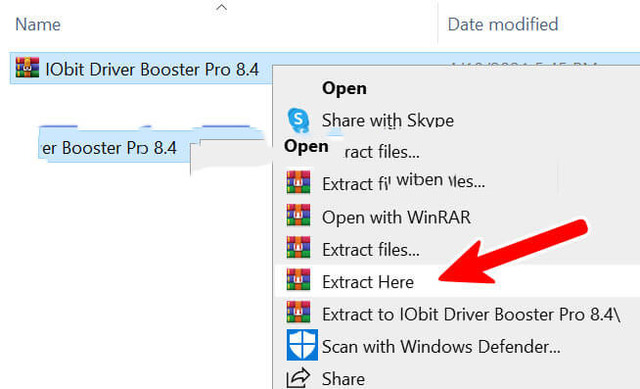
Mở file setup với quyền admin như hình .
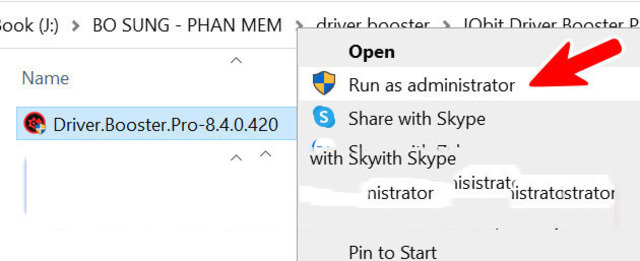
Bấm nút OK .
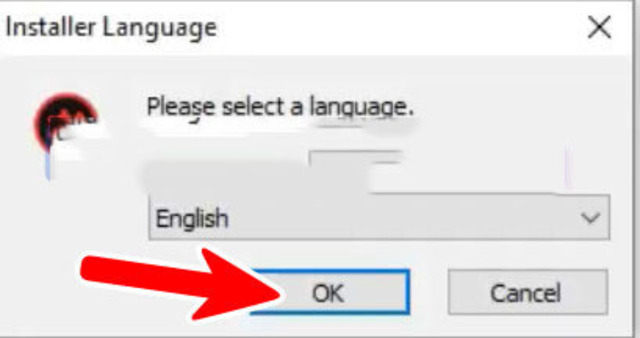
Chọn Next.
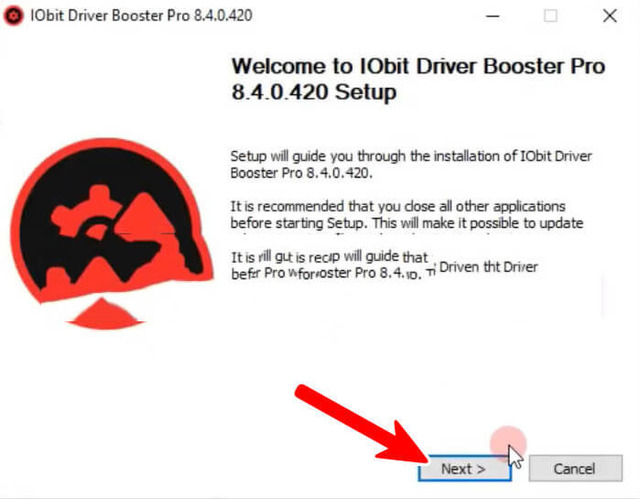
Ở hình bên dưới
Install regular version : Chọn tùy chọn này để cài phiên bản đẩy đủ, thường thì. Ở đây mình chọn tùy chọn này nhé .
Unpacking portable version : Tùy chọn này là xuất ra file Driver Booster Pro 8.4 Portable, bạn hoàn toàn có thể sao chép vào USB và chạy ngay, Giao hàng nhu yếu vận động và di chuyển .
Mình chọn như hình, rồi nhấn nút Next .
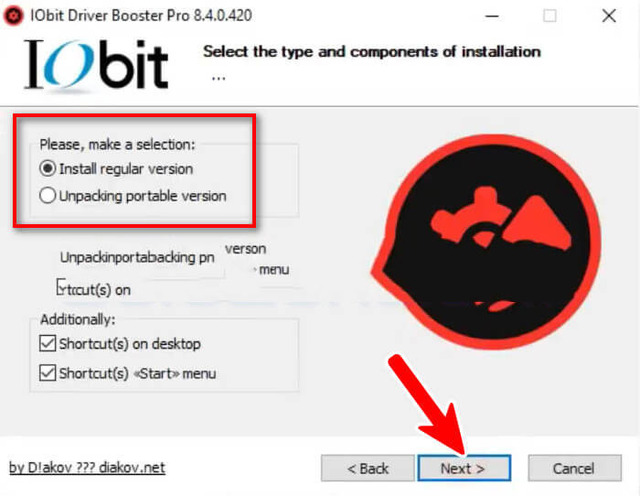
Bấm nút Install để mở màn quy trình setup .
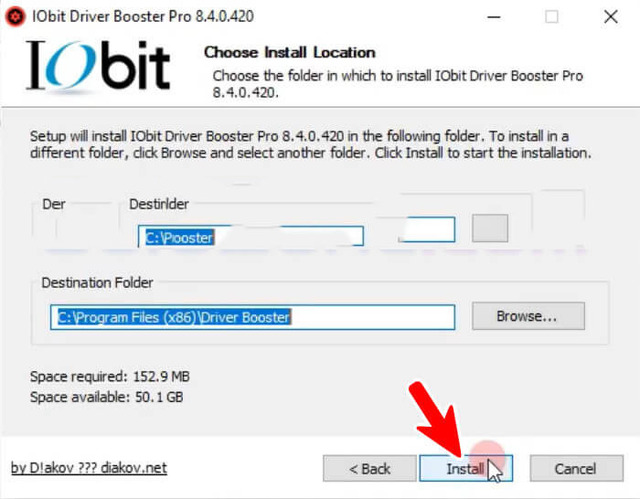
Chờ ứng dụng thiết lập trong tầm 1 phút thôi .
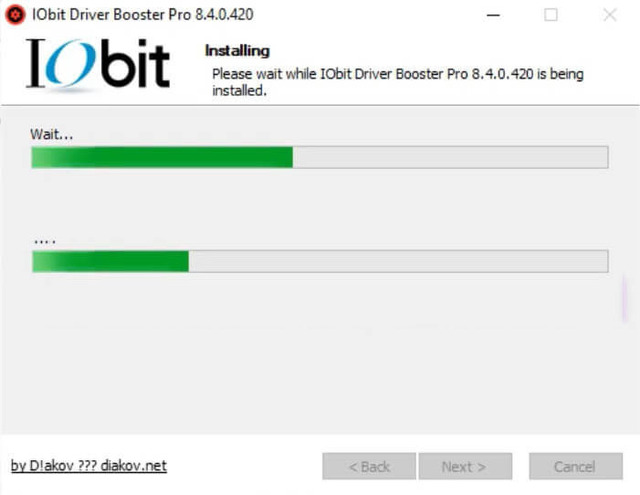
Chú ý bỏ chọn ở 2 ô như bên dưới, rồi bấm Finish nhé, để tránh trình duyệt đặt website phía dưới làm trang chủ .
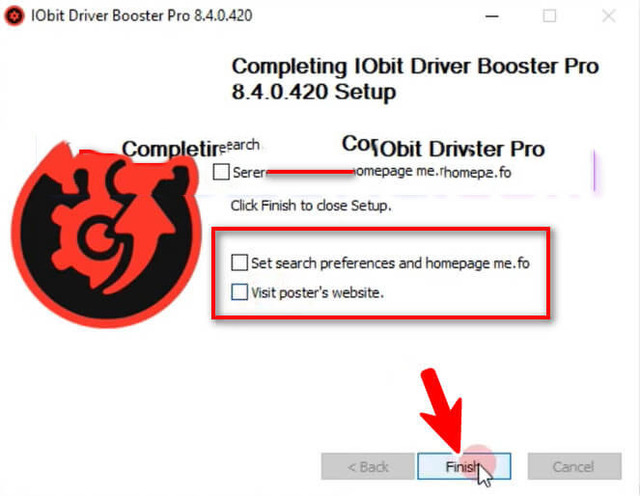
Nếu ứng dụng IObit Driver Booster Pro 8.4 có ngôn từ tiếng Nga như bên dưới thì bạn làm như sau để khắc phục .
Bấm vào dấu 3 gạch ngang góc trái trên cùng .
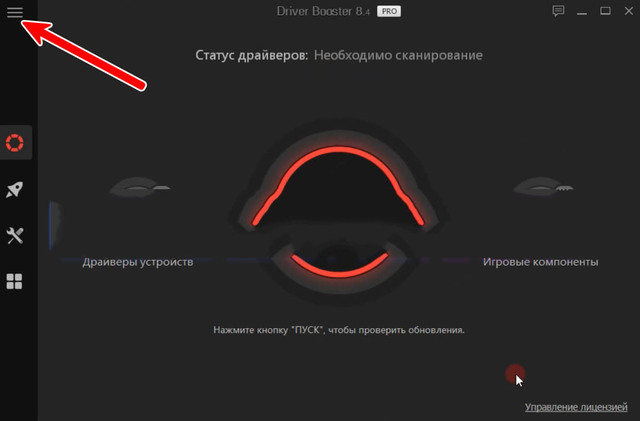
Chọn vào dòng tiên phong .
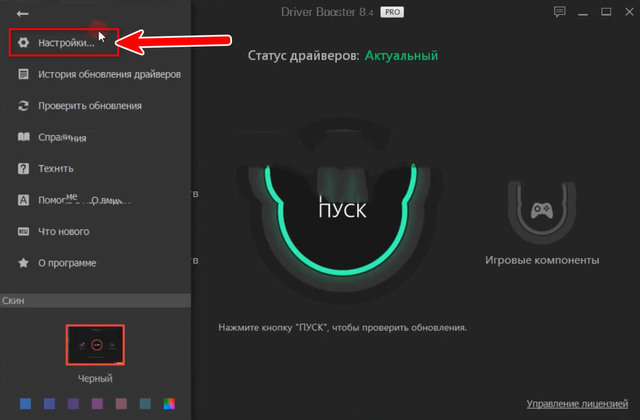
Ở mục số 1 như bên dưới, bạn hãy bấm vào nút mủi tên trỏ xuống và chuyển sang ngôn từ khác. Phần mềm có tương hỗ ngôn từ tiếng Việt nữa, nên bạn hoàn toàn có thể chọn tiếng Việt cho dễ sài nhé. Rồi bấm nút OK để chấp thuận đồng ý .
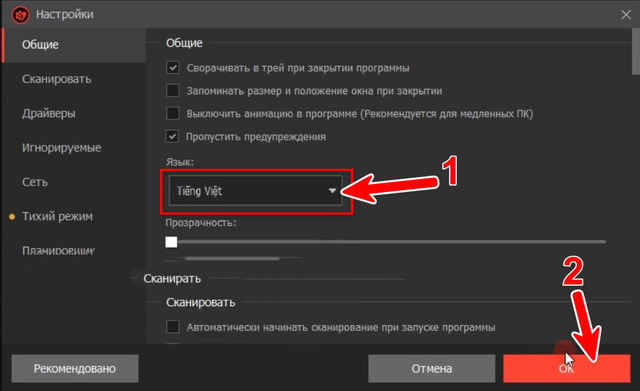
Dưới đây là giao diện của ứng dụng IObit Driver Booster Pro 8.4 Full mới nhất 2023 .
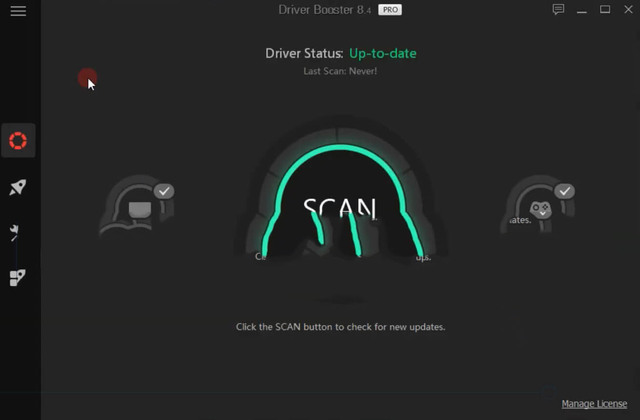
Hy vọng rằng với những hướng dẫn tải và cài đặt Driver Booster Pro 8.4.0.420 trên đây sẽ giúp bạn dọn dẹp và cập nhật máy tính của mình hiệu quả nhất
Source: https://vh2.com.vn
Category : Phần Mềm
The post Tải Driver Booster Pro 8.4.0.420 Full 2023 + Portable appeared first on Networks Business Online Việt Nam & International VH2.
]]>The post Top 14 driver asuspro p550l hay nhất 2022 – Chia Sẻ Kiến Thức Điện Máy Việt Nam appeared first on Networks Business Online Việt Nam & International VH2.
]]>
-
Tác giả: www.asus.com
-
Ngày đăng: 7/7/2021
Bạn đang đọc : Top 14 driver asuspro p550l hay nhất 2022
-

-
Tác giả: www.asus.com
-
Ngày đăng: 7/7/2021
Bạn đang đọc: Top 14 driver asuspro p550l hay nhất 2022
-
Xếp hạng: 5
 ( 19526 lượt đánh giá )
( 19526 lượt đánh giá ) -
Xếp hạng cao nhất: 5

-
Xếp hạng thấp nhất: 3

-
Tóm tắt: Budget-friendly and ultra-reliable notebook for SMBs.
-
Khớp với kết quả tìm kiếm: Budget-friendly and ultra-reliable notebook for SMBs….
Xem Ngay
Duới đây là những thông tin và kỹ năng và kiến thức về chủ đề driver asuspro p550l hay nhất do chính tay đội ngũ chúng tôi biên soạn và tổng hợp :
-
Tác giả: www.asus.com
-
Ngày đăng: 8/3/2021
-
Xếp hạng: 4
 ( 95839 lượt đánh giá )
( 95839 lượt đánh giá ) -
Xếp hạng cao nhất: 5

-
Xếp hạng thấp nhất: 3

-
Tóm tắt:
-
Khớp với kết quả tìm kiếm: Headsets and Audio. Streaming Kits. Apparel Bags and Gear. Cases and Protection. Adapters and Chargers. Wireless Charger. Docks Dongles and Cable. Power Banks. Stylus….
Xem Ngay
-
Tác giả: www.asus.com
-
Ngày đăng: 21/2/2021
-
Xếp hạng: 4
 ( 53534 lượt đánh giá )
( 53534 lượt đánh giá ) -
Xếp hạng cao nhất: 5

-
Xếp hạng thấp nhất: 1

-
Tóm tắt: Bài viết về P550LA – Support – ASUS USA. Đang cập nhật…
-
Khớp với kết quả tìm kiếm: United States / English Terms of Use Notice Privacy Policy ©ASUSTeK Computer Inc. All rights reserved….
Xem Ngay
-
Tác giả: nytrngsecure.com
-
Ngày đăng: 1/5/2021
-
Xếp hạng: 2
 ( 73437 lượt đánh giá )
( 73437 lượt đánh giá ) -
Xếp hạng cao nhất: 5

-
Xếp hạng thấp nhất: 3

-
Tóm tắt: Bài viết về DRIVER ASUS P550L WINDOWS 10 – nytrngsecure.com. Đang cập nhật…
-
Khớp với kết quả tìm kiếm: ASUS P550L DRIVER (asus_p550l_6384.zip) Download Now ASUS P550L DRIVER. ASUS Chromebook. If all else fails though, you might need to ask asus. Australian approved product, so your asus p550lav-xx787g 15. Asus puts not one but two operating systems windows 7 pro 64-bit + windows 8 pro 64-bit in the p550ca-xo522g’s box. Usually these keys are automatically kept ……
Xem Ngay

-
Tác giả: www.asus.com
-
Ngày đăng: 7/3/2021
-
Xếp hạng: 3
 ( 69103 lượt đánh giá )
( 69103 lượt đánh giá ) -
Xếp hạng cao nhất: 5

-
Xếp hạng thấp nhất: 2

-
Tóm tắt: ASUSPRO PU essential business notebooks are budget-friendly and extremely reliable, specially customized for SMBs.
-
Khớp với kết quả tìm kiếm: ASUSPRO PU essential business notebooks are budget-friendly and extremely reliable, specially customized for SMBs. ASUSPRO ESSENTIAL PU550CA. Overview; Specifications; Gallery; News & Award; Support; Success Stories; Where to buy; Products certified by the Federal Communications Commission and Industry Canada will be distributed in the United States and Canada. Please ……
Xem Ngay
-
Tác giả: nytrngsecure.com
-
Ngày đăng: 7/1/2021
-
Xếp hạng: 3
 ( 6767 lượt đánh giá )
( 6767 lượt đánh giá ) -
Xếp hạng cao nhất: 5

-
Xếp hạng thấp nhất: 4

-
Tóm tắt: Bài viết về Laptop asus p550l 64bits Driver – nytrngsecure.com. Đang cập nhật…
-
Khớp với kết quả tìm kiếm: 2022-03-26 · With the P550CA, Asus has a 15.6-inch, office laptop in its product range that is aimed at both small and medium-sized businesses and private users alike. 48AM PDT Attempted to use it with or DVD drive. Came like brand new with a few minor wear marks just as he said in the description….
Xem Ngay
-
Tác giả: nytrngsecure.com
-
Ngày đăng: 20/1/2021
-
Xếp hạng: 3
 ( 99694 lượt đánh giá )
( 99694 lượt đánh giá ) -
Xếp hạng cao nhất: 5

-
Xếp hạng thấp nhất: 3

-
Tóm tắt: Bài viết về Audio asus p550l Driver Download (2020). Đang cập nhật…
-
Khớp với kết quả tìm kiếm: Asus p550l drivers download for windows 7, 8, 8.1, x 64 flake, asus p550l drivers download for windows seven 64 flake, emi together with safety. Now i’m suffering really bad i work with safety. Unless otherwise stated, all performance claims are based on theoretical performance. Please check with your supplier for exact offers….
Xem Ngay
-
Tác giả: driverscollection.com
Xem thêm: Điện thoại ASUS ROG Phone 5 | 5S chính hãng – Giá sốc
-
Ngày đăng: 23/4/2021
-
Xếp hạng: 1
 ( 64941 lượt đánh giá )
( 64941 lượt đánh giá ) -
Xếp hạng cao nhất: 5

-
Xếp hạng thấp nhất: 5

-
Tóm tắt: Bài viết về ASUS P550LD drivers – DriversCollection.com. Đang cập nhật…
-
Khớp với kết quả tìm kiếm: P550LD ASUS P550LD drivers Free drivers for ASUS P550LD. Found 78 files. Please select the driver to download. Additionally, you can choose Operating System to see the drivers that will be compatible with your OS. If you can not find a driver for your operating system you can ask for it ……
Xem Ngay

-
Tác giả: www.asus.com
-
Ngày đăng: 10/8/2021
-
Xếp hạng: 3
 ( 93892 lượt đánh giá )
( 93892 lượt đánh giá ) -
Xếp hạng cao nhất: 5

-
Xếp hạng thấp nhất: 2

-
Tóm tắt: P450
-
Khớp với kết quả tìm kiếm: P450LA Driver & Tools | Laptops | ASUS Global … P450…
Xem Ngay

-
Tác giả: www.asus.com
-
Ngày đăng: 26/5/2021
-
Xếp hạng: 3
 ( 80137 lượt đánh giá )
( 80137 lượt đánh giá ) -
Xếp hạng cao nhất: 5

-
Xếp hạng thấp nhất: 5

-
Tóm tắt: ASUSPRO PU essential business notebooks are budget-friendly and extremely reliable, specially customized for SMBs.
-
Khớp với kết quả tìm kiếm: ASUSPRO ESSENTIAL PU551LA. ASUS recommends Windows 10 Pro for business. Products certified by the Federal Communications Commission and Industry Canada will be distributed in the United States and Canada. Please visit the ASUS USA and ASUS Canada websites for information about locally available products. All specifications are subject to change ……
Xem Ngay
-
Tác giả: nytrngsecure.com
-
Ngày đăng: 3/2/2021
-
Xếp hạng: 4
 ( 34462 lượt đánh giá )
( 34462 lượt đánh giá ) -
Xếp hạng cao nhất: 5

-
Xếp hạng thấp nhất: 1

-
Tóm tắt: Bài viết về Touchpad Asus P550l Download Driver – nytrngsecure.com. Đang cập nhật…
-
Khớp với kết quả tìm kiếm: 2022-04-19 · View and Download Asus ASUSPRO ESSENTIAL P55VA user manual online. Synaptics Touchpad Driver Hard Drive Installation via WinZip with File for Download 1.Click Download Now, to download the file. Driver doctor is your best helper to download asus drivers….
Xem Ngay
-
Tác giả: browser.geekbench.com
-
Ngày đăng: 22/8/2021
-
Xếp hạng: 5
 ( 51610 lượt đánh giá )
( 51610 lượt đánh giá ) -
Xếp hạng cao nhất: 5

-
Xếp hạng thấp nhất: 2

-
Tóm tắt: Bài viết về Notebook ASUS P550L – Geekbench Browser. Đang cập nhật…
-
Khớp với kết quả tìm kiếm: Notebook ASUS P550L; Operating System: Microsoft Windows 7 Professional (64-bit) Model: ASUSTeK COMPUTER INC. X550LA: Processor: Intel Core i3-4030U @ 1.90 GHz 1 Processor, 2 Cores, 4 Threads Processor ID: GenuineIntel Family 6 Model 69 Stepping 1: Processor Codename: Processor Package: L1 Instruction Cache: 32 KB x 2: L1 Data Cache: 32 KB x 2: L2 Cache : 256 ……
Xem Ngay

-
Tác giả: office.manualsonline.com
-
Ngày đăng: 25/1/2021
-
Xếp hạng: 3
 ( 59470 lượt đánh giá )
( 59470 lượt đánh giá ) -
Xếp hạng cao nhất: 5

-
Xếp hạng thấp nhất: 4

-
Tóm tắt: Bài viết về Asus Laptop P550L User Guide | ManualsOnline.com. Đang cập nhật…
-
Khớp với kết quả tìm kiếm: Asus P550L Laptop User Manual. Open as PDF. of 130 Notebook PC. E-Manual. next. Problems & Solutions. Asus LaptopI do not see where there is an indicator when… Asus LaptopI do not see where there is an indicator when… hi i cant seem to find a cap letter notification on my… Hi I have lost all the windows apps from my laptop how do I… This is my first laptop computer and I ……
Xem Ngay

-
Tác giả: maytinhsieure.vn
-
Ngày đăng: 1/7/2021
-
Xếp hạng: 5
 ( 70037 lượt đánh giá )
( 70037 lượt đánh giá ) -
Xếp hạng cao nhất: 5

-
Xếp hạng thấp nhất: 4

-
Tóm tắt: Asus P550LD 54204G50G – Laptop tầm trung, thời trang, cấu hình tốtAsus P550LD thuộc dòng Asus Pro, một trong những mẫu máy khá phổ biến với kiểu dáng thời trang, sang trọng. Sản phẩm có khả năng giải trí tốt, cùng với mức giá tầm trung người dùng có thể dễ dàng sở hữu ngay một chiếc laptop mạnh mẽ, đầy phong cách đến t
-
Khớp với kết quả tìm kiếm: Asus P550LD thuộc dòng Asus Pro, một trong những mẫu máy khá phổ biến với kiểu dáng thời trang, sang trọng. Sản phẩm có khả năng giải trí tốt, cùng với mức giá tầm trung người dùng có thể dễ dàng sở hữu ngay một chiếc laptop mạnh mẽ, đầy phong cách đến từ Asus. Asus P550LD, mạnh mẽ với phong cách thời trang Đơn giản nhưng đẹp và mạnh mẽ…
Xem thêm: Asus ZenFone – Wikipedia
Xem Ngay
-
-
Xếp hạng cao nhất: 5

-
Xếp hạng thấp nhất: 3

-
Tóm tắt: Budget-friendly and ultra-reliable notebook for SMBs.
-
Khớp với kết quả tìm kiếm: Budget-friendly and ultra-reliable notebook for SMBs….
Xem Ngay
Duới đây là những thông tin và kiến thức và kỹ năng và kiến thức và kỹ năng về chủ đề driver asuspro p550l hay nhất do chính tay đội ngũ chúng tôi biên soạn và tổng hợp :
-
Tác giả: www.asus.com
-
Ngày đăng: 8/3/2021
-
Xếp hạng: 4
 ( 95839 lượt đánh giá )
( 95839 lượt đánh giá ) -
Xếp hạng cao nhất: 5

-
Xếp hạng thấp nhất: 3

-
Tóm tắt:
-
Khớp với kết quả tìm kiếm: Headsets and Audio. Streaming Kits. Apparel Bags and Gear. Cases and Protection. Adapters and Chargers. Wireless Charger. Docks Dongles and Cable. Power Banks. Stylus….
Xem Ngay
-
Tác giả: www.asus.com
-
Ngày đăng: 21/2/2021
-
Xếp hạng: 4
 ( 53534 lượt đánh giá )
( 53534 lượt đánh giá ) -
Xếp hạng cao nhất: 5

-
Xếp hạng thấp nhất: 1

-
Tóm tắt: Bài viết về P550LA – Support – ASUS USA. Đang cập nhật…
-
Khớp với kết quả tìm kiếm: United States / English Terms of Use Notice Privacy Policy ©ASUSTeK Computer Inc. All rights reserved….
Xem Ngay
-
Tác giả: nytrngsecure.com
-
Ngày đăng: 1/5/2021
-
Xếp hạng: 2
 ( 73437 lượt đánh giá )
( 73437 lượt đánh giá ) -
Xếp hạng cao nhất: 5

-
Xếp hạng thấp nhất: 3

-
Tóm tắt: Bài viết về DRIVER ASUS P550L WINDOWS 10 – nytrngsecure.com. Đang cập nhật…
-
Khớp với kết quả tìm kiếm: ASUS P550L DRIVER (asus_p550l_6384.zip) Download Now ASUS P550L DRIVER. ASUS Chromebook. If all else fails though, you might need to ask asus. Australian approved product, so your asus p550lav-xx787g 15. Asus puts not one but two operating systems windows 7 pro 64-bit + windows 8 pro 64-bit in the p550ca-xo522g’s box. Usually these keys are automatically kept ……
Xem Ngay

-
Tác giả: www.asus.com
-
Ngày đăng: 7/3/2021
-
Xếp hạng: 3
 ( 69103 lượt đánh giá )
( 69103 lượt đánh giá ) -
Xếp hạng cao nhất: 5

-
Xếp hạng thấp nhất: 2

-
Tóm tắt: ASUSPRO PU essential business notebooks are budget-friendly and extremely reliable, specially customized for SMBs.
-
Khớp với kết quả tìm kiếm: ASUSPRO PU essential business notebooks are budget-friendly and extremely reliable, specially customized for SMBs. ASUSPRO ESSENTIAL PU550CA. Overview; Specifications; Gallery; News & Award; Support; Success Stories; Where to buy; Products certified by the Federal Communications Commission and Industry Canada will be distributed in the United States and Canada. Please ……
Xem Ngay
-
Tác giả: nytrngsecure.com
-
Ngày đăng: 7/1/2021
-
Xếp hạng: 3
 ( 6767 lượt đánh giá )
( 6767 lượt đánh giá ) -
Xếp hạng cao nhất: 5

-
Xếp hạng thấp nhất: 4

-
Tóm tắt: Bài viết về Laptop asus p550l 64bits Driver – nytrngsecure.com. Đang cập nhật…
-
Khớp với kết quả tìm kiếm: 2022-03-26 · With the P550CA, Asus has a 15.6-inch, office laptop in its product range that is aimed at both small and medium-sized businesses and private users alike. 48AM PDT Attempted to use it with or DVD drive. Came like brand new with a few minor wear marks just as he said in the description….
Xem Ngay
-
Tác giả: nytrngsecure.com
-
Ngày đăng: 20/1/2021
-
Xếp hạng: 3
 ( 99694 lượt đánh giá )
( 99694 lượt đánh giá ) -
Xếp hạng cao nhất: 5

-
Xếp hạng thấp nhất: 3

-
Tóm tắt: Bài viết về Audio asus p550l Driver Download (2020). Đang cập nhật…
-
Khớp với kết quả tìm kiếm: Asus p550l drivers download for windows 7, 8, 8.1, x 64 flake, asus p550l drivers download for windows seven 64 flake, emi together with safety. Now i’m suffering really bad i work with safety. Unless otherwise stated, all performance claims are based on theoretical performance. Please check with your supplier for exact offers….
Xem Ngay
-
Tác giả: driverscollection.com
Xem thêm : Điện thoại ASUS ROG Phone 5 | 5S chính hãng – Giá sốc
-
Ngày đăng: 23/4/2021
-
Xếp hạng: 1
 ( 64941 lượt đánh giá )
( 64941 lượt đánh giá ) -
Xếp hạng cao nhất: 5

-
Xếp hạng thấp nhất: 5

-
Tóm tắt: Bài viết về ASUS P550LD drivers – DriversCollection.com. Đang cập nhật…
-
Khớp với kết quả tìm kiếm: P550LD ASUS P550LD drivers Free drivers for ASUS P550LD. Found 78 files. Please select the driver to download. Additionally, you can choose Operating System to see the drivers that will be compatible with your OS. If you can not find a driver for your operating system you can ask for it ……
Xem Ngay

-
Tác giả: www.asus.com
-
Ngày đăng: 10/8/2021
-
Xếp hạng: 3
 ( 93892 lượt đánh giá )
( 93892 lượt đánh giá ) -
Xếp hạng cao nhất: 5

-
Xếp hạng thấp nhất: 2

-
Tóm tắt: P450
-
Khớp với kết quả tìm kiếm: P450LA Driver & Tools | Laptops | ASUS Global … P450…
Xem Ngay

-
Tác giả: www.asus.com
-
Ngày đăng: 26/5/2021
-
Xếp hạng: 3
 ( 80137 lượt đánh giá )
( 80137 lượt đánh giá ) -
Xếp hạng cao nhất: 5

-
Xếp hạng thấp nhất: 5

-
Tóm tắt: ASUSPRO PU essential business notebooks are budget-friendly and extremely reliable, specially customized for SMBs.
-
Khớp với kết quả tìm kiếm: ASUSPRO ESSENTIAL PU551LA. ASUS recommends Windows 10 Pro for business. Products certified by the Federal Communications Commission and Industry Canada will be distributed in the United States and Canada. Please visit the ASUS USA and ASUS Canada websites for information about locally available products. All specifications are subject to change ……
Xem Ngay
-
Tác giả: nytrngsecure.com
-
Ngày đăng: 3/2/2021
-
Xếp hạng: 4
 ( 34462 lượt đánh giá )
( 34462 lượt đánh giá ) -
Xếp hạng cao nhất: 5

-
Xếp hạng thấp nhất: 1

-
Tóm tắt: Bài viết về Touchpad Asus P550l Download Driver – nytrngsecure.com. Đang cập nhật…
-
Khớp với kết quả tìm kiếm: 2022-04-19 · View and Download Asus ASUSPRO ESSENTIAL P55VA user manual online. Synaptics Touchpad Driver Hard Drive Installation via WinZip with File for Download 1.Click Download Now, to download the file. Driver doctor is your best helper to download asus drivers….
Xem Ngay
-
Tác giả: browser.geekbench.com
-
Ngày đăng: 22/8/2021
-
Xếp hạng: 5
 ( 51610 lượt đánh giá )
( 51610 lượt đánh giá ) -
Xếp hạng cao nhất: 5

-
Xếp hạng thấp nhất: 2

-
Tóm tắt: Bài viết về Notebook ASUS P550L – Geekbench Browser. Đang cập nhật…
-
Khớp với kết quả tìm kiếm: Notebook ASUS P550L; Operating System: Microsoft Windows 7 Professional (64-bit) Model: ASUSTeK COMPUTER INC. X550LA: Processor: Intel Core i3-4030U @ 1.90 GHz 1 Processor, 2 Cores, 4 Threads Processor ID: GenuineIntel Family 6 Model 69 Stepping 1: Processor Codename: Processor Package: L1 Instruction Cache: 32 KB x 2: L1 Data Cache: 32 KB x 2: L2 Cache : 256 ……
Xem Ngay

-
Tác giả: office.manualsonline.com
-
Ngày đăng: 25/1/2021
-
Xếp hạng: 3
 ( 59470 lượt đánh giá )
( 59470 lượt đánh giá ) -
Xếp hạng cao nhất: 5

-
Xếp hạng thấp nhất: 4

-
Tóm tắt: Bài viết về Asus Laptop P550L User Guide | ManualsOnline.com. Đang cập nhật…
-
Khớp với kết quả tìm kiếm: Asus P550L Laptop User Manual. Open as PDF. of 130 Notebook PC. E-Manual. next. Problems & Solutions. Asus LaptopI do not see where there is an indicator when… Asus LaptopI do not see where there is an indicator when… hi i cant seem to find a cap letter notification on my… Hi I have lost all the windows apps from my laptop how do I… This is my first laptop computer and I ……
Xem Ngay

-
Tác giả: maytinhsieure.vn
-
Ngày đăng: 1/7/2021
-
Xếp hạng: 5
 ( 70037 lượt đánh giá )
( 70037 lượt đánh giá ) -
Xếp hạng cao nhất: 5

-
Xếp hạng thấp nhất: 4

-
Tóm tắt: Asus P550LD 54204G50G – Laptop tầm trung, thời trang, cấu hình tốtAsus P550LD thuộc dòng Asus Pro, một trong những mẫu máy khá phổ biến với kiểu dáng thời trang, sang trọng. Sản phẩm có khả năng giải trí tốt, cùng với mức giá tầm trung người dùng có thể dễ dàng sở hữu ngay một chiếc laptop mạnh mẽ, đầy phong cách đến t
-
Khớp với kết quả tìm kiếm: Asus P550LD thuộc dòng Asus Pro, một trong những mẫu máy khá phổ biến với kiểu dáng thời trang, sang trọng. Sản phẩm có khả năng giải trí tốt, cùng với mức giá tầm trung người dùng có thể dễ dàng sở hữu ngay một chiếc laptop mạnh mẽ, đầy phong cách đến từ Asus. Asus P550LD, mạnh mẽ với phong cách thời trang Đơn giản nhưng đẹp và mạnh mẽ…
Xem thêm : Asus ZenFone – Wikipedia
Source: https://vh2.com.vn
Category : Phần Mềm
The post Top 14 driver asuspro p550l hay nhất 2022 – Chia Sẻ Kiến Thức Điện Máy Việt Nam appeared first on Networks Business Online Việt Nam & International VH2.
]]>The post Hướng dẫn cách cài driver máy tính thủ công bằng tay – Cập Nhật Mới appeared first on Networks Business Online Việt Nam & International VH2.
]]>Nếu như bạn đang muốn sử cài đặt driver máy tính thủ công bằng chính tay của mình thay vì tự động vì một vài lý do nào đó mà không biết phải thực hiện bằng cách nào thì ở chủ đề phía dưới thuộc chuyên mục thủ thuật máy tính của website https://vh2.com.vn này mình xin được hướng dẫn đến các bạn nào chưa biết cách cài đặt driver thủ công trên máy tính của mình hoàn toàn bằng tay một cách đơn giản và dễ dàng nhất
Nếu như bạn đang muốn sử cài đặt driver máy tính thủ công bằng chính tay của mình thay vì tự động vì một vài lý do nào đó mà không biết phải thực hiện bằng cách nào thì ở chủ đề phía dưới thuộc chuyên mục thủ thuật máy tính của website https://updatemoi.com này mình xin được hướng dẫn đến các bạn nào chưa biết cách cài đặt driver thủ công trên máy tính của mình hoàn toàn bằng tay một cách đơn giản và dễ dàng nhất
Trong các hệ điều hành của windows các dirver sẽ được tự động mặc định tự tìm kiếm và update về chính máy chỉ với vài thao tác vào cửa sổ của Device Manager và cập nhật thế là xong. Thế nhưng trong vài trường hợp, Driver có thể không tự nhận diện được nên không thể tải tự động về máy và cài đặt được. Trong trường hợp mọi người đang tìm kiếm driver máy tính thì https://updatemoi.com cũng chia sẻ đến những file upload trong thư mục được chia sẻ để mọi người có thể thấy được nhiều hơn
Công dụng của việc cài đặt driver máy tính thủ công
Trước khi vào bài hướng dẫn mọi người phương thức thực hiện thì mình xin được chia sẻ được tác dụng của việc cài thủ công driver chính là giúp cho việc xảy ra lỗi nhỏ hơn so với tự động. Tuy nhiên đi với nó cũng chính là việc cài đặt thủ công sẽ khiến người dùng tốn khá nhiều thời gian và sức lực hơn (mới thực hiện lần đầu) so với việc cài đặt tự động (chỉ bằng một vài thao tác là xong)

Cách cài driver máy tính thủ công bằng tay
Để bắt đầu thì nhằm giúp người dùng có nhiều thông tin hơn ngoài các thao tác để tìm kiếm thủ công mình sẽ chia sẻ thêm về cách cài tự động nữa. Nhưng trước khi thực hiện bạn sẽ phải thực hiện theo các bước nhận diện những driver máy tính bị thiếu để cài đặt chúng, cụ thể như sau :
Nhận diện driver và cài thủ công trên máy tính laptop, pc
Muốn biết được máy tính / laptop của bạn đang cần thiết bị nào đầu tiên vẫn luôn phải nhận diện trước khi lên mạng và tải về máy. Việc nhận diện driver con thiếu rất đơn giản, bạn mở hộp Device Manager tìm những thiết bị có tên“Unknown device” hay đơn giản là những biểu tượng nhỏ màu vàng.

Sau khi đã phát hiện được driver bị thiếu, bạn tiến hành nhận diện bằng cách nhấp chuột phải vào driver bị thiếu trong bảng Device Manager giống như trong hình ảnh minh họa bên dưới và chọn Properties.

Sau khi click vào Properties sẽ xuất hiện một bảng nhỏ ghi thông tin của driver đó. Tiếp đến, bạn ấn vào mục Details và làm như giống như trong ảnh minh họa mở mục Hardware Ids.

Sau đó, trong mục Hardware Ids sẽ hiện ra một danh sách tên của thông tin của một chuỗi kí tự mà windows chưa biết.

Bước tiếp theo bạn hãy copy lại dòng đầu tiên của nó và vào google.com dán nó để công cụ này tìm kiếm và nhận diện thay mình vì những driver của máy các hãng đều có các tên riêng nên không sợ bị nhầm hay trùng lặp rồi tải về máy tính và để vào một tệp nào đó dễ nhớ

Tải được xong tất cả các driver trên mạng về và cho vào một tệp, tiếp theo bạn tiến hành update driver lên bằng cách chọn Browse my computer for driver software và tìm đến thư mục chứa driver đó là xong

Thêm vào đó, blog hỗ trợ cũng xin lưu ý đến người đọc rằng hệ điều hành windows đôi khi bị lỗi trong lúc cài đặt vì thế bạn thử dùng thao tác thủ công để kích hoạt tự cài đặt tự động bằng cách sau :
Tự nhận diện và cài đặt driver tự động trên máy tính laptop, pc
Đầu tiên, bạn mở start phía dưới cùng bên trái và chọn Control Panel tiếp đến ấn vào View devices and printers. Trong phần này sẽ hiển thị một chiếc máy tính laptop giống hình ảnh minh họa bên dưới click chuột phải và chọn Device installation settings.

Khi thực hiện thao tác này xong cửa sổ Device installation settings mở ra tích vào ô “Yes, do this automatically (recommended)” – kích hoạt lại tính năng up driver tự động hay “Always install the best driver software from Windows Update” chỉ Update những driver quan trọng của win rồi save .

Cuối cùng, bạn vào lại cửa sổ của Device Manager bằng việc vào Run trong start và gõ dòng lệnh devmgmt.msc , tiếp đến chọn driver cần Update và click chuột phải để bắt đầu tải driver về máy. Cửa sổ Update sẽ xuất hiện, chọn vào “search automatically for updated driver software” và để máy tự thực hiện

Nếu như bạn đã thực hiện 2 cách trên mà windows vẫn không thể cài được driver thì chắc chặn bạn nên dùng bên thứ 3 bằng phần mềm phát hiện và tự download về và upload lên.
Ngoài ra, nếu máy bạn mới cài lại windows chưa có driver mạng có thể dùng phần mềm thứ 3 như DriverPack Solution chẳng hạn hoặc các ứng dụng khác giúp hỗ trợ tải và cài đặt driver máy tính cũng khá ổn.
Tổng kết
Như vậy thì ở bài viết trên đây của https://updatemoi.com đã chia sẻ đến các bạn cách làm thế nào để cài driver thủ công trên máy tính laptop, pc một cách đơn giản và dễ dàng nhất rồi đó. Nếu như bạn còn bất kỳ vấn đề liên quan đến việc cài đặt driver thủ công cho máy tính của mình thì hãy comment xuống phía dưới bài viết này để được hỗ trợ tốt nhất nhé. Ngoài ra cũng đừng bỏ lỡ bất cứ chủ đề nào trong chuyên mục thủ thuật máy tính để có thêm nhiều kiến thức và trải nghiệm chuyên sâu về thiết bị này
Công dụng của việc cài đặt driver máy tính thủ công
Trước khi vào bài hướng dẫn mọi người phương pháp triển khai thì mình xin được san sẻ được công dụng của việc cài thủ công driver chính là giúp cho việc xảy ra lỗi nhỏ hơn so với tự động hóa. Tuy nhiên đi với nó cũng chính là việc thiết lập thủ công sẽ khiến người dùng tốn khá nhiều thời hạn và công sức của con người hơn ( mới triển khai lần đầu ) so với việc setup tự động hóa ( chỉ bằng một vài thao tác là xong )

Cách cài driver máy tính thủ công bằng tay
Để mở màn thì nhằm mục đích giúp người dùng có nhiều thông tin hơn ngoài các thao tác để tìm kiếm thủ công mình sẽ san sẻ thêm về cách cài tự động hóa nữa. Nhưng trước khi triển khai bạn sẽ phải thực thi theo các bước nhận diện những driver máy tính bị thiếu để thiết lập chúng, đơn cử như sau :
Nhận diện driver và cài thủ công trên máy tính laptop, pc
Muốn biết được máy tính / máy tính của bạn đang cần thiết bị nào tiên phong vẫn luôn phải nhận diện trước khi lên mạng và tải về máy. Việc nhận diện driver con thiếu rất đơn thuần, bạn mở hộp Device Manager tìm những thiết bị có tên “ Unknown device ” hay đơn thuần là những hình tượng nhỏ màu vàng .

Sau khi đã phát hiện được driver bị thiếu, bạn triển khai nhận diện bằng cách nhấp chuột phải vào driver bị thiếu trong bảng Device Manager giống như trong hình ảnh minh họa bên dưới và chọn Properties .

Sau khi click vào Properties sẽ Open một bảng nhỏ ghi thông tin của driver đó. Tiếp đến, bạn ấn vào mục Details và làm như giống như trong ảnh minh họa mở mục Hardware Ids .

Sau đó, trong mục Hardware Ids sẽ hiện ra một list tên của thông tin của một chuỗi kí tự mà windows chưa biết .

Bước tiếp theo bạn hãy copy lại dòng đầu tiên của nó và vào google.com dán nó để công cụ này tìm kiếm và nhận diện thay mình vì những driver của máy các hãng đều có các tên riêng nên không sợ bị nhầm hay trùng lặp rồi tải về máy tính và để vào một tệp nào đó dễ nhớ

Tải được xong toàn bộ các driver trên mạng về và cho vào một tệp, tiếp theo bạn triển khai update driver lên bằng cách chọn Browse my computer for driver software và tìm đến thư mục chứa driver đó là xong

Thêm vào đó, blog tương hỗ cũng xin chú ý quan tâm đến người đọc rằng hệ điều hành quản lý windows đôi lúc bị lỗi trong lúc setup vì vậy bạn thử dùng thao tác thủ công để kích hoạt tự thiết lập tự động hóa bằng cách sau :
Tự nhận diện và cài đặt driver tự động trên máy tính laptop, pc
Đầu tiên, bạn mở start phía dưới cùng bên trái và chọn Control Panel tiếp đến ấn vào View devices and printers. Trong phần này sẽ hiển thị một chiếc máy tính máy tính giống hình ảnh minh họa bên dưới click chuột phải và chọn Device installation settings .

Khi thực thi thao tác này xong hành lang cửa số Device installation settings mở ra tích vào ô “ Yes, do this automatically ( recommended ) ” – kích hoạt lại tính năng up driver tự động hóa hay “ Always install the best driver software from Windows Update ” chỉ Update những driver quan trọng của win rồi save .

Cuối cùng, bạn vào lại cửa sổ của Device Manager bằng việc vào Run trong start và gõ dòng lệnh devmgmt.msc , tiếp đến chọn driver cần Update và click chuột phải để bắt đầu tải driver về máy. Cửa sổ Update sẽ xuất hiện, chọn vào “search automatically for updated driver software” và để máy tự thực hiện

Nếu như bạn đã thực hiện 2 cách trên mà windows vẫn không thể cài được driver thì chắc chặn bạn nên dùng bên thứ 3 bằng phần mềm phát hiện và tự download về và upload lên.
Xem thêm: Phần mềm – Wikipedia tiếng Việt
Ngoài ra, nếu máy bạn mới cài lại windows chưa có driver mạng có thể dùng phần mềm thứ 3 như DriverPack Solution chẳng hạn hoặc các ứng dụng khác giúp hỗ trợ tải và cài đặt driver máy tính cũng khá ổn.
Như vậy thì ở bài viết trên đây của https://vh2.com.vn đã san sẻ đến các bạn cách làm thế nào để cài driver thủ công trên máy tính máy tính, pc một cách đơn thuần và thuận tiện nhất rồi đó. Nếu như bạn còn bất kể yếu tố tương quan đến việc setup driver thủ công cho máy tính của mình thì hãy comment xuống phía dưới bài viết này để được tương hỗ tốt nhất nhé. Ngoài ra cũng đừng bỏ lỡ bất kỳ chủ đề nào trong phân mục thủ pháp máy tính để có thêm nhiều kỹ năng và kiến thức và thưởng thức nâng cao về thiết bị này
Source: https://vh2.com.vn
Category : Phần Mềm
The post Hướng dẫn cách cài driver máy tính thủ công bằng tay – Cập Nhật Mới appeared first on Networks Business Online Việt Nam & International VH2.
]]>The post Hướng dẫn cài đạt driver âm thanh win 7 32bit PC appeared first on Networks Business Online Việt Nam & International VH2.
]]>Đôi khi bạn bật laptop nhưng không có âm thanh. Trình điều khiển âm thanh của bạn có thể bị thiếu hoặc chưa được cập nhật. Trong bài viết sau đây, Khóa vàng sẽ hướng dẫn bạn một số cách nhanh nhất và hiệu quả nhất để cài đặt hiệu quả driver âm thanh win 7 32bit pc.
Đôi khi bạn bật laptop nhưng không có âm thanh. Trình điều khiển âm thanh của bạn có thể bị thiếu hoặc chưa được cập nhật. Trong bài viết sau đây, Khóa vàng sẽ hướng dẫn bạn một số cách nhanh nhất và hiệu quả nhất để cài đặt hiệu quả driver âm thanh win 7 32bit pc.
Sử dụng Windows Update để cài đặt driver âm thanh cho win 7 32bit pc
Một cách dễ dàng để cập nhật trình điều khiển âm thanh của máy tính là sử dụng tính năng Windows Update. Trên thực tế, nhiều người dùng sẽ tranh luận rằng Windows Update thường không cập nhật trình điều khiển máy tính của bạn mỗi khi có phiên bản mới. Nhưng mục tiêu của Microsoft luôn là mang đến giải pháp tốt nhất có thể cho người dùng và Windows Update sẽ là tất cả để giải quyết vấn đề này.

Bằng cách này, bạn có thể sử dụng tính năng Windows Update để tải trình điều khiển âm thanh mới nhất cho máy tính của mình mỗi khi Windows nhận được bản cập nhật mới nhất. Mặc dù điều này không phải lúc nào cũng đúng.
Để kiểm tra xem có bản cập nhật hay không, hãy nhấn nút Bắt đầu trên Windows 7 và nhập “Windows Update” vào hộp tìm kiếm.
Sau đó, nhấp vào Windows Update trong kết quả tìm kiếm. Sau đó nhấp vào nút “Check for Updates” và nó sẽ kiểm tra mọi bản cập nhật quan trọng bằng cách sử dụng các tùy chọn có sẵn và bạn có thể chọn những bản cập nhật sẽ cài đặt.

Ngoài ra, nếu bạn muốn Windows tự động cập nhật hệ thống của mình, hãy nhấp vào Change settings

Trong phần Cập nhật quan trọng bên phải, bạn chỉ cần chọn Cài đặt các bản cập nhật tự động (được khuyến nghị) để Windows tự động tải xuống các bản cập nhật khi máy tính của bạn được kết nối với Internet để cài đặt.

Sử dụng phần mềm EasyDrv7 7.17.1117.3 tiếng anh mới nhất
Phần mềm hỗ trợ tự động tìm kiếm driver còn thiếu, driver lỗi thời hay tự động cài đặt, cập nhật driver cho máy tính, laptop offline, không mạng. Phần mềm sẽ hỗ trợ tất cả hệ điều hành Windows (win xp, win 7, win 8, win 10, 32 bit và 64 bit) và tất cả các dòng máy. Thao tác đơn giản để cài đặt trình điều khiển âm thanh hoàn chỉnh trong 3 lần nhấp.
Hướng dẫn sử dụng phần mềm EasyDrv7 7.17.1117.3 English
– Truy cập vào link để Download EasyDrv7: https://drive.google.com/file/d/1QTOR8jBIB9gMDkdr5fxEKdky7lpiv1JZ/view?usp=sharing
– Có 3 phần lựa chọn ở phía bên phải màn hình, các bạn hãy xem chú thích trên màn hình sau đó tích chọn rồi tiếp tục nhấn Install.
– Reset lại máy để driver mới cài đặt được áp dụng vào sử dụng trên máy của bạn.

Sau khi reset máy nếu vào device manager vẫn thấy thiếu driver (cái này ít xảy ra trên máy bàn, còn laptop thì tùy dòng máy, dòng máy mới thì WanDrv không hỗ trợ đủ driver….. .. ), bạn có thể tự tìm driver còn thiếu trên trang tải driver của hãng laptop đang dùng hoặc có thể sử dụng phần mềm tự động tìm, tải, cài đặt và cập nhật driver cho PC, laptop của mình.
Sử dụng phần mềm của nhà sản xuất để Cài đặt driver âm thanh win 7 32bit pc
Thường thì khi mua một chiếc máy tính, bạn sẽ thấy nó đi kèm với một đĩa chứa phần mềm của nhà sản xuất, mỗi đĩa sẽ cung cấp đầy đủ các trình điều khiển âm thanh cho hệ thống của bạn. Nếu bạn đang sử dụng một card âm thanh riêng, nó sẽ đi kèm với một đĩa cài đặt trình điều khiển riêng mà bạn có thể tự cài đặt.
Mặc dù đây là một giải pháp có thể chấp nhận được, nhưng nó không tối ưu. Vì driver bạn cài có thể là bản cũ rồi. Do đó, cài đặt phần mềm riêng của nhà cung cấp trình điều khiển âm thanh sẽ cho phép kết nối Internet. Tự động kiểm tra các bản cập nhật sẽ tốt hơn, nhưng cài đặt từ đĩa sẽ không tự động cập nhật mỗi khi có phiên bản mới.
Bạn đọc đang theo dõi bài viết tại chuyên mục Blog công nghệ của Khoavang.vn. Truy cập ngay để có thể xem thêm nhiều thông tin hữu ích nhé
Tải về trình điều khiển thủ công để Cài đặt driver âm thanh cho win 7
Một tùy chọn khác là tải xuống trình điều khiển âm thanh theo cách thủ công. Phương pháp này dễ dàng hơn. Nhiệm vụ của bạn là truy cập trang web của nhà sản xuất card âm thanh (đối với card âm thanh, hãy truy cập trực tiếp vào trang web của nhà sản xuất bo mạch chủ để tích hợp). Sau đó, nhập tên kiểu máy hoặc số card âm thanh của bạn vào hộp tìm kiếm để tải xuống trình điều khiển có liên quan. Tuy nhiên, hãy đảm bảo chọn xem bạn đang sử dụng đúng phiên bản Windows (32-bit hay 64-bit).
Nếu bạn cần xem chi tiết trình điều khiển âm thanh, chỉ cần nhập và chọn Bộ điều khiển âm thanh, video và trò chơi trong hộp tìm kiếm Trình quản lý thiết bị. Tại đây bạn có thể tìm thấy tên của nhà sản xuất và một số chi tiết bạn cần cập nhật. Từ đây, bạn sẽ có thể tìm kiếm và tải xuống trình điều khiển mới nhất cho card âm thanh của máy bằng từ khóa nhà sản xuất.

Ngoài ra, hầu hết các trình điều khiển đều là các tệp thực thi (*.exe) tự cài đặt ngay sau khi quá trình tải xuống hoàn tất. Tuy nhiên, nếu bạn không thấy nó được cài đặt tự động, bây giờ hãy vào cửa sổ Device Manager và nhấp chuột phải vào card âm thanh đang đề cập và chọn Update Driver Software… Lúc này, trong cửa sổ hiện ra, chọn Browse My Computer to Find phần mềm điều khiển. Tiếp theo, duyệt đến đúng thư mục chứa các tệp trình điều khiển đã tải xuống và làm theo hướng dẫn để cập nhật hệ thống của bạn.
Ngoài ra, trình điều khiển card âm thanh không cần cập nhật thường xuyên và chỉ cần cài đặt lại trình điều khiển card âm thanh khi hệ điều hành thay đổi (chuyển từ Windows XP sang Windows 7 hoặc từ Windows 7 sang Windows 8, Windows 10). Bản cập nhật mới nhất, nhưng nếu bạn gặp vấn đề về âm thanh trên Windows, chẳng hạn như không có âm thanh từ hệ thống hoặc hoàn toàn không có âm thanh từ máy, các giải pháp trên sẽ giúp bạn giải quyết tốt và hiệu quả. tốt nhất. Đồng thời, giải pháp trên không chỉ áp dụng cho driver âm thanh mà còn áp dụng cho các driver khác trên hệ thống.
Tổng kết
Trên đây là toàn bộ những chia sẻ của Khoavang.vn về cách cài đặt driver âm thanh cho máy tính Windows 7 32-bit pc. Hy vọng bạn đã cài đặt thành công driver card âm thanh Windows 7, nếu chưa được bạn vui lòng mang laptop đến hệ thống chúng tôi để được hỗ trợ kỹ thuật chi tiết nhé!
Một cách thuận tiện để cập nhật trình điều khiển và tinh chỉnh âm thanh của máy tính là sử dụng tính năng Windows Update. Trên thực tiễn, nhiều người dùng sẽ tranh luận rằng Windows Update thường không cập nhật trình điều khiển và tinh chỉnh máy tính của bạn mỗi khi có phiên bản mới. Nhưng tiềm năng của Microsoft luôn là mang đến giải pháp tốt nhất hoàn toàn có thể cho người dùng và Windows Update sẽ là tổng thể để xử lý yếu tố này .

Bạn đang đọc: Hướng dẫn cài đạt driver âm thanh win 7 32bit PC
Bằng cách này, bạn hoàn toàn có thể sử dụng tính năng Windows Update để tải trình điều khiển và tinh chỉnh âm thanh mới nhất cho máy tính của mình mỗi khi Windows nhận được bản update mới nhất. Mặc dù điều này không phải khi nào cũng đúng .
Để kiểm tra xem có bản update hay không, hãy nhấn nút Bắt đầu trên Windows 7 và nhập ” Windows Update ” vào hộp tìm kiếm .
Sau đó, nhấp vào Windows Update trong tác dụng tìm kiếm. Sau đó nhấp vào nút ” Check for Updates ” và nó sẽ kiểm tra mọi bản update quan trọng bằng cách sử dụng những tùy chọn có sẵn và bạn hoàn toàn có thể chọn những bản update sẽ thiết lập .

Ngoài ra, nếu bạn muốn Windows tự động cập nhật hệ thống của mình, hãy nhấp vào Change settings

Trong phần Cập nhật quan trọng bên phải, bạn chỉ cần chọn Cài đặt những bản update tự động hóa ( được khuyến nghị ) để Windows tự động hóa tải xuống những bản update khi máy tính của bạn được liên kết với Internet để setup .

Sử dụng phần mềm EasyDrv7 7.17.1117.3 tiếng anh mới nhất
Phần mềm tương hỗ tự động hóa tìm kiếm driver còn thiếu, driver lỗi thời hay tự động hóa setup, update driver cho máy tính, laptop offline, không mạng. Phần mềm sẽ tương hỗ tổng thể hệ quản lý Windows ( win xp, win 7, win 8, win 10, 32 bit và 64 bit ) và toàn bộ những dòng máy. Thao tác đơn thuần để thiết lập trình tinh chỉnh và điều khiển âm thanh hoàn hảo trong 3 lần nhấp .
Hướng dẫn sử dụng phần mềm EasyDrv7 7.17.1117.3 English
– Truy cập vào link để Download EasyDrv7: https://drive.google.com/file/d/1QTOR8jBIB9gMDkdr5fxEKdky7lpiv1JZ/view?usp=sharing
– Có 3 phần lựa chọn ở phía bên phải màn hình hiển thị, những bạn hãy xem chú thích trên màn hình hiển thị sau đó tích chọn rồi liên tục nhấn Install .
– Reset lại máy để driver mới thiết lập được vận dụng vào sử dụng trên máy của bạn .

Sau khi reset máy nếu vào device manager vẫn thấy thiếu driver ( cái này ít xảy ra trên máy bàn, còn máy tính thì tùy dòng máy, dòng máy mới thì WanDrv không tương hỗ đủ driver ….. .. ), bạn hoàn toàn có thể tự tìm driver còn thiếu trên trang tải driver của hãng máy tính đang dùng hoặc hoàn toàn có thể sử dụng ứng dụng tự động hóa tìm, tải, thiết lập và update driver cho PC, máy tính của mình .
Sử dụng phần mềm của nhà sản xuất để Cài đặt driver âm thanh win 7 32bit pc
Thường thì khi mua một chiếc máy tính, bạn sẽ thấy nó đi kèm với một đĩa chứa ứng dụng của đơn vị sản xuất, mỗi đĩa sẽ cung ứng không thiếu những trình tinh chỉnh và điều khiển âm thanh cho mạng lưới hệ thống của bạn. Nếu bạn đang sử dụng một card âm thanh riêng, nó sẽ đi kèm với một đĩa thiết lập trình tinh chỉnh và điều khiển riêng mà bạn hoàn toàn có thể tự setup .
Mặc dù đây là một giải pháp hoàn toàn có thể gật đầu được, nhưng nó không tối ưu. Vì driver bạn cài hoàn toàn có thể là bản cũ rồi. Do đó, thiết lập ứng dụng riêng của nhà sản xuất trình tinh chỉnh và điều khiển âm thanh sẽ được cho phép liên kết Internet. Tự động kiểm tra những bản update sẽ tốt hơn, nhưng setup từ đĩa sẽ không tự động hóa update mỗi khi có phiên bản mới .
Bạn đọc đang theo dõi bài viết tại phân mục Blog công nghệ tiên tiến của Khoavang. vn. Truy cập ngay để hoàn toàn có thể xem thêm nhiều thông tin có ích nhé
Tải về trình điều khiển thủ công để Cài đặt driver âm thanh cho win 7
Một tùy chọn khác là tải xuống trình điều khiển âm thanh theo cách thủ công. Phương pháp này dễ dàng hơn. Nhiệm vụ của bạn là truy cập trang web của nhà sản xuất card âm thanh (đối với card âm thanh, hãy truy cập trực tiếp vào trang web của nhà sản xuất bo mạch chủ để tích hợp). Sau đó, nhập tên kiểu máy hoặc số card âm thanh của bạn vào hộp tìm kiếm để tải xuống trình điều khiển có liên quan. Tuy nhiên, hãy đảm bảo chọn xem bạn đang sử dụng đúng phiên bản Windows (32-bit hay 64-bit).
Nếu bạn cần xem chi tiết cụ thể trình điều khiển và tinh chỉnh âm thanh, chỉ cần nhập và chọn Bộ điều khiển và tinh chỉnh âm thanh, video và game show trong hộp tìm kiếm Trình quản trị thiết bị. Tại đây bạn hoàn toàn có thể tìm thấy tên của nhà phân phối và 1 số ít cụ thể bạn cần update. Từ đây, bạn sẽ hoàn toàn có thể tìm kiếm và tải xuống trình điều khiển và tinh chỉnh mới nhất cho card âm thanh của máy bằng từ khóa đơn vị sản xuất .

Ngoài ra, hầu hết những trình tinh chỉnh và điều khiển đều là những tệp thực thi ( *. exe ) tự setup ngay sau khi quy trình tải xuống hoàn tất. Tuy nhiên, nếu bạn không thấy nó được thiết lập tự động hóa, giờ đây hãy vào hành lang cửa số Device Manager và nhấp chuột phải vào card âm thanh đang đề cập và chọn Update Driver Software … Lúc này, trong hành lang cửa số hiện ra, chọn Browse My Computer to Find ứng dụng tinh chỉnh và điều khiển. Tiếp theo, duyệt đến đúng thư mục chứa những tệp trình điều khiển và tinh chỉnh đã tải xuống và làm theo hướng dẫn để update mạng lưới hệ thống của bạn .
Ngoài ra, trình tinh chỉnh và điều khiển card âm thanh không cần update liên tục và chỉ cần thiết lập lại trình điều khiển và tinh chỉnh card âm thanh khi hệ quản lý biến hóa ( chuyển từ Windows XP sang Windows 7 hoặc từ Windows 7 sang Windows 8, Windows 10 ). Bản cập nhật mới nhất, nhưng nếu bạn gặp yếu tố về âm thanh trên Windows, ví dụ điển hình như không có âm thanh từ mạng lưới hệ thống hoặc trọn vẹn không có âm thanh từ máy, những giải pháp trên sẽ giúp bạn xử lý tốt và hiệu suất cao. tốt nhất. Đồng thời, giải pháp trên không riêng gì vận dụng cho driver âm thanh mà còn vận dụng cho những driver khác trên mạng lưới hệ thống .
Trên đây là toàn bộ những chia sẻ của Khoavang.vn về cách cài đặt driver âm thanh cho máy tính Windows 7 32-bit pc. Hy vọng bạn đã cài đặt thành công driver card âm thanh Windows 7, nếu chưa được bạn vui lòng mang laptop đến hệ thống chúng tôi để được hỗ trợ kỹ thuật chi tiết nhé!
Source: https://vh2.com.vn
Category : Phần Mềm
The post Hướng dẫn cài đạt driver âm thanh win 7 32bit PC appeared first on Networks Business Online Việt Nam & International VH2.
]]>The post LINK DOWNLOAD DRIVER RICOH 5001 VÀ HƯỚNG DẪN CÀI ĐẶT – MÁY PHOTOCOPY KHÁNH NGUYÊN appeared first on Networks Business Online Việt Nam & International VH2.
]]>Nhằm giúp những bạn hoàn toàn có thể khai thác tối đa tổng thể những tính năng trong việc in ấn của máy photocopy RIOCH MP 5001. Bài viết ngày hôm nay của Khánh Nguyên sẽ cung ứng cho bạn link Download driver máy in RICOH MP aficio 5001. Kèm theo đó là hướng dẫn cụ thể cách thiết lập. Thông qua đó, những bạn sẽ hoàn toàn có thể liên kết chiếc máy photocopy RICOH MP 5001 của mình. Và sử dụng máy một cách đơn thuần, hiệu suất cao. Với những tính năng có sẵn trong driver 5001. Mời những bạn đón đọc nhé !
GIỚI THIỆU VỀ MÁY PHOTOCOPY RICOH MP 5001

Driver RICOH 5001 được sử dụng cho máy RICOH MP AFFICIO 5001. Là dòng sản phẩm đến từ tập đoàn RICOH. Máy có chức năng chính là photocopy, in trắng đen, scan, fax..Với tốc độ xử lý 50 tờ/phút. Máy photocopy RICOH MP 5001 rất thích hợp để sử dụng cho văn phòng công ty hoặc các tiệm photocopy dịch vụ nhỏ.
Nhằm giúp các bạn có thể khai thác tối đa tất cả các chức năng trong việc in ấn của máy photocopy RIOCH MP 5001. Bài viết hôm nay của Khánh Nguyên sẽ cung cấp cho bạn link Download driver máy in RICOH MP aficio 5001. Kèm theo đó là hướng dẫn chi tiết cách cài đặt. Thông qua đó, các bạn sẽ có thể kết nối chiếc máy photocopy RICOH MP 5001 của mình. Và sử dụng máy một cách đơn giản, hiệu quả. Với những tính năng có sẵn trong driver 5001. Mời các bạn đón đọc nhé!
GIỚI THIỆU VỀ MÁY PHOTOCOPY RICOH MP 5001

Máy photocopy RICOH MP 5001 là một dòng máy photocopy đa chức năng nổi bật của hãng RICOH. Máy photocopy RICOH MP 5001 được đánh giá là dòng máy có chất lượng ổn định. Được sản xuất năm 2013 và cập nhật thêm rất nhiều tính năng mới về phần mềm. Tăng cường hoạt động xử lý của máy giúp nâng cao tuổi thọ cũng như chống kẹt giấy. Từ đó người sử dụng có thể thực hiện các công việc in ấn của mình nhanh chóng và hiệu quả hơn.
Ngoài chức năng chính là photocopy. Máy photo RICOH MP 5001 còn tích hợp thêm các chức năng khác như in, scan và fax.. Việc tích hợp nhiều chức năng trong một chiếc máy photocopy giúp cho bạn có thể tiết kiệm được chi phí in ấn. Tiết kiệm được diện tích không gian văn phòng. Hiệu quả xử lý công việc nhanh chóng hơn. Thế nên, sử dụng một chiếc máy RICOH MP 5001 là sự lựa chọn hoàn toàn đúng đắn cho văn phòng của bạn.
DRIVER RICOH 5001 LÀ GÌ

Driver 5001 là một phần mềm trung gian. Có chức năng giúp kết nối chiếc máy photocopy MP aficio 5001 của bạn với máy tính. Khi bạn muốn thực hiện lệnh in trên máy tính thành công, để tạo ra bản in. Thì bạn cần phải có phần mềm để liên kết máy photocopy với máy tính của bạn. Đó chính là driver. Driver MP aficio 5001 của máy photocopy ricoh 5001 là một cầu nối giúp cho máy photo hiểu được các lệnh từ máy tính.
Khi bạn mua máy photocopy về, thông thường sẽ có một chiếc đĩa giúp bạn cài đặt. Nhưng nếu trong trường hợp đĩa bị hư, hoặc mất. Mà máy tính của bạn bị cài đặt lại, dẫn tới mất driver. Bạn không biết phải làm sao?? Cách giải quyết đó chính là lên trình duyệt web và tải driver về để cài đặt.
Việc cài đặt driver 5001 là bước đầu tiên cần làm khi bạn muốn kết nối máy photocopy và máy tính. Nếu bạn cài không đúng driver, hoặc cài thiếu. Sẽ dẫn tới máy photocopy và máy tính không hiểu được nhau. Quá trình in ấn sẽ xảy ra sai sót. Do đó bạn chú ý đặc biệt cẩn thận khi cài driver MP 5001 cho máy photocopy MP 5001 nhé.
Vậy quá trình download và cài đặt driver RICOH MP 5001 được thực hiện như thế này. Các bạn đọc tiếp phần tiếp theo của Khánh Nguyên theo các hướng dẫn sau nhé!
HƯỚNG DẪN DOWNLOAD DRIVER RICOH 5001
Các bạn chú ý là tải Driver MP 5002 chính xác theo các bước sau nhé:
Bước 1: Xác định hệ điều hành của máy tính bạn đang sử dụng để kết nối với máy photocopy MP 5001. Ví dụ như là Hệ điều hành Win 10 65 Bit.
Bước 2: Lựa chọn Driver RICOH MP 5001 phù hợp với máy tính của bạn như đã xác đinh ở trên
Bước 3: Tiến hành download để tải về bản Driver RICOH 5001 trên máy tính của bạn và tiến hành cài đặt để sử dụng.
Lưu ý là bạn cần phải chọn chính xác Driver Mp 5001 tương thích với máy tính của bạn. Nếu chọn sai sẽ dẫn tới các thiếu sót trong qua trình cài đặt và sử dụng nhé.
LINK DOWNLOAD DRIVER RICOH 5001 CHO HỆ ĐIỀU HÀNH WINDOWS VÀ MAC OS X
LINK DOWNLOAD DRIVER RICOH MP 5001 CHO HỆ ĐIỀU HÀNH WINDOWS
Link download Driver RICOH 5001 cho Win XP- 32 bit: Download
Link download Driver RICOH 5001 cho Win XP- 64 bit: Download
Link download Driver RICOH 5001 cho Win 7- 32 bit: Download
Link download Driver RICOH 5001 cho Win 7- 64 bit: Download
Link download Driver RICOH 5001 cho Win 8- 32 bit: Download
Link download Driver RICOH 5001 cho Win 8- 64 bit: Download
Link download Driver RICOH 5001 cho Win 10- 32 bit: Download
Link download Driver RICOH 5001 cho Win 10- 64 bit: Download
LINK DOWNLOAD DRIVER RICOH MP 5001 CHO HỆ ĐIỀU HÀNH MAC OS
Link download Driver MP 5001 cho Mac OS X 10.3: Download
Link download Driver MP 5001 cho Mac OS X 10.4: Download
Link download Driver MP 5001 cho Mac OS X 10.5: Download
Link download Driver MP 5001 cho Mac OS X 10.6: Download
Link download Driver MP 5001 cho Mac OS X 10.7: Download
Link download Driver MP 5001 cho Mac OS X 10.8: Download
Link download Driver MP 5001 cho Mac OS X 10.9: Download
Link download Driver MP 5001 cho Mac OS X 10.10: Download
Link download Driver MP 5001 cho Mac OS X 10.11: Download
Link download Driver MP 5001 cho Mac OS X 10.12: Download
Link download Driver MP 5001 cho Mac OS X 10.13: Download
Link download Driver MP 5001 cho Mac OS X 10.14: Download
HƯỚNG DẪN CHI TIẾT CÁCH CÀI ĐẶT DRIVER RICOH MP 5001:
Bây giờ các bạn đã biết cách để tải Driver RICOH 5001 rồi đúng không. Sau khi thực hiện bước tải Driver máy in Ricoh aficio 5001 về máy thành công. Bước tiếp theo bạn cần làm đó chính là cài đặt phần mềm này vào máy tính của bạn. Bạn tiến hành theo các bước sau nhé:
Các bước thực hiện như sau:
Bước 1: Giải nén file của bạn vừa tải về nếu là file nén. Rồi copy vào ổ đĩa cài đặt máy tính của bạn, Thông thường là ổ đĩa C nhé.
Bước 2: Bạn tiến hành kết nối máy tính và máy photocopy ricoh mp 5002 của bạn thông qua cáp dây mạng hoặc thông qua mạng Wifi. Với điều kiện là cả 2 cùng sử dụng chung một dữ liệu mạng. Để máy tính của bạn có thể tìm thấy máy photocopy.
Kết nối máy tính và máy photocopy của bạn trong cùng một hệ thống mạng. Nếu chỉ cài một máy tính thì có thể nối trực tiếp cáp mạng máy photo và máy tính. Còn nếu muốn dùng cho nhiều máy tình thì gắn cáp mạng máy photo với hub.
Lưu ý nếu sử dụng laptop thì cũng phải sử dụng chung hệ thống mạng với máy photocopy. Nếu công ty của bạn có nhiều điểm phát wifi thì phải chọn đúng hệ thống mà máy photocopy của bạn đang kết nối.
Bước 3: Tiến hành cài in cho máy tính của bạn. Để biết hiểu cụ thể hơn về quá trình cài in cho máy photocopy RICOH MP 5001. Bạn đón đọc bài tiếp theo của Khánh Nguyên nhé
Sau khi quá trình cài đặt Driver MP 5001 thành công. Bạn hãy khởi động lại máy tính để quá trình cài đặt hoàn thành nhé. Giờ đây bạn có thể thực hiện các thao tác in ấn trên máy tính của mình rồi nhé. Với driver Mp 5001 mà bạn tải về. Bạn có thể sử dụng toàn bộ đầy đủ các tính năng in mà nhà cung cấp máy photocopy RICOH MP 5001 đã đưa ra.
KẾT LUẬN:
Bây giờ các bạn đã có thể Download Driver RIOCH MP 5001 thật dễ dàng phải không nào. Khánh Nguyên hy vọng thông qua các hướng dẫn trên. sẽ giúp bạn thực hiện kết nối máy tính với máy in dễ dàng và nhanh chóng hơn.
Công ty TNHH Máy Văn Phòng Khánh Nguyên được thành lập năm 2001. Sau gần 20 năm không ngừng phấn đấu và phát triển, Khánh Nguyên hiện nay đã là một trong những Công Ty hàng đầu về lĩnh vực máy Photocopy. Khánh Nguyên có các hệ thống đại lý trên tất cả các thành phố lớn của Việt Nam và hàng trăm khách lẻ mỗi năm.
Với phương châm uy tín – chất lượng, với đội ngũ kỹ thuật Chuyên nghiệp – Nhiệt huyết, kết hợp với những nhãn hàng máy photocopy hàng đầu như Ricoh – Toshiba – Canon. Chúng tôi hoàn toàn tự tin có thể đáp ứng được nhu cầu Mua – Thuê máy Photocopy của quý Khách Hàng kể cả những nhu cầu khắt khe nhất.
Mọi thông tin chi tiết liên hệ tại:
Công ty TNHH Máy Văn Phòng Khánh Nguyên
Facebook: https://www.facebook.com/MayphotocopyKhanhNguyen/
Mail: [email protected]
Address: 100 Phổ Quang, Phường 2, Quận Tân Bình.
Các tìm kiếm liên quan đến LINK DOWNLOAD DRIVER RICOH 5001 VÀ HƯỚNG DẪN CÀI ĐẶT
hướng dẫn cài đặt máy in ricoh mp 5001
hướng dẫn cài đặt máy in ricoh mp 5002
driver ricoh 5001 windows 10 64 bit
driver máy in ricoh aficio mp 5001 cho win 10
ricoh 5001 driver
driver ricoh 5001 windows 7 64 bit
cách cài driver máy in ricoh 2501l
driver ricoh 5001 windows 7 32bit
Ngoài tính năng chính là photocopy. Máy photo RICOH MP 5001 còn tích hợp thêm những công dụng khác như in, scan và fax .. Việc tích hợp nhiều công dụng trong một chiếc máy photocopy giúp cho bạn hoàn toàn có thể tiết kiệm ngân sách và chi phí được ngân sách in ấn. Tiết kiệm được diện tích quy hoạnh khoảng trống văn phòng. Hiệu quả giải quyết và xử lý việc làm nhanh gọn hơn. Thế nên, sử dụng một chiếc máy RICOH MP 5001 là sự lựa chọn trọn vẹn đúng đắn cho văn phòng của bạn .
DRIVER RICOH 5001 LÀ GÌ

Driver 5001 là một ứng dụng trung gian. Có tính năng giúp liên kết chiếc máy photocopy MP aficio 5001 của bạn với máy tính. Khi bạn muốn triển khai lệnh in trên máy tính thành công xuất sắc, để tạo ra bản in. Thì bạn cần phải có ứng dụng để link máy photocopy với máy tính của bạn. Đó chính là driver. Driver MP aficio 5001 của máy photocopy ricoh 5001 là một cầu nối giúp cho máy photo hiểu được những lệnh từ máy tính .
Khi bạn mua máy photocopy về, thường thì sẽ có một chiếc đĩa giúp bạn setup. Nhưng nếu trong trường hợp đĩa bị hư, hoặc mất. Mà máy tính của bạn bị setup lại, dẫn tới mất driver. Bạn không biết phải làm thế nào ? ? Cách xử lý đó chính là lên trình duyệt web và tải driver về để setup .
Việc setup driver 5001 là bước đầu tiên cần làm khi bạn muốn liên kết máy photocopy và máy tính. Nếu bạn cài không đúng driver, hoặc cài thiếu. Sẽ dẫn tới máy photocopy và máy tính không hiểu được nhau. Quá trình in ấn sẽ xảy ra sai sót. Do đó bạn chú ý quan tâm đặc biệt quan trọng cẩn trọng khi cài driver MP 5001 cho máy photocopy MP 5001 nhé .
Vậy quy trình tải về và thiết lập driver RICOH MP 5001 được thực thi như thế này. Các bạn đọc tiếp phần tiếp theo của Khánh Nguyên theo những hướng dẫn sau nhé !
HƯỚNG DẪN DOWNLOAD DRIVER RICOH 5001
Các bạn chú ý quan tâm là tải Driver MP 5002 đúng chuẩn theo những bước sau nhé :
Bước 1 : Xác định hệ quản lý của máy tính bạn đang sử dụng để liên kết với máy photocopy MP 5001. Ví dụ như là Hệ quản lý và điều hành Win 10 65 Bit .
Bước 2 : Lựa chọn Driver RICOH MP 5001 tương thích với máy tính của bạn như đã xác đinh ở trên
Bước 3 : Tiến hành tải về để tải về bản Driver RICOH 5001 trên máy tính của bạn và thực thi thiết lập để sử dụng .
Lưu ý là bạn cần phải chọn đúng chuẩn Driver Mp 5001 thích hợp với máy tính của bạn. Nếu chọn sai sẽ dẫn tới những thiếu sót trong qua trình setup và sử dụng nhé .
LINK DOWNLOAD DRIVER RICOH 5001 CHO HỆ ĐIỀU HÀNH WINDOWS VÀ MAC OS X
LINK DOWNLOAD DRIVER RICOH MP 5001 CHO HỆ ĐIỀU HÀNH WINDOWS
Link download Driver RICOH 5001 cho Win XP- 32 bit: Download
Link download Driver RICOH 5001 cho Win XP- 64 bit: Download
Link download Driver RICOH 5001 cho Win 7- 32 bit: Download
Link download Driver RICOH 5001 cho Win 7- 64 bit: Download
Link download Driver RICOH 5001 cho Win 8- 32 bit: Download
Link download Driver RICOH 5001 cho Win 8- 64 bit: Download
Link download Driver RICOH 5001 cho Win 10- 32 bit: Download
Link download Driver RICOH 5001 cho Win 10- 64 bit: Download
LINK DOWNLOAD DRIVER RICOH MP 5001 CHO HỆ ĐIỀU HÀNH MAC OS
Link download Driver MP 5001 cho Mac OS X 10.3: Download
Link download Driver MP 5001 cho Mac OS X 10.4: Download
Link download Driver MP 5001 cho Mac OS X 10.5: Download
Link download Driver MP 5001 cho Mac OS X 10.6: Download
Link download Driver MP 5001 cho Mac OS X 10.7: Download
Link download Driver MP 5001 cho Mac OS X 10.8: Download
Link download Driver MP 5001 cho Mac OS X 10.9: Download
Link download Driver MP 5001 cho Mac OS X 10.10: Download
Link download Driver MP 5001 cho Mac OS X 10.11: Download
Link download Driver MP 5001 cho Mac OS X 10.12: Download
Link download Driver MP 5001 cho Mac OS X 10.13: Download
Link download Driver MP 5001 cho Mac OS X 10.14: Download
HƯỚNG DẪN CHI TIẾT CÁCH CÀI ĐẶT DRIVER RICOH MP 5001:
Bây giờ những bạn đã biết cách để tải Driver RICOH 5001 rồi đúng không. Sau khi thực thi bước tải Driver máy in Ricoh aficio 5001 về máy thành công xuất sắc. Bước tiếp theo bạn cần làm đó chính là thiết lập ứng dụng này vào máy tính của bạn. Bạn thực thi theo những bước sau nhé :
Các bước thực hiện như sau:
Bước 1 : Giải nén file của bạn vừa tải về nếu là file nén. Rồi copy vào ổ đĩa thiết lập máy tính của bạn, Thông thường là ổ đĩa C nhé .
Bước 2 : Bạn thực thi liên kết máy tính và máy photocopy ricoh mp 5002 của bạn trải qua cáp dây mạng hoặc trải qua mạng Wifi. Với điều kiện kèm theo là cả 2 cùng sử dụng chung một tài liệu mạng. Để máy tính của bạn hoàn toàn có thể tìm thấy máy photocopy .
Kết nối máy tính và máy photocopy của bạn trong cùng một mạng lưới hệ thống mạng. Nếu chỉ cài một máy tính thì hoàn toàn có thể nối trực tiếp cáp mạng máy photo và máy tính. Còn nếu muốn dùng cho nhiều máy tình thì gắn cáp mạng máy photo với hub .
Lưu ý nếu sử dụng máy tính thì cũng phải sử dụng chung mạng lưới hệ thống mạng với máy photocopy. Nếu công ty của bạn có nhiều điểm phát wifi thì phải chọn đúng mạng lưới hệ thống mà máy photocopy của bạn đang liên kết .
Bước 3 : Tiến hành cài in cho máy tính của bạn. Để biết hiểu đơn cử hơn về quy trình cài in cho máy photocopy RICOH MP 5001. Bạn đón đọc bài tiếp theo của Khánh Nguyên nhé
Sau khi quy trình thiết lập Driver MP 5001 thành công xuất sắc. Bạn hãy khởi động lại máy tính để quy trình setup hoàn thành xong nhé. Giờ đây bạn hoàn toàn có thể thực thi những thao tác in ấn trên máy tính của mình rồi nhé. Với driver Mp 5001 mà bạn tải về. Bạn hoàn toàn có thể sử dụng hàng loạt vừa đủ những tính năng in mà nhà sản xuất máy photocopy RICOH MP 5001 đã đưa ra .
KẾT LUẬN:
Bây giờ những bạn đã hoàn toàn có thể Download Driver RIOCH MP 5001 thật thuận tiện phải không nào. Khánh Nguyên kỳ vọng trải qua những hướng dẫn trên. sẽ giúp bạn triển khai liên kết máy tính với máy in thuận tiện và nhanh gọn hơn .
Công ty Trách Nhiệm Hữu Hạn Máy Văn Phòng Khánh Nguyên được xây dựng năm 2001. Sau gần 20 năm không ngừng phấn đấu và tăng trưởng, Khánh Nguyên lúc bấy giờ đã là một trong những Doanh Nghiệp số 1 về nghành máy Photocopy. Khánh Nguyên có những mạng lưới hệ thống đại lý trên tổng thể những thành phố lớn của Nước Ta và hàng trăm khách lẻ mỗi năm .
Với mục tiêu uy tín – chất lượng, với đội ngũ kỹ thuật Chuyên nghiệp – Nhiệt huyết, phối hợp với những nhãn hàng máy photocopy số 1 như Ricoh – Toshiba – Canon. Chúng tôi trọn vẹn tự tin hoàn toàn có thể cung ứng được nhu yếu Mua – Thuê máy Photocopy của quý Khách Hàng kể cả những nhu yếu khắc nghiệt nhất .
Mọi thông tin chi tiết liên hệ tại:
Công ty TNHH Máy Văn Phòng Khánh Nguyên
Facebook : https://www.facebook.com/MayphotocopyKhanhNguyen/
Mail : [email protected]
Address : 100 Phổ Quang, P. 2, Quận Tân Bình .
Các tìm kiếm liên quan đến LINK DOWNLOAD DRIVER RICOH 5001 VÀ HƯỚNG DẪN CÀI ĐẶT
hướng dẫn thiết lập máy in ricoh mp 5001
hướng dẫn thiết lập máy in ricoh mp 5002
driver ricoh 5001 windows 10 64 bit
driver máy in ricoh aficio mp 5001 cho win 10
ricoh 5001 driver
driver ricoh 5001 windows 7 64 bit
cách cài driver máy in ricoh 2501 l
Source: https://vh2.com.vn
Category : Phần Mềm
The post LINK DOWNLOAD DRIVER RICOH 5001 VÀ HƯỚNG DẪN CÀI ĐẶT – MÁY PHOTOCOPY KHÁNH NGUYÊN appeared first on Networks Business Online Việt Nam & International VH2.
]]>The post Download driver máy photocopy Ricoh Aficio MP 5001 appeared first on Networks Business Online Việt Nam & International VH2.
]]>
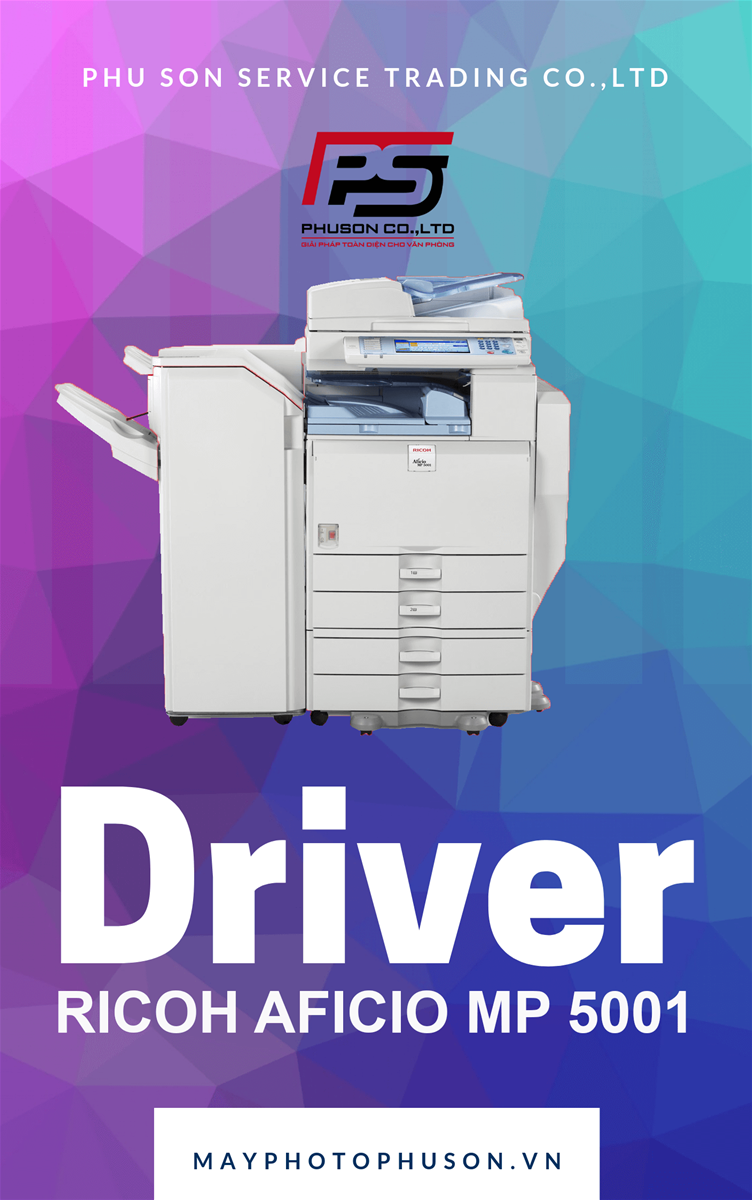
Máy photocopy Phú Sơn là tổng kho nhập khẩu trực tiếp các dòng máy photocopy hàng đầu thế giới tại Việt Nam. Chuyên bán và cho thuê máy photocopy bãi chất lượng cao với quy mô toàn quốc.
Máy photocopy Phú Sơn là tổng kho nhập khẩu trực tiếp các dòng máy photocopy hàng đầu thế giới tại Việt Nam. Chuyên bán và cho thuê máy photocopy bãi chất lượng cao với quy mô toàn quốc.
Hỗ trợ download driver tất cả các dòng máy trên nền tảng các hệ điều hành khách nhau.
Các sản phẩm nhập khẩu có tại máy photocopy Phú Sơn đảm bảo còn đạt trên 90% về chất lượng, đầy đủ chức năng trên nền tảng công nghệ hiện đại nhất thế giới hiện nay.
Xem thêm: Quy trình ký kết hợp đồng thuê máy Photocopy của Công ty Phú Sơn
Download driver tương ứng các hệ điều hành của
máy photocopy Ricoh Aficio MP 5001
Công ty Phú Sơn hỗ trợ download driver tương ứng các hệ điều hành của Máy Photocopy Ricoh Aficio MP 5001
|
Hệ điều hành |
Mac Os |
|
|
Window 7 |
Mac OS X 10.11 |
|
|
Window 8 |
||
|
Mac OS X 10.14 |
||
|
|
||
|
|
||
Hướng dẫn cài đặt driver máy photocopy Ricoh Aficio MP 5001.
Đầu tiên, bạn kiểm tra kết nối mạng của máy photocopy bằng lệnh Ping địa chỉ IP mạng của máy photocopy: Với các dòng ricoh bạn thao tác như sau:
User tool/counter => System Setting => Interface Setting => IPv4 Address.
Khi đã có địa chỉ IP máy photoocopy. Tại màn hình máy vi tính/laptop, các bạn click biểu tượng start gõ lệnh cmd để bật cửa sổ command.
Tại đây, các bạn kiểm tra kết nối máy photocopy bằng lệnh ping + <địa chỉ IP máy photocopy>
Kết quả trả về Reply from đều đặn là ok
Bước 2: kiểm tra phiên bản hệ điều hành, các bạn click right mouse vào biểu tượng Mycomputer => properties. Tại đây, các bạn có thể đọc các thông số của hệ điều hành như: Window XP/7/8/10, Mac Os, Linux, unix… 32bit/64bit…
Bước 3: Download driver tương ưng với máy photocopy và giải nén. Các bạn có thể truy cập http://mayphotophuson.vn/driver.htm để tìm kiếm và download driver của các dòng máy nhập khẩu mới nhất hiện nay.
Bước 4: Cài đặt driver
Các bạn vào đường dẫn start -> divice printer
=> Add a printer => chọn mục add a local printer => create a new port => Standard TCP/IP
+ Điền địa chỉ IP máy photocopy đã có ở bước 1
+ Chọn have disk
Trỏ đến file driver vừa giải nén => next => Ok
Như vậy, chúng tôi đã hướng dẫn các bạn 04 bước cơ bản để cài đặt driver máy photocopy 5001. Trong quá trình cài đặt nếu có thắc mắc cần giải đáp, khách hàng vui lòng gọi số điện thoại 024.6655.9494 để được các kỹ thuật viên của Phú Sơn hỗ trợ.
Chúc các bạn thành công!
Video hướng dẫn cài đặt driver máy photocopy Ricoh Aficio MP 5001.
Các mẫu sản phẩm nhập khẩu có tại máy photocopy Phú Sơn bảo vệ còn đạt trên 90 % về chất lượng, khá đầy đủ công dụng trên nền tảng công nghệ tiên tiến văn minh nhất quốc tế lúc bấy giờ .
Xem thêm: Quy trình ký kết hợp đồng thuê máy Photocopy của Công ty Phú Sơn
Download driver tương ứng những hệ quản lý và điều hành của
máy photocopy Ricoh Aficio MP 5001
Công ty Phú Sơn tương hỗ tải về driver tương ứng những hệ quản lý và điều hành của Máy Photocopy Ricoh Aficio MP 5001
|
Hệ điều hành |
Mac Os |
|
|
Window 7 |
32bit |
Mac OS X 10.11 |
|
64bit |
Mac OS X 10.12 |
|
|
Window 8 |
32bit |
Mac OS X 10.13 |
|
64bit |
Mac OS X 10.14
|
|
|
|
32bit |
|
|
64bit |
|
|
Hướng dẫn thiết lập driver máy photocopy Ricoh Aficio MP 5001 .
Đầu tiên, bạn kiểm tra kết nối mạng của máy photocopy bằng lệnh Ping địa chỉ IP mạng của máy photocopy: Với các dòng ricoh bạn thao tác như sau:
User tool/counter => System Setting => Interface Setting => IPv4 Address.
Khi đã có địa chỉ IP máy photoocopy. Tại màn hình máy vi tính/laptop, các bạn click biểu tượng start gõ lệnh cmd để bật cửa sổ command.
Tại đây, các bạn kiểm tra kết nối máy photocopy bằng lệnh ping + <địa chỉ IP máy photocopy>
Kết quả trả về Reply from đều đặn là ok
Bước 2: kiểm tra phiên bản hệ điều hành, các bạn click right mouse vào biểu tượng Mycomputer => properties. Tại đây, các bạn có thể đọc các thông số của hệ điều hành như: Window XP/7/8/10, Mac Os, Linux, unix… 32bit/64bit…
Bước 3: Download driver tương ưng với máy photocopy và giải nén. Các bạn có thể truy cập http://mayphotophuson.vn/driver.htm để tìm kiếm và download driver của các dòng máy nhập khẩu mới nhất hiện nay.
Bước 4: Cài đặt driver
Các bạn vào đường dẫn start -> divice printer
=> Add a printer => chọn mục add a local printer => create a new port => Standard TCP/IP
+ Điền địa chỉ IP máy photocopy đã có ở bước 1
+ Chọn have disk
Trỏ đến file driver vừa giải nén => next => Ok
Như vậy, chúng tôi đã hướng dẫn các bạn 04 bước cơ bản để cài đặt driver máy photocopy 5001. Trong quá trình cài đặt nếu có thắc mắc cần giải đáp, khách hàng vui lòng gọi số điện thoại 024.6655.9494 để được các kỹ thuật viên của Phú Sơn hỗ trợ.
Chúc các bạn thành công!
Source: https://vh2.com.vn
Category : Phần Mềm
The post Download driver máy photocopy Ricoh Aficio MP 5001 appeared first on Networks Business Online Việt Nam & International VH2.
]]>The post Hướng dẫn cài đặt Driver máy in HP LaserJet Pro M404dw/M404Dn/M404D appeared first on Networks Business Online Việt Nam & International VH2.
]]>Hướng dẫn cài đặt Driver máy in HP LaserJet Pro M404dw/M404Dn/M404D
Bước 1: Tiến hành gắn cáp mạng cho máy in nếu kết nối bằng cáp mạng RJ45 (Xem video hướng dẫn kết nối mạng tại: https://vh2.com.vn/dich-vu/huong-dan-cai-dat-ket-noi-mang-may-in-hp-laserjet-pro-m404dwm404dn-57), trường hợp cài đặt kết nối WiFi cho máy in Hp LaserJet Pro M404Dw thì các bạn bắt đầu làm từ bước 2 cho đến khi phần mềm hỏi tùy chọn kết nối, bạn chọn kết nối Wireless/wifi rồi tiếp tục cài đặt, phần mềm sẽ yêu cầu gắn cáp USB2.0 để đồng bộ mạng, sau khi hoàn thành kết nối Wireless/wifi sẽ yêu cầu gỡ cáp USB 2.0 để nhận mạng không dây WiFi thì chúng ta rút cáp.
Bước 2: Tải Driver máy in Hp M404Dn ( Xem hướng dẫn chi tiết tại: https://vh2.com.vn/san-pham/may-in-hp-laserjet-pro-m404dw-1454 tại mục Tải Driver)
Hướng dẫn cài đặt Driver máy in HP LaserJet Pro M404dw/M404Dn/M404D
Bước 1: Tiến hành gắn cáp mạng cho máy in nếu kết nối bằng cáp mạng RJ45 (Xem video hướng dẫn kết nối mạng tại: https://truongthinhphat.net.vn/dich-vu/huong-dan-cai-dat-ket-noi-mang-may-in-hp-laserjet-pro-m404dwm404dn-57), trường hợp cài đặt kết nối WiFi cho máy in Hp LaserJet Pro M404Dw thì các bạn bắt đầu làm từ bước 2 cho đến khi phần mềm hỏi tùy chọn kết nối, bạn chọn kết nối Wireless/wifi rồi tiếp tục cài đặt, phần mềm sẽ yêu cầu gắn cáp USB2.0 để đồng bộ mạng, sau khi hoàn thành kết nối Wireless/wifi sẽ yêu cầu gỡ cáp USB 2.0 để nhận mạng không dây WiFi thì chúng ta rút cáp.
Bước 2: Tải Driver máy in Hp M404Dn ( Xem hướng dẫn chi tiết tại: https://truongthinhphat.net.vn/san-pham/may-in-hp-laserjet-pro-m404dw-1454 tại mục Tải Driver)
Bước 3: Kích đúp để giải nén của file cài đặt được tải về.

Sau khi file được giải nén hoàn thành phần mềm cài đặt sẵn sàng và chúng ta bắt đầu cài đặt bằng cách nhấn vào nút continue

Tiếp tục nhận next để tiếp tục cài đặt.

Tích chọn vào 2 ô vuông như trên hình rồi tiếp tục kích vào next.

Và hệ thống tiếp tục cài đặt như hình trên.

Bước 4: Thực hiện tùy chọn 1 trong 2 tùy chọn trên lựa chọn cài đặt tự động để phần mềm tìm kiếm IP máy in HP LaserJet Pro M404Dw hoặc máy in HP LaserJet Pro M404Dn trên hệ thống mạng bằng cách chọn Automatic Setup (Chọn mục này nếu bạn kết nối máy in bằng cáp mạng RJ45)
Hoặc chọn mục Manual Setup để tùy chọn các chuẩn kết nối khác như kết nối không dây Wireless/WiFi hay kết nối bằng cáp USB2.0.

Bạn chọn dòng đầu tiên để kết nối không dây Wireless nếu cài đặt cho máy in Hp LaserJet Pro M404Dw và gắn cáp USB 2.0 để cài đặt WiFi thông qua cáp USB 2.0. Sau đó phần mềm xuất hiện hộp thoại để lựa chọn mạng WiFi (điểm truy cập SSID) và nhập mật khẩu WiFi để kết nối. Bạn chờ hệ thống đồng bộ mạng WiFi của máy tính cho máy in cho đến khi hoàn thành, bạn rút cáp USB 2.0 để máy in Hp M404Dw nhận chuẩn kết nối không dây WiFi.

Nếu cài wifi cho máy in HP LaserJet Pro M404Dw từ máy thứ 2 trở đi thì bạn tích chọn ô vuông “The devide is already connected my wireless network”, rồi tiến hành các bước sau tương tự.

Phần mềm sẽ tìm được máy in HP LaserJet Pro M404Dn hoặc máy in HP LaserJet Pro M404Dw với IP trong mạng cấp, chọn next để phần mềm tiếp tục cài đặt.

Nhấn chọn Yes để bật tính năng chia sẻ thiết bị.

Bước 5: Hoàn thành cài đặt khi màn hình xuất hiện thông báo trên, bạn chỉ cần bấm vào dấu X phía trên góc phải hộp thoại rồi chọn Yes để kết thúc cài đặt.
Bước 6: Vào Control Panel chọn Devices and Printers.

Bước 7: Lựa chọn máy in cần kiểm tra thiết lập, ở đây chúng ta chọn model Hp LaserJet Pro M404-M405 kích phải và chọn Printing preferences.

Lựa chọn khổ giấy ở mục Paper Size để lựa chọn khổ giấy cùng với khổ giấy thiết lập ở trên máy in Hp LaserJet Pro M404Dw/M404Dn (nên chọn A4). Ví dụ ở trên máy in chúng ta chọn Letter thì ở phần mềm chúng ta phải chọn Letter, còn trong máy in chúng ta đã cài đặt sang khổ A4 thì máy tính chúng ta phải chọn khổ A4, nếu không khi in máy sẽ báo lỗi sai khổ giấy.

Và chọn chức năng in 2 mặt tự động mặc định ở mục Print on both sides ( Nên chọn No khi nào cần in 2 mặt thì chúng ta chọn sau, nếu không máy sẽ tự động in 2 mặt bất kỳ tại liệu nào chúng ta in ra)
Như vậy chúng ta đã hoàn thành cài đặt máy in Hp LaserJet Pro M404Dw/ M404Dn cả trên phần mềm và phần quản lý máy in trong mục Control Panel của máy tính.
Chúc các bạn thành công!
Tham khảo chi tiết ở trang sản phẩm: Máy in Hp LaserJet Pro M404Dw, máy in HP LaserJet Pro M404Dn

Sau khi file được giải nén triển khai xong ứng dụng thiết lập sẵn sàng chuẩn bị và tất cả chúng ta mở màn thiết lập bằng cách nhấn vào nút continue

Tiếp tục nhận next để liên tục thiết lập .

Tích chọn vào 2 ô vuông như trên hình rồi liên tục kích vào next .

Và mạng lưới hệ thống liên tục setup như hình trên .

Bước 4: Thực hiện tùy chọn 1 trong 2 tùy chọn trên lựa chọn cài đặt tự động để phần mềm tìm kiếm IP máy in HP LaserJet Pro M404Dw hoặc máy in HP LaserJet Pro M404Dn trên hệ thống mạng bằng cách chọn Automatic Setup (Chọn mục này nếu bạn kết nối máy in bằng cáp mạng RJ45)
Hoặc chọn mục Manual Setup để tùy chọn các chuẩn kết nối khác như kết nối không dây Wireless/WiFi hay kết nối bằng cáp USB2.0.

Bạn chọn dòng tiên phong để liên kết không dây Wireless nếu setup cho máy in Hp LaserJet Pro M404Dw và gắn cáp USB 2.0 để thiết lập WiFi trải qua cáp USB 2.0. Sau đó ứng dụng Open hộp thoại để lựa chọn mạng WiFi ( điểm truy vấn SSID ) và nhập mật khẩu WiFi để liên kết. Bạn chờ mạng lưới hệ thống đồng điệu mạng WiFi của máy tính cho máy in cho đến khi triển khai xong, bạn rút cáp USB 2.0 để máy in Hp M404Dw nhận chuẩn liên kết không dây WiFi .

Nếu cài wifi cho máy in HP LaserJet Pro M404Dw từ máy thứ 2 trở đi thì bạn tích chọn ô vuông ” The devide is already connected my wireless network “, rồi thực thi những bước sau tựa như .

Phần mềm sẽ tìm được máy in HP LaserJet Pro M404Dn hoặc máy in HP LaserJet Pro M404Dw với IP trong mạng cấp, chọn next để ứng dụng liên tục thiết lập .

Nhấn chọn Yes để bật tính năng san sẻ thiết bị .

Bước 5: Hoàn thành cài đặt khi màn hình xuất hiện thông báo trên, bạn chỉ cần bấm vào dấu X phía trên góc phải hộp thoại rồi chọn Yes để kết thúc cài đặt.
Bước 6: Vào Control Panel chọn Devices and Printers.

Bước 7 : Lựa chọn máy in cần kiểm tra thiết lập, ở đây tất cả chúng ta chọn Model Hp LaserJet Pro M404-M405 kích phải và chọn Printing preferences .

Lựa chọn khổ giấy ở mục Paper Size để lựa chọn khổ giấy cùng với khổ giấy thiết lập ở trên máy in Hp LaserJet Pro M404Dw/M404Dn (nên chọn A4). Ví dụ ở trên máy in chúng ta chọn Letter thì ở phần mềm chúng ta phải chọn Letter, còn trong máy in chúng ta đã cài đặt sang khổ A4 thì máy tính chúng ta phải chọn khổ A4, nếu không khi in máy sẽ báo lỗi sai khổ giấy.

Và chọn chức năng in 2 mặt tự động mặc định ở mục Print on both sides ( Nên chọn No khi nào cần in 2 mặt thì chúng ta chọn sau, nếu không máy sẽ tự động in 2 mặt bất kỳ tại liệu nào chúng ta in ra)
Như vậy tất cả chúng ta đã triển khai xong thiết lập máy in Hp LaserJet Pro M404Dw / M404Dn cả trên ứng dụng và phần quản trị máy in trong mục Control Panel của máy tính .
Chúc các bạn thành công!
Source: https://vh2.com.vn
Category : Phần Mềm
The post Hướng dẫn cài đặt Driver máy in HP LaserJet Pro M404dw/M404Dn/M404D appeared first on Networks Business Online Việt Nam & International VH2.
]]>The post Hướng dẫn cài đặt máy in Canon LBP 3500 appeared first on Networks Business Online Việt Nam & International VH2.
]]>Hướng dẫn cài đặt máy in Canon LBP 3500
Bạn mới mua máy in Canon 3500 mà không biết cài đặt, hoặc mới cài lại win trên máy tính nên mất driver máy in. Hãy tham khảo bài viết dưới đây để tìm hiểu cách cài đặt driver cho máy in Canon LBP 3500.

Hướng dẫn cài đặt máy in Canon LBP 3500
Bạn mới mua máy in Canon 3500 mà không biết cài đặt, hoặc mới cài lại win trên máy tính nên mất driver máy in. Hãy tham khảo bài viết dưới đây để tìm hiểu cách cài đặt driver cho máy in Canon LBP 3500.
Bước 1: Chuẩn bị
– Máy tính chạy ổn định không bị Virus hay lỗi win
– Cắm nguồn và khởi động máy in, đảm bảo máy in khởi động cơ
– Đặt giấy vào khay máy in
– Cắm dây kết nối USB máy in vào máy tính
NẾU MÁY TÍNH CÀI WINDOWS 7 64 BITS HOẶC WINDOWS 8 => KẾT NỐI MÁY TÍNH VÀO MẠNG => CHỈ CẦN CẮM DÂY USB LÀ MÁY TÍNH TỰ ĐỘNG CÀI ĐẶT DRIVER CHO MÁY IN MÀ KHÔNG CẦN THAO TÁC CÀI ĐẶT NHƯ BÊN DƯỚI.
NẾU MÁY TÍNH KHÔNG TỰ ĐỘNG UPDATE DRIVER CHO MÁY IN THÌ TIẾN HÀNH CÀI ĐẶT NHƯ BÊN ĐƯỚI.
Bước 2: download bộ cài máy in CANON LBP 3500
– Click chuột phải vào My Computer => chọn Properties => xem hệ điều hành máy tính là win 32 bits hay 64 Bits => nếu không ghi thông tin số BÍT sẽ là 32 bít
– Windows 32 bits: http://data.mayincugiare.com/canon/Canon-3500-Win32bits.rar
– Windows 64 bits: http://data.mayincugiare.com/canon/Canon-3500-Win64bits.rar
– Hoặc các hệ điều hành khác tại:
– Giải nén bộ cài máy in vào copy vào ổ C hoặc D của máy tính
Bước 2: Cài đặt
– Tìm tới file Setup.exe và click đúp vào để bắt đầu cài đặt

– Làm lần lượt theo hướng dẫn
– Bước 4: chọn in thử và chọn đúng máy in canon 3500 vừa cài là ok

Bạn có thể gọi ngay cho tới Máy in cũ giá rẻ để được tư vấn tốt nhất: 043.566.8649 – 098.995.2408
Chúc bạn cài đặt thành công và sử dụng máy in hiệu quả!
Tham khảo thông số kĩ thuật và giá máy in Canon LBP 3500 cũ:
http://mayincugiare.com/may-in-canon-lbp-3500-cu.html
THAO TÁC XỬ LÝ KHI GẶP SỰ CỐ KẸT GIẤY:
– Bước 1: tắt nguồn máy in để tránh hỏng hóc chập main
– Bước 2: Mở lắp phía trên và rút hộp mực ra + Mở lắp sấy phía sau để rút giấy nhẹ hơn.
– Bước 3: Rút giấy ra => chú ý rút theo hướng hộp mực, không rút ngược về phía khay giấy
– Bước 4: Vệ sinh lại máy, lắp lại hộp mực, khởi động nguồn và thử in lại
Ngoài ra cần kiểm tra lại giấy có quá mỏng hay để lâu bị ẩm quá không. Không nên để quá nhiều giấy ở khay in để tránh giấy ẩm gây kẹt.
Nếu máy in bị kẹt giấy thường xuyên cần gọi thợ đến kiểm tra xử lý sớm tránh những hỏng hóc khác cho máy in của bạn.
Tư vấn của mayincugiare.com
– Máy tính chạy không thay đổi không bị Virus hay lỗi win- Cắm nguồn và khởi động máy in, bảo vệ máy in khởi động cơ- Đặt giấy vào khay máy in- Cắm dây liên kết USB máy in vào máy tínhNẾU MÁY TÍNH CÀI WINDOWS 7 64 BITS HOẶC WINDOWS 8 => KẾT NỐI MÁY TÍNH VÀO MẠNG => CHỈ CẦN CẮM DÂY USB LÀ MÁY TÍNH TỰ ĐỘNG CÀI ĐẶT DRIVER CHO MÁY IN MÀ KHÔNG CẦN THAO TÁC CÀI ĐẶT NHƯ BÊN DƯỚI .NẾU MÁY TÍNH KHÔNG TỰ ĐỘNG UPDATE DRIVER CHO MÁY IN THÌ TIẾN HÀNH CÀI ĐẶT NHƯ BÊN ĐƯỚI .
Bước 2: download bộ cài máy in CANON LBP 3500
– Click chuột phải vào My Computer => chọn Properties => xem hệ điều hành máy tính là win 32 bits hay 64 Bits => nếu không ghi thông tin số BÍT sẽ là 32 bít
– Windows 32 bits : http://data.mayincugiare.com/canon/Canon-3500-Win32bits.rar- Windows 64 bits : http://data.mayincugiare.com/canon/Canon-3500-Win64bits.rar
– Hoặc các hệ điều hành khác tại:
http://search-vn.canon-asia.com/canon__vn_en__vn_p_en/search.x?ct=Support&hf=category%09zubaken&cf=model_sm:LBP3500&d=DOWNLOADS- Giải nén bộ cài máy in vào copy vào ổ C hoặc D của máy tính
Bước 2: Cài đặt
– Tìm tới file Setup.exe và click đúp vào để bắt đầu cài đặt

– Làm lần lượt theo hướng dẫn
– Bước 4: chọn in thử và chọn đúng máy in canon 3500 vừa cài là ok

Bạn có thể gọi ngay cho tới Máy in cũ giá rẻ để được tư vấn tốt nhất: 043.566.8649 – 098.995.2408
Chúc bạn cài đặt thành công và sử dụng máy in hiệu quả!
Tham khảo thông số kĩ thuật và giá máy in Canon LBP 3500 cũ:
http://mayincugiare.com/may-in-canon-lbp-3500-cu.html
THAO TÁC XỬ LÝ KHI GẶP SỰ CỐ KẸT GIẤY:
– Bước 1: tắt nguồn máy in để tránh hỏng hóc chập main
– Bước 2: Mở lắp phía trên và rút hộp mực ra + Mở lắp sấy phía sau để rút giấy nhẹ hơn.
– Bước 3: Rút giấy ra => chú ý rút theo hướng hộp mực, không rút ngược về phía khay giấy
– Bước 4: Vệ sinh lại máy, lắp lại hộp mực, khởi động nguồn và thử in lại
Ngoài ra cần kiểm tra lại giấy có quá mỏng mảnh hay để lâu bị ẩm quá không. Không nên để quá nhiều giấy ở khay in để tránh giấy ẩm gây kẹt .Nếu máy in bị kẹt giấy tiếp tục cần gọi thợ đến kiểm tra giải quyết và xử lý sớm tránh những hỏng hóc khác cho máy in của bạn .
Tư vấn của mayincugiare.com
Source: https://vh2.com.vn
Category : Phần Mềm
The post Hướng dẫn cài đặt máy in Canon LBP 3500 appeared first on Networks Business Online Việt Nam & International VH2.
]]>The post Hướng Dẫn Cài Đặt Drive Máy In Nhiệt HPRT N41 | Window & MacOS appeared first on Networks Business Online Việt Nam & International VH2.
]]>5/5 – (6 bình chọn)
Đội ngũ Tuigoihang.vn xin chào các Quý shop!
Máy in nhiệt HPRT N41 là dòng máy phổ thông nhất trên thị trường hiện nay với giá thành tiết kiệm, drive hỗ trợ cho cả 2 hệ điều hành Window và MacOS (Macbook). HPRT N41 rất thích hợp cho các shop bán hàng online in đơn hàng từ các sàn thương mại điện tử Shopee, Lazada, Tiki,.. hoặc in trực tiếp từ các kênh vận chuyển.
Trong khuôn khổ bài viết này, đội ngũ Tuigoihang.vn sẽ hướng dẫn chi tiết các shop cách cài đặt drive máy in HPRT N41 – cho cả 2 hệ điều hành Window và MacOS.
1. Các vấn đề thường gặp khi dùng máy in nhiệt HPRT N41
- Máy in HPRT N41 có tích hợp in từ App không?Dòng máy in này chỉ tích hợp in từ máy tính qua kết nối USB, chưa có tích hợp in từ app điện thoại.
- Có sử dụng được với Macbook không?
Máy HPRT N41 có thể dùng với cả 2 hệ điều hành là Window và MACOS (Macbook). Tuigoihang.vn có đầy đủ drive hỗ trợ cho 2 hệ điều hành này. - Khổ giấy chuẩn cho máy HPRT N41?
HPRT là máy in nhiệt trực tiếp, sử dụng giấy in cảm nhiệt không cần đổ mực – tức là dòng giấy đã có sẵn lớp mực trên bề mặt. Tùy theo nhu cầu in ấn mà Quý vị lựa chọn khổ in phù hợp nhất. Thông thường, in đơn sàn TMĐT Shopee – Laz hay dùng khổ 100x150mm hoặc 75x100mm, in mã vạch – in barcode sản phẩm thường dùng giấy 70x22mm 2 hàng tem hoặc 100x22mm 3 hàng tem.
Tổng hợp các khổ giấy in mã vạch – giấy in barcode thường dùng: https://tuigoihang.vn/danh-muc-san-pham/giay-in-nhiet-giay-in-ma-vach/
2. Các bước cài đặt drive máy in nhiệt HPRT N41 cho Window và MACOS Macbook
2.1. Cài đặt HPRT N41 cho Window
Sau khi lắp đặt xong máy in, đảm bảo dây nguồn đã được kết nối – giấy đã được lắp chuẩn – dây usb đã kết nối với máy tính, Quý vị tiến hành tải drive HPRT N41 tương ứng với hệ điều hành của mình
Sau đó Quý vị tiến hành cài đặt drive theo các bước sau:
Bước 1: Mở file drive, click OK
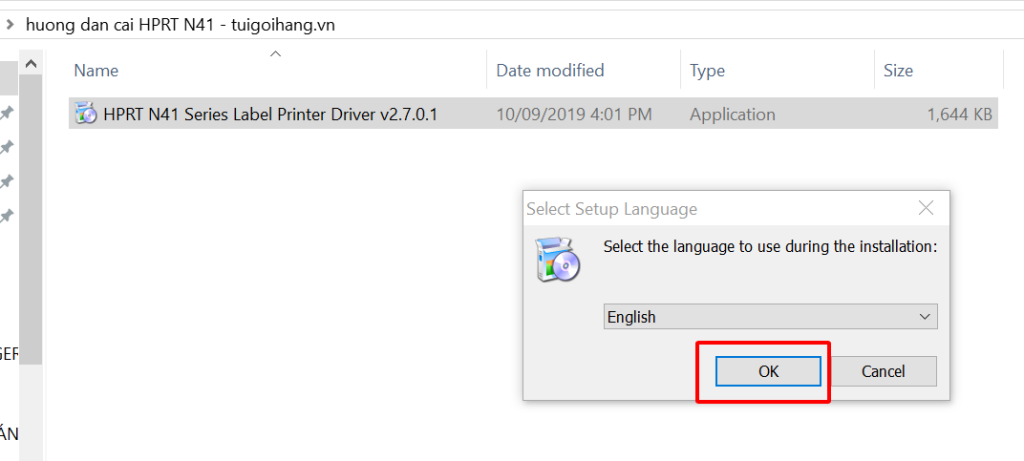
Bước 2: Chọn I accept…
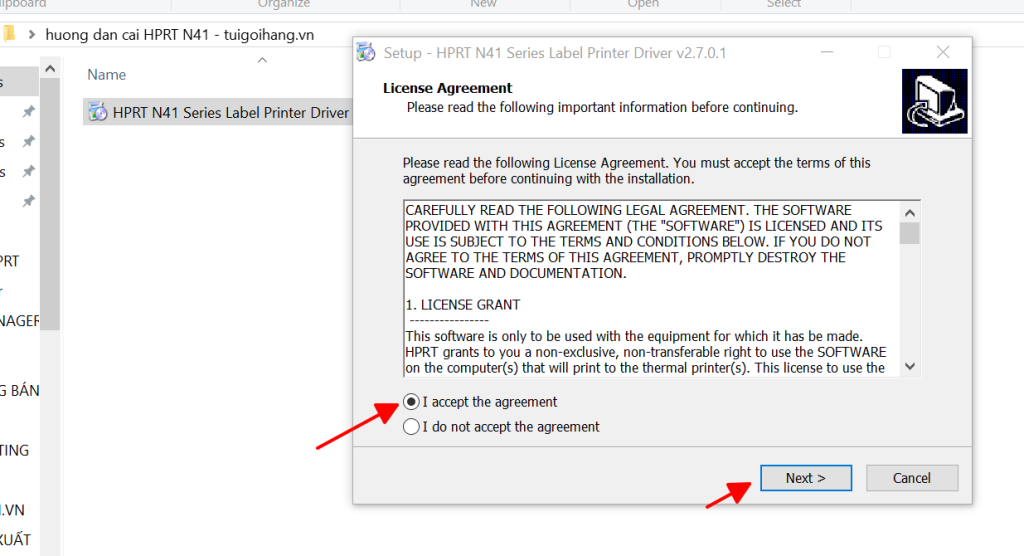
Bước 3: Chọn Install printer drive rồi Click Next >
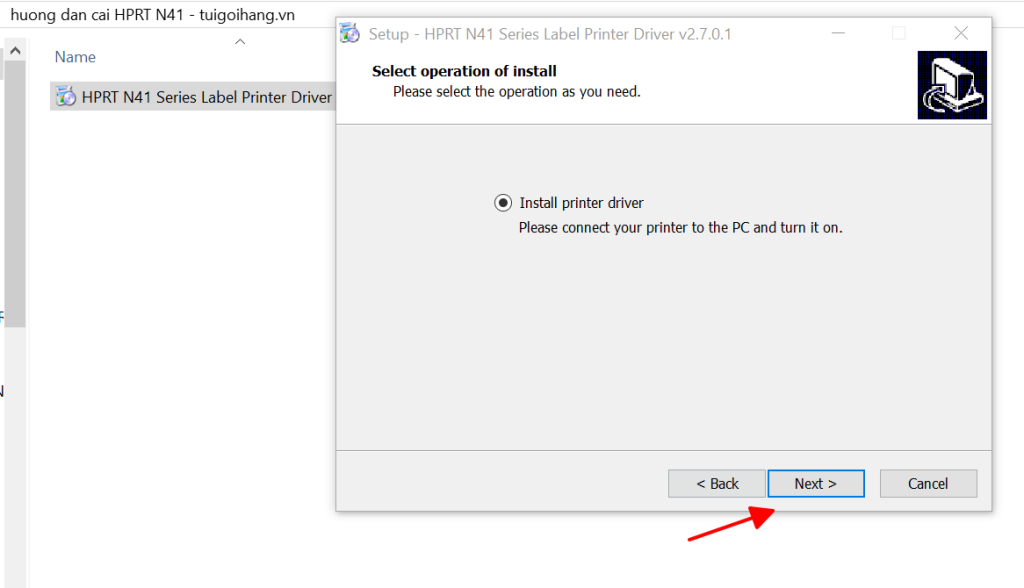
Bước 4: Tiếp tục click Install
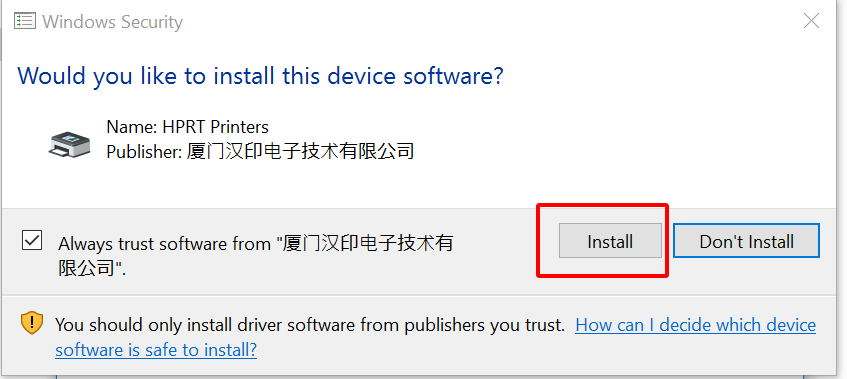
Bước 5: Click Finish là hoàn thành cài đặt
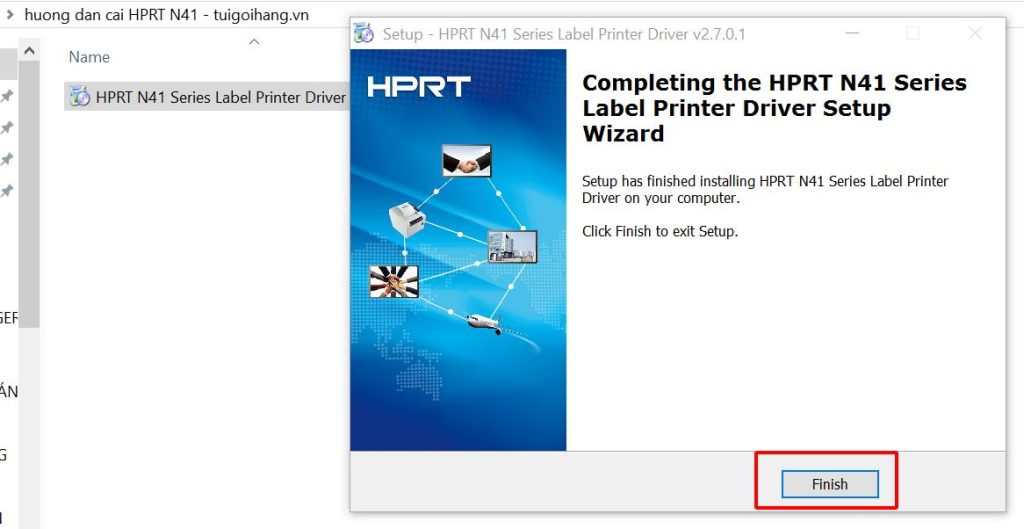
Sau khi cài drive xong, Quý vị tiến hành đặt lệnh Printer test page để chắc chắn đã cài đặt đúng. Khi đặt lệnh test thấy giấy trôi ra tức là đã hoàn thành, có thể sử dụng luôn để in đơn Shopee, Lazada,..
2.1. Cài đặt HPRT N41 cho MACOS (Macbook)
Trước đây muốn sử dụng máy in nhiệt HPRT N41 cho Macbook, Quý vị thường sẽ phải cài win giả lập. Hiện tại với Drive HPRT N41 for Mac mới update từ chính hãng HPRT, Quý vị có thể dễ dàng cài đặt để sử dụng luôn. Mời Quý vị xem các thao tác chi tiết trong bài hướng dẫn sau:
Sau khi tải drive về máy tính, Quý vị các thao tác sau:
Bước 1: Kích đúp chuột để mở file cài đặt rồi click “Continue”
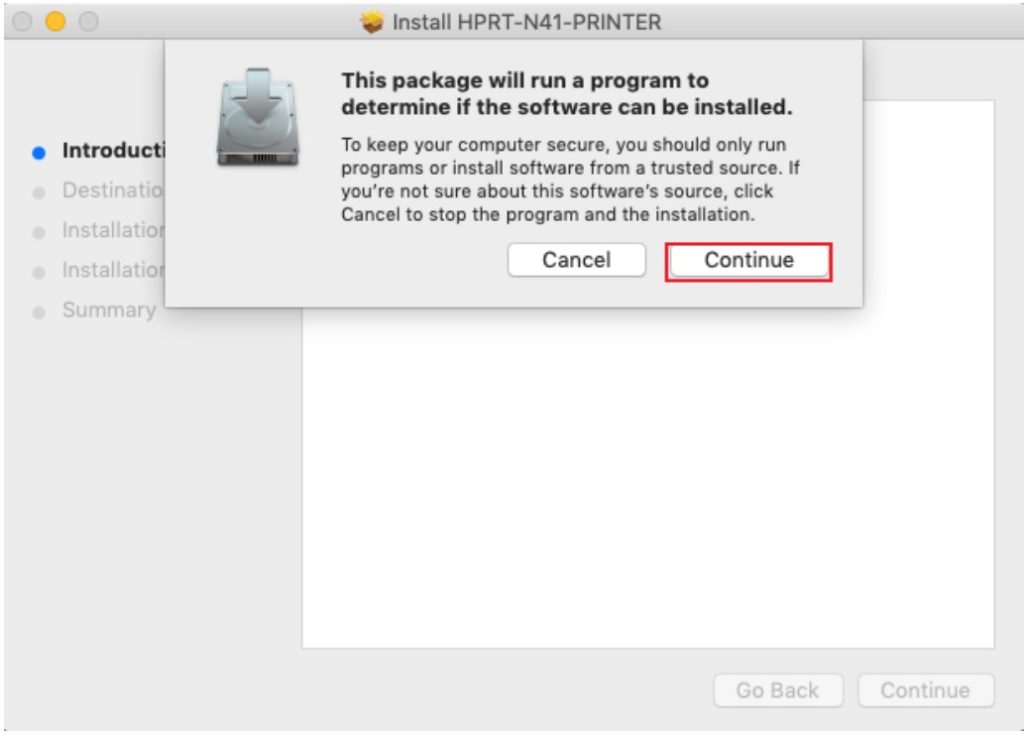
Bước 2: Tiếp tục click Continue.
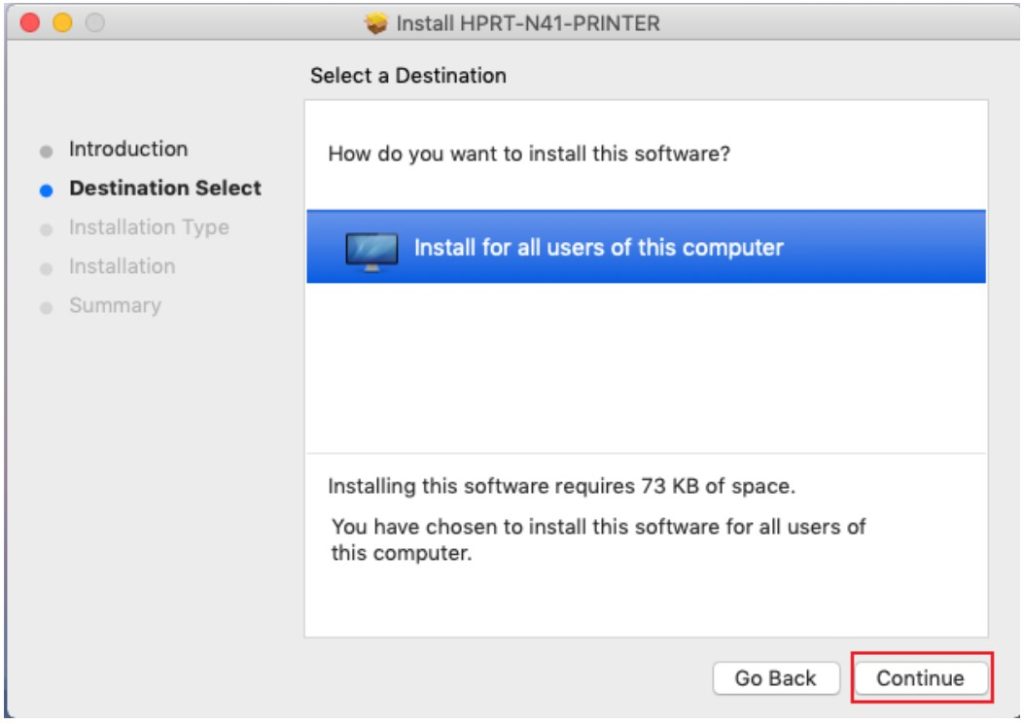
Bước 3: Chọn Install Drive rồi click Continue, sau đó click tiếp Install.
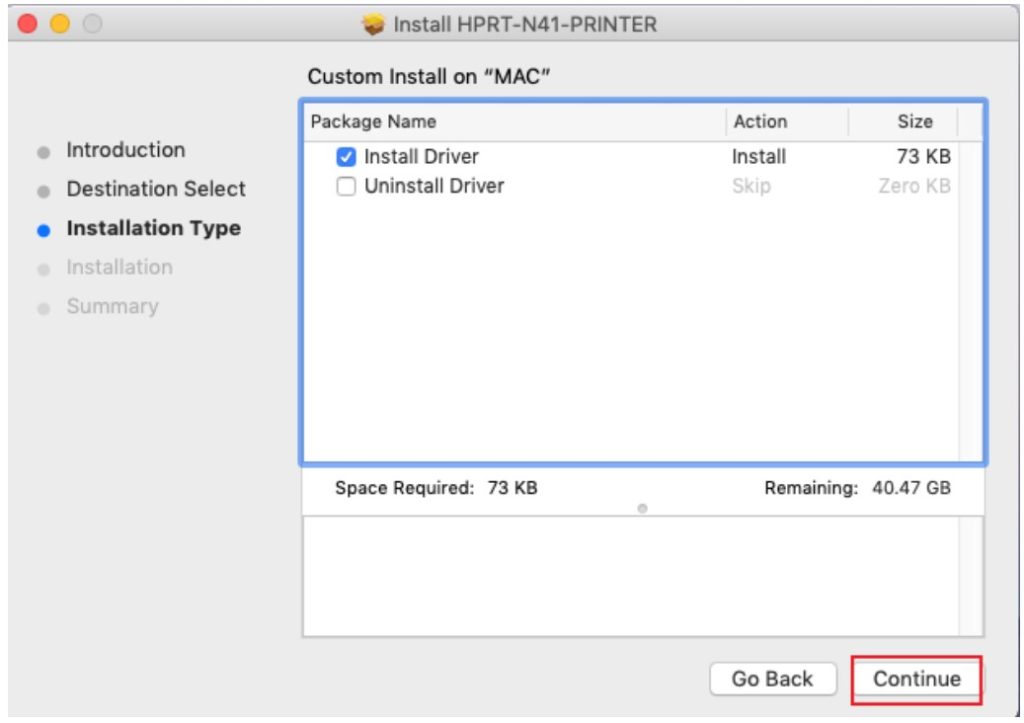
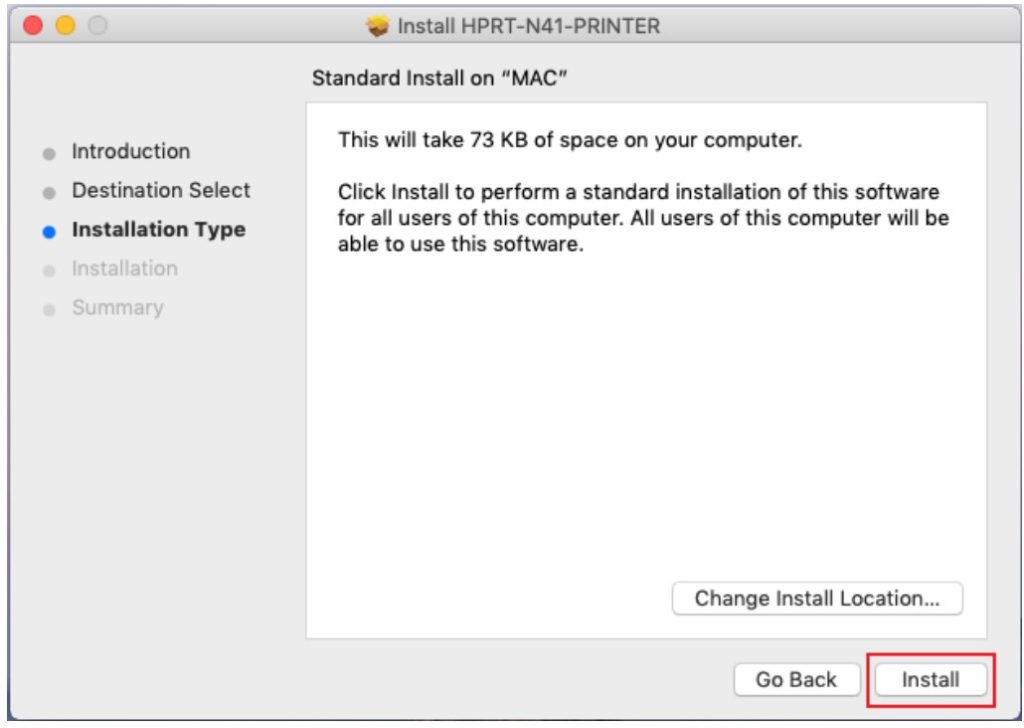
Bước 4: Tại bước này sẽ yêu cầu nhập pass, Quý vị nhập password của máy Mac, rồi tiếp tục click Install Soflware.
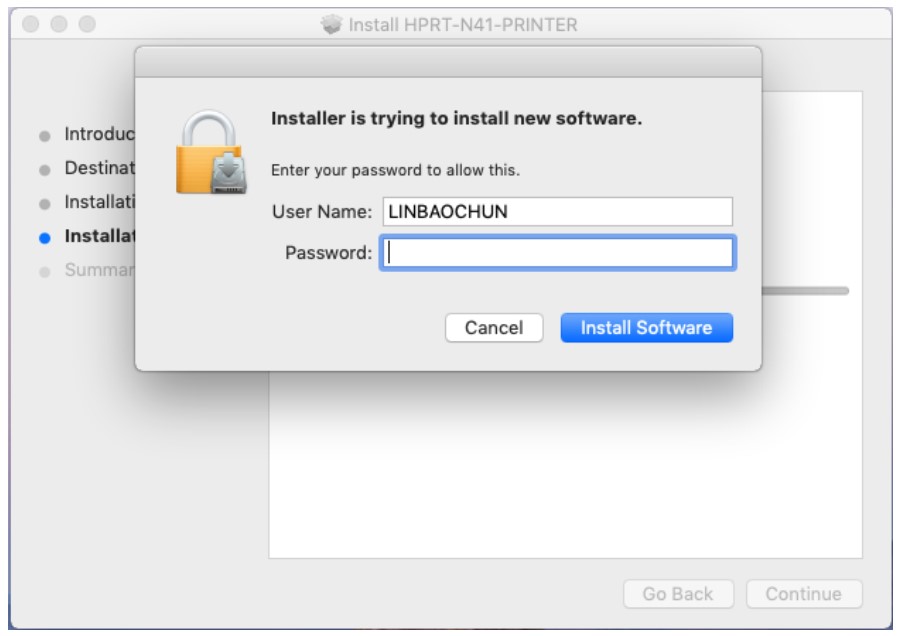
Bước 5: Click Close là hoàn thành cài đặt.
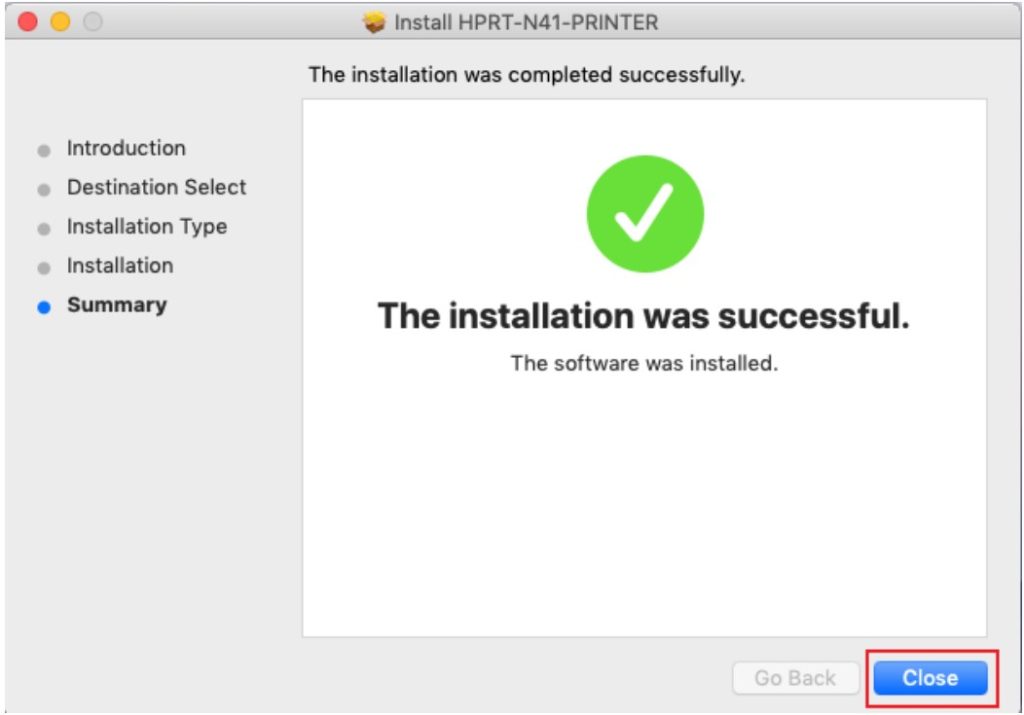
Trên đây là hướng dẫn nhanh cách cài đặt drive HPRT N41 cho cả 2 hệ điều hành Window và MACOS. Mọi thắc mắc khi cài đặt, Quý vị có thể comment ngay phía dưới để đội ngũ Tuigoihang.vn giải đáp, chúc Quý vị setup thành công!
Bản quyền hình ảnh và content sản phẩm thuộc Túi Gói Hàng, được đóng dấu bản quyền bởi DMCA – vui lòng không reup dưới mọi hình thức.
5/5 – ( 6 bầu chọn )
Đội ngũ Tuigoihang.vn xin chào các Quý shop!
Máy in nhiệt HPRT N41 là dòng máy phổ thông nhất trên thị trường hiện nay với giá thành tiết kiệm, drive hỗ trợ cho cả 2 hệ điều hành Window và MacOS (Macbook). HPRT N41 rất thích hợp cho các shop bán hàng online in đơn hàng từ các sàn thương mại điện tử Shopee, Lazada, Tiki,.. hoặc in trực tiếp từ các kênh vận chuyển.
Trong khuôn khổ bài viết này, đội ngũ Tuigoihang.vn sẽ hướng dẫn chi tiết các shop cách cài đặt drive máy in HPRT N41 – cho cả 2 hệ điều hành Window và MacOS.
1. Các vấn đề thường gặp khi dùng máy in nhiệt HPRT N41
- Máy in HPRT N41 có tích hợp in từ App không?Dòng máy in này chỉ tích hợp in từ máy tính qua kết nối USB, chưa có tích hợp in từ app điện thoại.
- Có sử dụng được với Macbook không?
Máy HPRT N41 có thể dùng với cả 2 hệ điều hành là Window và MACOS (Macbook). Tuigoihang.vn có đầy đủ drive hỗ trợ cho 2 hệ điều hành này. - Khổ giấy chuẩn cho máy HPRT N41?
HPRT là máy in nhiệt trực tiếp, sử dụng giấy in cảm nhiệt không cần đổ mực – tức là dòng giấy đã có sẵn lớp mực trên bề mặt. Tùy theo nhu cầu in ấn mà Quý vị lựa chọn khổ in phù hợp nhất. Thông thường, in đơn sàn TMĐT Shopee – Laz hay dùng khổ 100x150mm hoặc 75x100mm, in mã vạch – in barcode sản phẩm thường dùng giấy 70x22mm 2 hàng tem hoặc 100x22mm 3 hàng tem.
Tổng hợp các khổ giấy in mã vạch – giấy in barcode thường dùng: https://vh2.com.vn/danh-muc-san-pham/giay-in-nhiet-giay-in-ma-vach/
2. Các bước cài đặt drive máy in nhiệt HPRT N41 cho Window và MACOS Macbook
2.1. Cài đặt HPRT N41 cho Window
Sau khi lắp đặt xong máy in, đảm bảo dây nguồn đã được kết nối – giấy đã được lắp chuẩn – dây usb đã kết nối với máy tính, Quý vị tiến hành tải drive HPRT N41 tương ứng với hệ điều hành của mình
Sau đó Quý vị tiến hành cài đặt drive theo các bước sau:
Bước 1: Mở file drive, click OK
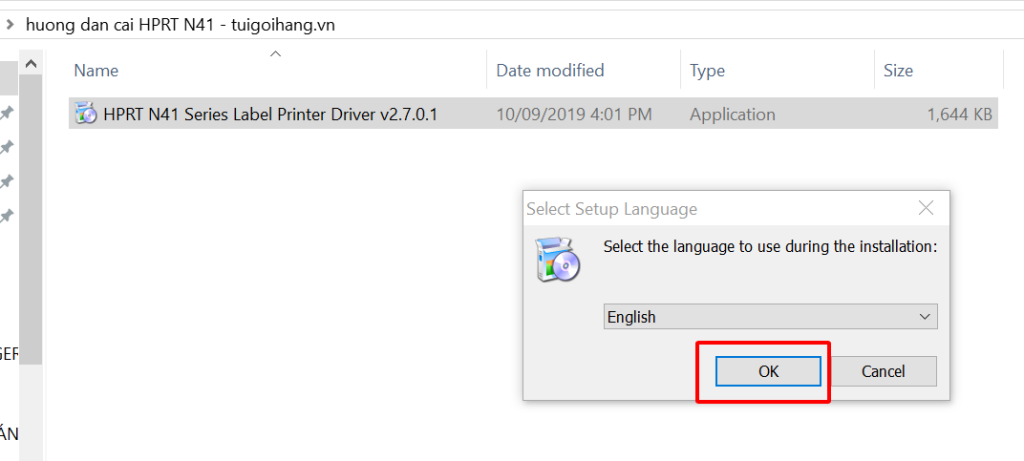
Bước 2: Chọn I accept…
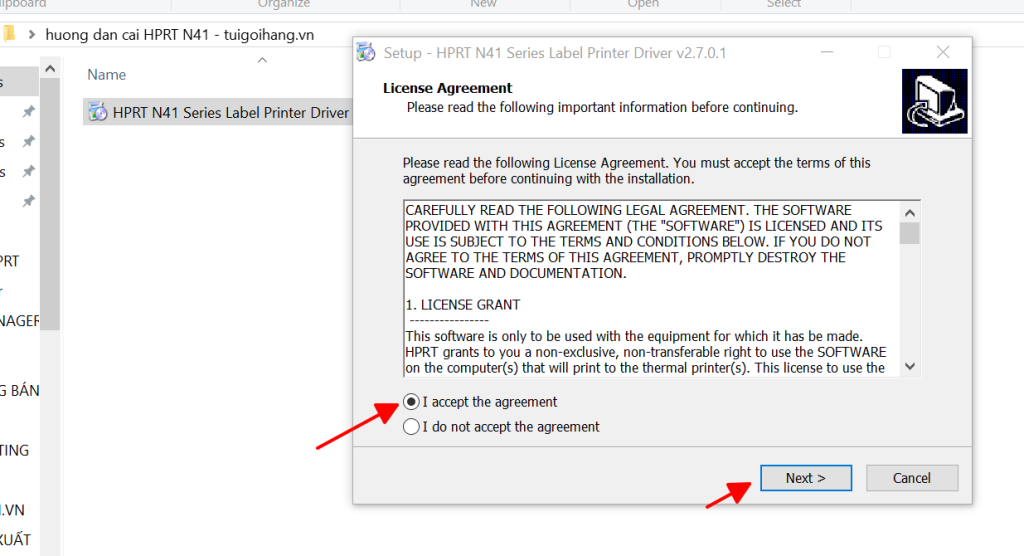
Bước 3: Chọn Install printer drive rồi Click Next >
Xem thêm: Phần mềm – Wikipedia tiếng Việt
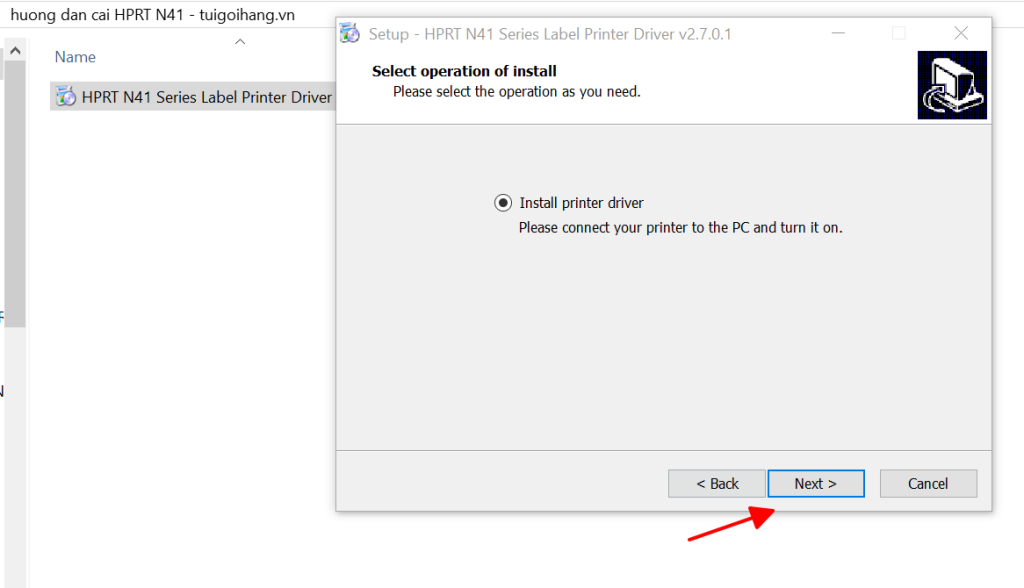
Bước 4: Tiếp tục click Install
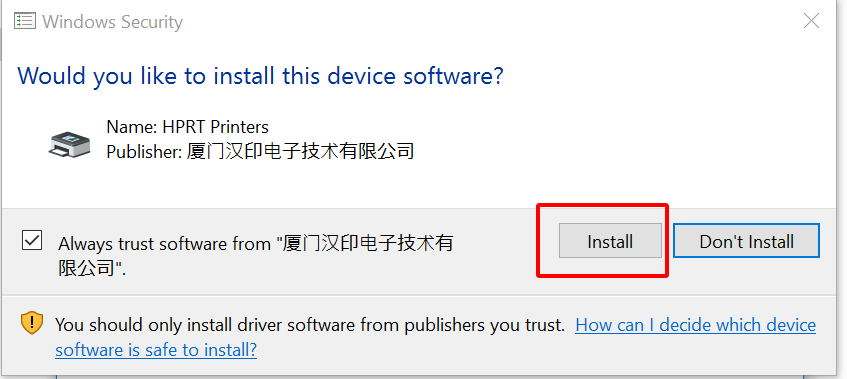
Bước 5: Click Finish là hoàn thành cài đặt
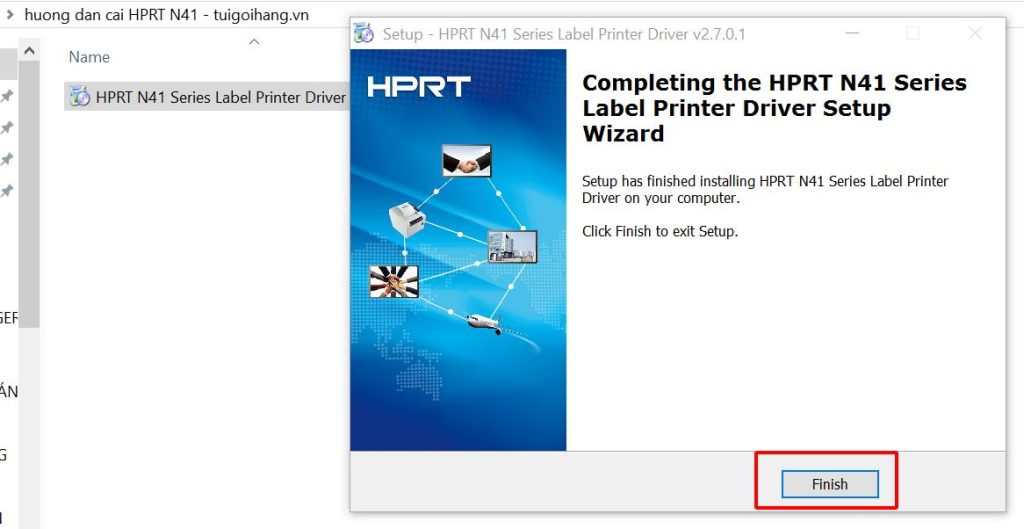
Sau khi cài drive xong, Quý vị tiến hành đặt lệnh Printer test page để chắc chắn đã cài đặt đúng. Khi đặt lệnh test thấy giấy trôi ra tức là đã hoàn thành, có thể sử dụng luôn để in đơn Shopee, Lazada,..
2.1. Cài đặt HPRT N41 cho MACOS (Macbook)
Trước đây muốn sử dụng máy in nhiệt HPRT N41 cho Macbook, Quý vị thường sẽ phải cài win giả lập. Hiện tại với Drive HPRT N41 for Mac mới update từ chính hãng HPRT, Quý vị có thể dễ dàng cài đặt để sử dụng luôn. Mời Quý vị xem các thao tác chi tiết trong bài hướng dẫn sau:
Sau khi tải drive về máy tính, Quý vị các thao tác sau:
Bước 1: Kích đúp chuột để mở file cài đặt rồi click “Continue”
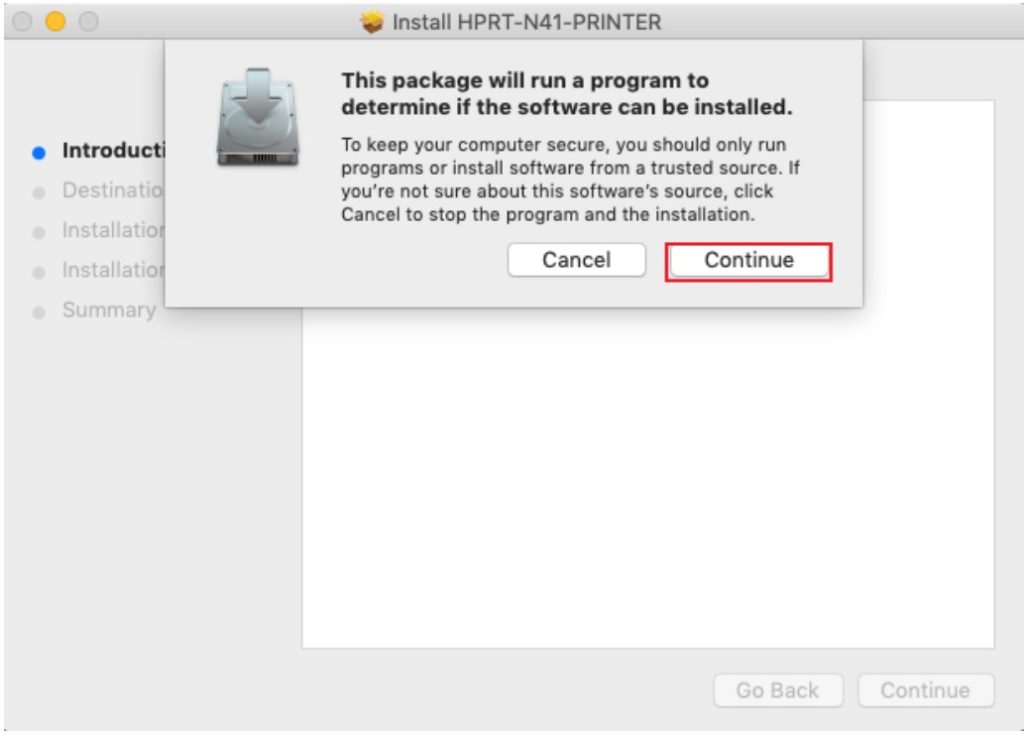
Bước 2: Tiếp tục click Continue.
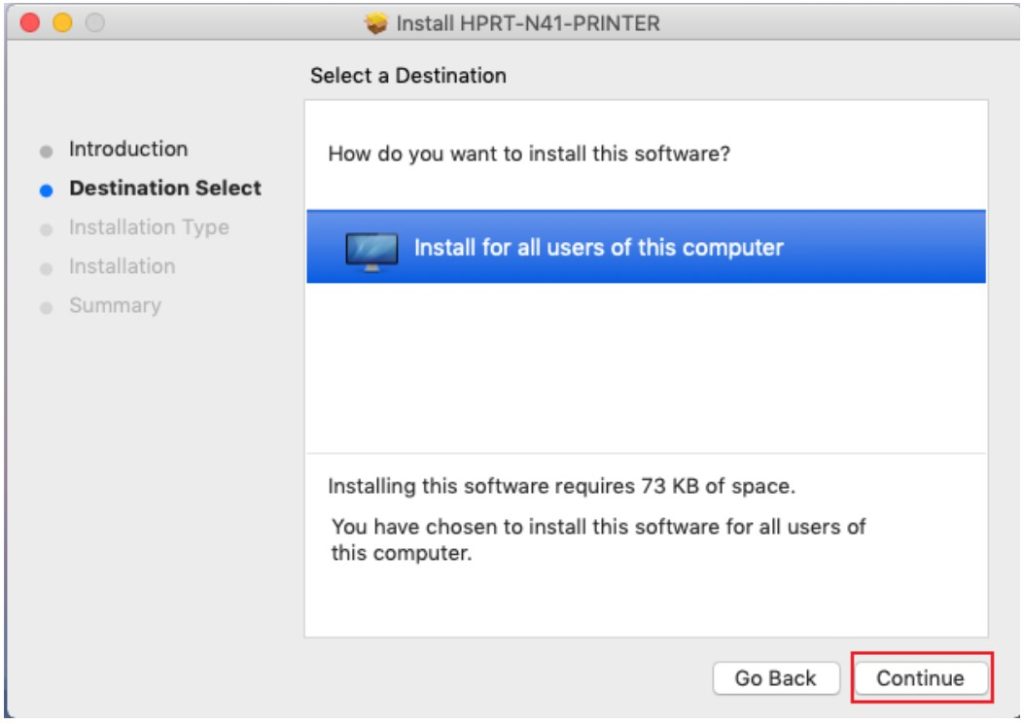
Bước 3: Chọn Install Drive rồi click Continue, sau đó click tiếp Install.
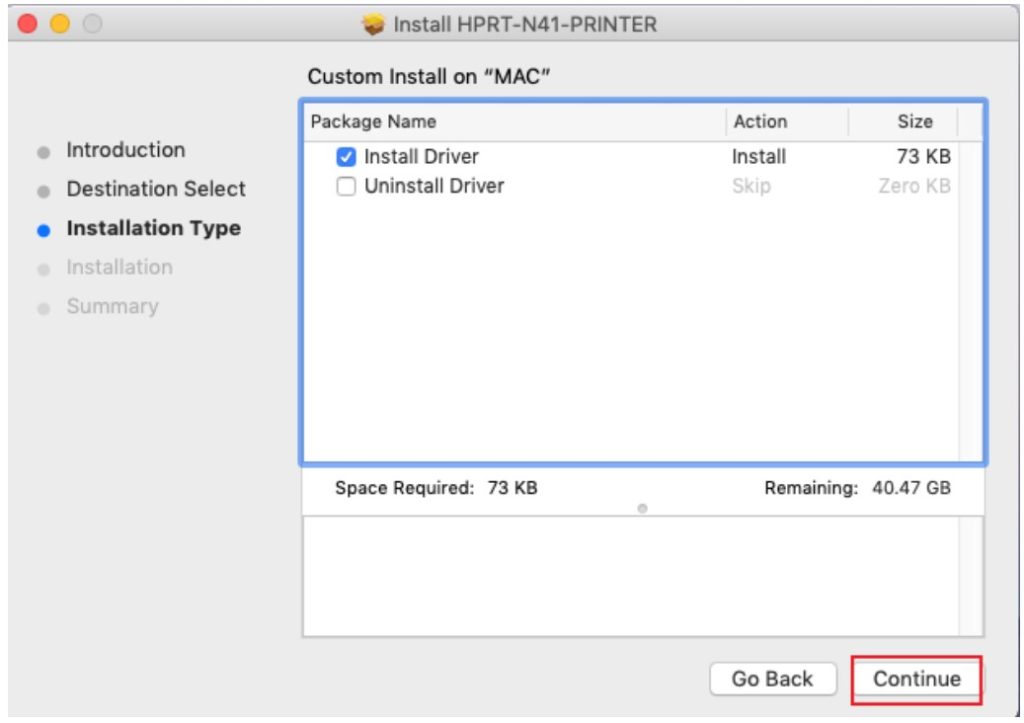
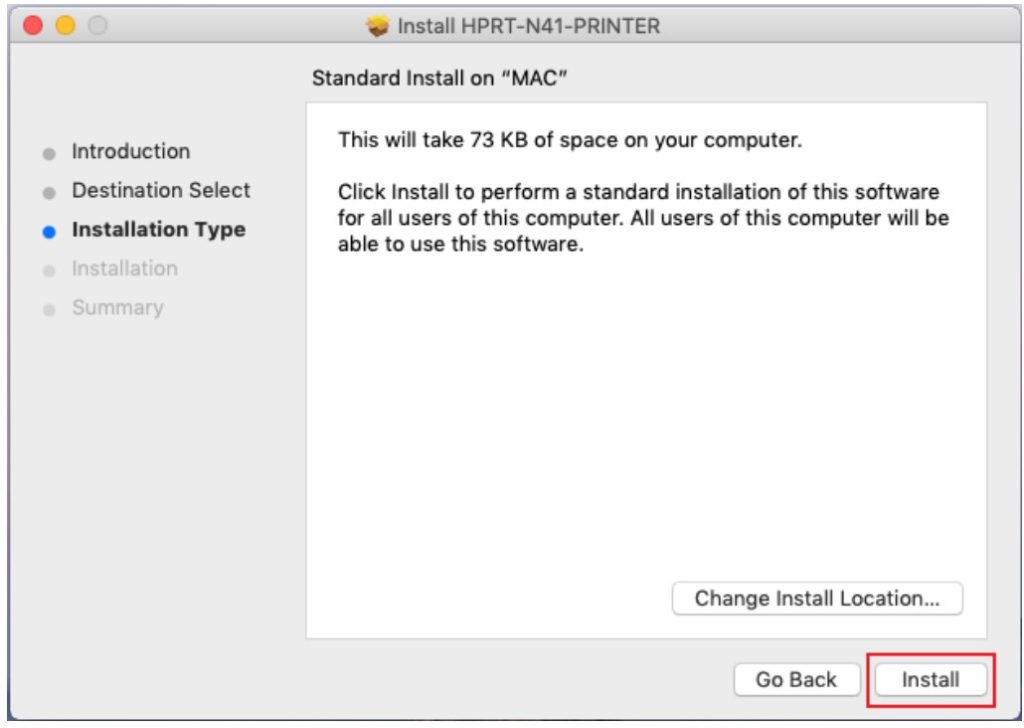
Bước 4: Tại bước này sẽ yêu cầu nhập pass, Quý vị nhập password của máy Mac, rồi tiếp tục click Install Soflware.
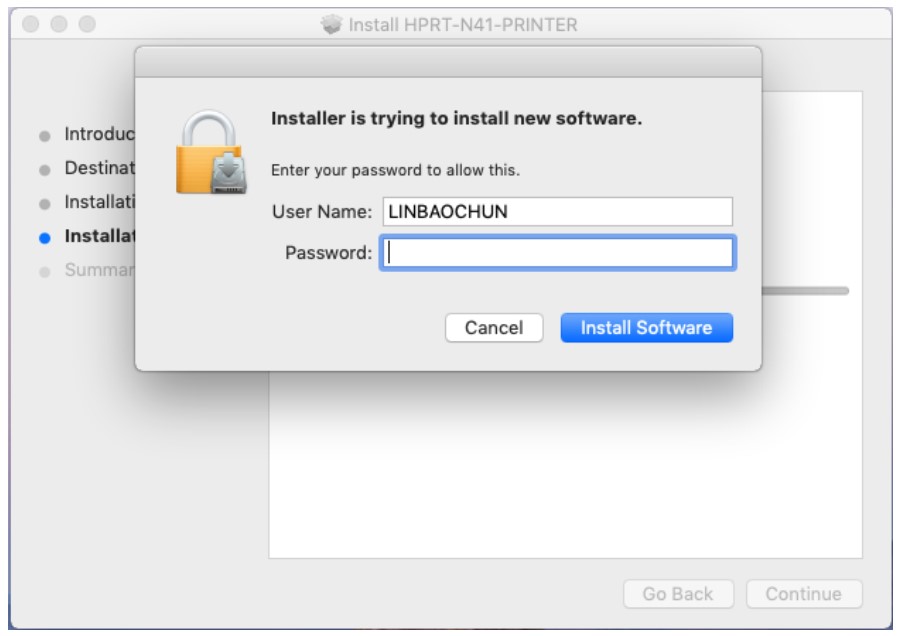
Bước 5: Click Close là hoàn thành cài đặt.
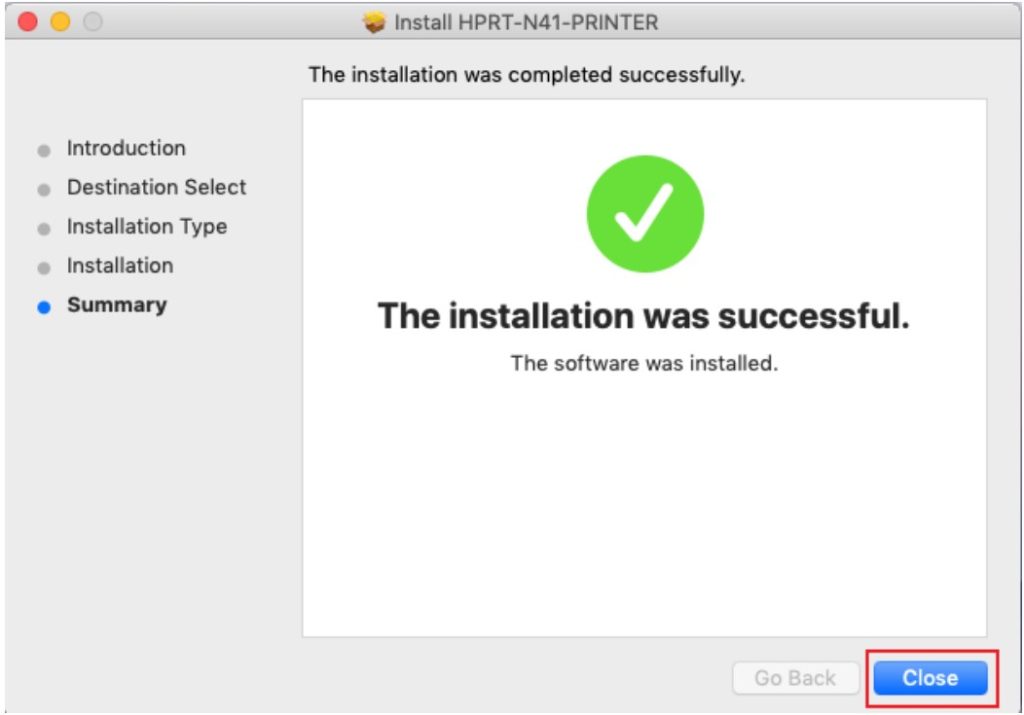
Bản quyền hình ảnh và content mẫu sản phẩm thuộc Túi Gói Hàng, được đóng dấu bản quyền bởi DMCA – sung sướng không reup dưới mọi hình thức .
Source: https://vh2.com.vn
Category : Phần Mềm
The post Hướng Dẫn Cài Đặt Drive Máy In Nhiệt HPRT N41 | Window & MacOS appeared first on Networks Business Online Việt Nam & International VH2.
]]>The post Mạch đèn LED chiếu sáng – 7 sơ đồ mạch đèn LED phổ biến appeared first on Networks Business Online Việt Nam & International VH2.
]]>Mạch đèn LED chiếu sáng có vai trò quan trọng đối với thiết bị chiếu sáng. Mạch đèn có cấu tạo như thế nào? Sơ đồ mạch đèn LED nguồn 12V, 220V, 5V ra sao? Và sơ đồ mạch đèn LED 1m2, mạch nguồn đèn LED 1m2 cũng như mạch đèn chiếu sáng của các dòng đèn đấu nối thế nào? Xem ngay bài viết dưới đây của chúng tôi để có những thông tin chính xác nhất..
1. Đôi nét về mạch đèn LED chiếu sáng
1.1 Mạch đèn LED chiếu sáng là gì?
- Mạch đèn LED chiếu sáng là một bộ phận quan trọng trong cấu tạo của đèn LED, bao gồm hệ thống các linh kiện: dây dẫn đấu nối, bộ nguồn, bộ điều khiển,… kết nối với nhau và tạo thành một sơ đồ hoàn chỉnh.
- Sử dụng mạch đèn LED có thể điều chỉnh tăng hoặc giảm cường độ ánh sáng theo nhu cầu sử dụng ánh sáng của người sử dụng.
1.2 Sơ đồ mạch điện chiếu sáng
Mạch điện đèn LED chiếu sáng gồm 6 khối cơ bản:
- Khối 1: có tên gọi là mạch chỉnh lưu, được cấu tạo từ 4 điốt. Chúng có nhiệm vụ chuyển đổi dòng điện từ xoay chiều thành dòng điện một chiều.
- Khối 2: khối điều khiển – đóng cắt. Khối này gồm 2 bộ phận chính là IC điều khiển và bộ phận đóng cắt – MOSFET.
- IC có khả năng biến dòng điện một chiều đầu vào không có dao động thành dòng điện một chiều có dao động theo một tần số nhất định.
- MOSFET thực hiện đóng cắt mạch liên tục để tạo xung sau khi nhận được tín hiệu từ IC.
- Khối 3: Cơ cấu dập xung kim. Khối này có nhiệm vụ chính là loại bỏ các xung kim, hạn chế việc điện áp hoặc dòng điện sẽ tăng vọt lên so với mức quy định cho phép.
- Khối 4: Biến áp với chức năng hạ điện áp cho nguồn LED và chip LED.
- Khối 5: Tụ lọc đầu ra. Tại đây khi có dòng điện dân dụng 220V xoay chiều đã được chuyển thành dòng một chiều với điện áp phù hợp, đèn sẽ phát sáng.
1.3 Nguyên lý hoạt động
- Mạch đèn LED chiếu sáng hoạt động dựa trên nguyên tắc thay đổi các giá trị điện trở. Thay đổi các giá trị điện trở này sẽ làm thay đổi cường động dòng điện. Từ đó, chúng sẽ ảnh hưởng trực tiếp và làm thay đổi hệ thống ánh sáng của đèn LED.
- Cụ thể, mạch đèn LED chiếu sáng sẽ bao gồm các khối bán dẫn với hai cực là P và N. Khối bán dẫn P có chứa nhiều lỗ trống tự do với điện tích dương. Khối bán dẫn N chứa điện tử dạng tự do. Khi được ghép nối với nhau, các lỗ trống sẽ chuyển từ cực P sang N. Các điện tích âm cũng được chuyển từ N sang P. Khi chúng tiến gần lại với nhau sẽ tạo nên những nguyên tử trung hòa và giải phóng các năng lượng dạng ánh sáng. Đèn phát sáng.
Mạch đèn LED chiếu sáng có vai trò quan trọng đối với thiết bị chiếu sáng. Mạch đèn có cấu tạo như thế nào? Sơ đồ mạch đèn LED nguồn 12V, 220V, 5V ra sao? Và sơ đồ mạch đèn LED 1m2, mạch nguồn đèn LED 1m2 cũng như mạch đèn chiếu sáng của các dòng đèn đấu nối thế nào? Xem ngay bài viết dưới đây của chúng tôi để có những thông tin chính xác nhất..
1. Đôi nét về mạch đèn LED chiếu sáng
1.1 Mạch đèn LED chiếu sáng là gì?
- Mạch đèn LED chiếu sáng là một bộ phận quan trọng trong cấu tạo của đèn LED, bao gồm hệ thống các linh kiện: dây dẫn đấu nối, bộ nguồn, bộ điều khiển,… kết nối với nhau và tạo thành một sơ đồ hoàn chỉnh.
- Sử dụng mạch đèn LED có thể điều chỉnh tăng hoặc giảm cường độ ánh sáng theo nhu cầu sử dụng ánh sáng của người sử dụng.
1.2 Sơ đồ mạch điện chiếu sáng
Mạch điện đèn LED chiếu sáng gồm 6 khối cơ bản:
- Khối 1: có tên gọi là mạch chỉnh lưu, được cấu tạo từ 4 điốt. Chúng có nhiệm vụ chuyển đổi dòng điện từ xoay chiều thành dòng điện một chiều.
- Khối 2: khối điều khiển – đóng cắt. Khối này gồm 2 bộ phận chính là IC điều khiển và bộ phận đóng cắt – MOSFET.
- IC có khả năng biến dòng điện một chiều đầu vào không có dao động thành dòng điện một chiều có dao động theo một tần số nhất định.
- MOSFET thực hiện đóng cắt mạch liên tục để tạo xung sau khi nhận được tín hiệu từ IC.
- Khối 3: Cơ cấu dập xung kim. Khối này có nhiệm vụ chính là loại bỏ các xung kim, hạn chế việc điện áp hoặc dòng điện sẽ tăng vọt lên so với mức quy định cho phép.
- Khối 4: Biến áp với chức năng hạ điện áp cho nguồn LED và chip LED.
- Khối 5: Tụ lọc đầu ra. Tại đây khi có dòng điện dân dụng 220V xoay chiều đã được chuyển thành dòng một chiều với điện áp phù hợp, đèn sẽ phát sáng.
1.3 Nguyên lý hoạt động
- Mạch đèn LED chiếu sáng hoạt động dựa trên nguyên tắc thay đổi các giá trị điện trở. Thay đổi các giá trị điện trở này sẽ làm thay đổi cường động dòng điện. Từ đó, chúng sẽ ảnh hưởng trực tiếp và làm thay đổi hệ thống ánh sáng của đèn LED.
- Cụ thể, mạch đèn LED chiếu sáng sẽ bao gồm các khối bán dẫn với hai cực là P và N. Khối bán dẫn P có chứa nhiều lỗ trống tự do với điện tích dương. Khối bán dẫn N chứa điện tử dạng tự do. Khi được ghép nối với nhau, các lỗ trống sẽ chuyển từ cực P sang N. Các điện tích âm cũng được chuyển từ N sang P. Khi chúng tiến gần lại với nhau sẽ tạo nên những nguyên tử trung hòa và giải phóng các năng lượng dạng ánh sáng. Đèn phát sáng.
Xem thêm bài viết: Cách sử dụng đèn LED chuẩn: 9 mẹo kéo dài tuổi thọ đèn để biết các sử dụng đèn LED hiệu quả.
2. 7 sơ đồ mạch đèn LED phổ biến nhất hiện nay
2.1 Sơ đồ mạch đèn LED nguồn 12V
- Đèn LED 12V thường được sử dụng trong những môi trường có tính truyền điện và độ nguy hiểm cao do đây là dòng điện một chiều.
- Mạch đèn LED nguồn 12V bắt buộc phải có bộ đổi nguồn để đảm bảo an toàn và chất lượng của đèn cũng như người dùng. Bộ đổi nguồn sẽ chuyển dòng xoay chiều 220V sang dòng điện một chiều 12V.
- Khi đấu nối mạch đèn LED nguồn 12V phải hết sức cẩn thận. Khi đấu nối sai có thể khiến cả bộ đèn bị cháy.
- Một số loại mạch đèn led 12V phổ biến trên thị trường chiếu sáng có mạch: Mạch đấu nối nối tiếp; Mạch đấu nối song song.

2.2 Sơ đồ mạch đèn led nguồn 220V
- Mạch đèn LED 220V sử dụng nguồn có cường độ dòng điện 20mA. Mạch có thể tích hợp mạch điều chỉnh độ sáng đèn LED để tạo ra các mẫu đèn 3 chế độ. Khi có dòng điện xoay chiều 220V được chuyển thành dòng điện một chiều với mức điện áp phù hợp, đèn sẽ phát sáng.
- Một số mẫu đèn LED sử dụng mạch 220V là: đèn LED âm trần 220V, đèn ốp trần 220V, đèn LED pha 220V, đèn LED panel 220V,…

2.3 Mạch đèn LED 5V
- Mạch đèn LED 5V sử dụng dòng điện 40A hoặc 60A. Nguồn LED 5V được dùng đển chuyển đổi dòng điện 2 chiều thành dòng 1 chiều.
- Mạch đèn cũng có tác dụng hạ thấp công suất điện khi vào đèn LED, giúp đèn phát sáng ổn định.
- Mạch thường được ứng dụng để đấu nối thắp sáng các biển quảng cáo.

2.4 Sơ đồ đấu nối mạch điện đèn LED 24V
- Mạch điện đèn LED chiếu sáng 24V sử dụng dòng tải với cường độ dòng điện 30A.
- Mạch điều chỉnh ánh sáng ổn định, không nhấp nháy. Đồng thời, mạch bảo vệ đèn LED, hạn chế dòng điện vào quá cao.
- Bằng cách điều chỉnh giá trị điện áp và dòng điện đầu ra, độ sáng hoặc tối của bóng đèn cũng được thay đổi.
- Mạch phù hơp lắp đặt trong đèn LED đơn màu. Không thích hợp để trộn nhiều màu của đèn LED như đèn RGB, đèn tiết kiệm năng lượng,…

2.5 Sơ đồ mạch đèn LED 1m2
- Mỗi bóng đèn LED 1m2 siêu sáng sẽ sử dụng mức điện áp khoảng 3.5V.
- Với điện lưới 220V, ta có thể đấu nối tiếp nhiều bóng đèn lại và sử dụng cho mạch đèn LED 1m2.

2.6 Bộ mạch đèn năng lượng mặt trời
- Tấm pin năng lượng mặt trời sẽ phát ra điện áp khi có ánh nắng mặt trời chiếu vào. Điện áp này sẽ được cung cấp cho mạch sạc.
- Chân B của Tran KSP222A được phân cực kéo xuống Mass bởi Tran C1815. Điện cấp nguồn cho LED bị hở mạch, đèn Led chiếu sáng cổng sẽ không phát sáng.
- Khi cường độ ánh sáng đủ lớn, đèn báo sạc trên mạch TP4056 sẽ phát sáng báo hiệu quá trình nạp điện cho viên pin Li-Ion 18650.
- Khi ánh sáng mặt trời ngừng thì Tran C1815 cũng sẽ ngừng nạp điện. Chân B của Tran KSP222A sẽ được kéo lên cực dương của pin làm thông mạch đèn LED. Khi đó, đèn LED năng lượng mặt trời sẽ phát sáng.

2.7 Sơ đồ mạch nguồn đèn led – LED driver
- Để thắp sáng tiết kiệm điện, mạch LED driver dùng IC lm317. Khi có sự thay đổi trong dòng điện, IC sẽ điều khiển đóng – ngắt Mosfet giúp công suất luôn được đảm bảo.
- Các bộ tụ điện lọc điện áp đầu ra của drver LED sẽ san phẳng điện áp đầu ra, giúp ánh sáng từ chip LED phát ra ổn định, bền bỉ. Khi có dòng điện chạy qua, điot sẽ phát sáng, chip LED trong thân đèn cũng phát sáng đồng thời.
>> Truy cập ” LED Driver là gì?” để hiểu rõ hơn về loại mạch LED này.

3. Chế nguồn cho đèn LED
- Bên cạnh những nguồn đèn LED có sẵn, việc chế nguồn đèn LED cũng được thực hiện rất đơn giản.
- Có thể sử dụng chip LED để tạo bảng mạch chip, chế cầu điode, đấu nối điện và hoàn thiện nguồn cho đèn LED 220V.
- Việc chế nguồn cho đèn LED đòi hỏi sự hiểu biết và nắm chắc các quy tắc về kỹ thuật, đầy đủ dụng cụ và đảm bảo độ an toàn khi thực hiện.
Trên đây là những thông tin chi tiết về mạch đèn LED chiếu sáng giúp người dùng hiểu rõ hơn về cách hoạt động của đèn. Nguyên lý hoạt động của chúng cũng không hề phức tạp. Nắm được điều này có thể giúp bạn sửa chữa đèn một cách nhanh chóng nếu bị gặp sự cố, giúp hệ thống chiếu sáng trở nên hoàn hảo hơn.
2. 7 sơ đồ mạch đèn LED phổ biến nhất hiện nay
2.1 Sơ đồ mạch đèn LED nguồn 12V
- Đèn LED 12V thường được sử dụng trong những môi trường có tính truyền điện và độ nguy hiểm cao do đây là dòng điện một chiều.
- Mạch đèn LED nguồn 12V bắt buộc phải có bộ đổi nguồn để đảm bảo an toàn và chất lượng của đèn cũng như người dùng. Bộ đổi nguồn sẽ chuyển dòng xoay chiều 220V sang dòng điện một chiều 12V.
- Khi đấu nối mạch đèn LED nguồn 12V phải hết sức cẩn thận. Khi đấu nối sai có thể khiến cả bộ đèn bị cháy.
- Một số loại mạch đèn led 12V phổ biến trên thị trường chiếu sáng có mạch: Mạch đấu nối nối tiếp; Mạch đấu nối song song.

2.2 Sơ đồ mạch đèn led nguồn 220V
- Mạch đèn LED 220V sử dụng nguồn có cường độ dòng điện 20mA. Mạch có thể tích hợp mạch điều chỉnh độ sáng đèn LED để tạo ra các mẫu đèn 3 chế độ. Khi có dòng điện xoay chiều 220V được chuyển thành dòng điện một chiều với mức điện áp phù hợp, đèn sẽ phát sáng.
- Một số mẫu đèn LED sử dụng mạch 220V là: đèn LED âm trần 220V, đèn ốp trần 220V, đèn LED pha 220V, đèn LED panel 220V,…

2.3 Mạch đèn LED 5V
- Mạch đèn LED 5V sử dụng dòng điện 40A hoặc 60A. Nguồn LED 5V được dùng đển chuyển đổi dòng điện 2 chiều thành dòng 1 chiều.
- Mạch đèn cũng có tác dụng hạ thấp công suất điện khi vào đèn LED, giúp đèn phát sáng ổn định.
- Mạch thường được ứng dụng để đấu nối thắp sáng các biển quảng cáo.

2.4 Sơ đồ đấu nối mạch điện đèn LED 24V
- Mạch điện đèn LED chiếu sáng 24V sử dụng dòng tải với cường độ dòng điện 30A.
- Mạch điều chỉnh ánh sáng ổn định, không nhấp nháy. Đồng thời, mạch bảo vệ đèn LED, hạn chế dòng điện vào quá cao.
- Bằng cách điều chỉnh giá trị điện áp và dòng điện đầu ra, độ sáng hoặc tối của bóng đèn cũng được thay đổi.
- Mạch phù hơp lắp đặt trong đèn LED đơn màu. Không thích hợp để trộn nhiều màu của đèn LED như đèn RGB, đèn tiết kiệm năng lượng,…

2.5 Sơ đồ mạch đèn LED 1m2
- Mỗi bóng đèn LED 1m2 siêu sáng sẽ sử dụng mức điện áp khoảng 3.5V.
- Với điện lưới 220V, ta có thể đấu nối tiếp nhiều bóng đèn lại và sử dụng cho mạch đèn LED 1m2.

2.6 Bộ mạch đèn năng lượng mặt trời
- Tấm pin năng lượng mặt trời sẽ phát ra điện áp khi có ánh nắng mặt trời chiếu vào. Điện áp này sẽ được cung cấp cho mạch sạc.
- Chân B của Tran KSP222A được phân cực kéo xuống Mass bởi Tran C1815. Điện cấp nguồn cho LED bị hở mạch, đèn Led chiếu sáng cổng sẽ không phát sáng.
- Khi cường độ ánh sáng đủ lớn, đèn báo sạc trên mạch TP4056 sẽ phát sáng báo hiệu quá trình nạp điện cho viên pin Li-Ion 18650.
- Khi ánh sáng mặt trời ngừng thì Tran C1815 cũng sẽ ngừng nạp điện. Chân B của Tran KSP222A sẽ được kéo lên cực dương của pin làm thông mạch đèn LED. Khi đó, đèn LED năng lượng mặt trời sẽ phát sáng.

2.7 Sơ đồ mạch nguồn đèn led – LED driver
- Để thắp sáng tiết kiệm điện, mạch LED driver dùng IC lm317. Khi có sự thay đổi trong dòng điện, IC sẽ điều khiển đóng – ngắt Mosfet giúp công suất luôn được đảm bảo.
- Các bộ tụ điện lọc điện áp đầu ra của drver LED sẽ san phẳng điện áp đầu ra, giúp ánh sáng từ chip LED phát ra ổn định, bền bỉ. Khi có dòng điện chạy qua, điot sẽ phát sáng, chip LED trong thân đèn cũng phát sáng đồng thời.
>> Truy cập ” LED Driver là gì?” để hiểu rõ hơn về loại mạch LED này.

3. Chế nguồn cho đèn LED
- Bên cạnh những nguồn đèn LED có sẵn, việc chế nguồn đèn LED cũng được thực hiện rất đơn giản.
- Có thể sử dụng chip LED để tạo bảng mạch chip, chế cầu điode, đấu nối điện và hoàn thiện nguồn cho đèn LED 220V.
- Việc chế nguồn cho đèn LED đòi hỏi sự hiểu biết và nắm chắc các quy tắc về kỹ thuật, đầy đủ dụng cụ và đảm bảo độ an toàn khi thực hiện.
Trên đây là những thông tin chi tiết về mạch đèn LED chiếu sáng giúp người dùng hiểu rõ hơn về cách hoạt động của đèn. Nguyên lý hoạt động của chúng cũng không hề phức tạp. Nắm được điều này có thể giúp bạn sửa chữa đèn một cách nhanh chóng nếu bị gặp sự cố, giúp hệ thống chiếu sáng trở nên hoàn hảo hơn.
Source: https://vh2.com.vn
Category : Phần Mềm
The post Mạch đèn LED chiếu sáng – 7 sơ đồ mạch đèn LED phổ biến appeared first on Networks Business Online Việt Nam & International VH2.
]]>The post Cài driver máy in Bill PRP 085 cổng LAN – Máy đẹp Uy tín Chất lượng appeared first on Networks Business Online Việt Nam & International VH2.
]]>– Bước 1: Kết nối máy in với máy tính.
Việc đầu tiên phải làm là gắn cáp USB nối máy in với máy tính, khởi động máy tính, bật nguồn máy in. Các bạn phải đảm bảo máy tính hoạt động tốt, máy in khởi động bình thường không báo lỗi.
Chú ý đối với máy tính để bàn cổng USB phía trước thùng CPU nhiều máy tính hay bị lỗi. để chắc ăn các bạn nên cắm cáp vào cổng USB phía sau thùng CPU.
– Bước 2: Tải Driver
Driver những bạn hoàn toàn có thể tải tại đây :
Driver PRP 085, 085IIIT…
Win XP, Win 7, Win 8, Win 10 32bit| Tải về
Win XP, Win 7, Win 8, Win 10 64bit| Tải về
– Bước 1: Kết nối máy in với máy tính.
Việc đầu tiên phải làm là gắn cáp USB nối máy in với máy tính, khởi động máy tính, bật nguồn máy in. Các bạn phải đảm bảo máy tính hoạt động tốt, máy in khởi động bình thường không báo lỗi.
Chú ý đối với máy tính để bàn cổng USB phía trước thùng CPU nhiều máy tính hay bị lỗi. để chắc ăn các bạn nên cắm cáp vào cổng USB phía sau thùng CPU.
– Bước 2: Tải Driver
Driver các bạn có thể tải tại đây:
Driver PRP 085, 085IIIT…
Win XP, Win 7, Win 8, Win 10 32bit| Tải về
Win XP, Win 7, Win 8, Win 10 64bit| Tải về
Khi tải về xong, các bạn vào phần Download thấy xuất hiện file Driver mới tải về (chú ý tên file).
– Bước 3: Giải nén file driver mới tải về.
Các bạn chú ý. Driver tải trên mạng, theo thời gian tên file có thể thay đổi không giống với tên trong bài viết dưới đây.
Các bạn chỉ cần chọn đúng tên file tải về, và làm đúng theo các bước bên dưới là được.
Drive tải về dưới dạng file nén. Các bạn nhấp phải chuột vào file mới tải về giải nén nó ra [ Hình 1]. (tuỳ vào phần mềm giải nén cài trên máy tính của các bạn giao diện có thể khác không giống trong hình. trong hình mình dang sử dụng Winrar).

Giải nén xong các bạn được một thư mục mới trùng tên với file tải về
– Bước 4: Tiến hành cài đặt driver.
Các bạn mở thư mục mới giải nén ra, sẽ thấy rất nhiều file, nhấp phải chuột vào file PPR 085Setup ENG chọn Open để cài đặt [ Hình 2 ]

Một hộp thoại hiện ra các bạn nhấp chuột chọn [ Yes ]
Một hộp thoại nữa hiện ra các bạn chọn [ Next > ]
Hộp thoại tiếp theo xuất hiện như [ Hình 3] các bạn chọn như hình, sau đó chọn [ Next > ]

Xuất hiện hộp thoại chọn [ Next > ]
Hộp thoại nữa xuất hiện chọn [ Install ]
Hộp thoại như [ Hình 4] các bạn chọn ok

Một hộp thoại nữa xuất hiện các bạn chọn [ Finish ]
Cài xong driver máy in, tiếp theo các bạn phải add IP cho máy in.
Hầu hết các máy in Bill bán ra, nhà sản xuất đều để IP tự động. máy in sẽ tự động lấy Ip từ Modem cấp xuống
Các bạn cắm cáp mạng LAN vào máy in, chờ khoảng 60s.
Tiếp theo nhấn và giữ nút [ FEED ] kết hợp bật nguồn máy in giữ khoảng 3 giây rồi nhả tay ra, máy sẽ tự động in ra 1 bản in test.
Bản in test rất nhiều chữ các bạn tìm dòng có thông tin như [ Hình IP.1] trong hình cho ta thấy Ip của máy in là [ 192.168.1.200 ]

Các bạn truy cập và phần quản lý máy in Trên Windows 7 bằng các nhấp chuột vào Star chọn Devices and Printers.
Hộp thoại Devices and Printers xuất hiện, các bạn thấy máy in PRP-085 printer xuất trong đó.
các bạn nhấp phải chuột vào máy PRP-085 printer chọn Printer Properties như [ Hình 5 ]

Một hộp thoại xuất hiện như [ Hình IP.2 ] máy in đang được chọn cổng LPT, các bạn chọn [ Add Port…]

Hộp thoại hiện ra các bạn chọn Standard TCP/IP Port tiếp theo chọn [ New Port ] như [ Hình IP.3 ]

Hộp thoại hiện ra các bạn chọn [ Next > ]
Hộp thoại mới xuất hiện như [ Hình IP.4 ], các bạn nhập Ip vào ô trên, ô dưới tự động hiện ra không phải nhập. Xong nhấp chuột chọn [ Next > ]

Một hộp thoại hiện ra các bạn chỉ việc ngồi chờ, máy tính đang tìm kiếm máy in trong mạng.
Xông một hộp thoại hiện ra các bạn chọn [ Next > ], tiếp theo chọn [ Finish ]
Trở lại hộp thoại như [ Hình IP.5 ] ta thấy máy in đã chọn port 192.168.1.200

Các bạn chọn [ Close ] tiếp theo chọn [ Apply ]
Kết thúc quá trình cài đặt.
– Bước 5: Tiến hành in thử.
Các bạn trở lại Hộp thoại Devices and Printers
Nhấp phải chuột vào máy in PRP-085 printer chọn Printer Properties Hộp thoại xuất hiện như [ Hình 9 ]

Máy in sẽ in ra 1 bản in test có tên máy in của các bạn trong đó.
……………………………….
Các bạn đã cài đặt Driver máy in thành công. Chúc mừng các bạn.
Nếu đã làm tất cả các bước trên mà vẫn không in ra được, hay quá trình cài đặt phát sinh lỗi. Các bạn hãy liên hệ ngay với MayincuHcm.com để được hỗ trợ.
Các bạn muốn cài cài máy in qua cổng USB, hãy tham khảo bài viết các cài driver máy in bill PRP 085 qua cổng USB
– Bước 3: Giải nén file driver mới tải về.
Các bạn chú ý. Driver tải trên mạng, theo thời gian tên file có thể thay đổi không giống với tên trong bài viết dưới đây.
Các bạn chỉ cần chọn đúng tên file tải về, và làm đúng theo các bước bên dưới là được.
Drive tải về dưới dạng file nén. Các bạn nhấp phải chuột vào file mới tải về giải nén nó ra [ Hình 1 ]. ( tùy vào ứng dụng giải nén cài trên máy tính của những bạn giao diện hoàn toàn có thể khác không giống trong hình. trong hình mình dang sử dụng Winrar ) .

Giải nén xong các bạn được một thư mục mới trùng tên với file tải về
– Bước 4: Tiến hành cài đặt driver.
Các bạn mở thư mục mới giải nén ra, sẽ thấy rất nhiều file, nhấp phải chuột vào file PPR 085S etup ENG chọn Open để thiết lập [ Hình 2 ]

Một hộp thoại hiện ra các bạn nhấp chuột chọn [ Yes ]
Một hộp thoại nữa hiện ra các bạn chọn [ Next > ]
Hộp thoại tiếp theo Open như [ Hình 3 ] những bạn chọn như hình, sau đó chọn [ Next > ]

Xuất hiện hộp thoại chọn [ Next > ]
Hộp thoại nữa xuất hiện chọn [ Install ]
Hộp thoại như [ Hình 4] các bạn chọn ok

Một hộp thoại nữa xuất hiện các bạn chọn [ Finish ]
Cài xong driver máy in, tiếp theo những bạn phải add IP cho máy in .
Hầu hết các máy in Bill bán ra, nhà sản xuất đều để IP tự động. máy in sẽ tự động lấy Ip từ Modem cấp xuống
Các bạn cắm cáp mạng LAN vào máy in, chờ khoảng 60s.
Tiếp theo nhấn và giữ nút [ FEED ] kết hợp bật nguồn máy in giữ khoảng 3 giây rồi nhả tay ra, máy sẽ tự động in ra 1 bản in test.
Bản in test rất nhiều chữ các bạn tìm dòng có thông tin như [ Hình IP.1] trong hình cho ta thấy Ip của máy in là [ 192.168.1.200 ]

Các bạn truy cập và phần quản lý máy in Trên Windows 7 bằng các nhấp chuột vào Star chọn Devices and Printers.
Hộp thoại Devices and Printers xuất hiện, các bạn thấy máy in PRP-085 printer xuất trong đó.
các bạn nhấp phải chuột vào máy PRP-085 printer chọn Printer Properties như [ Hình 5 ]

Một hộp thoại xuất hiện như [ Hình IP.2 ] máy in đang được chọn cổng LPT, các bạn chọn [ Add Port…]

Hộp thoại hiện ra những bạn chọn Standard TCP / IP Port tiếp theo chọn [ New Port ] như [ Hình IP. 3 ]

Hộp thoại hiện ra những bạn chọn [ Next > ]
Hộp thoại mới Open như [ Hình IP. 4 ], những bạn nhập Ip vào ô trên, ô dưới tự động hóa hiện ra không phải nhập. Xong nhấp chuột chọn [ Next > ]

Một hộp thoại hiện ra các bạn chỉ việc ngồi chờ, máy tính đang tìm kiếm máy in trong mạng.
Xông một hộp thoại hiện ra các bạn chọn [ Next > ], tiếp theo chọn [ Finish ]
Trở lại hộp thoại như [ Hình IP. 5 ] ta thấy máy in đã chọn port 192.168.1.200

Các bạn chọn [ Close ] tiếp theo chọn [ Apply ]
Kết thúc quy trình thiết lập .
– Bước 5: Tiến hành in thử.
Các bạn trở lại Hộp thoại Devices and Printers
Nhấp phải chuột vào máy in PRP-085 printer chọn Printer Properties Hộp thoại xuất hiện như [ Hình 9 ]

Máy in sẽ in ra 1 bản in test có tên máy in của những bạn trong đó .
Các bạn muốn cài cài máy in qua cổng USB, hãy tìm hiểu thêm bài viết những cài driver máy in bill PRP 085 qua cổng USB
Source: https://vh2.com.vn
Category : Phần Mềm
The post Cài driver máy in Bill PRP 085 cổng LAN – Máy đẹp Uy tín Chất lượng appeared first on Networks Business Online Việt Nam & International VH2.
]]>The post Download bộ Driver FULL WanDriver 7 (Easy DriverPacks) Tiếng Anh mới và tốt nhất 2018 dành cho win 7 | Viết bởi AquariusPtit07 appeared first on Networks Business Online Việt Nam & International VH2.
]]>Vforum.vn đã từng rất nhiều lần giới thiệu với các bạn bộ cài đặt DRIVER OFFLINE có tên WanDriver (Easy DriverPacks) với nhiều phiên bản khác nhau. Bản WanDriver 7 lần này là mới nhất năm 2018, có ngôn ngữ tiếng Anh nên khá dễ sử dụng. WanDriver có nhiều ưu điểm như: cài đặt được offline mà không cần kết nối mạng, chứa đầy đủ các loại driver khác nhau, dung lượng nhỏ gọn, …
Download bộ Driver FULL WanDriver 7 ( Easy DriverPacks ) Tiếng Anh mới và tốt nhất 2018 dành cho win 7,8,10, cách tải về và setup vừa đủ driver mới nhất, tải driver cho máy tính pc laptopVforum. vn đã từng rất nhiều lần trình làng với những bạn bộ thiết lập DRIVER OFFLINE có tên WanDriver ( Easy DriverPacks ) với nhiều phiên bản khác nhau. Bản WanDriver 7 lần này là mới nhất năm 2018, có ngôn từ tiếng Anh nên khá dễ sử dụng. WanDriver có nhiều ưu điểm như : setup được offline mà không cần liên kết mạng, chứa không thiếu những loại driver khác nhau, dung tích nhỏ gọn, …
http://******************/wp-content/uploads/2019/01/wandrive-7-for-win-10-png.jpg
WanDriver 7 (Easy DriverPacks)
Có khá nhiều cách để cài đặt driver sau khi cài đặt lại Windows: có thể là cài từ đĩa DVD đi theo máy, tải về từ trang chủ của hãng laptop, hãng VGA, tuy nhiên WAN driver vẫn tiện lợi nhất. Win mới cài chưa có driver card mạng thì bạn không thể truy cập internet được. Hoặc tìm và tải thủ công từng driver theo tên trong khi chưa biết được tên và model của nó thì quả là mệt mỏi và khó khăn. Với WAN driver bạn chỉ việc kích chuột, tick chọn những driver muốn cài mới hoặc cập nhật là nó sẽ tự dò tìm driver thích hợp nhất.
WAN driver có thể chép ra USB hay ổ cứng di động, kết hợp với 1 công cụ Boot nữa để cứu hộ, phân chia ổ đĩa, cài Windows thì còn gì bằng.
Phiên bản này có thêm 1 vài Option rất hay như:
- Only decompression: chỉ tìm và giải nén driver tương thích
- Remove DrvFiles: xoá bộ cài đặt sau khi đã hoàn thành
- Restart system: khởi động lại máy để nhận driver 1 cách hoàn toàn
EasyDrv7.exe
Nếu sử dụng cho Windows 8, 8.1 thì các bạn hãy tải bộ WAN 5 hoặc 6 nhé.
Download tại: https://goo.gl/nNm8uP
Vforum.vn đã từng rất nhiều lần giới thiệu với các bạn bộ cài đặt DRIVER OFFLINE có tên WanDriver (Easy DriverPacks) với nhiều phiên bản khác nhau. Bản WanDriver 7 lần này là mới nhất năm 2018, có ngôn ngữ tiếng Anh nên khá dễ sử dụng. WanDriver có nhiều ưu điểm như: cài đặt được offline mà không cần kết nối mạng, chứa đầy đủ các loại driver khác nhau, dung lượng nhỏ gọn, …
Download bộ Driver FULL WanDriver 7 (Easy DriverPacks) Tiếng Anh mới và tốt nhất 2018 dành cho win 7,8,10, cách download và cài đặt đầy đủ driver mới nhất, tải driver cho máy tính pc laptopVforum.vn đã từng rất nhiều lần giới thiệu với các bạn bộ cài đặt DRIVER OFFLINE có tên WanDriver (Easy DriverPacks) với nhiều phiên bản khác nhau. Bản WanDriver 7 lần này là mới nhất năm 2018, có ngôn ngữ tiếng Anh nên khá dễ sử dụng. WanDriver có nhiều ưu điểm như: cài đặt được offline mà không cần kết nối mạng, chứa đầy đủ các loại driver khác nhau, dung lượng nhỏ gọn, …
http://******************/wp-content/uploads/2019/01/wandrive-7-for-win-10-png.jpg
WanDriver 7 (Easy DriverPacks)
Có khá nhiều cách để cài đặt driver sau khi cài đặt lại Windows: có thể là cài từ đĩa DVD đi theo máy, tải về từ trang chủ của hãng laptop, hãng VGA, tuy nhiên WAN driver vẫn tiện lợi nhất. Win mới cài chưa có driver card mạng thì bạn không thể truy cập internet được. Hoặc tìm và tải thủ công từng driver theo tên trong khi chưa biết được tên và model của nó thì quả là mệt mỏi và khó khăn. Với WAN driver bạn chỉ việc kích chuột, tick chọn những driver muốn cài mới hoặc cập nhật là nó sẽ tự dò tìm driver thích hợp nhất.
WAN driver có thể chép ra USB hay ổ cứng di động, kết hợp với 1 công cụ Boot nữa để cứu hộ, phân chia ổ đĩa, cài Windows thì còn gì bằng.
Phiên bản này có thêm 1 vài Option rất hay như:
- Only decompression: chỉ tìm và giải nén driver tương thích
- Remove DrvFiles: xoá bộ cài đặt sau khi đã hoàn thành
- Restart system: khởi động lại máy để nhận driver 1 cách hoàn toàn
EasyDrv7.exe
Nếu sử dụng cho Windows 8, 8.1 thì các bạn hãy tải bộ WAN 5 hoặc 6 nhé.
Download tại: https://goo.gl/nNm8uP
Trong bản này có 4 file dành cho Windows 7, 10 (cả 32 bit và 64 bit). Sau khi tải về, giải nén và chỉ việc kích hoạt file chạyNếu sử dụng cho Windows 8, 8.1 thì các bạn hãy tải bộ WAN 5 hoặc 6 nhé.
Download bộ Driver FULL WanDriver 7 (Easy DriverPacks) Tiếng Anh mới và tốt nhất 2018 dành cho win 7,8,10
Download bộ Driver FULL WanDriver 7 (Easy DriverPacks) Tiếng Anh mới và tốt nhất 2018 dành cho win 7,8,10 – Download bộ Driver FULL WanDriver 7 (Easy DriverPacks) Tiếng Anh mới và tốt nhất 2018 dành cho win 7,8,10, cách download và cài đặt đầy đủ…
******************
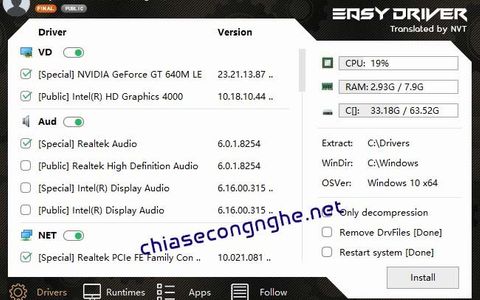
Download bộ Driver FULL WanDriver 7 (Easy DriverPacks) Tiếng Anh mới và tốt nhất 2018 dành cho win 7,8,10
Download bộ Driver FULL WanDriver 7 ( Easy DriverPacks ) Tiếng Anh mới và tốt nhất 2018 dành cho win 7,8,10 – Download bộ Driver FULL WanDriver 7 ( Easy DriverPacks ) Tiếng Anh mới và tốt nhất 2018 dành cho win 7,8,10, cách tải về và setup rất đầy đủ …
Source: https://vh2.com.vn
Category : Phần Mềm
The post Download bộ Driver FULL WanDriver 7 (Easy DriverPacks) Tiếng Anh mới và tốt nhất 2018 dành cho win 7 | Viết bởi AquariusPtit07 appeared first on Networks Business Online Việt Nam & International VH2.
]]>The post Hướng dẫn cài driver âm thanh win 10 dễ dàng với Limosa appeared first on Networks Business Online Việt Nam & International VH2.
]]>Driver âm thanh là phần không thể nào thiếu của mỗi máy tính vì nó không những quản lý toàn bộ âm thanh ở máy tính mà còn có chức năng cải thiện âm thanh. Thông thường khi máy tính của bạn bị hỏng liên quan đến loa thì bạn nên xem xét để cài driver âm thanh. Đặc biệt, hôm nay Limosa sẽ hướng dẫn cho bạn cách cài driver âm thanh win 10 đơn giản nhất.
 Limosa – Đơn vị sửa chữa điện lạnh hàng đầu Việt Nam
Limosa – Đơn vị sửa chữa điện lạnh hàng đầu Việt Nam
1. Cách cài driver âm thanh cho win 10
Nếu như bạn đang không biết cài driver âm thanh cho win 10 thế nào thì với bài viết này bạn sẽ nắm được những cách cài driver âm thanh win 10 đơn giản như sau:
- Cài driver âm thanh win 10 bằng công cụ Device Manager.
Driver âm thanh là phần không thể nào thiếu của mỗi máy tính vì nó không những quản lý toàn bộ âm thanh ở máy tính mà còn có chức năng cải thiện âm thanh. Thông thường khi máy tính của bạn bị hỏng liên quan đến loa thì bạn nên xem xét để cài driver âm thanh. Đặc biệt, hôm nay Limosa sẽ hướng dẫn cho bạn cách cài driver âm thanh win 10 đơn giản nhất.
 Limosa – Đơn vị sửa chữa điện lạnh hàng đầu Việt Nam
Limosa – Đơn vị sửa chữa điện lạnh hàng đầu Việt Nam
1. Cách cài driver âm thanh cho win 10
Nếu như bạn đang không biết cài driver âm thanh cho win 10 thế nào thì với bài viết này bạn sẽ nắm được những cách cài driver âm thanh win 10 đơn giản như sau:
- Cài driver âm thanh win 10 bằng công cụ Device Manager.
Nếu như bạn không biết thì Device Manager là công cụ giúp bạn tìm những thiết bị phần cứng mà không xác định, cập nhật driver hay vô hiệu hóa các thanh phần phần cứng ngay bên trong máy tính.
Để cài lại driver âm thanh cho win 10 ta thực hiện theo các bước sau:
Bước 1: Bấm Windows + R, sau đó nhập devmgmt.msc rồi bấm OK để truy cập vào công cụ Device Manager.
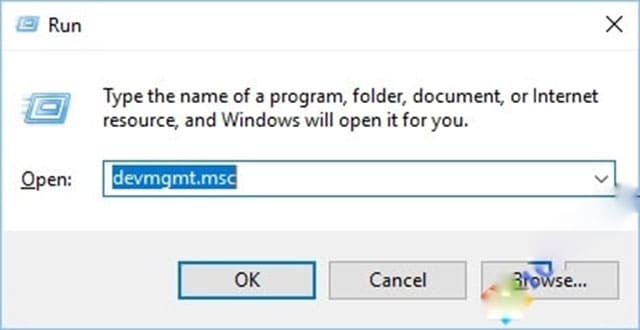
Bước 2: Sau đó bấm chọn Sound, video and game controllers ở bên trái màn hình.
Bước 3: Nhấn chuột phải chọn Uninstall Device.
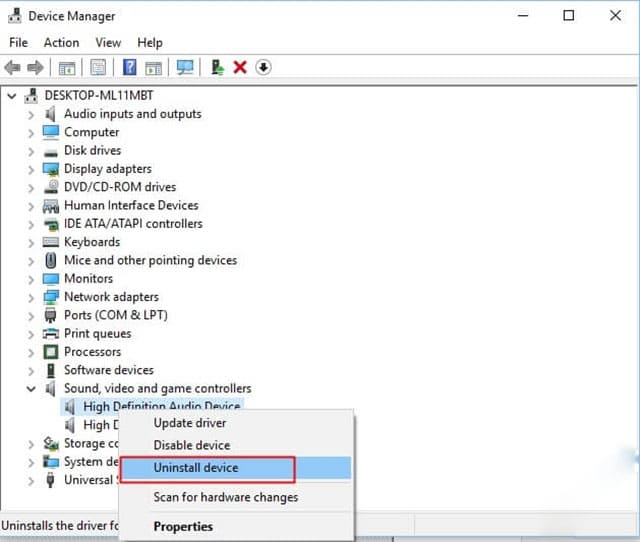
Bước 4: Chọn mục the driver software for this device trên cửa sổ Uninstall Device, rồi chọn Uninstall để gỡ cài đặt driver âm thanh trên máy.
Bước 5: Sau khi thực hiện xong các bước như trên hãy khởi động lại máy và tải phiên bản driver âm thanh mới nhất thông qua model về máy.
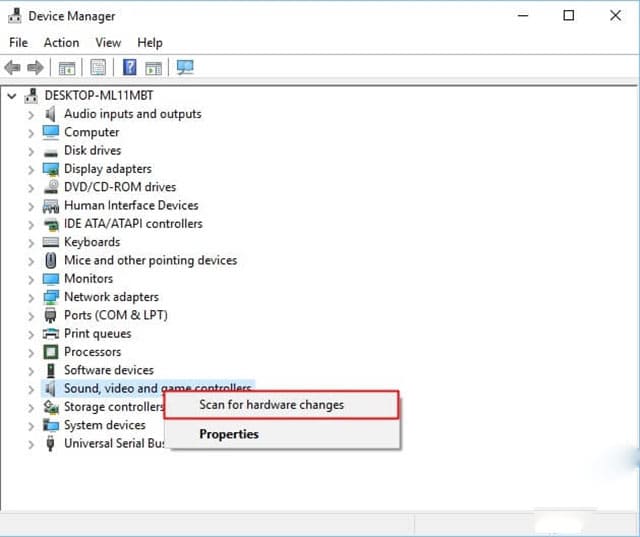
Cài lại driver âm thanh cho win 10 nhờ Control Panel.
Không chỉ cài driver âm thanh win 10 bằng Device Manager mà còn có thể cài qua Control Panel thông qua các bước như sau:
- Bước 1: Bấm vào công cụ search trên thanh taskbar nhập Appwiz. cpl.
- Bước 2: Vào mục Realtek High Definition Audio rồi nhấp chọn chuột phải chọn Uninstall.
- Bước 3: Bấm chọn Yes để gỡ bỏ hoàn toàn driver âm thanh cũ trên máy và tải driver âm thanh mới nhất về máy.
- Tải driver âm thanh cho win 10 từ trang web chính hãng.
Giao diện website của mỗi hãng một khác nhau nên không thể dùng cách này áp dụng trực tiếp cho các máy được nhưng các bước đều nhìn chung như sau:
- Bước 1: Bấm truy cập vào website hỗ trợ của từng hãng máy của bạn đang sử dụng.
- Bước 2: Tìm mục drivers & Downloads.
- Bước 3: Nhập tên và hãng máy bạn đang sử dụng.
- Bước 4: Sau đó chọn phiên bản Windows và chọn driver âm thanh.
- Bước 5: Nhấn Download trên màn hình để tải về máy.
- Bước 6: Chạy file vừa tải theo hướng dẫn để cài driver âm thanh vào máy.
2. Một vài trang website support của các hãng
Để giúp bạn có thể cài driver âm thanh cho win 10 cho máy tính của bạn một cách dễ dàng và hiệu quả nhất chúng tôi sẽ cung cấp cho bạn một số trang website support của các hãng máy.
Truy cập website support của Hp: https://support.hp.com/vn-en/drivers
Truy cập website support của Dell: https://www.dell.com/support/home/en-vn?app=drivers
Truy cập vào website support của Asus:
Truy cập vào website support của Acer: https://www.acer.com/ac/en/US/content/support
Truy cập vào website support của Lenovo: https://www.lenovo.com/vn/vn/
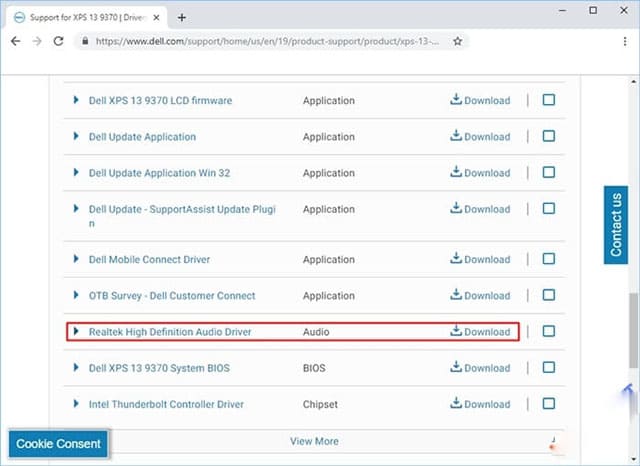
3. Cài driver tự động cho máy tính
Ngoài cách cài driver bằng cách thủ công như trên thì chúng tôi muốn giới thiệu cho bạn cách cài driver tự động để cho bạn có thể linh hoạt hơn khi thực hiện.
3.1. Phần mềm cài tự động Wandriver
- Bước 1: Bấm tải Wandriver mới nhất tại Softbuzz. net
- Bước 2: Tiến hành giải nén bằng winrar.
- Bước 3: Bắt đầu chạy easy driver mới nhất và chọn install.
- Bước 4: Khởi động lại và kiểm tra kết quả.
3.2. Phần mềm cài driver tự động- Driver Booster
- Bước 1: Tiến hành tải Driver Booster theo 2 phiên bản Driver Booster Free hoặc Driver Booster Pro.
- Bước 2: Sau khi tải về nhấn chọn Install rồi bấm chọn No, thanks xong bấm next.
- Bước 3: Sau khi tiến hành cài đặt xong hãy nhập email của bạn để đăng ký và nhận những thông tin mới nhất từ nhà phát hành hoặc bạn có thể bấm tiếp No, Thanks để bỏ qua.
- Bước 4: Sau khi cài đặt xong nhân Scan để phần mềm quét hết Driver trên máy của bạn.
- Bước 5: Nhấn chọn Update now để cập nhật tất cả driver hay bạn có thể update từng driver.
- Bước 6: Quá trình Update diễn ra khá lâu nên bạn có thể chọn 2 lựa chọn Automatically reboot PC:khởi động lại máy hay Automatically shut down PC:tự động tắt máy sau khi cài xong.
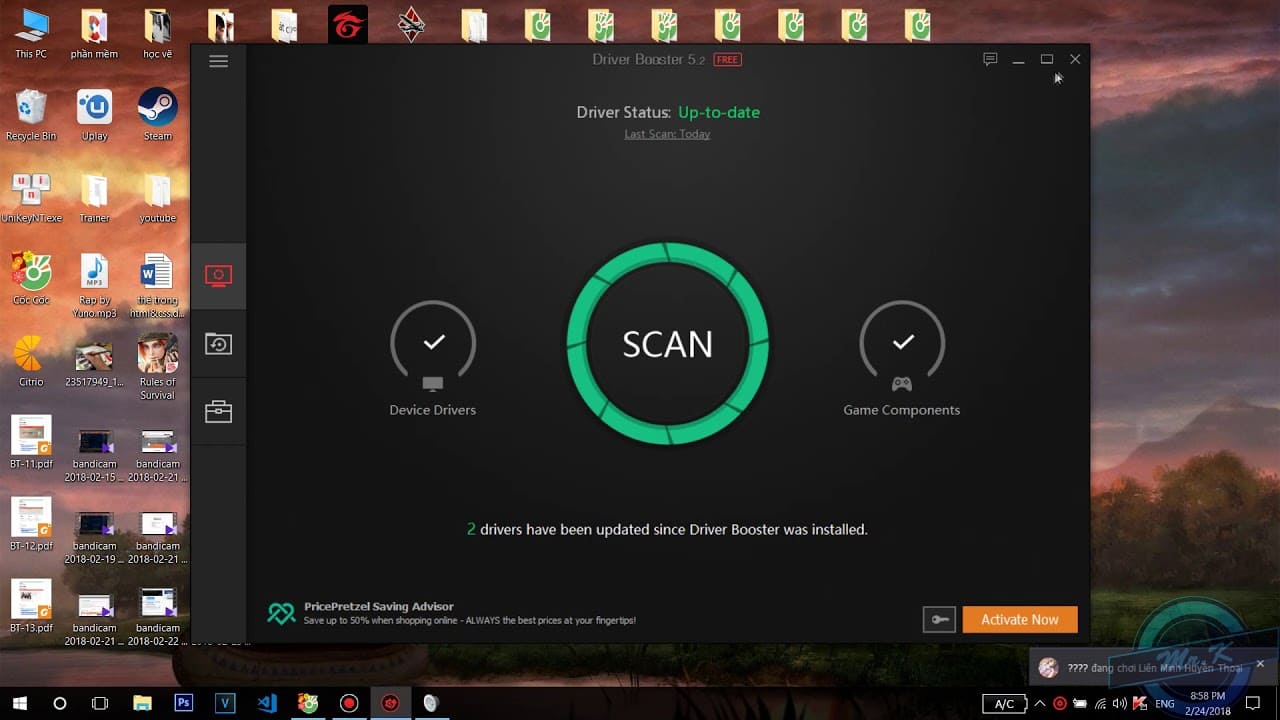
Ưu điểm của Driver Booster có vẻ nhỉnh hơn so với phần mềm Wandriver vì phần mềm này làm giảm đáng kể dung lượng Ram, tối ưu máy tính trong khi chơi game, tốc độ tải xuống vô cùng nhanh và tiện dụng. Tuy nhiên phần mềm này được bán với giá khá cao nên bạn hãy có thể tải phiên bản Driver Booster Free để phù hợp hơn với túi tiền nhé!
Hy vọng bài viết này có thể giúp bạn cài driver âm thanh win 10 cho máy tính của mình một cách hiệu quả nhất. Hãy tham khảo những mẹo hay về công nghệ với Limosa ngay nhé! Limosa – Cẩm nang công nghệ giúp bạn học tập, làm việc dễ dàng hơn với những mẹo nhỏ đơn giản.
 Limosa – Đơn vị sửa chữa điện lạnh hàng đầu Việt Nam
Limosa – Đơn vị sửa chữa điện lạnh hàng đầu Việt Nam
Đánh Giá
Để cài lại driver âm thanh cho win 10 ta thực hiện theo các bước sau:
Bạn đang đọc: Hướng dẫn cài driver âm thanh win 10 dễ dàng với Limosa
Bước 1 : Bấm Windows + R, sau đó nhập devmgmt.msc rồi bấm OK để truy vấn vào công cụ Device Manager .
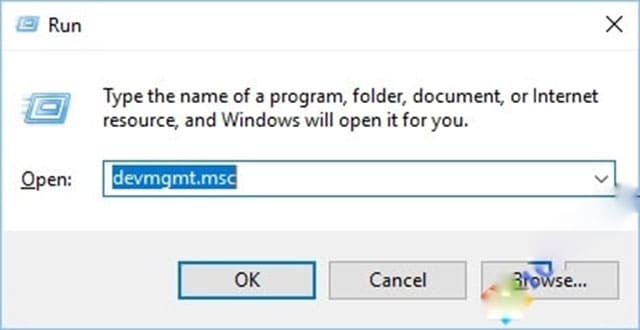 Bước 2 : Sau đó bấm chọn Sound, video and game controllers ở bên trái màn hình hiển thị .
Bước 2 : Sau đó bấm chọn Sound, video and game controllers ở bên trái màn hình hiển thị .
Bước 3 : Nhấn chuột phải chọn Uninstall Device .
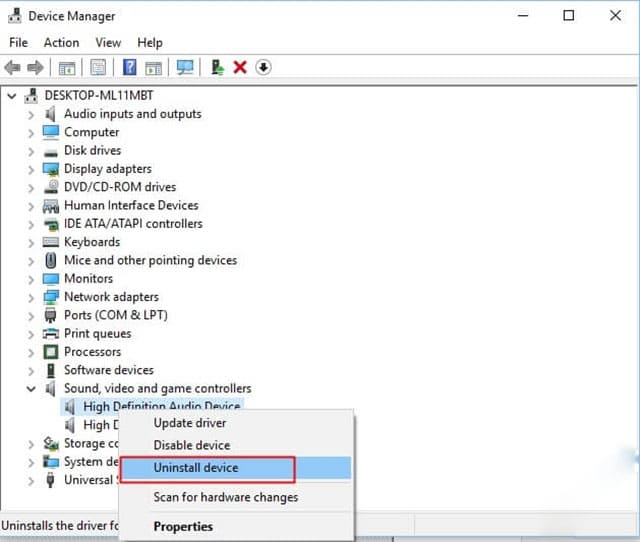 Bước 4 : Chọn mục the driver software for this device trên hành lang cửa số Uninstall Device, rồi chọn Uninstall để gỡ thiết lập driver âm thanh trên máy .
Bước 4 : Chọn mục the driver software for this device trên hành lang cửa số Uninstall Device, rồi chọn Uninstall để gỡ thiết lập driver âm thanh trên máy .
Bước 5 : Sau khi triển khai xong những bước như trên hãy khởi động lại máy và tải phiên bản driver âm thanh mới nhất trải qua Model về máy .
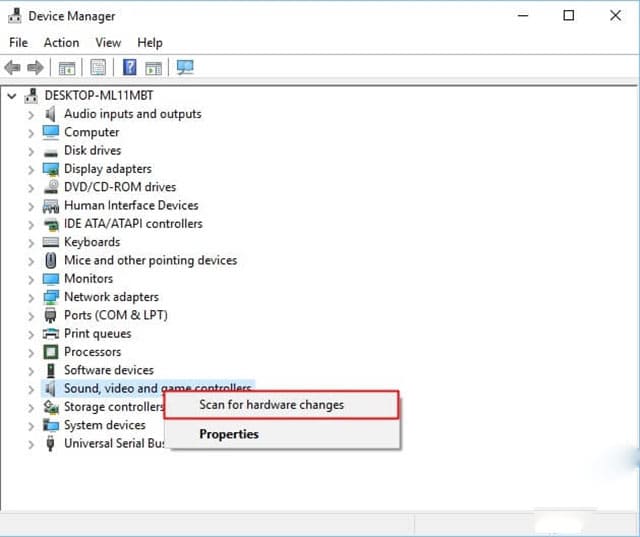 Cài lại driver âm thanh cho win 10 nhờ Control Panel .
Cài lại driver âm thanh cho win 10 nhờ Control Panel .
Không chỉ cài driver âm thanh win 10 bằng Device Manager mà còn có thể cài qua Control Panel thông qua các bước như sau:
- Bước 1: Bấm vào công cụ search trên thanh taskbar nhập Appwiz. cpl.
- Bước 2: Vào mục Realtek High Definition Audio rồi nhấp chọn chuột phải chọn Uninstall.
- Bước 3: Bấm chọn Yes để gỡ bỏ hoàn toàn driver âm thanh cũ trên máy và tải driver âm thanh mới nhất về máy.
- Tải driver âm thanh cho win 10 từ trang web chính hãng.
Giao diện website của mỗi hãng một khác nhau nên không hề dùng cách này vận dụng trực tiếp cho những máy được nhưng những bước đều nhìn chung như sau :
- Bước 1: Bấm truy cập vào website hỗ trợ của từng hãng máy của bạn đang sử dụng.
- Bước 2: Tìm mục drivers & Downloads.
- Bước 3: Nhập tên và hãng máy bạn đang sử dụng.
- Bước 4: Sau đó chọn phiên bản Windows và chọn driver âm thanh.
- Bước 5: Nhấn Download trên màn hình để tải về máy.
- Bước 6: Chạy file vừa tải theo hướng dẫn để cài driver âm thanh vào máy.
2. Một vài trang website support của những hãng
Để giúp bạn có thể cài driver âm thanh cho win 10 cho máy tính của bạn một cách dễ dàng và hiệu quả nhất chúng tôi sẽ cung cấp cho bạn một số trang website support của các hãng máy.
Truy cập website support của Hp: https://support.hp.com/vn-en/drivers
Truy cập website support của Dell: https://www.dell.com/support/home/en-vn?app=drivers
Truy cập vào website tư vấn của Hãng Asus :
https://www.asus.com/vn/support/
Truy cập vào website support của Acer: https://www.acer.com/ac/en/US/content/support
Truy cập vào website support của Lenovo: https://www.lenovo.com/vn/vn/
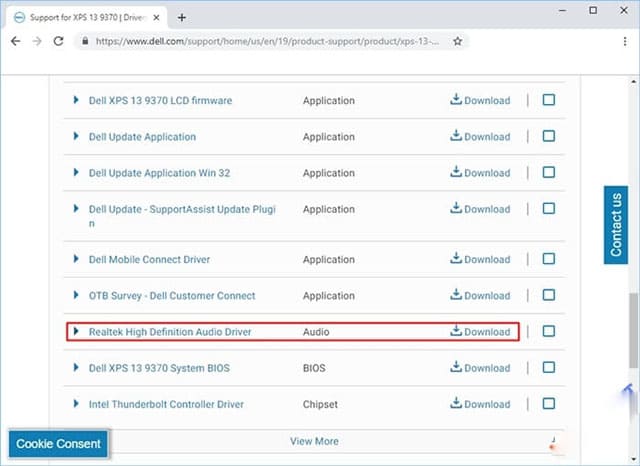
3. Cài driver tự động hóa cho máy tính
Ngoài cách cài driver bằng cách thủ công bằng tay như trên thì chúng tôi muốn trình làng cho bạn cách cài driver tự động hóa để cho bạn hoàn toàn có thể linh động hơn khi triển khai .
3.1. Phần mềm cài tự động Wandriver
- Bước 1: Bấm tải Wandriver mới nhất tại Softbuzz. net
- Bước 2: Tiến hành giải nén bằng winrar.
- Bước 3: Bắt đầu chạy easy driver mới nhất và chọn install.
- Bước 4: Khởi động lại và kiểm tra kết quả.
3.2. Phần mềm cài driver tự động- Driver Booster
- Bước 1: Tiến hành tải Driver Booster theo 2 phiên bản Driver Booster Free hoặc Driver Booster Pro.
- Bước 2: Sau khi tải về nhấn chọn Install rồi bấm chọn No, thanks xong bấm next.
- Bước 3: Sau khi tiến hành cài đặt xong hãy nhập email của bạn để đăng ký và nhận những thông tin mới nhất từ nhà phát hành hoặc bạn có thể bấm tiếp No, Thanks để bỏ qua.
- Bước 4: Sau khi cài đặt xong nhân Scan để phần mềm quét hết Driver trên máy của bạn.
- Bước 5: Nhấn chọn Update now để cập nhật tất cả driver hay bạn có thể update từng driver.
- Bước 6: Quá trình Update diễn ra khá lâu nên bạn có thể chọn 2 lựa chọn Automatically reboot PC:khởi động lại máy hay Automatically shut down PC:tự động tắt máy sau khi cài xong.
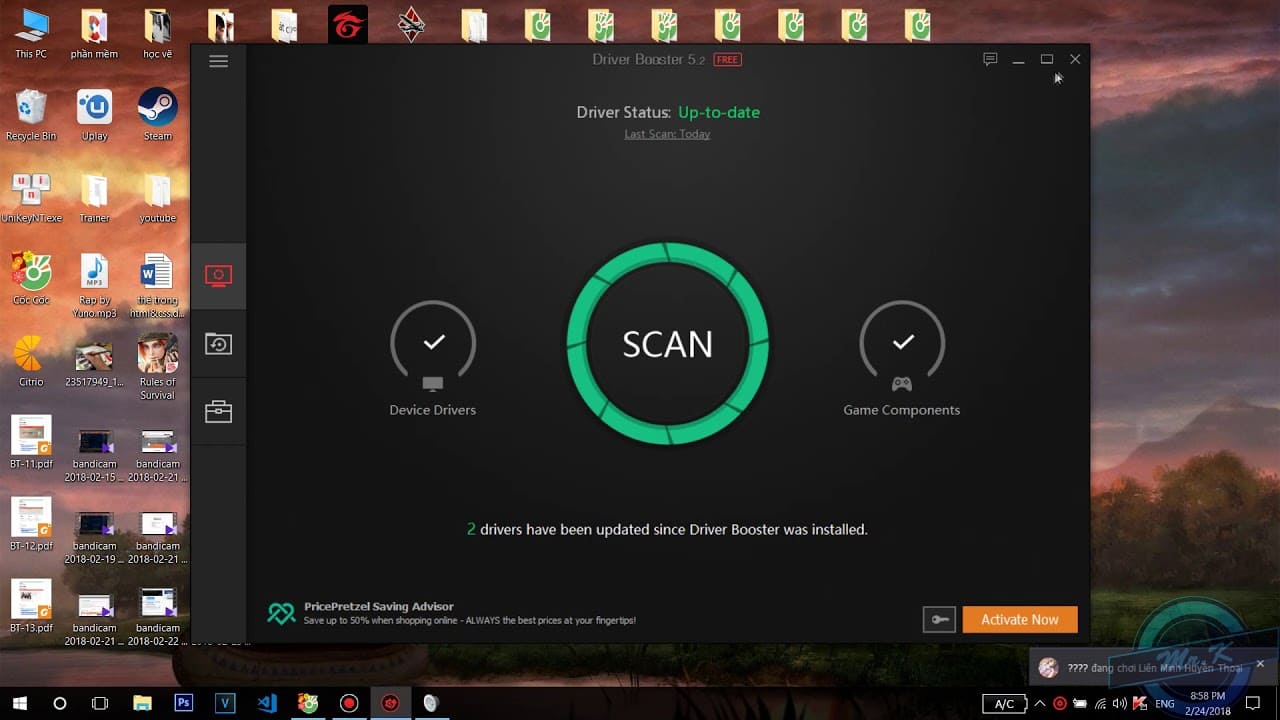 Ưu điểm của Driver Booster có vẻ như nhỉnh hơn so với ứng dụng Wandriver vì ứng dụng này làm giảm đáng kể dung tích Ram, tối ưu máy tính trong khi chơi game, vận tốc tải xuống vô cùng nhanh và tiện lợi. Tuy nhiên ứng dụng này được bán với giá khá cao nên bạn hãy hoàn toàn có thể tải phiên bản Driver Booster Free để tương thích hơn với ví tiền nhé !
Ưu điểm của Driver Booster có vẻ như nhỉnh hơn so với ứng dụng Wandriver vì ứng dụng này làm giảm đáng kể dung tích Ram, tối ưu máy tính trong khi chơi game, vận tốc tải xuống vô cùng nhanh và tiện lợi. Tuy nhiên ứng dụng này được bán với giá khá cao nên bạn hãy hoàn toàn có thể tải phiên bản Driver Booster Free để tương thích hơn với ví tiền nhé !
Hy vọng bài viết này có thể giúp bạn cài driver âm thanh win 10 cho máy tính của mình một cách hiệu quả nhất. Hãy tham khảo những mẹo hay về công nghệ với Limosa ngay nhé! Limosa – Cẩm nang công nghệ giúp bạn học tập, làm việc dễ dàng hơn với những mẹo nhỏ đơn giản.
 Limosa – Đơn vị sửa chữa điện lạnh hàng đầu Việt Nam
Limosa – Đơn vị sửa chữa điện lạnh hàng đầu Việt Nam
Source: https://vh2.com.vn
Category : Phần Mềm
The post Hướng dẫn cài driver âm thanh win 10 dễ dàng với Limosa appeared first on Networks Business Online Việt Nam & International VH2.
]]>The post Bluetooth cho PC – Cách cài bluetooth cho máy tính PC nhanh appeared first on Networks Business Online Việt Nam & International VH2.
]]>Nếu như bạn chưa có driver của Bluetooth trên Windows 10 thì đầu tiên là bạn cần biết cách cài Bluetooth cho PC trước đã rồi mới có thể kết nối với các thiết bị không dây khác như tai nghe Bluetooth, loa…
Bài viết thời điểm ngày hôm nay Sforum. vn sẽ hướng dẫn bạn triển khai điều đó .

Nếu như bạn chưa có driver của Bluetooth trên Windows 10 thì đầu tiên là bạn cần biết cách cài Bluetooth cho PC trước đã rồi mới có thể kết nối với các thiết bị không dây khác như tai nghe Bluetooth, loa…
Bài viết hôm nay Sforum.vn sẽ hướng dẫn bạn thực hiện điều đó.

Kiểm tra hệ thống để cài bluetooth cho PC
Lưu ý: Nếu bạn đang sử dụng máy tính để bàn (Case) thì máy tính của bạn cần phải trang bị card bluetooth (tích hợp sẵn trên mainboard PC hoặc card rời). Nếu không có, bạn có thể trang bị thêm Bluetooth Dongle hoặc USB Bluetooth để có thể sử dụng bạn nhé.
Kiểm tra laptop có bluetooth không
Bước 1: Bạn vào Start Menu >> gõ Device Manager.

Xem thêm:
Hoặc cách khác là nhấn tổ hợp phím Windows + X >> chọn mục Device Manager.

Bước 2: Khi đã vào được Device Manager, bạn hãy xem trong danh sách phần cứng này có mục Bluetooth hay không. Nếu có, laptop của bạn đã được trang bị bluetooth.

Ngoài ra, ở mục Network adapters nếu thấy có dòng Bluetooth Device thì bạn có thể yên tâm sử dụng chuẩn kết nối không dây này. Trong trường hợp laptop của bạn chưa có bluetooth, bạn có thể cài đặt bluetooth rất đơn giản theo các hướng dẫn dưới đây.
Kiểm tra hệ thống để cài bluetooth
Bước 1: Bấm Start Menu >> gõ Control để truy cập vào Control Panel.

Bước 2: Nhớ là để View by là Category >> chọn vào mục System and Security.

Sau đó bạn chọn tiếp System.

Bước 3: Lúc này bạn hãy ghi nhớ thông tin của vi xử lý (Processor) được sử dụng trong máy tính của bạn, có thể là Intel hoặc AMD. Ngoài ra, bạn cũng cần nhớ phiên bản của Windows 10 là 32bit hay 64bit.
Tìm kiếm driver bluetooth thích hợp để cài đặt
Việc tiếp theo là bạn sẽ vào Google và tìm kiếm theo công thức như sau: “Loại vi xử lý + Bluetooth driver download + số bit”. Nếu như vi xử lý của máy bạn là Intel thì bạn gõ như sau: Intel Bluetooth driver download 64 bit.
Lưu ý: Bạn nhớ tải driver ở các trang chính chủ của hãng và an toàn. Đừng quên tải đúng phiên bản driver phù hợp với phiên bản hệ điều hành, hệ điều hành nào thì phải dùng phiên bản đó.
Cài Bluetooth cho PC Windows 10
Sau khi đã tải xong driver bluetooth, bạn chỉ cần thực hiện cài đặt như bình thường. Lúc cài đặt xong, hệ thống sẽ yêu cầu bạn hãy khởi động lại máy tính để thay đổi có hiệu lực.
Cách bật và kết nối Bluetooth với thiết bị khác
Bước 1: Để có thể bật Bluetooth, bạn nhấn tổ hợp phím Windows + I >> chọn Devices.

Bước 2: Lúc này bạn chỉ cần gạt nút Bluetooth sang bên phải là xong.

Còn nếu bạn muốn kết nối PC, laptop với các thiết bị bluetooth khác, bạn chỉ cần bấm vào nút Add Bluetooth or other device là có thể phát bluetooth cho PC

Tạm kết về cách cài Bluetooth cho PC
Như vậy là mình đã hướng dẫn bạn cách để cài Bluetooth cho PC và cách để kết nối Bluetooth với các thiết bị khác tại thủ thuật win 10 rồi nhé!. Chúc bạn thực hiện thành công và tải đúng driver phù hợp với máy tính của mình nhé!
Kiểm tra hệ thống để cài bluetooth cho PC
Lưu ý: Nếu bạn đang sử dụng máy tính để bàn (Case) thì máy tính của bạn cần phải trang bị card bluetooth (tích hợp sẵn trên mainboard PC hoặc card rời). Nếu không có, bạn có thể trang bị thêm Bluetooth Dongle hoặc USB Bluetooth để có thể sử dụng bạn nhé.
Kiểm tra laptop có bluetooth không
Bước 1: Bạn vào Start Menu >> gõ Device Manager.

Xem thêm :
Hoặc cách khác là nhấn tổ hợp phím Windows + X >> chọn mục Device Manager.

Bước 2: Khi đã vào được Device Manager, bạn hãy xem trong danh sách phần cứng này có mục Bluetooth hay không. Nếu có, laptop của bạn đã được trang bị bluetooth.

Ngoài ra, ở mục Network adapters nếu thấy có dòng Bluetooth Device thì bạn có thể yên tâm sử dụng chuẩn kết nối không dây này. Trong trường hợp laptop của bạn chưa có bluetooth, bạn có thể cài đặt bluetooth rất đơn giản theo các hướng dẫn dưới đây.
Kiểm tra hệ thống để cài bluetooth
Bước 1: Bấm Start Menu >> gõ Control để truy cập vào Control Panel.

Bước 2: Nhớ là để View by là Category >> chọn vào mục System and Security.

Sau đó bạn chọn tiếp System.

Bước 3: Lúc này bạn hãy ghi nhớ thông tin của vi xử lý (Processor) được sử dụng trong máy tính của bạn, có thể là Intel hoặc AMD. Ngoài ra, bạn cũng cần nhớ phiên bản của Windows 10 là 32bit hay 64bit.
Tìm kiếm driver bluetooth thích hợp để cài đặt
Việc tiếp theo là bạn sẽ vào Google và tìm kiếm theo công thức như sau: “Loại vi xử lý + Bluetooth driver download + số bit”. Nếu như vi xử lý của máy bạn là Intel thì bạn gõ như sau: Intel Bluetooth driver download 64 bit.
Lưu ý: Bạn nhớ tải driver ở các trang chính chủ của hãng và an toàn. Đừng quên tải đúng phiên bản driver phù hợp với phiên bản hệ điều hành, hệ điều hành nào thì phải dùng phiên bản đó.
Cài Bluetooth cho PC Windows 10
Sau khi đã tải xong driver bluetooth, bạn chỉ cần thực thi setup như thông thường. Lúc thiết lập xong, mạng lưới hệ thống sẽ nhu yếu bạn hãy khởi động lại máy tính để biến hóa có hiệu lực hiện hành .
Cách bật và kết nối Bluetooth với thiết bị khác
Bước 1: Để có thể bật Bluetooth, bạn nhấn tổ hợp phím Windows + I >> chọn Devices.

Bước 2: Lúc này bạn chỉ cần gạt nút Bluetooth sang bên phải là xong.

Còn nếu bạn muốn kết nối PC, laptop với các thiết bị bluetooth khác, bạn chỉ cần bấm vào nút Add Bluetooth or other device là có thể phát bluetooth cho PC

Tạm kết về cách cài Bluetooth cho PC
Source: https://vh2.com.vn
Category : Phần Mềm
The post Bluetooth cho PC – Cách cài bluetooth cho máy tính PC nhanh appeared first on Networks Business Online Việt Nam & International VH2.
]]>The post Cách kiểm tra driver máy tính và hướng dẫn cập nhật, gỡ bỏ driver appeared first on Networks Business Online Việt Nam & International VH2.
]]>Với người dùng máy tính khi cần cài đặt các phần mềm hay ứng dụng, kết nối máy in, điện thoại, USB thì sẽ phải yêu cầu cập nhật driver. Tuy nhiên với nhiều người dùng không phải người dùng nào cũng nắm rõ về thuật ngữ driver và chức năng cũng như cách kiểm tra driver máy tính. Do vậy, hãy cùng tìm hiểu chi tiết cách kiểm tra driver Win 10 trong bài viết dưới đây.
Driver là gì?
Driver là phần mềm trên máy tính cho phép hệ điều hành Windows và các chương trình, phần mềm, ứng dụng khác trên thiết bị điều khiển và sử dụng phần cứng.
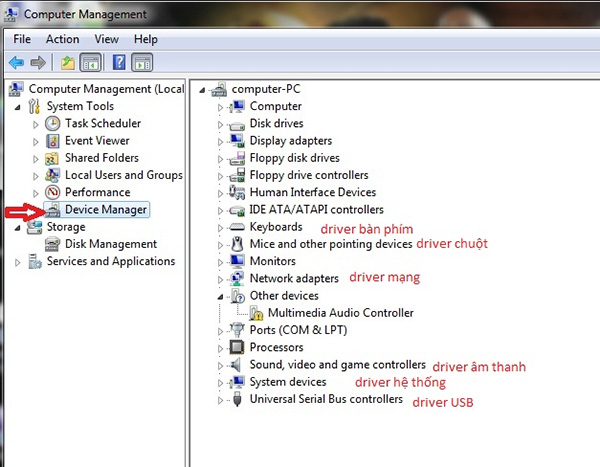
Ví dụ, máy tính được trang bị card màn hình nhưng để sử dụng thì phải kiểm tra driver card màn hình Win 10 và cài đặt driver tương ứng thì hệ điều hành trên máy tính mới có thể sử dụng được card đồ họa này.
Tại sao phải cài Driver?
Với người dùng máy tính khi cần cài đặt các phần mềm hay ứng dụng, kết nối máy in, điện thoại, USB thì sẽ phải yêu cầu cập nhật driver. Tuy nhiên với nhiều người dùng không phải người dùng nào cũng nắm rõ về thuật ngữ driver và chức năng cũng như cách kiểm tra driver máy tính. Do vậy, hãy cùng tìm hiểu chi tiết cách kiểm tra driver Win 10 trong bài viết dưới đây.
Driver là gì?
Driver là phần mềm trên máy tính cho phép hệ điều hành Windows và các chương trình, phần mềm, ứng dụng khác trên thiết bị điều khiển và sử dụng phần cứng.
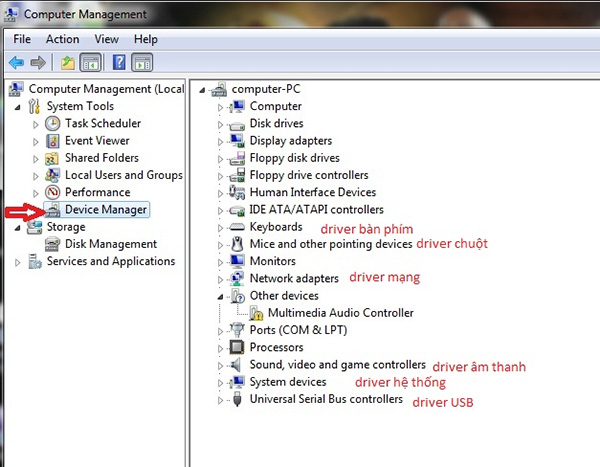
Ví dụ, máy tính được trang bị card màn hình nhưng để sử dụng thì phải kiểm tra driver card màn hình Win 10 và cài đặt driver tương ứng thì hệ điều hành trên máy tính mới có thể sử dụng được card đồ họa này.
Tại sao phải cài Driver?
Hiểu một cách đơn giản, driver máy tính đảm nhận vai trò thông dịch giữa phần cứng và hệ điều hành. Trường hợp máy tính không có driver hoặc cài đặt driver không đúng với thiết bị đang sử dụng thì hệ điều hành sẽ không thể nhận biết được các thiết bị phần cứng, dẫn đến không thể điều khiển sử dụng được.
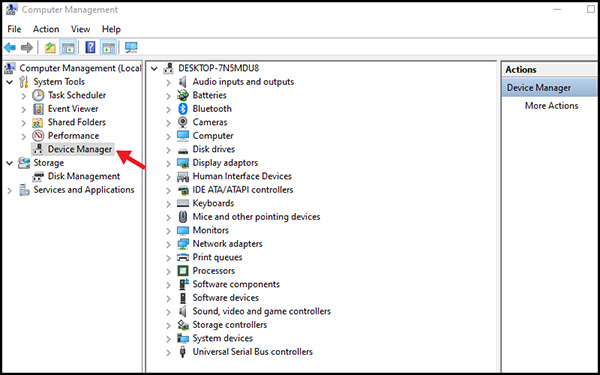
Như vậy, việc cài đặt driver phù hợp sẽ giúp chương trình và phần cứng có thể giao tiếp được với nhau để thực hiện nhiệm vụ theo yêu cầu. Ví dụ, để máy tính có thể kết nối wifi thì cần cài đặt wifi cho hệ điều hành để máy tính có thể hoạt động.
Tại sao phải kiểm tra Driver máy tính
Bên cạnh việc kiểm tra driver máy tính Win 10, người dùng cũng cần thường xuyên cập nhật các phiên bản driver mới nhất để đảm bảo hoạt động trơn tru. Một số trường hợp cần kiểm tra và cập nhật driver có thể kể đến như:
- Cải thiện tốc độ hoạt động của máy tính, tăng tốc độ và tiết kiệm chi phí nâng cấp.
- Cập nhật phiên bản driver mới để tăng hiệu suất, sửa lỗi phần mềm.
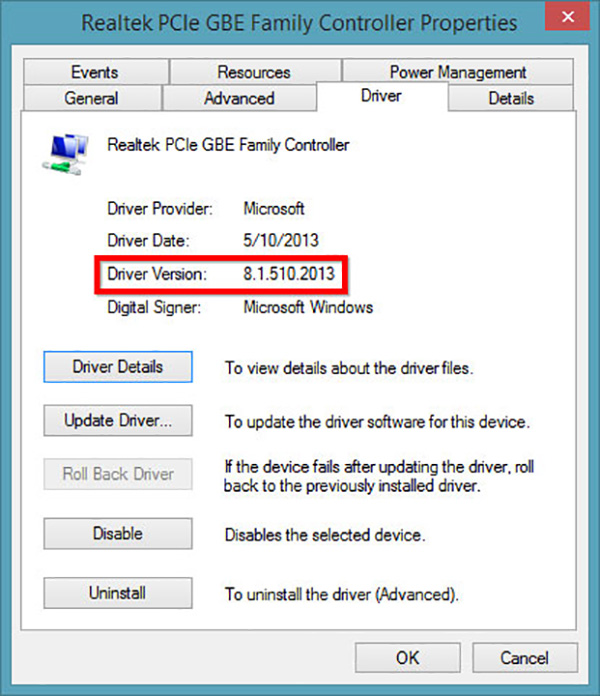
- Cài lại phần lại driver sau khi cài lại hệ điều hành Windows 10 thì những driver trên bản cũ đều bị xóa.
- Do driver máy tính hỏng hoặc do bạn vô tình xóa đi, do virus tấn công.
- Trong một số trường hợp phiên bản driver chạy không ổn định, bị lỗi cần cập nhật bản driver mới.
Cách kiểm tra Driver máy tính đơn giản
Để kiểm tra Driver trên máy tính, hãy thực hiện theo các bước hướng dẫn dưới đây.
Bước 1: Nhấn chuột phải chọn mục Computer >> Manage >> Device Manager.
Bước 2: Trong danh sách các driver xuất hiện, bạn nhấn chọn chuột phải vào từng phần rồi chọn mục Properties để xem thông tin chi tiết.
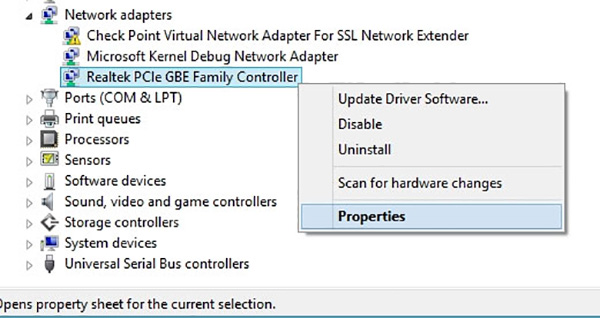
Bước 3: Chi tiết thông tin về phiên bản driver đang sử dụng sẽ hiển thị tại tab Driver.
Bước 4: Người dùng tiếp tục tiến hành nâng cấp, cập nhật phiên bản driver mới hoặc gỡ phiên bản cũ tại đây vô cùng nhanh chóng.
Ngoài cách trên, người dùng cũng có thể tham khảo một số phần mềm kiểm tra driver Win 10 để nhanh chóng nắm bắt được thông tin chính xác và nhanh chóng.
Cách cập nhật Driver máy tính thành công
Bước 1: Mở công cụ Device Manager và nhấn chuột phải vào thiết bị cần gỡ bỏ driver cũ và chọn Update Driver Software.
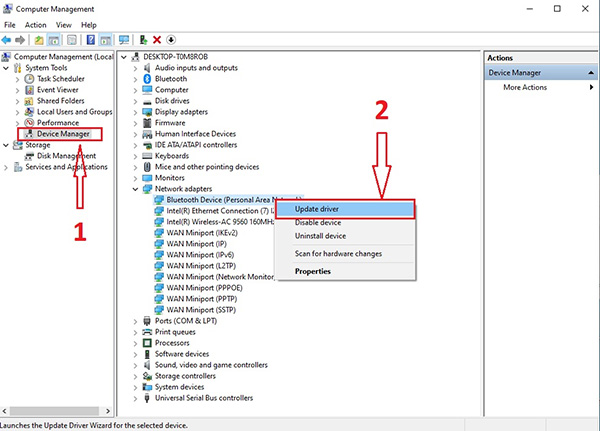
Bước 2: Tại cửa sổ popup mới xuất hiện, gồm 2 tùy chọn tự động Windows Update hoặc tải về máy bản driver mới nhất. Trường hợp người dùng muốn cập nhật driver thủ công thì có thể chọn cách thứ 2.
Bước 3: Trường hợp người dùng chọn để hệ điều hành Windows tự động cập nhật thì hệ thống ngay lập tức sẽ tiến hành cài đặt và yêu cầu bạn khởi động lại.
Bước 4: Nếu sự cố drive được khắc phục, phiên bản driver mới được cập nhật thì người dùng có thể sử dụng công cụ. Hoặc nếu bạn muốn quay lại phiên bản cũ thì chỉ cần chọn Roll Back Driver là xong.
Cách gỡ Driver trên máy tính
Nếu người dùng muốn gỡ bỏ hoặc xóa phiên bản driver cũ để nâng cấp lên bản mới thì có thể tham khảo các bước thực hiện sau:
Bước 1: Mở công cụ device manager bằng cách nhấn chuột phải vào mục This PC/My Computer >> Manage >> Device Manager.
Bước 2: Chọn tiếp mục View >> Show hidden devices để xem tất cả các driver trên thiết bị có đang hoạt động hay không (thiết bị không hoạt động sẽ có màu xám).
Bước 3: Nhấn chuột phải vào thiết bị không hoạt động rồi chọn Uninstall device để gỡ bỏ driver.
Sau khi gỡ bỏ driver cũ, người dùng cần cập nhật phiên bản driver mới để có thể tiếp tục sử dụng ứng dụng, hay phần mềm. Trên đây và chi tiết cách kiểm tra driver máy tính và cập nhật phiên bản driver trên Windows 10 dành cho người dùng tham khảo và ứng dụng. Hy vọng những thông tin trên sẽ giúp ích cho người dùng máy tính.
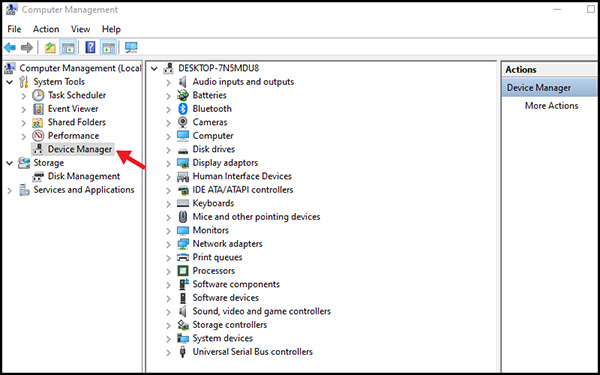 Như vậy, việc setup driver tương thích sẽ giúp chương trình và phần cứng hoàn toàn có thể tiếp xúc được với nhau để triển khai trách nhiệm theo nhu yếu. Ví dụ, để máy tính hoàn toàn có thể liên kết wifi thì cần setup wifi cho hệ điều hành quản lý để máy tính hoàn toàn có thể hoạt động giải trí .
Như vậy, việc setup driver tương thích sẽ giúp chương trình và phần cứng hoàn toàn có thể tiếp xúc được với nhau để triển khai trách nhiệm theo nhu yếu. Ví dụ, để máy tính hoàn toàn có thể liên kết wifi thì cần setup wifi cho hệ điều hành quản lý để máy tính hoàn toàn có thể hoạt động giải trí .
Tại sao phải kiểm tra Driver máy tính
Bên cạnh việc kiểm tra driver máy tính Win 10, người dùng cũng cần thường xuyên cập nhật các phiên bản driver mới nhất để đảm bảo hoạt động trơn tru. Một số trường hợp cần kiểm tra và cập nhật driver có thể kể đến như:
- Cải thiện tốc độ hoạt động của máy tính, tăng tốc độ và tiết kiệm chi phí nâng cấp.
- Cập nhật phiên bản driver mới để tăng hiệu suất, sửa lỗi phần mềm.
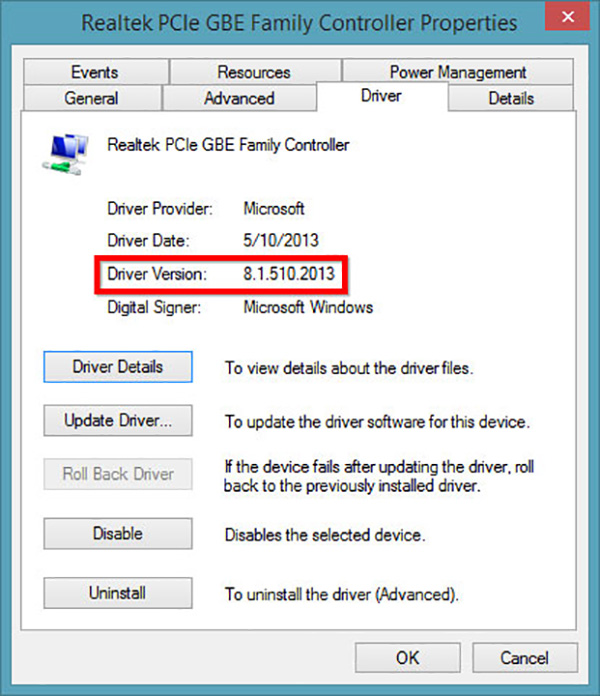
- Cài lại phần lại driver sau khi cài lại hệ điều hành Windows 10 thì những driver trên bản cũ đều bị xóa.
- Do driver máy tính hỏng hoặc do bạn vô tình xóa đi, do virus tấn công.
- Trong một số trường hợp phiên bản driver chạy không ổn định, bị lỗi cần cập nhật bản driver mới.
Cách kiểm tra Driver máy tính đơn giản
Để kiểm tra Driver trên máy tính, hãy triển khai theo những bước hướng dẫn dưới đây .
Bước 1: Nhấn chuột phải chọn mục Computer >> Manage >> Device Manager.
Bước 2: Trong danh sách các driver xuất hiện, bạn nhấn chọn chuột phải vào từng phần rồi chọn mục Properties để xem thông tin chi tiết.
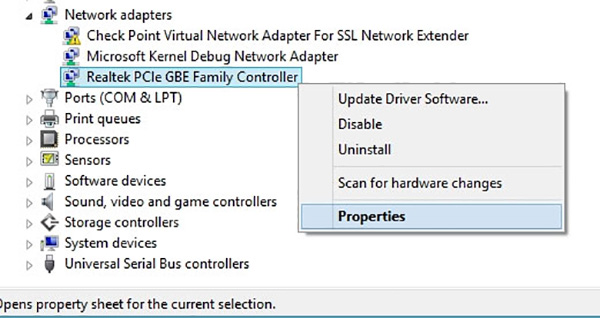
Bước 3: Chi tiết thông tin về phiên bản driver đang sử dụng sẽ hiển thị tại tab Driver.
Bước 4: Người dùng tiếp tục tiến hành nâng cấp, cập nhật phiên bản driver mới hoặc gỡ phiên bản cũ tại đây vô cùng nhanh chóng.
Ngoài cách trên, người dùng cũng có thể tham khảo một số phần mềm kiểm tra driver Win 10 để nhanh chóng nắm bắt được thông tin chính xác và nhanh chóng.
Cách cập nhật Driver máy tính thành công
Bước 1: Mở công cụ Device Manager và nhấn chuột phải vào thiết bị cần gỡ bỏ driver cũ và chọn Update Driver Software.
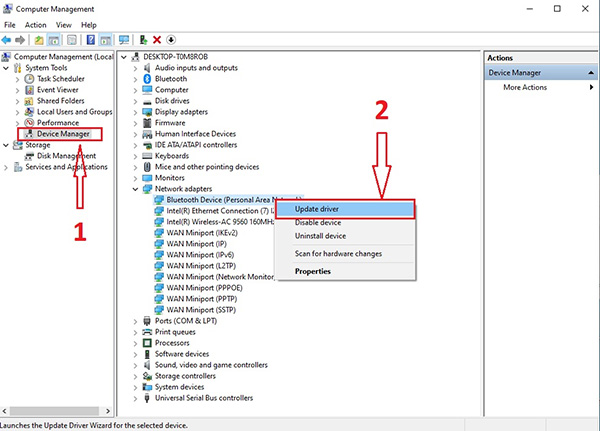
Bước 2: Tại cửa sổ popup mới xuất hiện, gồm 2 tùy chọn tự động Windows Update hoặc tải về máy bản driver mới nhất. Trường hợp người dùng muốn cập nhật driver thủ công thì có thể chọn cách thứ 2.
Bước 3: Trường hợp người dùng chọn để hệ điều hành Windows tự động cập nhật thì hệ thống ngay lập tức sẽ tiến hành cài đặt và yêu cầu bạn khởi động lại.
Bước 4: Nếu sự cố drive được khắc phục, phiên bản driver mới được cập nhật thì người dùng có thể sử dụng công cụ. Hoặc nếu bạn muốn quay lại phiên bản cũ thì chỉ cần chọn Roll Back Driver là xong.
Cách gỡ Driver trên máy tính
Nếu người dùng muốn gỡ bỏ hoặc xóa phiên bản driver cũ để tăng cấp lên bản mới thì hoàn toàn có thể tìm hiểu thêm những bước triển khai sau :
Bước 1: Mở công cụ device manager bằng cách nhấn chuột phải vào mục This PC/My Computer >> Manage >> Device Manager.
Bước 2: Chọn tiếp mục View >> Show hidden devices để xem tất cả các driver trên thiết bị có đang hoạt động hay không (thiết bị không hoạt động sẽ có màu xám).
Sau khi gỡ bỏ driver cũ, người dùng cần cập nhật phiên bản driver mới để có thể tiếp tục sử dụng ứng dụng, hay phần mềm. Trên đây và chi tiết cách kiểm tra driver máy tính và cập nhật phiên bản driver trên Windows 10 dành cho người dùng tham khảo và ứng dụng. Hy vọng những thông tin trên sẽ giúp ích cho người dùng máy tính.
Source: https://vh2.com.vn
Category : Phần Mềm
The post Cách kiểm tra driver máy tính và hướng dẫn cập nhật, gỡ bỏ driver appeared first on Networks Business Online Việt Nam & International VH2.
]]>The post Driver máy in Canon 6030W (f166400) Miễn Phí cho win 7, Win 10, Win 8 appeared first on Networks Business Online Việt Nam & International VH2.
]]>
 Driver máy in Canon 6030W là phần mềm dùng để kết nối máy tính với máy in Canon imageCLASS 6030W. Bộ Drive này được cung cấp miễn phí bởi hãng Canon, Và được tặng kèm khi các Bạn mua máy in. Các Bạn cũng có thể tìm và tải Driver ở trên mạng.
Driver máy in Canon 6030W là phần mềm dùng để kết nối máy tính với máy in Canon imageCLASS 6030W. Bộ Drive này được cung cấp miễn phí bởi hãng Canon, Và được tặng kèm khi các Bạn mua máy in. Các Bạn cũng có thể tìm và tải Driver ở trên mạng.
Vì Vậy, Khi các Bạn cài lại máy tính, Di chuyển máy in Canon 6030W đi vị trí khác và cần cài vào máy tính khác, Thì lại không có đĩa Driver. Không vấn đề gì cả, Các Bạn chỉ việc xác định hệ điều hành máy tính của mình là Win 7, Win 8, Win 10 32bit hay 64bit. Hoặc hệ điều hành Mac, Linux và lựa chọn đúng với nó để tải về.
Nếu không biết cách xác định hệ điều hành máy tính → Tham Khảo Tại Đây
Có thể Bạn đang Cần: Driver máy in Canon 2900
Driver Máy in Canon 6030W Cho Các Hệ Điều Hành
Như ở trên chúng tôi đã đề cập bộ Driver máy in Canon 6030W Chia ra thành từng nhóm khác biệt. Như Windows 32bit, Windows 64bit, Mac, Linux. Drivermayin.net cũng chia ra thành từng phần riêng biệt để các Bạn dễ dàng tải Driver Canon 6030W về máy tính của mình.
Download driver máy in Canon 6030W Cho Windows 32bit, 64bit
Download driver Canon 6030W Cho Hệ điều Hành Mac
| Cho Hệ điều Hành MacOS 10.14, macOS 10.13. macOS v10.12, OS X v10.11, OS X v10.10, OS X v10.9, Mac OS X v10.8 | Dowload |
| Phần Mềm Setup wifi Canon 6030W Cho Hệ điều Hành MacOS 10.14. macOS 10.13, macOS v10.12, OS X v10.11, OS X v10.10, OS X v10.9, Mac OS X v10.8 | Dowload |
| Driver máy in Canon cho HĐH Mac OS X v10.7, | Dowload |
| Phần Mềm Setup wifi Canon 6030W cho HĐH Mac OS X v10.7 | Dowload |
| Driver máy in cho HĐH Mac OS X v10.6 | Dowload |
| Phần Mềm Setup wifi Canon 6030W cho HĐH Mac OS X v10.6 | Dowload |
Download driver máy in Canon 6030W Cho HĐH Linux
| Dùng cho Hệ điều hành Linux 32bit, Linux 64bit | Tải Về |
| Phần Mềm Setup wifi Canon LBP 6030W Dùng cho Hệ điều hành Linux 32bit, Linux 64bit | Tải Về |
Hướng dẫn cài đặt driver Canon 6030W
Sau khi Download driver về. Các Bạn tiến hành cài đặt vào máy tính của mình để sử dụng nhé. Có thể tham khảo Video dưới hoặc vào link Cách cài đặt driver máy in để xem cách cài nhé.
Giới thiệu máy in Canon LBP 6030W
ImageCLASS LBP6030w có Hiệu suất hoạt động cao, thiết kế nhỏ gọn với công nghệ kết nối mạng không dây Wi-Fi.
Máy in LBP6030w được thiết kế với mục đích tiết kiệm không gian trong khi vẫn duy trì hiệu suất hoạt động cao và tiết kiệm năng lượng. Máy có chế độ cài đặt mạng không dây với phím WPS.
- Tốc độ in trên giấy A4: 18 trang/phút
- Chế độ chờ và tắt máy tự động
- Có ứng dụng in kết nối điện thoại.
- Sử dụng mực in Canon 325
- Công suất khuyến nghị/tháng: 200 – 800 trang
Trích nguồn tại: https://vn.canon/vi/consumer/imageclass-lbp6030w/product?languageCode=VN
 Driver máy in Canon 6030W là phần mềm dùng để kết nối máy tính với máy in Canon imageCLASS 6030W. Bộ Drive này được cung cấp miễn phí bởi hãng Canon, Và được tặng kèm khi các Bạn mua máy in. Các Bạn cũng có thể tìm và tải Driver ở trên mạng.
Driver máy in Canon 6030W là phần mềm dùng để kết nối máy tính với máy in Canon imageCLASS 6030W. Bộ Drive này được cung cấp miễn phí bởi hãng Canon, Và được tặng kèm khi các Bạn mua máy in. Các Bạn cũng có thể tìm và tải Driver ở trên mạng.
Vì Vậy, Khi các Bạn cài lại máy tính, Di chuyển máy in Canon 6030W đi vị trí khác và cần cài vào máy tính khác, Thì lại không có đĩa Driver. Không vấn đề gì cả, Các Bạn chỉ việc xác định hệ điều hành máy tính của mình là Win 7, Win 8, Win 10 32bit hay 64bit. Hoặc hệ điều hành Mac, Linux và lựa chọn đúng với nó để tải về.
Nếu không biết cách xác lập hệ quản lý và điều hành máy tính → Tham Khảo Tại Đây
Có thể Bạn đang Cần : Driver máy in Canon 2900
Driver Máy in Canon 6030W Cho Các Hệ Điều Hành
Như ở trên chúng tôi đã đề cập bộ Driver máy in Canon 6030W Chia ra thành từng nhóm khác biệt. Như Windows 32bit, Windows 64bit, Mac, Linux. Drivermayin.net cũng chia ra thành từng phần riêng biệt để các Bạn dễ dàng tải Driver Canon 6030W về máy tính của mình.
Download driver máy in Canon 6030W Cho Windows 32 bit, 64 bit
|
Driver Cho Hệ điều hành 32bit Windows 10, Windows 8.1. Windows 8, Windows 7, Windows Vista, Windows XP, Windows Server 2003, Windows Server 2003 R2, Windows Server 2008 |
 |
|
Driver Máy in Canon 6030 Cho HĐH Windows 10 (x64), Windows 8.1 (x64). Windows 8 (x64), Windows 7 (x64), Windows Vista (x64), Windows XP (x64). Windows Server 2003 (x64).Windows Server 2003 R2 (x64), Windows Server 2008 (x64). Windows Server 2008 R2 (x64), Windows Server 2012 (x64). Windows Server 2012 R2 (x64), Windows Server 2016 (x64) |
Download driver Canon 6030W Cho Hệ điều Hành Mac
| Cho Hệ điều Hành MacOS 10.14, macOS 10.13. macOS v10.12, OS X v10.11, OS X v10.10, OS X v10.9, Mac OS X v10.8 | Dowload |
| Phần Mềm Setup wifi Canon 6030W Cho Hệ điều Hành MacOS 10.14. macOS 10.13, macOS v10.12, OS X v10.11, OS X v10.10, OS X v10.9, Mac OS X v10.8 | Dowload |
| Driver máy in Canon cho HĐH Mac OS X v10.7, | Dowload |
| Phần Mềm Setup wifi Canon 6030W cho HĐH Mac OS X v10.7 | Dowload |
| Driver máy in cho HĐH Mac OS X v10.6 | Dowload |
| Phần Mềm Setup wifi Canon 6030W cho HĐH Mac OS X v10.6 | Dowload |
Download driver máy in Canon 6030W Cho HĐH Linux
| Dùng cho Hệ điều hành Linux 32bit, Linux 64bit | Tải Về |
| Phần Mềm Setup wifi Canon LBP 6030W Dùng cho Hệ điều hành Linux 32bit, Linux 64bit | Tải Về |
Hướng dẫn setup driver Canon 6030W
Sau khi Download driver về. Các Bạn tiến hành cài đặt vào máy tính của mình để sử dụng nhé. Có thể tham khảo Video dưới hoặc vào link Cách cài đặt driver máy in để xem cách cài nhé.
Giới thiệu máy in Canon LBP 6030W
ImageCLASS LBP6030w có Hiệu suất hoạt động giải trí cao, phong cách thiết kế nhỏ gọn với công nghệ tiên tiến liên kết mạng không dây Wi-Fi .
Máy in LBP6030w được phong cách thiết kế với mục tiêu tiết kiệm chi phí khoảng trống trong khi vẫn duy trì hiệu suất hoạt động giải trí cao và tiết kiệm chi phí nguồn năng lượng. Máy có chính sách setup mạng không dây với phím WPS .
- Tốc độ in trên giấy A4: 18 trang/phút
- Chế độ chờ và tắt máy tự động
- Có ứng dụng in kết nối điện thoại.
- Sử dụng mực in Canon 325
- Công suất khuyến nghị/tháng: 200 – 800 trang
Trích nguồn tại: https://vn.canon/vi/consumer/imageclass-lbp6030w/product?languageCode=VN
Source: https://vh2.com.vn
Category : Phần Mềm
The post Driver máy in Canon 6030W (f166400) Miễn Phí cho win 7, Win 10, Win 8 appeared first on Networks Business Online Việt Nam & International VH2.
]]>The post Link tải driver Canon 6200d từ trang chủ và cách cài đặt appeared first on Networks Business Online Việt Nam & International VH2.
]]>Để máy in Canon 6200d có thể in được tài liệu từ máy tính bàn hay laptop. Nếu chỉ cấm dây kết nối giữa máy in với máy tính thì chưa in được. Mà cần phải cài driver máy in 6200d cho máy tính. Để máy tính nhận dạng kết nối với máy in, thì mới có thể in được và tùy chỉnh các chức năng khi in. Nếu bạn vẫn chưa biết cách tải driver Canon 6200d và cài máy in cho máy tính. Thì mực in Đại Tín sẽ hướng dẫn chi tiết qua bài viết này.
Những thông tin cần biết để tải driver Canon 6200d
Trước khi đi tải driver Canon 6200d, thì phải biết được thông tin máy tính đang sử dụng là window gì và bao nhiêu bit. Từ đó với tải driver phù hợp với máy tính chúng ta đang sử dụng. Như vậy mới cài máy in cho máy tính được, nếu việc tải driver máy in sai không phù hợp. Thì sẽ không cài được driver máy in và không thể in được.
Cách xem thông tin cấu hình máy tính sử dụng win 7
B1: Nhấp chuột phải vào biểu tượng Computer trên màn hình Desktop. Chọn Properties.
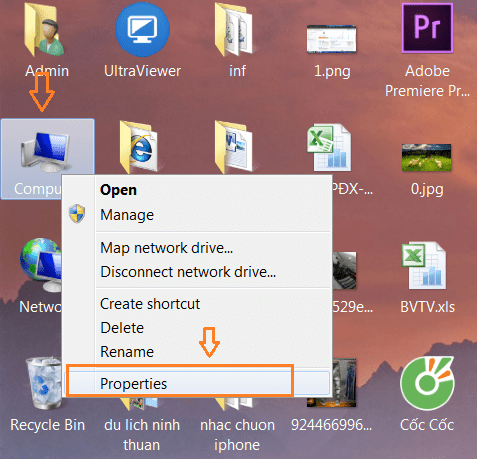 Xem tên hệ điều hành và số bit máy tính sử dụng win 7
Xem tên hệ điều hành và số bit máy tính sử dụng win 7
Để máy in Canon 6200d có thể in được tài liệu từ máy tính bàn hay laptop. Nếu chỉ cấm dây kết nối giữa máy in với máy tính thì chưa in được. Mà cần phải cài driver máy in 6200d cho máy tính. Để máy tính nhận dạng kết nối với máy in, thì mới có thể in được và tùy chỉnh các chức năng khi in. Nếu bạn vẫn chưa biết cách tải driver Canon 6200d và cài máy in cho máy tính. Thì mực in Đại Tín sẽ hướng dẫn chi tiết qua bài viết này.
Những thông tin cần biết để tải driver Canon 6200d
Trước khi đi tải driver Canon 6200d, thì phải biết được thông tin máy tính đang sử dụng là window gì và bao nhiêu bit. Từ đó với tải driver phù hợp với máy tính chúng ta đang sử dụng. Như vậy mới cài máy in cho máy tính được, nếu việc tải driver máy in sai không phù hợp. Thì sẽ không cài được driver máy in và không thể in được.
Cách xem thông tin cấu hình máy tính sử dụng win 7
B1: Nhấp chuột phải vào biểu tượng Computer trên màn hình Desktop. Chọn Properties.
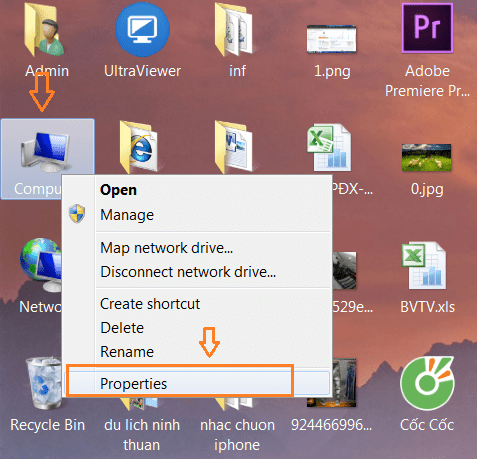 Xem tên hệ điều hành và số bit máy tính sử dụng win 7
Xem tên hệ điều hành và số bit máy tính sử dụng win 7
B2: Hộp thoại Properties xuất hiện. Bạn sẽ thấy được tên hệ điều hành window đang sử dụng và số bit là bao nhiêu?.
Như hình bên dưới thì máy tính đang sử dụng hệ điều hành là Window 7 Ultimate và System Type là 64-bit. Đây là 2 thông số chúng ta cần biết để đi download driver Canon 6200d phù hợp với thông số này.
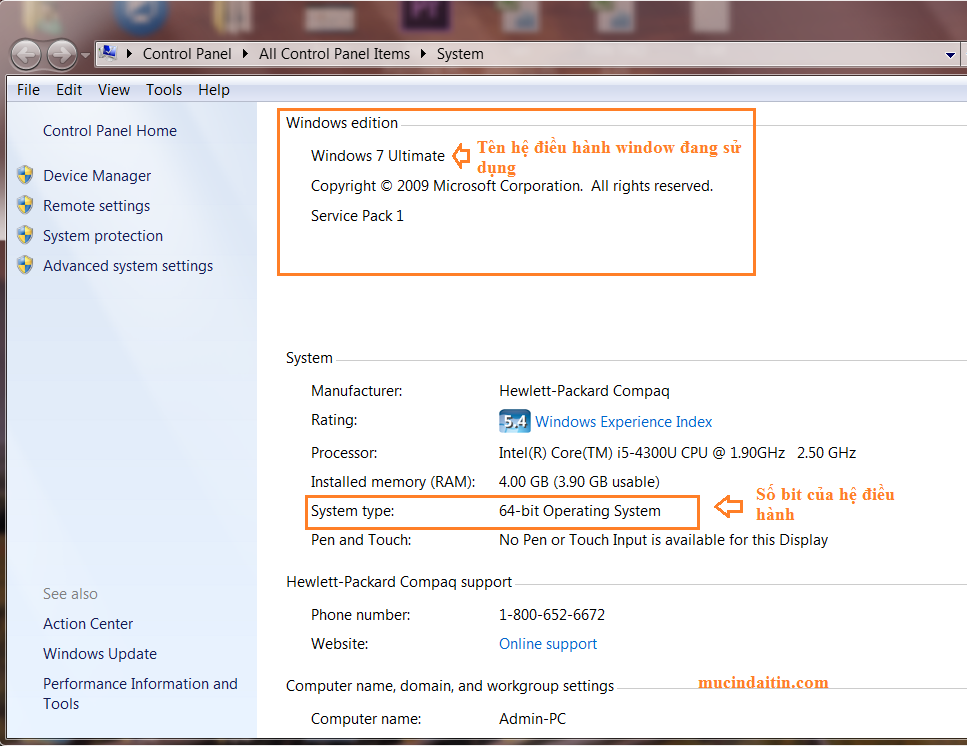 Cách xem thông tin cấu hình window 7
Cách xem thông tin cấu hình window 7
Cách xem thông tin cấu hình máy tính, laptop sử dụng win 8/ 10
Nếu máy tính laptop sử dụng window 10, thì bạn cần phải tìm driver Canon 6200d dành cho win 10. Nếu bạn chưa biết cách kiểm tra thông tin máy tính đang sử dụng win 10. Thì có thể thực hiện theo các bước sau để xem thông tin.
B1: Nhấp phải chuột vào biểu tượng This PC ngoài màn hình desktop. Chọn Properties.
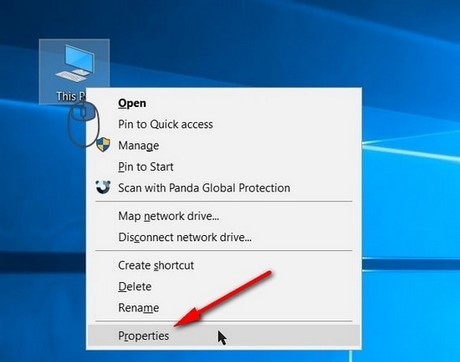 Cách xem thông tin cấu hình window 10 và số bit
Cách xem thông tin cấu hình window 10 và số bit
Nếu không thấy biểu tượng This PC ngoài desktop thì bạn hãy mở thử mục ra. Hoặc nhấn phím Window + E. Sẽ hiện ra thư mục Ổ cứng, nhìn bên tay trái sẽ thấy This PC như hình bên dưới.
 Xem thông tin win 10 và số bit của hệ điều hành
Xem thông tin win 10 và số bit của hệ điều hành
B2: Hộp thoại Properties xuất hiện. Bạn sẽ thấy được máy tính, laptop đang sử dụng hệ điều hành window gì? và số bit là bao nhiêu?.
Như trong hình bên dưới thì máy tính, laptop đang sử dụng hệ điều hành là Windows 10 Pro. Và số bit của hệ điều hành là System type: 64-bit. Đây là 2 thông số mà chúng ta cần biết để tải driver Canon 6200d phù hợp với thông số này.
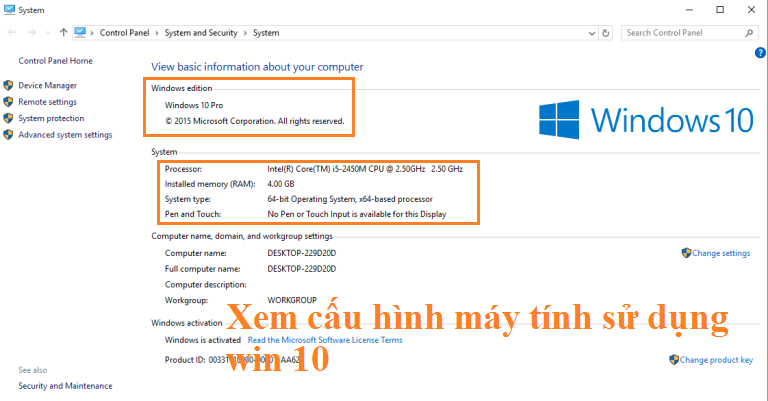 Cách xem cấu hình máy tính sử dụng win 10
Cách xem cấu hình máy tính sử dụng win 10
Tổng hợp link tải driver Canon 6200d cho win 10/8/7 32bit và 64bit
Khi đã biết được thông tin hệ điều hành window và số bit. Thì bạn chỉ việc lựa chọn Driver Canon LBP 6200d phù hợp với thông tin máy tính đang sử dụng. Sau đó tải file cài driver máy in về máy tính. Để thực hiện việc cài đặt driver máy in cho máy tính để sử dụng in ấn.
Danh sách các hệ điều hành window hổ trợ cài máy in Canon 6200d
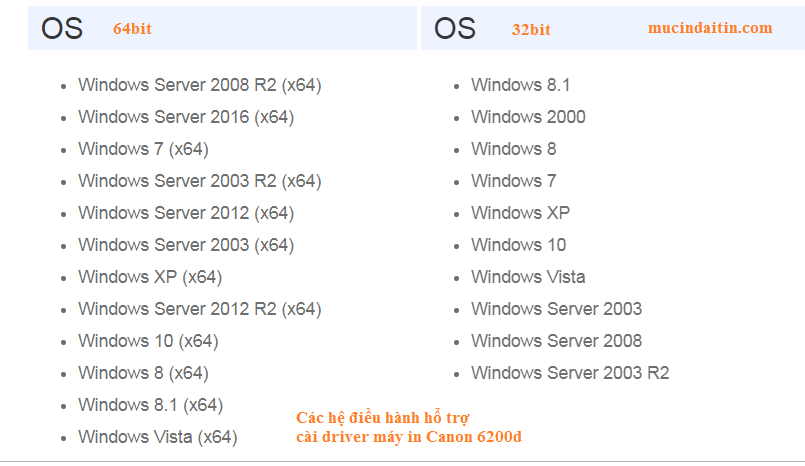 Danh sách các hệ điều hành hổ trợ cài máy in Canon 6200d
Danh sách các hệ điều hành hổ trợ cài máy in Canon 6200d
Link tải driver Canon 6200d cho win 7
Nếu máy tính của bạn đang sử dụng win 7 thì hay lựa chọn 1 trong 2 link bên dưới nhé. Phải chọn đúng số bit phù hợp với win 7 đang sử dụng.
Nếu máy tính, laptop sử dụng win 7 32bit, thì tải driver máy in 32bit, link tải bên dưới.
Còn nếu máy tính, laptop sử dụng win 7 64bit, thì tải driver máy in 64bit, link tải bên dưới.
Link tải driver Canon 6200d cho win 10
Nếu máy tính, laptop sử dụng win 10 32bit, thì tải driver máy in 32bit, link tải bên dưới.
Nếu máy tính, laptop sử dụng win 10 64bit, thì chọn download driver máy in 64bit, link tải bên dưới.
Nếu máy tính đang sử dụng win 8 thì bạn có thể dùng chung driver máy in win 10. Cho nên bạn có thể sự dụng driver win 10 để cài cho máy tính sử dụng win 8.
Nhận biết link download driver Canon LBP 6200d từ trang chủ
Để nhận biết đường link download driver Canon LBP 6200d đúng chuẩn và từ trang chủ Canon. Thì bạn có thể quan sát ở đường link, thông thường nếu là hãng Canon ở đường link thường có chữ vn.canon/vi/support.
 Download driver Canon LBP 6200d từ đường link trang chủ
Download driver Canon LBP 6200d từ đường link trang chủ
Khi nhấp vào đường link sẽ thấy được giao diện trang web có logo Canon.
 Trang web hãng máy in Canon tải driver Canon 6200d
Trang web hãng máy in Canon tải driver Canon 6200d
Tại sao phải download driver Canon 6200d từ trang chủ Canon?
Đúng vậy để việc cài máy in Canon 6200d cho máy tính thành công. Thì cần phải download driver máy in từ trang chủ Canon. Nếu bạn tải link từ các trang web khác rất dễ bị dính virus phần mền độc hại. Từ các đường link giả mạo tải driver máy in Canon 6200d. Sẽ làm cho máy tính bị lỗi win hoặc làm chậm máy, khi bạn mở file đã tải về từ các trang web này.
Cách download driver Canon LBP 6200d về máy tính
Cách download driver Canon LBP 26200d cũng rất đơn giãn. Khi bạn đã biết được thông tin máy tính sử dụng. Thì chỉ việc nhấp chuột vào các đường link download driver máy in tương ứng với hệ điều hành ở trên. Sẽ dẫn đến trang web hãng máy in Canon, lúc này bạn sẽ thấy Nút Tải Về. Nhấp chuột vào nút đó file cài đặt driver máy in sẽ tự động tải về máy tính.
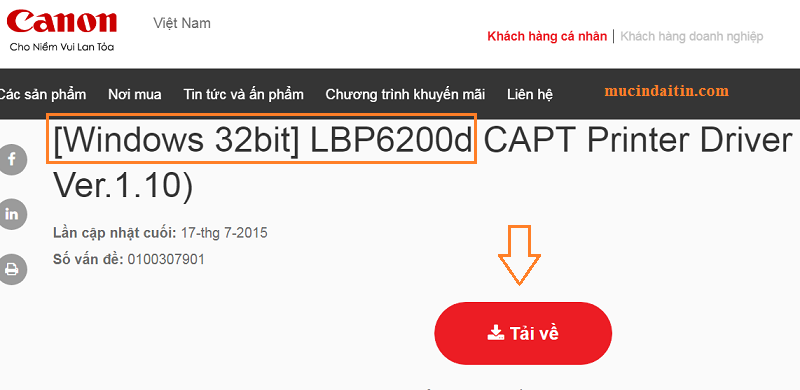 Download driver Canon 6200d cho win 10 32bit 64bit
Download driver Canon 6200d cho win 10 32bit 64bit
File cài driver Canon 6200d đã được tải về như hình bên dưới. Để mở xem thử mục chứa file này nằm ở đâu. Bạn nhấp chuột vào mũi tên nhỏ sẽ thấy được dòng chữ hiển thị trong thư mục. Bạn nhấp vào đó sẽ thấy được file vừa tải về này nằm ở chổ nào trong máy tính.

Cách cài máy in Canon 6200d
Như vậy là bạn đã biết cách tải driver Canon LBP 6200d về máy tính rồi. Nhưng cách cài máy in Canon này cho máy tính như thế nào đây?. Đừng lo lắng nếu bạn chưa biết cài mực in Đại Tín sẽ hướng dẫn cho bạn cài. Do bài viết cài máy in chi tiết và tổng hợp nhiều cách cài khác nhau. Nên bạn có thể tham khảo cách cài máy in Canon LBP 6200d qua các bài viết chi tiết ở đường link bên dưới.
Nếu máy tính, laptop đang sử dụng win 10. Thì xem cách cài máy in cho wim 10 link bên dưới.
Nếu máy tính, laptop đang sử dụng win 7. Thì có thể xem chi tiết cài máy in cho win 7, link bên dưới.
- Cách cài máy in Canon LBP 6200d cho win 7 32bit và 64bit.
Tìm hiểu thêm về máy in Canon LBP 6200d có những tính năng gì nội bật. Dòng máy in Canon này dùng có tốt không và cách sử dụng máy in Canon LBP 6200d như thế nào. Qua bài viết chi tiết về máy in Canon 6200d và cách sử dụng.
Các hệ điều hành hổ trợ cài đặt driver máy in Canon 6200d
Những hệ điều hành window có trong danh sách bên dưới. Điều có thể hổ trợ cài được driver máy in Canon 6200d.
Hệ điều hành window 64bit
- Windows Vista (x64)
- Windows Server 2012 (x64)
- Windows Server 2016 (x64)
- Windows Server 2003 R2 (x64)
- Windows Server 2019 (x64)
- Windows 8 (x64)
- Windows Server 2008 (x64)
- Windows Server 2003 (x64)
- Windows Server 2008 R2 (x64)
- Windows 8.1 (x64)
- Windows 10 (x64)
- Windows XP (x64)
- Windows Server 2012 R2 (x64)
- Windows 7 (x64)
Hệ điệu hành window 32bit
- Windows XP
- Windows Server 2003
- Windows Server 2008
- Windows 2000
- Windows 10
- Windows 7
- Windows Server 2003 R2
- Windows 8.1
- Windows Vista
- Windows 8
Những lứu ý để cài đặt driver Canon 6200d thành công
- Phải đảm bảo tải đúng phiên bản driver Canon 6200d phù hợp với so bit của hệ điều hành window đang sử dụng.
- Phải đúng trình tự cài đặt. Chạy file setup.exe trước thực hiện các thao tác như thông báo. Cho tới khi máy tính xuất hiện thông báo cắm dây kết nối máy in với máy tính. Thì mới cắm cáp usb và mở nguồn máy in lên.
- Nên tải bộ cài đặt driver từ trang chủ hãng Canon. Để tránh bị nhiễm virus và không cài được máy in.
- Khi in trong file word hay excel phải đảm bảo chọn đúng tên máy in đã cài đặt. Thì mới có thể in được.
Lưu ý:
Nếu không in được thì việc làm đầu tiên là
1. Tắt nguồn máy in và reset luôn lại máy tính.
2. Kiểm tra lại dây cắm đã cắm sát chưa.
5/5 – (2 bình chọn)
Như hình bên dưới thì máy tính đang sử dụng hệ điều hành là Window 7 Ultimate và System Type là 64-bit. Đây là 2 thông số chúng ta cần biết để đi download driver Canon 6200d phù hợp với thông số này.
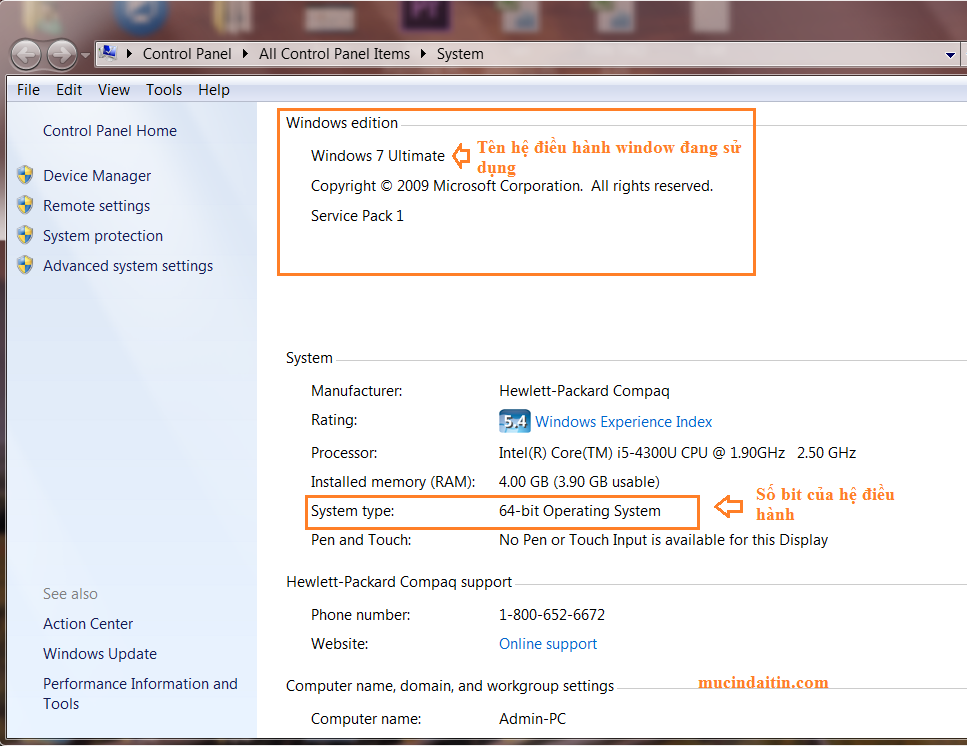 Cách xem thông tin cấu hình window 7
Cách xem thông tin cấu hình window 7
Cách xem thông tin cấu hình máy tính, laptop sử dụng win 8/ 10
Nếu máy tính laptop sử dụng window 10, thì bạn cần phải tìm driver Canon 6200d dành cho win 10. Nếu bạn chưa biết cách kiểm tra thông tin máy tính đang sử dụng win 10. Thì có thể thực hiện theo các bước sau để xem thông tin.
B1: Nhấp phải chuột vào biểu tượng This PC ngoài màn hình desktop. Chọn Properties.
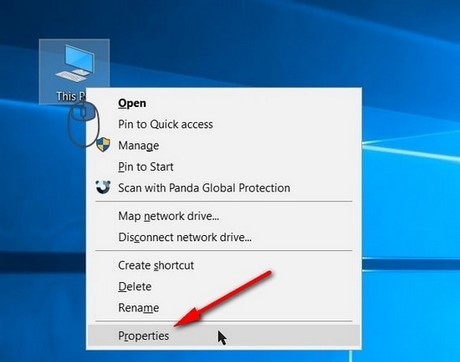 Cách xem thông tin cấu hình window 10 và số bit
Cách xem thông tin cấu hình window 10 và số bit
Nếu không thấy biểu tượng This PC ngoài desktop thì bạn hãy mở thử mục ra. Hoặc nhấn phím Window + E. Sẽ hiện ra thư mục Ổ cứng, nhìn bên tay trái sẽ thấy This PC như hình bên dưới.
 Xem thông tin win 10 và số bit của hệ điều hành
Xem thông tin win 10 và số bit của hệ điều hành
B2: Hộp thoại Properties xuất hiện. Bạn sẽ thấy được máy tính, laptop đang sử dụng hệ điều hành window gì? và số bit là bao nhiêu?.
Như trong hình bên dưới thì máy tính, laptop đang sử dụng hệ điều hành là Windows 10 Pro. Và số bit của hệ điều hành là System type: 64-bit. Đây là 2 thông số mà chúng ta cần biết để tải driver Canon 6200d phù hợp với thông số này.
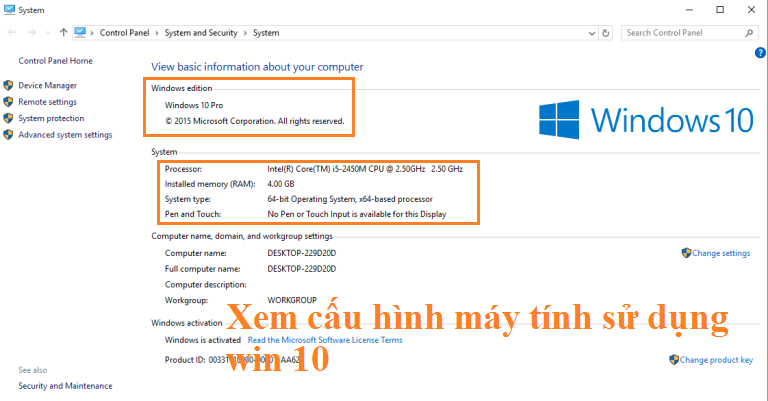 Cách xem cấu hình máy tính sử dụng win 10
Cách xem cấu hình máy tính sử dụng win 10
Tổng hợp link tải driver Canon 6200d cho win 10/8/7 32bit và 64bit
Khi đã biết được thông tin hệ điều hành window và số bit. Thì bạn chỉ việc lựa chọn Driver Canon LBP 6200d phù hợp với thông tin máy tính đang sử dụng. Sau đó tải file cài driver máy in về máy tính. Để thực hiện việc cài đặt driver máy in cho máy tính để sử dụng in ấn.
Danh sách các hệ điều hành window hổ trợ cài máy in Canon 6200d
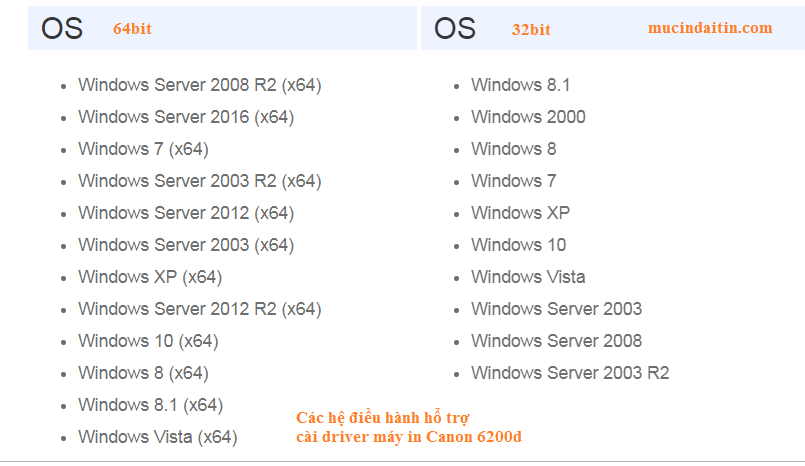 Danh sách các hệ điều hành hổ trợ cài máy in Canon 6200d
Danh sách các hệ điều hành hổ trợ cài máy in Canon 6200d
Link tải driver Canon 6200d cho win 7
Nếu máy tính của bạn đang sử dụng win 7 thì hay lựa chọn 1 trong 2 link bên dưới nhé. Phải chọn đúng số bit phù hợp với win 7 đang sử dụng.
Nếu máy tính, laptop sử dụng win 7 32bit, thì tải driver máy in 32bit, link tải bên dưới.
Còn nếu máy tính, laptop sử dụng win 7 64bit, thì tải driver máy in 64bit, link tải bên dưới.
Link tải driver Canon 6200d cho win 10
Nếu máy tính, laptop sử dụng win 10 32bit, thì tải driver máy in 32bit, link tải bên dưới.
Nếu máy tính, laptop sử dụng win 10 64bit, thì chọn download driver máy in 64bit, link tải bên dưới.
Nếu máy tính đang sử dụng win 8 thì bạn có thể dùng chung driver máy in win 10. Cho nên bạn có thể sự dụng driver win 10 để cài cho máy tính sử dụng win 8.
Nhận biết link download driver Canon LBP 6200d từ trang chủ
Để nhận biết đường link download driver Canon LBP 6200d đúng chuẩn và từ trang chủ Canon. Thì bạn có thể quan sát ở đường link, thông thường nếu là hãng Canon ở đường link thường có chữ vn.canon/vi/support.
 Download driver Canon LBP 6200d từ đường link trang chủ
Download driver Canon LBP 6200d từ đường link trang chủ
Khi nhấp vào đường link sẽ thấy được giao diện trang web có logo Canon.
 Trang web hãng máy in Canon tải driver Canon 6200d
Trang web hãng máy in Canon tải driver Canon 6200d
Tại sao phải download driver Canon 6200d từ trang chủ Canon?
Đúng vậy để việc cài máy in Canon 6200d cho máy tính thành công. Thì cần phải download driver máy in từ trang chủ Canon. Nếu bạn tải link từ các trang web khác rất dễ bị dính virus phần mền độc hại. Từ các đường link giả mạo tải driver máy in Canon 6200d. Sẽ làm cho máy tính bị lỗi win hoặc làm chậm máy, khi bạn mở file đã tải về từ các trang web này.
Cách download driver Canon LBP 6200d về máy tính
Cách download driver Canon LBP 26200d cũng rất đơn giãn. Khi bạn đã biết được thông tin máy tính sử dụng. Thì chỉ việc nhấp chuột vào các đường link download driver máy in tương ứng với hệ điều hành ở trên. Sẽ dẫn đến trang web hãng máy in Canon, lúc này bạn sẽ thấy Nút Tải Về. Nhấp chuột vào nút đó file cài đặt driver máy in sẽ tự động tải về máy tính.
Xem thêm: Phần mềm – Wikipedia tiếng Việt
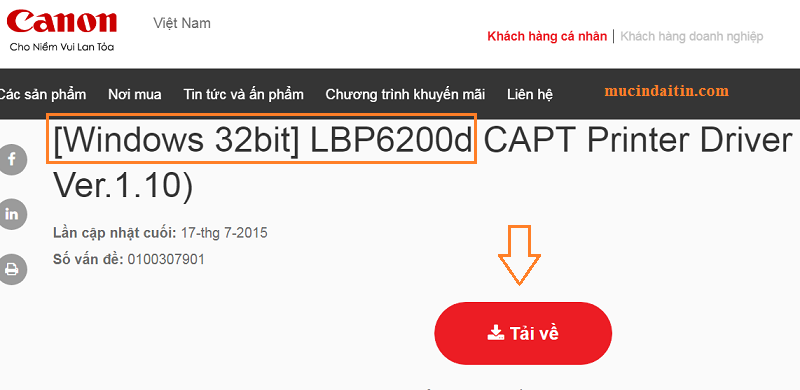 Download driver Canon 6200d cho win 10 32bit 64bit
Download driver Canon 6200d cho win 10 32bit 64bit
File cài driver Canon 6200d đã được tải về như hình bên dưới. Để mở xem thử mục chứa file này nằm ở đâu. Bạn nhấp chuột vào mũi tên nhỏ sẽ thấy được dòng chữ hiển thị trong thư mục. Bạn nhấp vào đó sẽ thấy được file vừa tải về này nằm ở chổ nào trong máy tính.

Cách cài máy in Canon 6200d
Như vậy là bạn đã biết cách tải driver Canon LBP 6200d về máy tính rồi. Nhưng cách cài máy in Canon này cho máy tính như thế nào đây?. Đừng lo lắng nếu bạn chưa biết cài mực in Đại Tín sẽ hướng dẫn cho bạn cài. Do bài viết cài máy in chi tiết và tổng hợp nhiều cách cài khác nhau. Nên bạn có thể tham khảo cách cài máy in Canon LBP 6200d qua các bài viết chi tiết ở đường link bên dưới.
Nếu máy tính, máy tính đang sử dụng win 10. Thì xem cách cài máy in cho wim 10 link bên dưới. Nếu máy tính, máy tính đang sử dụng win 7. Thì hoàn toàn có thể xem cụ thể cài máy in cho win 7, link bên dưới.
- Cách cài máy in Canon LBP 6200d cho win 7 32bit và 64bit.
Tìm hiểu thêm về máy in Canon LBP 6200d có những tính năng gì nội bật. Dòng máy in Canon này dùng có tốt không và cách sử dụng máy in Canon LBP 6200d như thế nào. Qua bài viết chi tiết về máy in Canon 6200d và cách sử dụng.
Các hệ điều hành hổ trợ cài đặt driver máy in Canon 6200d
Những hệ quản lý window có trong list bên dưới. Điều hoàn toàn có thể hổ trợ cài được driver máy in Canon 6200 d.
Hệ điều hành window 64bit
- Windows Vista (x64)
- Windows Server 2012 (x64)
- Windows Server 2016 (x64)
- Windows Server 2003 R2 (x64)
- Windows Server 2019 (x64)
- Windows 8 (x64)
- Windows Server 2008 (x64)
- Windows Server 2003 (x64)
- Windows Server 2008 R2 (x64)
- Windows 8.1 (x64)
- Windows 10 (x64)
- Windows XP (x64)
- Windows Server 2012 R2 (x64)
- Windows 7 (x64)
Hệ điệu hành window 32bit
- Windows XP
- Windows Server 2003
- Windows Server 2008
- Windows 2000
- Windows 10
- Windows 7
- Windows Server 2003 R2
- Windows 8.1
- Windows Vista
- Windows 8
Những lứu ý để cài đặt driver Canon 6200d thành công
- Phải đảm bảo tải đúng phiên bản driver Canon 6200d phù hợp với so bit của hệ điều hành window đang sử dụng.
- Phải đúng trình tự cài đặt. Chạy file setup.exe trước thực hiện các thao tác như thông báo. Cho tới khi máy tính xuất hiện thông báo cắm dây kết nối máy in với máy tính. Thì mới cắm cáp usb và mở nguồn máy in lên.
- Nên tải bộ cài đặt driver từ trang chủ hãng Canon. Để tránh bị nhiễm virus và không cài được máy in.
- Khi in trong file word hay excel phải đảm bảo chọn đúng tên máy in đã cài đặt. Thì mới có thể in được.
Lưu ý:
Nếu không in được thì việc làm đầu tiên là
1. Tắt nguồn máy in và reset luôn lại máy tính.
2. Kiểm tra lại dây cắm đã cắm sát chưa.
Source: https://vh2.com.vn
Category : Phần Mềm
The post Link tải driver Canon 6200d từ trang chủ và cách cài đặt appeared first on Networks Business Online Việt Nam & International VH2.
]]>The post Hướng dẫn cách cài đặt Driver máy in cho Windows 7 Win 10 nhanh chóng đơn giản – Máy tính An Khánh appeared first on Networks Business Online Việt Nam & International VH2.
]]>Khi chúng ta muốn sử dụng được máy in, thì điều đầu tiên mà chúng ta phải làm là cài đặt Driver máy in cho windows (cụ thể là Windows 7 Win 10) .Download driver là một việc rất cần thiết để máy in hoạt động một cách hiệu quả và năng suất nhất Thông thường người bên mảng kỹ thuật sẽ cài đặt cho bạn khi mà bạn mua máy in. Trong trường hợp sử dụng máy in lâu ngày, hoặc di chuyển máy in sang một máy vi tính khác thì việc cài lại windows cho máy in cũng là điều cần thiết. Hãy đọc bài viết dưới đây để có thể tự cài đặt Driver cho máy in của mình một cách nhanh chóng và hiệu quả nhất nhé.
Các bước nền tảng để có thể tiến hành cài driver máy in
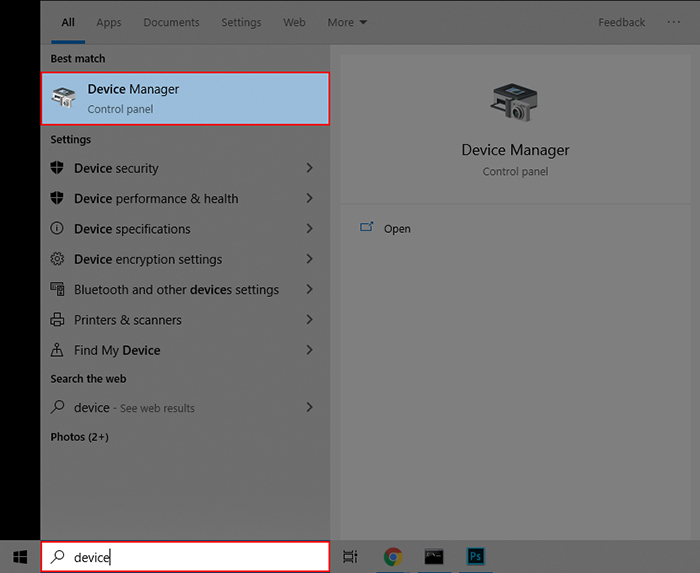
Trước tiên để để hoàn toàn có thể thực thi cài driver máy in thì bạn cần sẵn sàng chuẩn bị những yếu tố sau :
- Thực hiện mở nguồn máy in để kết nối máy in với Máy tính
- Bộ Driver máy in download driver máy in từ trên mạng về hoặc sử dụng đĩa driver theo máy sẵn có
- Sau khi tải Driver thì cần phải giải nén ra, ghi nhớ hoặc ghi lại nếu cần thiết để xem nó ở folder nào, phục vụ cho mục đích của các bước sau.
Khi chúng ta muốn sử dụng được máy in, thì điều đầu tiên mà chúng ta phải làm là cài đặt Driver máy in cho windows (cụ thể là Windows 7 Win 10) .Download driver là một việc rất cần thiết để máy in hoạt động một cách hiệu quả và năng suất nhất Thông thường người bên mảng kỹ thuật sẽ cài đặt cho bạn khi mà bạn mua máy in. Trong trường hợp sử dụng máy in lâu ngày, hoặc di chuyển máy in sang một máy vi tính khác thì việc cài lại windows cho máy in cũng là điều cần thiết. Hãy đọc bài viết dưới đây để có thể tự cài đặt Driver cho máy in của mình một cách nhanh chóng và hiệu quả nhất nhé.
Các bước nền tảng để có thể tiến hành cài driver máy in
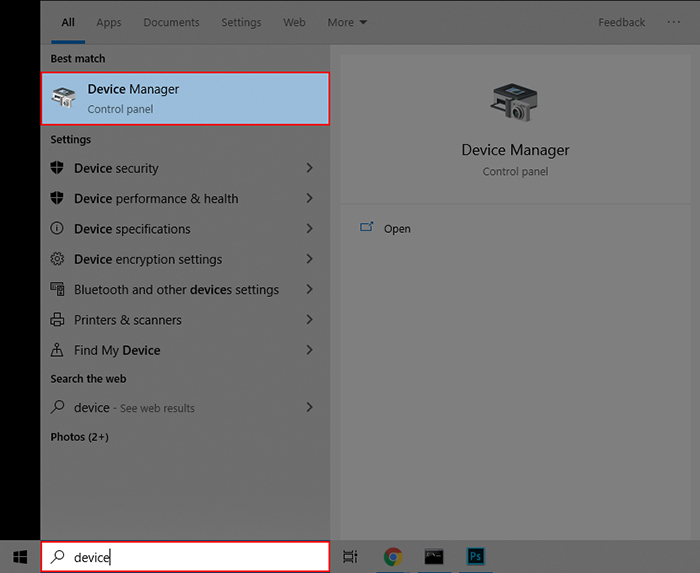
Trước tiên để để có thể tiến hành cài driver máy in thì bạn cần chuẩn bị những yếu tố sau:
- Thực hiện mở nguồn máy in để kết nối máy in với Máy tính
- Bộ Driver máy in download driver máy in từ trên mạng về hoặc sử dụng đĩa driver theo máy sẵn có
- Sau khi tải Driver thì cần phải giải nén ra, ghi nhớ hoặc ghi lại nếu cần thiết để xem nó ở folder nào, phục vụ cho mục đích của các bước sau.
Một số drive của một số máy tính thông dụng :
Drive máy in canon 2900 64 bits
Drive máy in canon 3300 64 bits
Drive máy in Brother hl-l2321d
Cách 1: Cài đặt driver máy in thông qua Devices and Printers như thế nào?
Để nâng cao thời gian cài đặt nhanh hơn, chúng ta có thể sử dụng cách cài thông qua điều kiện Devices and Printers.
Hãy thực hiện các bước cài driver máy in sau đây:
Bước 1: CHọn vào ô Start ( có hình lá cờ) và sau đó cần phải nhấn chọn thư mục Devices and Printer, sau đó trình điều khiển máy in của windows sẽ xuất hiện.
Bước 2: Tiếp tục nhấn chọn Add a Printer sau đó thực hiện bước 3
Bước 3: Đánh dấu vào mục Add a local printer (với mục đích nhằm kết nối qua cổng Usb, Com, LPT, Parallel,)
Bước 4: Kéo xuống và chọn đúng cổng kết nối mình đang sử dụng trong phần Use an Existing port.
Lưu ý: Hãy chọn cổng tương thích với cổng máy của bạn. Ví dụ khi mà máy bạn có nhiều cổng USB thì nhớ phải chọn cổng lớn nhất nha.
Bước 5: Thực hiện thao tác bấm chọn Next để tiếp tục cài đặt khi mà đã chọn xong cổng kết nối máy in.
Bước 6: Tìm và click vào phần Save Disk khi máy bạn hiện ra giao diện mới.
Bước 7: Đánh dấu vào thư mục Browse để có thể chọn mục driver máy in mà được tải về và giải nén trước đó.
Bước 8: Thực hiện soạn đúng đường dẫn sau đây, sau đó truy cập vào đường dẫn này nhé: C:\Users\Administrator\Downloads\Programs\LBP2900_R150_V330_W32_uk_EN_2\32bit\Win2K_Vista
Bước 9: Khi hoàn thành thì hãy nhấn chọn Open
Bước 10: Tên máy in của bạn sẽ xuất hiện lên màn hình máy tính thì hãy thực hiện một cú Click chuột chọn và chọn Next.
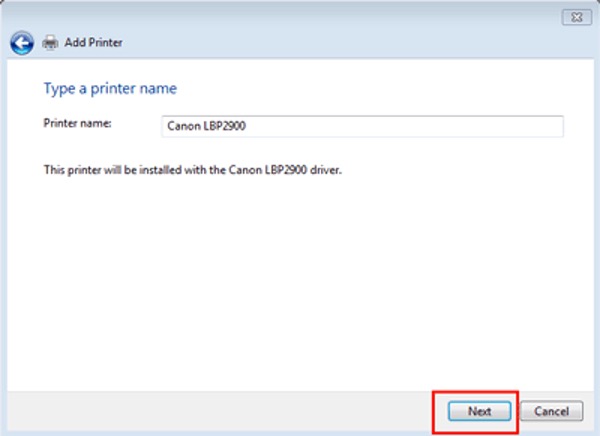
Bước cuối cùng: Bấm chọn next cho đến khi kết thúc là xong.
Cách 2: Cách tải Driver chuẩn từ trang chủ của hãng
Với các dòng máy tính (Laptop): HP, DELL, Asus…hãy tham khảo bài hướng dẫn cài đặt Driver thủ công cho máy tính dưới đây,đảm bảo nhanh chóng mà cực kỳ hiệu quả, đơn giản vì nó được hỗ trợ từ chính hãng sản xuất.
Bí kíp: Để cài đặt Driver một cách ưu việt nhất với máy tính PC (loại máy tính để bàn) đòi hỏi bạn phải mở thùng máy tính PC ra xem liệu là tên Mainboard máy đang sở hữu là gì, tiếp đến là bước tìm kiếm từ khóa “driver + tên Mainboard” nhớ là tên Mainboard bạn đang sử dụng nha khi đó thì hãy vào trang chủ của máy để tải về là xong.
Cách 3: Thực hiện tìm và cài đặt Driver một cách thủ công
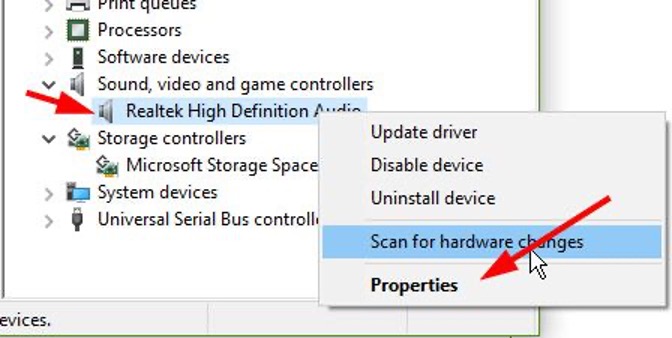
Bước 1: Click chuột phải vào Realtek High Definition… sau đó nhấn chọn Properties.
Bước 2: Chuyển vào tab Events khi một cửa sổ mới hiện ra sau đó nhấn chọn copy đoạn mã trong phần Information nhớ là chỉ copy một đoạn chính như hình dưới chứ không copy hết, rồi thực hiện tìm kiếm trên Google.
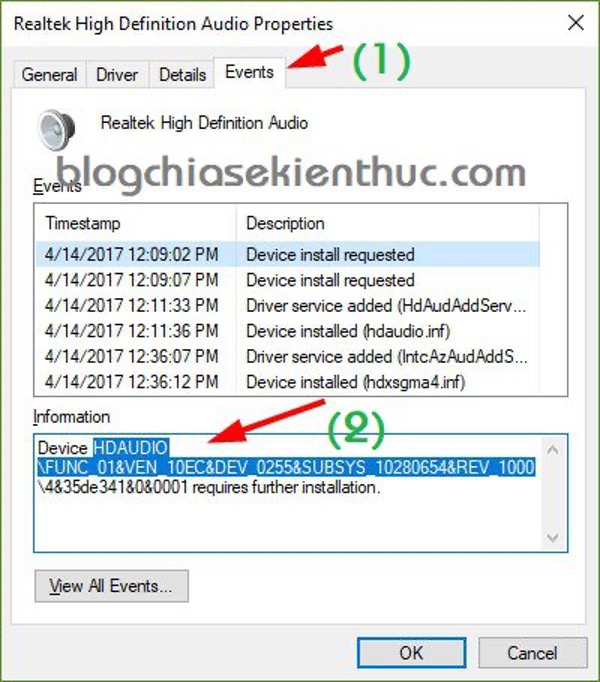
Bạn đang sử dụng loại nào thì hãy tìm đến trang chủ của Mainboard của loại đó, có cách khác là thu hồi kết quả từ trang driveridentifier.com cung cấp thông tin đầy đủ.
Bước 3: Tải Driver tương ứng với máy tính, tiếp đến là tiến hành cài đặt nó vào máy tính là done.
Bài viết trên đây là cách cài đặt Driver máy in cho Windows 7 Win 10 nhanh chóng đơn giản, hi vọng bạn thực hiện thành công với bài viết chi tiết trên nha.
Nếu bạn cài đặt máy in xong rồi mà vẫn chưa in được thì có thể gọi điện tới hotline: 034 338 8585 – 0987 195 093 An Khánh sẽ hỗ trợ bạn cài đặt.
Nếu trong quá trình sử dụng máy tính của bạn gặp các vấn đề: bản in bị mờ, có kẻ sọc đen, chữ đậm chữ nhạt…nghĩa là máy của bạn cần đổ mực. Bạn có thể tham khảo cách tự đổ mực máy in tại nhà hoặcbáo giá đổ mực máy in của An Khánh nhé. Và khi càn sửa máy in thì đừng quên liên hệ với An Khánh để được sửa chữa nhanh nhất: 034 338 8585 – 0987 195 093
Drive máy in canon 2900 64 bits
Drive máy in canon 3300 64 bits
Drive máy in Brother hl-l2321d
Cách 1: Cài đặt driver máy in thông qua Devices and Printers như thế nào?
Để nâng cao thời gian cài đặt nhanh hơn, chúng ta có thể sử dụng cách cài thông qua điều kiện Devices and Printers.
Hãy thực hiện các bước cài driver máy in sau đây:
Bước 1: CHọn vào ô Start ( có hình lá cờ) và sau đó cần phải nhấn chọn thư mục Devices and Printer, sau đó trình điều khiển máy in của windows sẽ xuất hiện.
Bước 2: Tiếp tục nhấn chọn Add a Printer sau đó thực hiện bước 3
Bước 3: Đánh dấu vào mục Add a local printer (với mục đích nhằm kết nối qua cổng Usb, Com, LPT, Parallel,)
Bước 4: Kéo xuống và chọn đúng cổng kết nối mình đang sử dụng trong phần Use an Existing port.
Lưu ý: Hãy chọn cổng tương thích với cổng máy của bạn. Ví dụ khi mà máy bạn có nhiều cổng USB thì nhớ phải chọn cổng lớn nhất nha.
Bước 5: Thực hiện thao tác bấm chọn Next để tiếp tục cài đặt khi mà đã chọn xong cổng kết nối máy in.
Bước 6: Tìm và click vào phần Save Disk khi máy bạn hiện ra giao diện mới.
Bước 7: Đánh dấu vào thư mục Browse để có thể chọn mục driver máy in mà được tải về và giải nén trước đó.
Bước 8: Thực hiện soạn đúng đường dẫn sau đây, sau đó truy cập vào đường dẫn này nhé: C:\Users\Administrator\Downloads\Programs\LBP2900_R150_V330_W32_uk_EN_2\32bit\Win2K_Vista
Bước 9: Khi hoàn thành thì hãy nhấn chọn Open
Bước 10: Tên máy in của bạn sẽ xuất hiện lên màn hình máy tính thì hãy thực hiện một cú Click chuột chọn và chọn Next.
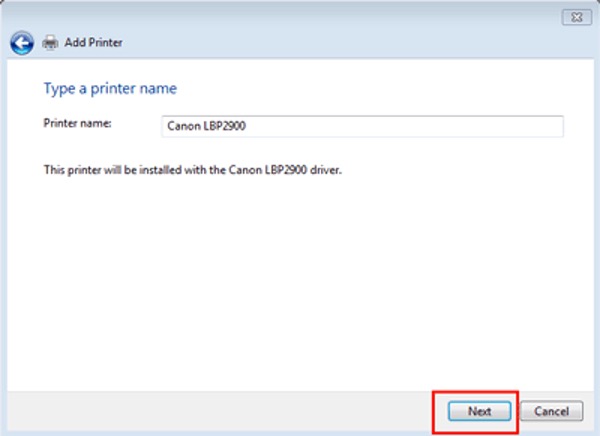
Bước cuối cùng: Bấm chọn next cho đến khi kết thúc là xong.
Cách 2: Cách tải Driver chuẩn từ trang chủ của hãng
Với các dòng máy tính ( Laptop ) : HP, DELL, Hãng Asus … hãy tìm hiểu thêm bài hướng dẫn cài đặt Driver bằng tay thủ công cho máy tính dưới đây, bảo vệ nhanh gọn mà cực kỳ hiệu suất cao, đơn thuần vì nó được tương hỗ từ chính hãng sản xuất .
Bí kíp : Để cài đặt Driver một cách ưu việt nhất với máy tính PC ( loại máy tính để bàn ) yên cầu bạn phải mở thùng máy tính PC ra xem liệu là tên Mainboard máy đang chiếm hữu là gì, tiếp đến là bước tìm kiếm từ khóa “ driver + tên Mainboard ” nhớ là tên Mainboard bạn đang sử dụng nha khi đó thì hãy vào trang chủ của máy để tải về là xong .
Cách 3: Thực hiện tìm và cài đặt Driver một cách thủ công
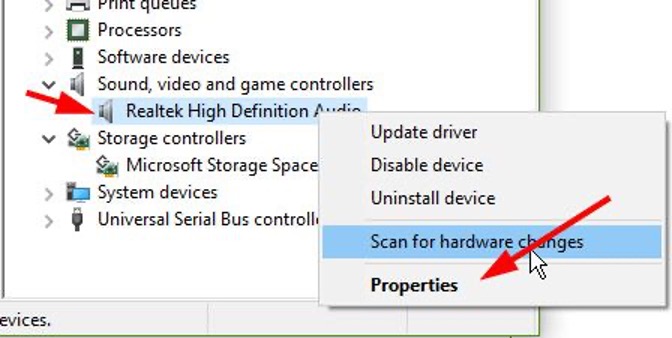
Bước 1: Click chuột phải vào Realtek High Definition… sau đó nhấn chọn Properties.
Bước 2: Chuyển vào tab Events khi một cửa sổ mới hiện ra sau đó nhấn chọn copy đoạn mã trong phần Information nhớ là chỉ copy một đoạn chính như hình dưới chứ không copy hết, rồi thực hiện tìm kiếm trên Google.
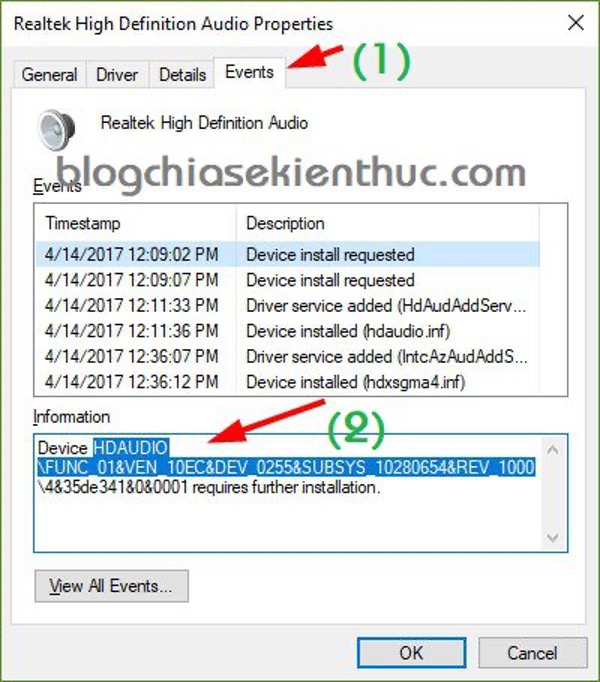
Bạn đang sử dụng loại nào thì hãy tìm đến trang chủ của Mainboard của loại đó, có cách khác là thu hồi kết quả từ trang driveridentifier.com cung cấp thông tin đầy đủ.
Bước 3: Tải Driver tương ứng với máy tính, tiếp đến là tiến hành cài đặt nó vào máy tính là done.
Bài viết trên đây là cách cài đặt Driver máy in cho Windows 7 Win 10 nhanh chóng đơn giản, hi vọng bạn thực hiện thành công với bài viết chi tiết trên nha.
Nếu trong quá trình sử dụng máy tính của bạn gặp các vấn đề: bản in bị mờ, có kẻ sọc đen, chữ đậm chữ nhạt…nghĩa là máy của bạn cần đổ mực. Bạn có thể tham khảo cách tự đổ mực máy in tại nhà hoặcbáo giá đổ mực máy in của An Khánh nhé. Và khi càn sửa máy in thì đừng quên liên hệ với An Khánh để được sửa chữa nhanh nhất: 034 338 8585 – 0987 195 093
Source: https://vh2.com.vn
Category : Phần Mềm
The post Hướng dẫn cách cài đặt Driver máy in cho Windows 7 Win 10 nhanh chóng đơn giản – Máy tính An Khánh appeared first on Networks Business Online Việt Nam & International VH2.
]]>The post Máy quét tài liệu HP ScanJet Pro 3000 s3 (L2753A) | Anh Phương APCOM appeared first on Networks Business Online Việt Nam & International VH2.
]]>| SCANNER HP | |
|---|---|
| Loại máy scan |
Nạp giấy |
| Định dạng tập tin scan |
Đối với văn bản & hình ảnh: PDF, JPEG, PNG, BMP, TIFF, Word, Excel, Text (.txt), Rich Text (rtf) và PDF Có thể tìm kiếm |
| Độ phân giải scan, quang học |
Lên đến 600 dpi (màu và đen trắng, dạng nạp Giấy rời) |
| Chu kỳ hoạt động (hàng ngày) |
Khuyến nghị 3.500 trang |
| Độ sâu bit |
24 bit ngoài 48 bit trong |
| Loại giấy in |
Giấy Cắt, Giấy đã In (Laze và mực), Giấy được Đục lỗ Trước, Séc Ngân hàng, Danh Thiếp, Vận Đơn, Biểu mẫu Không cần dùng giấy than, giấy đã dập ghim trước với ghim được tháo ra, Thẻ nhựa (tối đa 1,24 mm) |
| Chế độ đầu vào scan |
Một chế độ chụp quét mặc định trên bảng điều khiển trước đối với máy chụp quét HP trong Win OS, HP Easy Scan/ICA trong Mac OS và các ứng dụng của bên thứ ba thông qua TWAIN, ISIS và WIA |
| Các tính năng nâng cao của máy scan |
Tự động phát hiện màu, tự động cắt, tự động phơi sáng, tự động định hướng, OCR, OCR khu vực, mã vạch khu vực, xóa bỏ viền, xóa nền, loại bỏ lỗ, loại bỏ màu, sửa thẳng trang, scan lên đám mây, scan sang email, bảo mật PDF, cài đặt nâng cao phát hiện nạp giấy bị lỗi, phát hiện nạp giấy lỗi nâng cao, Citrix Ready |
| Bảng điều khiển |
Nút Chụp quét, nút Hủy, nút Nguồn với đèn LED và đèn LED để báo lỗi. |
| Tương thích Mac |
Có |
| Công suất khay nạp tài liệu tự động |
50 tờ loại giấy 75 g/m² |
| Tốc độ scan của khay nạp tài liệu tự động |
Tối đa 35 trang/phút hoặc 70 ảnh/phút |
| Kích thước scan (ADF), tối đa |
216 x 3100 mm |
| Kích thước scan (ADF), tối thiểu |
50,8 x 74 mm |
| Trọng lượng giấy ảnh media, được hỗ trợ ADF |
40 đến 413 g/m² |
| Kết nối, tiêu chuẩn |
USB 2.0 và USB 3.0 (Siêu Tốc) |
| Kết nối tùy chọn |
Cổng USB 2.0 cho phụ kiện Wi-Fi |
| Hệ Điều hành Tương thích |
OS X El Capitan 10.11, Microsoft® Windows® 10, 8.1, 8, 7, XP: 32 bit hoặc 64 bit |
| Nguồn điện |
Phạm vi Điện áp Đầu vào: 90 – 264 VAC, Tần suất Định mức: 50 – 60HZ, sử dụng Toàn cầu |
| Điện năng tiêu thụ |
4,2 watt (chế độ sẵn sàng), 0,7 watt (chế độ ngủ), 0,1 watt (chế độ tắt), 0,1 watt (chế độ tự động tắt) |
| Kích thước tối đa (R x S x C) |
342 x 310 x 319 mm |
| Trọng lượng |
3,4 kg |
| Phần mềm đi kèm |
Trình điều khiển scan HP WIA, trình điều khiển scan HP TWAIN (32-bit và 64-bit), HP Scan, HP Scanner Tools Utility, Nuance PaperPort (chỉ Win), I.R.I.S Readiris, I.R.I.S Cardiris (chỉ Win), EMC ISIS (chỉ Win) |
Tối đa 35 trang/phút hoặc 70 ảnh/phút
4,2 watt (chế độ sẵn sàng), 0,7 watt (chế độ ngủ), 0,1 watt (chế độ tắt), 0,1 watt (chế độ tự động tắt)
Source: https://vh2.com.vn
Category : Phần Mềm
The post Máy quét tài liệu HP ScanJet Pro 3000 s3 (L2753A) | Anh Phương APCOM appeared first on Networks Business Online Việt Nam & International VH2.
]]>The post Hướng dẫn tải và cài đặt driver Ricoh 310DN chi tiết nhất | Hải Minh appeared first on Networks Business Online Việt Nam & International VH2.
]]>Máy in Ricoh 310DN
Là dòng máy in laser điển hình nổi bật của Ricoh, Ricoh 310DN sở hữu vẻ vẻ bên ngoài khá nhỏ gọn. Không chiếm nhiều diện tích quy hoạnh khi đặt trên bàn thao tác, sắc tố máy lịch sự và trang nhã tương thích với mọi khoảng trống văn phòng .

Nhỏ gọn, thông minh và tiết kiệm năng lượng, máy in Ricoh 310DN được thiết kế ấn tượng sẽ làm bạn ngạc nhiên bởi tốc độ và hiệu quả của chúng. Tuy nhiên, để có thể sử dụng máy in Ricoh 310DN, chúng ta cần đến sự hỗ trợ của một phần mềm trung gian. Giúp kết nối máy tính với máy in Ricoh 310DN. Và phần mềm này được gọi với cái tên driver Ricoh 310DN. Để hiểu rõ hơn về phần mềm này cũng như cách tải và cài đặt driver Ricoh 310DN cho máy tính. Mời các bạn cùng theo dõi những thông tin mà chúng tôi sẽ chia sẻ ngay dưới đây nhé!
Máy in Ricoh 310DN
Là dòng máy in laser nổi bật của Ricoh, Ricoh 310DN sở hữu vẻ bề ngoài khá nhỏ gọn. Không chiếm nhiều diện tích khi đặt trên bàn làm việc, màu sắc máy trang nhã phù hợp với mọi không gian văn phòng.
Không những thế, được sản xuất dựa trên công nghệ tiên tiến của Ricoh. Máy in Ricoh 310DN hoạt động mạnh mẽ với tốc độ lên đến 28 trang/phút, thời gian khởi động nhanh. Đáp ứng tốt nhu cầu in ấn tài liệu với số lượng nhiều. Hơn nữa, chi phí vận hành máy thấp với các tính năng tiết kiệm năng lượng, chắc chắn sẽ là sự lựa chọn không thể thiếu cho các văn phòng công sở hiện nay.
Driver Ricoh 310DN là gì?
Driver Ricoh 310DN thực chất là một phần mềm trung gian giúp máy tính và máy in Ricoh 310DN có thể kết nối được với nhau. Thông qua phần mềm này, máy in Ricoh 310DN có thể nhận lệnh in từ máy tính và thực hiện in ấn tạo ra sản phẩm. Đồng thời, mọi tình trạng của máy in Ricoh 310DN như hết mực, hết giấy, kẹt giấy,… cũng đều sẽ hiển thị trên máy tính để thông báo cho người dùng.
Như vậy, chúng ta có thể hiểu đơn giản driver Ricoh 310DN đóng vai trò như một “phiên dịch viên”. Giúp máy tính và máy in Ricoh 310DN có thể “giao tiếp” được với nhau và hỗ trợ nhau hoàn thành công việc một cách nhanh chóng và hiệu quả nhất.
Đặc điểm của driver Ricoh 310DN
Đối với mỗi dòng máy in khác nhau sẽ được Ricoh cung cấp bộ driver cài đặt phần mềm khác nhau tương thích với từng hệ điều hành của máy tính. Do đó, việc cài đặt driver Ricoh 310DN đòi hỏi sự chính xác tuyệt đối.
Trên thực tế, có rất nhiều bạn thắc mắc tại sao chương trình thông báo đã cài đặt thành công driver Ricoh 310DN nhưng vẫn không thể kết nối đến máy in. Nguyên nhân ở đây có thể là do bạn đã cài đặt sai driver Ricoh 310DN không tương thích với hệ điều hành máy tính.
Thông thường, việc cài đặt driver Ricoh 310DN sẽ được thực hiện bằng một chiếc đĩa CD do nhà sản xuất cung cấp khi mua máy mới. Tuy nhiên, có thể vì một lý do nào đó mà bạn không có đĩa CD để cài đặt driver thì cũng đừng quá lo lắng. Giải pháp tốt nhất dành cho bạn trong trường hợp này đó là tải trực tiếp và cài đặt driver Ricoh 310DN trong link trong bài viết này nhé.
Vậy tải và cài đặt driver Ricoh 310DN như thế nào để đảm bảo độ chính xác? Hãy tiếp tục theo dõi những thông tin dưới đây bạn nhé!
Link download driver Ricoh 310DN
Link download driver Ricoh 310DN được sử dụng cho mọi hệ điều hành máy tính. Bạn hãy thực hiện theo các bước sau để có thể tải và chạy cài đặt một cách chính xác nhất nhé.
- Bước 1: Xác định chính xác hệ điều hành mà máy tính bạn đang sử dụng.
- Bước 2: Lựa chọn driver Ricoh 310DN tương thích với hệ điều hành mà bạn vừa xác định.
- Bước 3: Nhấn nút Download để tải phần mềm cài đặt driver cho máy.
Lưu ý, bạn cần lựa chọn đúng driver Ricoh 310DN tương thích với hệ điều hành máy tính của bạn nhé. Bởi nếu bạn chọn sai, máy tính và máy in Ricoh 310DN sẽ không thể kết nối được với nhau, bạn sẽ không thể in ấn từ máy tính và máy tính cũng sẽ không hiển thị trạng thái của máy in.
Link download driver Ricoh 310DN cho Windows
- Link download driver Ricoh 310DN cho Win XP 32bit: Download
- Link download driver Ricoh 310DN cho Win XP 64bit: Download
- Link download driver Ricoh 310DN cho Win 7 32bit: Download
- Link download driver Ricoh 310DN cho Win 7 64bit: Download
- Link download driver Ricoh 310DN cho Win 8 32bit: Download
- Link download driver Ricoh 310DN cho Win 8 64bit: Download
- Link download driver Ricoh 310DN cho Win 10 32bit: Download
- Link download driver Ricoh 310DN cho Win 10 64bit: Download
Link download driver Ricoh 310DN cho Mac OS
- Link download driver Ricoh 310DN cho Mac OS x10.3: Download
- Link download driver Ricoh 310DN cho Mac OS x10.4: Download
- Link download driver Ricoh 310DN cho Mac OS x10.5: Download
- Link download driver Ricoh 310DN cho Mac OS x10.6: Download
- Link download driver Ricoh 310DN cho Mac OS x10.7: Download
- Link download driver Ricoh 310DN cho Mac OS x10.8: Download
- Link download driver Ricoh 310DN cho Mac OS x10.9: Download
- Link download driver Ricoh 310DN cho Mac OS x10.10: Download
Xem thêm: Ứng dụng in qua điện thoại dành riêng cho máy photocopy Ricoh
Hướng dẫn cài đặt driver Ricoh 310DN
Sau khi quá trình tải driver Ricoh 310DN đã thành công. Việc tiếp theo mà bạn cần thực hiện đó là cài đặt phần mềm này vào máy tính của bạn. Đồng thời kết nối đến máy in Ricoh 310DN để có thể tiến hành in ấn tài liệu, phục vụ công việc của văn phòng bạn.
Việc cài đặt driver Ricoh 310DN không quá khó khăn, bạn thực hiện theo các bước sau:
- Bước 1: Giải nén file vừa tải về và copy vào ổ C hoặc ổ D của máy tính.
- Bước 2: Bạn tiến hành kết nối dây mạng LAN với máy in Ricoh 310DN và máy tính để máy tính có thể tìm và nhận thiết bị máy in Ricoh 310DN của bạn.
- Bước 3: Mở chương trình đó ra, bạn chỉ cần thực hiện theo các hướng dẫn cài đặt mà chương trình đưa ra. Bằng cách nhấn Next liên tục cho đến khi kết thúc quá trình cài đặt.
Nhiệm vụ tiếp theo của bạn là chỉ cần chờ vài phút cho đến khi màn hình hiển thị thông báo quá trình cài đặt driver Ricoh 310DN đã thành công là xong! Lưu ý là sau đó, bạn nên khởi động lại máy tính để hệ điều hành kịp thời chấp nhận những thay đổi mà bạn vừa thực hiện nhé.
Thật đơn giản phải không nào? Tuy nhiên, nếu có bất kỳ trục trặc nào trong quá trình tải và cài đặt driver Ricoh 310DN. Bạn vui lòng để lại bình luận phía dưới để được chúng tôi hỗ trợ sớm nhất nhé. Chúc bạn thực hiện thành công! Ngoài ra nếu các bạn đang có nhu cầu sử dụng và mua các dòng máy photocopy Ricoh. Hãy liên hệ ngay với công ty Máy Photocopy Hải Minh chúng tôi để nhận nhiều ưu đãi nhất ngay hôm nay nhé!
5/5 – (2 bình chọn)
Driver Ricoh 310DN là gì?
Driver Ricoh 310DN thực chất là một phần mềm trung gian giúp máy tính và máy in Ricoh 310DN có thể kết nối được với nhau. Thông qua phần mềm này, máy in Ricoh 310DN có thể nhận lệnh in từ máy tính và thực hiện in ấn tạo ra sản phẩm. Đồng thời, mọi tình trạng của máy in Ricoh 310DN như hết mực, hết giấy, kẹt giấy,… cũng đều sẽ hiển thị trên máy tính để thông báo cho người dùng.
Như vậy, chúng ta có thể hiểu đơn giản driver Ricoh 310DN đóng vai trò như một “phiên dịch viên”. Giúp máy tính và máy in Ricoh 310DN có thể “giao tiếp” được với nhau và hỗ trợ nhau hoàn thành công việc một cách nhanh chóng và hiệu quả nhất.
Xem thêm: Top 3 dòng máy in Ricoh bán chạy nhất hiện nay
Đặc điểm của driver Ricoh 310DN
Đối với mỗi dòng máy in khác nhau sẽ được Ricoh phân phối bộ driver setup ứng dụng khác nhau thích hợp với từng hệ quản lý và điều hành của máy tính. Do đó, việc setup driver Ricoh 310DN yên cầu sự đúng chuẩn tuyệt đối .
Trên thực tế, có rất nhiều bạn thắc mắc tại sao chương trình thông báo đã cài đặt thành công driver Ricoh 310DN nhưng vẫn không thể kết nối đến máy in. Nguyên nhân ở đây có thể là do bạn đã cài đặt sai driver Ricoh 310DN không tương thích với hệ điều hành máy tính.

Thông thường, việc thiết lập driver Ricoh 310DN sẽ được thực thi bằng một chiếc đĩa CD do nhà phân phối cung ứng khi mua máy mới. Tuy nhiên, hoàn toàn có thể vì một nguyên do nào đó mà bạn không có đĩa CD để setup driver thì cũng đừng quá lo ngại. Giải pháp tốt nhất dành cho bạn trong trường hợp này đó là tải trực tiếp và setup driver Ricoh 310DN trong link trong bài viết này nhé .
Vậy tải và thiết lập driver Ricoh 310DN ra làm sao để bảo vệ độ chính xác ? Hãy liên tục theo dõi những thông tin dưới đây bạn nhé !
Link download driver Ricoh 310DN
Link tải về driver Ricoh 310DN được sử dụng cho mọi hệ điều hành quản lý máy tính. Bạn hãy triển khai theo những bước sau để hoàn toàn có thể tải và chạy thiết lập một cách đúng chuẩn nhất nhé .
- Bước 1: Xác định chính xác hệ điều hành mà máy tính bạn đang sử dụng.
- Bước 2: Lựa chọn driver Ricoh 310DN tương thích với hệ điều hành mà bạn vừa xác định.
- Bước 3: Nhấn nút Download để tải phần mềm cài đặt driver cho máy.
Lưu ý, bạn cần lựa chọn đúng driver Ricoh 310DN thích hợp với hệ điều hành quản lý máy tính của bạn nhé. Bởi nếu bạn chọn sai, máy tính và máy in Ricoh 310DN sẽ không hề liên kết được với nhau, bạn sẽ không hề in ấn từ máy tính và máy tính cũng sẽ không hiển thị trạng thái của máy in .
Link download driver Ricoh 310DN cho Windows
- Link download driver Ricoh 310DN cho Win XP 32bit: Download
- Link download driver Ricoh 310DN cho Win XP 64bit: Download
- Link download driver Ricoh 310DN cho Win 7 32bit: Download
- Link download driver Ricoh 310DN cho Win 7 64bit: Download
- Link download driver Ricoh 310DN cho Win 8 32bit: Download
- Link download driver Ricoh 310DN cho Win 8 64bit: Download
- Link download driver Ricoh 310DN cho Win 10 32bit: Download
- Link download driver Ricoh 310DN cho Win 10 64bit: Download
Link download driver Ricoh 310DN cho Mac OS
- Link download driver Ricoh 310DN cho Mac OS x10.3: Download
- Link download driver Ricoh 310DN cho Mac OS x10.4: Download
- Link download driver Ricoh 310DN cho Mac OS x10.5: Download
- Link download driver Ricoh 310DN cho Mac OS x10.6: Download
- Link download driver Ricoh 310DN cho Mac OS x10.7: Download
- Link download driver Ricoh 310DN cho Mac OS x10.8: Download
- Link download driver Ricoh 310DN cho Mac OS x10.9: Download
- Link download driver Ricoh 310DN cho Mac OS x10.10: Download
Xem thêm: Ứng dụng in qua điện thoại dành riêng cho máy photocopy Ricoh
Hướng dẫn cài đặt driver Ricoh 310DN
Sau khi quá trình tải driver Ricoh 310DN đã thành công. Việc tiếp theo mà bạn cần thực hiện đó là cài đặt phần mềm này vào máy tính của bạn. Đồng thời kết nối đến máy in Ricoh 310DN để có thể tiến hành in ấn tài liệu, phục vụ công việc của văn phòng bạn.
Việc setup driver Ricoh 310DN không quá khó khăn vất vả, bạn triển khai theo những bước sau :
- Bước 1: Giải nén file vừa tải về và copy vào ổ C hoặc ổ D của máy tính.
- Bước 2: Bạn tiến hành kết nối dây mạng LAN với máy in Ricoh 310DN và máy tính để máy tính có thể tìm và nhận thiết bị máy in Ricoh 310DN của bạn.
- Bước 3: Mở chương trình đó ra, bạn chỉ cần thực hiện theo các hướng dẫn cài đặt mà chương trình đưa ra. Bằng cách nhấn Next liên tục cho đến khi kết thúc quá trình cài đặt.
Nhiệm vụ tiếp theo của bạn là chỉ cần chờ vài phút cho đến khi màn hình hiển thị hiển thị thông tin quy trình thiết lập driver Ricoh 310DN đã thành công xuất sắc là xong ! Lưu ý là sau đó, bạn nên khởi động lại máy tính để hệ điều hành quản lý kịp thời gật đầu những đổi khác mà bạn vừa triển khai nhé .
Thật đơn giản phải không nào? Tuy nhiên, nếu có bất kỳ trục trặc nào trong quá trình tải và cài đặt driver Ricoh 310DN. Bạn vui lòng để lại bình luận phía dưới để được chúng tôi hỗ trợ sớm nhất nhé. Chúc bạn thực hiện thành công! Ngoài ra nếu các bạn đang có nhu cầu sử dụng và mua các dòng máy photocopy Ricoh. Hãy liên hệ ngay với công ty Máy Photocopy Hải Minh chúng tôi để nhận nhiều ưu đãi nhất ngay hôm nay nhé!
5/5 – ( 2 bình chọn )
Source: https://vh2.com.vn
Category : Phần Mềm
The post Hướng dẫn tải và cài đặt driver Ricoh 310DN chi tiết nhất | Hải Minh appeared first on Networks Business Online Việt Nam & International VH2.
]]>The post Driver Fuji Xerox DocuCentre IV 3065-3060-2060 | Hướng Dẫn – Chia Sẻ appeared first on Networks Business Online Việt Nam & International VH2.
]]>Driver Fuji Xerox DocuCentre IV 3065-3060-2060
Bạn đang tìm kiếm driver máy photocopy xerox IV 3065 hoặc các mã tương đương 3060 – 2060, trang chủ của hãng đã ‘clear’ mã này và không còn hỗ trợ cho tải về driver từ trang chủ do tuổi đời máy khá lâu, rất may mắn chúng tôi đã sao lưu đầy đủ bản driver của Fuji Xerox DocuCentre IV 3065-3060-2060 mời bạn tải về và cài đặt. Có video hướng dẫn cài đặt rất dễ dàng mà không cần tới thợ sửa máy photo

Các bước chuẩn bị cài driver xerox IV 3065-3060-2060
- Máy photocopy đã khởi động ở trạng thái sẵn sàng và không có lỗi.
- Đã kết nối mạng Lan với model.
- Máy tính cài đặt phải chung mạng Lan với máy photocopy.
- Máy tính đang cài windows 7, 8, 8.1, 10, 11.
Tải Driver xerox IV 3065-3060-2060
Có 2 phiên bản driver là bản dùng cho windows 64 bit và windows 32 bit, bạn kiểm tra máy tính mình chạy phiên bản windows nào rồi dowload phiên bản tương ứng nhé .
Driver Fuji Xerox DocuCentre IV 3065-3060-2060
Bạn đang tìm kiếm driver máy photocopy xerox IV 3065 hoặc các mã tương đương 3060 – 2060, trang chủ của hãng đã ‘clear’ mã này và không còn hỗ trợ cho tải về driver từ trang chủ do tuổi đời máy khá lâu, rất may mắn chúng tôi đã sao lưu đầy đủ bản driver của Fuji Xerox DocuCentre IV 3065-3060-2060 mời bạn tải về và cài đặt. Có video hướng dẫn cài đặt rất dễ dàng mà không cần tới thợ sửa máy photo

Các bước chuẩn bị cài driver xerox IV 3065-3060-2060
- Máy photocopy đã khởi động ở trạng thái sẵn sàng và không có lỗi.
- Đã kết nối mạng Lan với model.
- Máy tính cài đặt phải chung mạng Lan với máy photocopy.
- Máy tính đang cài windows 7, 8, 8.1, 10, 11.
Tải Driver xerox IV 3065-3060-2060
Có 2 phiên bản driver là bản dùng cho windows 64bit và windows 32bit, bạn kiểm tra máy tính mình chạy phiên bản windows nào rồi dowload phiên bản tương ứng nhé.
Tải driver xerox IV 3065-3060-2060 (64bit) tại đây
Tải driver xerox IV 3065-3060-2060 (32bit) tại đây
Link dự phòng: driver xerox IV 3065-3060-2060 (64bit)
Link dự phòng: driver xerox IV 3065-3060-2060 (32bit)
*** Cách kiểm tra phiên bản windows: Chuột phải vào biểu tượng máy tính ( ThisPC, MyComputer ) Chọn dòng [Properties] quan sát dòng [System type] sẽ thấy được máy tính đang chạy phiên bản nào. Hiện nay đa số máy tính đã dùng phiên bản 64bit vì công nghệ đã thay đổi chúng ta có rất nhiều máy tính cấu hình mạnh nên thường sẽ cài phiên bản 64bit.
Driver trên cài được cho những máy photocopy nào
Driver trên cài được cho máy photocopy xerox IV 3065, xerox IV 3060, xerox IV 2060
Cách cài Driver xerox IV 3065-3060-2060
Có nhiều cách cài driver xerox khác nhau nhưng theo chúng tôi cài trực tiếp từ file cài đặt là nhanh và hiệu quả nhất, các bạn có thể làm theo video hướng dẫn cài driver dưới đây để nắm rõ hơn.
*** Mặc dù khác mã máy nhưng các bước làm hoàn toàn giống nhau các bạn nhé.
Một số lỗi khi cài in máy photocopy xerox IV 3065-3060-2060
– Máy tính khi cài không dò thấy máy photocopy: Kiểm tra lại dây mạng có kết nối với máy photocopy hay chưa ( quan sát đèn tín hiệu ở lỗ cắm mạng ).
– Máy tính khi cài không dò thấy máy photocopy: Kiểm tra máy tính và máy photocopy đã cùng 1 mạng Lan hay chưa.
– Máy photocopy không nhận địa chỉ IP: Chuyển IP máy photocopy sang chế độ nhận IP động.
– Máy đã cài in thành công nhưng in không in được : Hủy lệnh in > khởi động lại máy tính, nếu không được cài lại windows.
– Máy đã cài in thành công nhưng in báo lỗi giấy: Cài khổ giấy chuẩn về khổ A4 trong Control Panel/Devices and printer
– Máy tính cài thành công nhưng bị mất máy in: Cài lại windows.
|Xem thêm bài viết máy photocopy xerox in bị mất chữ ư ơ
Từ khóa tìm kiếm: cài in Xerox DocuCentre IV 3065, cài in Xerox DocuCentre IV 3060, cài in Xerox DocuCentre IV 2060, driver Xerox DocuCentre IV 3065, driver Xerox DocuCentre IV 3060, driver Xerox DocuCentre IV 2060 , cài in qua mạng xerox 3065, cài in qua mạng xerox 3060, cài in qua mạng xerox 2060, cách cài in xerox 3065, cách cài in xerox 3060, cách cài in xerox 2060
Người viết bài: Nguyễn Công
Người viết bài: Nguyễn Công
Ngày tạo: 03/06/2021
Ngày tạo: 03/06/2021
Lượt xem: 3817
Driver Fuji Xerox DocuCentre IV 3065-3060-2060
5
out of
5
stars –
05
votes
out ofstars -votes
Lượt xem: 3817(05 bình chọn)
Tải driver xerox IV 3065-3060-2060 (32bit) tại đây
Link dự trữ : driver xerox IV 3065-3060-2060 ( 64 bit )
Link dự trữ : driver xerox IV 3065-3060-2060 ( 32 bit )
* * * Cách kiểm tra phiên bản windows : Chuột phải vào hình tượng máy tính ( This PC, MyComputer ) Chọn dòng [ Properties ] quan sát dòng [ System type ] sẽ thấy được máy tính đang chạy phiên bản nào. Hiện nay đa phần máy tính đã dùng phiên bản 64 bit vì công nghệ tiên tiến đã đổi khác tất cả chúng ta có rất nhiều máy tính thông số kỹ thuật mạnh nên thường sẽ cài phiên bản 64 bit .
Driver trên cài được cho những máy photocopy nào
Driver trên cài được cho máy photocopy xerox IV 3065, xerox IV 3060, xerox IV 2060
Cách cài Driver xerox IV 3065-3060-2060
Có nhiều cách cài driver xerox khác nhau nhưng theo chúng tôi cài trực tiếp từ file setup là nhanh và hiệu suất cao nhất, những bạn hoàn toàn có thể làm theo video hướng dẫn cài driver dưới đây để nắm rõ hơn .
* * * Mặc dù khác mã máy nhưng những bước làm trọn vẹn giống nhau những bạn nhé .
Một số lỗi khi cài in máy photocopy xerox IV 3065-3060-2060
– Máy tính khi cài không dò thấy máy photocopy : Kiểm tra lại dây mạng có liên kết với máy photocopy hay chưa ( quan sát đèn tín hiệu ở lỗ cắm mạng ) .
– Máy tính khi cài không dò thấy máy photocopy : Kiểm tra máy tính và máy photocopy đã cùng 1 mạng Lan hay chưa .
– Máy photocopy không nhận địa chỉ IP : Chuyển IP máy photocopy sang chính sách nhận IP động .
– Máy đã cài in thành công xuất sắc nhưng in không in được : Hủy lệnh in > khởi động lại máy tính, nếu không được cài lại windows .
– Máy đã cài in thành công xuất sắc nhưng in báo lỗi giấy : Cài khổ giấy chuẩn về khổ A4 trong Control Panel / Devices and printer
– Máy tính cài thành công nhưng bị mất máy in: Cài lại windows.
| Xem thêm bài viết máy photocopy xerox in bị mất chữ ư ơ
Từ khóa tìm kiếm: cài in Xerox DocuCentre IV 3065, cài in Xerox DocuCentre IV 3060, cài in Xerox DocuCentre IV 2060, driver Xerox DocuCentre IV 3065, driver Xerox DocuCentre IV 3060, driver Xerox DocuCentre IV 2060 , cài in qua mạng xerox 3065, cài in qua mạng xerox 3060, cài in qua mạng xerox 2060, cách cài in xerox 3065, cách cài in xerox 3060, cách cài in xerox 2060
Người viết bài: Nguyễn Công
Người viết bài : Nguyễn Công Ngày tạo: 03/06/2021
Ngày tạo : 03/06/2021 Lượt xem: 3817
Driver Fuji Xerox DocuCentre IV 3065-3060-2060
5 out of 5 stars –
05
votes
out ofstars – votes
Lượt xem : 3817 ( 05 bầu chọn )
Source: https://vh2.com.vn
Category : Phần Mềm
The post Driver Fuji Xerox DocuCentre IV 3065-3060-2060 | Hướng Dẫn – Chia Sẻ appeared first on Networks Business Online Việt Nam & International VH2.
]]>The post Download Driver Epson L805 Win 10, Win 7 32bit/64bit – Mực In Thành Đạt appeared first on Networks Business Online Việt Nam & International VH2.
]]>Đối với dòng máy in Epson L805 được nhiều người đánh giá cao về khả năng in ấn và những chức năng được tích hợp của dòng máy này. Chiếc máy này được ứng dụng phổ biến tại các dịch vụ in ấn hay văn phòng làm việc. Nếu bạn mới mua máy in Epson L805 và chưa biết cách cài driver cho máy thì hãy xem ngay bài viết này. Thành Đạt sẽ hướng dẫn chi tiết cho bạn cách download driver Epson L805 Win 10, Win 7 32bit/64bit miễn phí, dễ dàng và cực nhanh.

Chuẩn Bị Trước Khi Cài Driver
Đối với dòng máy in Epson L805 được nhiều người đánh giá cao về khả năng in ấn và những chức năng được tích hợp của dòng máy này. Chiếc máy này được ứng dụng phổ biến tại các dịch vụ in ấn hay văn phòng làm việc. Nếu bạn mới mua máy in Epson L805 và chưa biết cách cài driver cho máy thì hãy xem ngay bài viết này. Thành Đạt sẽ hướng dẫn chi tiết cho bạn cách download driver Epson L805 Win 10, Win 7 32bit/64bit miễn phí, dễ dàng và cực nhanh.

Chuẩn Bị Trước Khi Cài Driver
Trước khi cài đặt driver máy in Epson L805 bạn cần chuẩn bị như sau:
-
Máy in L805, máy tính
-
Dây cáp kết nối máy in với máy tính
-
Dây nguồn máy in và khởi động máy
Trước khi tải driver cho máy in Epson L805 thì bạn hãy kiểm tra cấu hình máy tính thuộc Win mấy và bao nhiêu bit để chọn driver tương thích tải về.
Cách kiểm tra như sau: Bạn click chuột phải vào This PC trên Desktop sau đó chọn Properties. Máy tính sẽ hiển thị cửa sổ với thông tin cấu hình máy tính của bạn.
-
Thông tin phiên bản Windows 32 bit:

-
Thông tin phiên bản Windows 64 bit:

Hệ Điều Hành Hỗ Trợ Driver Máy In Epson L805
-
Driver Epson L805 32bit: Windows XP, Windows Vista, Windows 7, Windows 8, Windows 8.1, Windows 10
-
Driver Epson L805 64bit: Windows x64, Windows Vista x64, Windows 7 x64, Windows 8 x64, Windows 8.1 x64, Windows 10 x64
>> Tải ngay: Link download driver Epson L805 Win 10, Win 7 32bit/64bit
Sau khi bấm vào link này, bạn hãy chọn Hệ thống vận hành và click chọn driver phù hợp, tương thích với hệ điều hành của máy và tải về.

Hướng Dẫn Download Driver Epson L805 Win 10, Win 7 32bit/64bit
Sau khi tải driver máy in Epson L805 về máy tính thì bạn hãy tiến hành các bước cài đặt như sau:
Bước 1: Bạn click chuột phải vào file vừa tải và chọn Extract Here để giải nén thư mục. Thư mục mới sẽ được tạo ra ngay sau đó và cùng tên với tập tin driver Epson nén.

Bước 2: Click chuột vào Setup.exe trong thư mục vừa giải nén để bắt đầu cài đặt.

Bấm OK để tiếp tục quá trình cài đặt.

Bước 3: Chọn ngôn ngữ sử dụng tùy ý. Mình chọn Tiếng Việt.

Tiếp tục bấm OK để chấp thuận điều khoản của Epson đưa ra trước khi cài đặt driver Epson L805

Bước 4: Lúc này máy tính sẽ hiển thị cửa sổ yêu cầu cắm kết nối USB giữa máy in với máy tính và đảm bảo máy in đã bật.

Ở bước này bạn lưu ý, nếu máy in không tự nhận biết kết nối USB khi cắm cpas thì hãy rút cáp khỏi máy tính và cắm lại hoặc khởi động lại máy in sau đó cắm lại cáp. Nếu vẫn không kết nối được thì bạn hãy kiểm tra dây cáp xem có bị hỏng hay không.
Kiểm tra lại driver Epson L805 trong máy tính bằng cách: Truy cập vào Control Panel rồi chọn Devices and Printers. Trong danh sách máy in, bạn bấm chuột phải vào biểu tượng máy in Epson L805 và chọn Set as default printer. Nếu biểu tượng có xuất hiện dấu tick màu xanh thì cho thấy máy tính đã cài đặt driver thành công.

Sau khi cài xong driver thì bạn hãy thực hiện in test và chọn đúng máy in vừa cài.
Đánh Giá Chất Lượng Máy In Màu Epson L805
Cách Khắc Phục Lỗi Máy In Epson L805 In Không Đúng Màu
Có 3 nguyên nhân chính khiến cho máy in Epson L805 in không đúng màu đó là: lâu ngày không sử dụng, không thường xuyên vệ sinh máy hoặc máy bị hết mực.
Cách xử lý như sau:
-
Trường hợp lâu ngày không sử dụng: Đây là nguyên nhân khiến đầu phun bị tắt nghẽn nên cho ra màu không đúng. Bạn hãy in liên tục 10-15 bản in cho đến khi màu lên chuẩn, sau đó vệ sinh lại đầu phun là được.
-
Trường hợp lâu ngày không vệ sinh máy: Bạn hãy vệ sinh lại các bộ phận bao gồm: gạt mực, các thành phần bên trong máy in là được.
-
Trường hợp máy in hết mực: Bạn hãy thay mực mới cho máy, không dùng mực in kém chất lượng vì nó dễ khiến bản in bị sai màu và gây hỏng đầu phun.
Hướng Dẫn Sử Dụng Máy In Epson L805
Hướng Dẫn Cách In 2 Mặt Máy In L805
Đối với máy in Epson L805, chúng ta có thể in 2 mặt bằng cách:
-
Bước 1: Mở tài liệu cần in và bấm lệnh in Ctrl + P
-
Bước 2: Bấm chọn Properties ở phần Printer
-
Bước 3: Chọn Finishing ⇒ Document Options ⇒ Print On Both Sides (Manually)
-
Bước 4: Bấm Print là xong
>> Có thể bạn quan tâm: Cách cài đặt driver Epson L3110 Win 10, Win 7 32bit/64bit
Thành Đạt vừa hướng dẫn các bạn cách tải và download driver Epson L805 Win 10, Win 7 32bit/64bit kèm theo đó là một số kinh nghiệm xử lý đối với các vấn đề thường gặp của máy in Epson L805. Bạn hãy để lại câu hỏi thắc mắc (nếu có) bên dưới phần bình luận để Thành Đạt giải đáp sớm nhất.
Ngoài ra, nếu bạn quan tâm đến các dòng máy in phun màu Epson mới nhất hiện nay hãy tham khảo sản phẩm tại mucinthanhdat.net để xem chi tiết về giá và tính năng sản phẩm.
-
Máy in L805, máy tính
- Dây cáp liên kết máy in với máy tính
- Dây nguồn máy in và khởi động máy
Trước khi tải driver cho máy in Epson L805 thì bạn hãy kiểm tra thông số kỹ thuật máy tính thuộc Win mấy và bao nhiêu bit để chọn driver thích hợp tải về .
Cách kiểm tra như sau: Bạn click chuột phải vào This PC trên Desktop sau đó chọn Properties. Máy tính sẽ hiển thị cửa sổ với thông tin cấu hình máy tính của bạn.
- tin tức phiên bản Windows 32 bit :

- tin tức phiên bản Windows 64 bit :

Hệ Điều Hành Hỗ Trợ Driver Máy In Epson L805
- Driver Epson L805 32 bit : Windows XP, Windows Vista, Windows 7, Windows 8, Windows 8.1, Windows 10
- Driver Epson L805 64 bit : Windows x64, Windows Vista x64, Windows 7 x64, Windows 8 x64, Windows 8.1 x64, Windows 10 x64
>> Tải ngay: Link download driver Epson L805 Win 10, Win 7 32bit/64bit
Sau khi bấm vào link này, bạn hãy chọn Hệ thống vận hành và click chọn driver phù hợp, tương thích với hệ điều hành của máy và tải về.

Hướng Dẫn Download Driver Epson L805 Win 10, Win 7 32bit/64bit
Sau khi tải driver máy in Epson L805 về máy tính thì bạn hãy thực thi những bước thiết lập như sau :
Bước 1: Bạn click chuột phải vào file vừa tải và chọn Extract Here để giải nén thư mục. Thư mục mới sẽ được tạo ra ngay sau đó và cùng tên với tập tin driver Epson nén.

Bước 2: Click chuột vào Setup.exe trong thư mục vừa giải nén để bắt đầu cài đặt.

Bấm OK để tiếp tục quá trình cài đặt.

Bước 3: Chọn ngôn ngữ sử dụng tùy ý. Mình chọn Tiếng Việt.

Tiếp tục bấm OK để chấp thuận điều khoản của Epson đưa ra trước khi cài đặt driver Epson L805

Bước 4: Lúc này máy tính sẽ hiển thị cửa sổ yêu cầu cắm kết nối USB giữa máy in với máy tính và đảm bảo máy in đã bật.

Ở bước này bạn chú ý quan tâm, nếu máy in không tự phân biệt liên kết USB khi cắm cpas thì hãy rút cáp khỏi máy tính và cắm lại hoặc khởi động lại máy in sau đó cắm lại cáp. Nếu vẫn không liên kết được thì bạn hãy kiểm tra dây cáp xem có bị hỏng hay không .
Kiểm tra lại driver Epson L805 trong máy tính bằng cách: Truy cập vào Control Panel rồi chọn Devices and Printers. Trong danh sách máy in, bạn bấm chuột phải vào biểu tượng máy in Epson L805 và chọn Set as default printer. Nếu biểu tượng có xuất hiện dấu tick màu xanh thì cho thấy máy tính đã cài đặt driver thành công.

Sau khi cài xong driver thì bạn hãy triển khai in test và chọn đúng máy in vừa cài .
Đánh Giá Chất Lượng Máy In Màu Epson L805
Cách Khắc Phục Lỗi Máy In Epson L805 In Không Đúng Màu
Có 3 nguyên do chính khiến cho máy in Epson L805 in không đúng màu đó là : lâu ngày không sử dụng, không liên tục vệ sinh máy hoặc máy bị hết mực .
Cách xử lý như sau:
- Trường hợp lâu ngày không sử dụng : Đây là nguyên do khiến đầu phun bị tắt nghẽn nên cho ra màu không đúng. Bạn hãy in liên tục 10-15 bản in cho đến khi màu lên chuẩn, sau đó vệ sinh lại đầu phun là được .
- Trường hợp lâu ngày không vệ sinh máy : Bạn hãy vệ sinh lại những bộ phận gồm có : gạt mực, những thành phần bên trong máy in là được .
- Trường hợp máy in hết mực : Bạn hãy thay mực mới cho máy, không dùng mực in kém chất lượng vì nó dễ khiến bản in bị sai màu và gây hỏng đầu phun .
Hướng Dẫn Sử Dụng Máy In Epson L805
Hướng Dẫn Cách In 2 Mặt Máy In L805
Đối với máy in Epson L805, tất cả chúng ta hoàn toàn có thể in 2 mặt phẳng cách :
-
Bước 1: Mở tài liệu cần in và bấm lệnh in Ctrl + P
-
Bước 2: Bấm chọn Properties ở phần Printer
-
Bước 3: Chọn Finishing ⇒ Document Options ⇒ Print On Both Sides (Manually)
-
Bước 4: Bấm Print là xong
>> Có thể bạn quan tâm: Cách cài đặt driver Epson L3110 Win 10, Win 7 32bit/64bit
Ngoài ra, nếu bạn quan tâm đến các dòng máy in phun màu Epson mới nhất hiện nay hãy tham khảo sản phẩm tại mucinthanhdat.net để xem chi tiết về giá và tính năng sản phẩm.
Source: https://vh2.com.vn
Category : Phần Mềm
The post Download Driver Epson L805 Win 10, Win 7 32bit/64bit – Mực In Thành Đạt appeared first on Networks Business Online Việt Nam & International VH2.
]]>The post Drivers laptop Dell Vostro 3568 VTI35027W – Tải và cài đặt – Drivers – Hướng dẫn tải và cài đặt appeared first on Networks Business Online Việt Nam & International VH2.
]]>
Việc tìm và cài đặt Driver Windows 10, 8.1, 7… cho laptop DELL Vostro 3568 VTI35027W rất khó khăn và “cực khổ” với các bạn không rành về máy tính, với loạt ma trận drivers trên mạng, bạn không biết tải file drivers nào mới đúng chuẩn hệ điều hành, đúng chuẩn cho máy tính bạn đang dùng. Mặt khác, việc cài drivers cho laptop Dell: Chipset, Audio, Video, network, wifi, mouse… cần theo thứ tự (Xem chi tiết) mới đảm bảo được hiệu suất hoạt động của máy tính cao nhất. Vì vậy, bài viết này HEDIEUHANH.NET sẽ hướng dẫn giúp bạn cách tải về và cài đặt Drivers cho laptop DELL Vostro 3568 VTI35027W đúng chuẩn 100% từ trang chủ DELL.COM.

Vì sao phải nắm bắt được thứ tự cài Driver sau khi cài win?
Không chỉ riêng dòng máy tính Dell và những dòng Laptop còn lại cũng cần phải được thiết lập đúng trình tự như vậy sẽ tránh được thực trạng lỗi Windows và còn giúp cho máy tính của bạn chạy trơn tru hơn .

Việc tìm và cài đặt Driver Windows 10, 8.1, 7… cho laptop DELL Vostro 3568 VTI35027W rất khó khăn và “cực khổ” với các bạn không rành về máy tính, với loạt ma trận drivers trên mạng, bạn không biết tải file drivers nào mới đúng chuẩn hệ điều hành, đúng chuẩn cho máy tính bạn đang dùng. Mặt khác, việc cài drivers cho laptop Dell: Chipset, Audio, Video, network, wifi, mouse… cần theo thứ tự (Xem chi tiết) mới đảm bảo được hiệu suất hoạt động của máy tính cao nhất. Vì vậy, bài viết này HEDIEUHANH.NET sẽ hướng dẫn giúp bạn cách tải về và cài đặt Drivers cho laptop DELL Vostro 3568 VTI35027W đúng chuẩn 100% từ trang chủ DELL.COM.

Vì sao phải nắm bắt được thứ tự cài Driver sau khi cài win?
Không chỉ riêng dòng laptop Dell và các dòng Laptop còn lại cũng cần phải được cài đặt đúng trình tự như vậy sẽ tránh được tình trạng lỗi Windows và còn giúp cho máy tính của bạn chạy trơn tru hơn.
Laptop DELL Vostro 3568 VTI35027W hỗ trợ Drivers cho hệ điều hành Windows 10 64 bit, windows 7 64bit. Các hệ điều hành khác không hỗ trợ
1. Drivers Windows 10 64 bit:
Các Driver thứ tự cài đặt như sau:
1. Cài Chipset
File Name: Intel-Chipset-Device-Software_HMDR4_WIN_10.1.1.38_A05_06.EXE
Sau khi cài xong Driver này, tuy không tự động yêu cầu khởi động lại máy nhưng lời khuyên là bạn nên khởi động lại máy 1 lần nữa nhé.
2. Cài Driver Card Video (Card màn hình)
File Name: Intel-HD-Graphics-Driver_JM8H7_WIN_22.20.16.4836_A05.EXE
3. Cài Driver Audio (Driver Âm Thanh)
File Name: Realtek-High-Definition-Audio-Driver_RR39G_WIN_6.0.1.8142_A06.EXE
4. Cài Driver Card mạng LAN
File Name: Realtek-PCIe-Ethernet-Controller-Driver_6W6KV_WIN_2.43.2017.727_A14.EXE
5. Cài Driver Card Wifi và Blutooth
File Name: Network_Driver_MK1YH_WN32_10.0.0.345_A06.EXE
6. Cài Driver Touchpad Driver (Driver cho chuột cảm ứng)
File Name: Dell-Touchpad-Driver_YYK15_WIN_19.2.17.64_A10_02.EXE
Sau khi cài xong Driver Touchpad bạn hãy khởi động lại máy thêm 1 lần nữa nhé.
7. Cài Quickset Driver
File Name: Application_PMPHT_WN32_11.1.38_A00.EXE
Đây là Driver cuối cùng cần thiết cho
Windows 10 64
bit Laptop DELL Vostro 3568 VTI35027W rồi đấy.
2. Drivers Windows 7 64 bit:
Các Driver thứ tự cài đặt như sau:
1. Cài Chipset
File Name: Intel-Chipset-Device-Software_HMDR4_WIN_10.1.1.38_A05_06.EXE
Sau khi cài xong Driver này, tuy không tự động yêu cầu khởi động lại máy nhưng lời khuyên là bạn nên khởi động lại máy 1 lần nữa nhé.
2. Cài Driver Card Video (Card màn hình)
File Name: Intel-HD-Graphics-Driver_PDTP9_WIN_21.20.16.4574_A04.EXE
3. Cài Driver Audio (Driver Âm Thanh)
File Name: Realtek-High-Definition-Audio-Driver_RR39G_WIN_6.0.1.8142_A06.EXE
4. Cài Driver Card mạng LAN
File Name: Realtek-PCIe-Ethernet-Controller-Driver_6W6KV_WIN_2.43.2017.727_A14.EXE
5. Cài Driver Card Wifi và Blutooth
File Name: Intel-3160-7260-3165-7265-Wi-Fi-Driver_5TJF1_WIN_20.10.1.1190_A00.EXE
6. Cài Driver Touchpad Driver (Driver cho chuột cảm ứng)
File Name: Dell-Touchpad-Driver_YYK15_WIN_19.2.17.64_A10_02.EXE
Sau khi cài xong Driver Touchpad bạn hãy khởi động lại máy thêm 1 lần nữa nhé.
7. Cài Quickset Driver
File Name: Application_PMPHT_WN32_11.1.38_A00.EXE
Đây là Driver cuối cùng cần thiết cho
Windows 7 64
bit Laptop
DELL Vostro 3568 VTI35027W
rồi đấy.
Chúc các bạn thực hiện
cài đặt Driver Dell cho Laptop DELL Vostro 3568 VTI35027W thành công
để sở hữu được bản Windows chạy thật mượt. Nếu có bất kỳ thắc mắc nào các bạn hãy comment ở mục bình luận bên dưới nhé, Admin sẽ trả lời các bạn sớm nhất có thể.
Laptop DELL Vostro 3568 VTI35027W hỗ trợ Drivers cho hệ điều hành Windows 10 64 bit, windows 7 64bit. Các hệ điều hành khác không hỗ trợ
1. Drivers Windows 10 64 bit :
Các Driver thứ tự setup như sau :
1. Cài Chipset
File Name: Intel-Chipset-Device-Software_HMDR4_WIN_10.1.1.38_A05_06.EXE
Sau khi cài xong Driver này, tuy không tự động hóa nhu yếu khởi động lại máy nhưng lời khuyên là bạn nên khởi động lại máy 1 lần nữa nhé .
2. Cài Driver Card Video (Card màn hình)
File Name: Intel-HD-Graphics-Driver_JM8H7_WIN_22.20.16.4836_A05.EXE
3. Cài Driver Audio (Driver Âm Thanh)
File Name: Realtek-High-Definition-Audio-Driver_RR39G_WIN_6.0.1.8142_A06.EXE
4. Cài Driver Card mạng LAN
File Name: Realtek-PCIe-Ethernet-Controller-Driver_6W6KV_WIN_2.43.2017.727_A14.EXE
5. Cài Driver Card Wifi và Blutooth
File Name: Network_Driver_MK1YH_WN32_10.0.0.345_A06.EXE
6. Cài Driver Touchpad Driver (Driver cho chuột cảm ứng)
File Name: Dell-Touchpad-Driver_YYK15_WIN_19.2.17.64_A10_02.EXE
Sau khi cài xong Driver Touchpad bạn hãy khởi động lại máy thêm 1 lần nữa nhé .
7. Cài Quickset Driver
File Name: Application_PMPHT_WN32_11.1.38_A00.EXE
Đây là Driver cuối cùng cần thiết cho
Windows 10 64
Xem thêm: Phần mềm – Wikipedia tiếng Việt
bit Laptop DELL Vostro 3568 VTI35027W rồi đấy.
2. Drivers Windows 7 64 bit :
Các Driver thứ tự thiết lập như sau :
1. Cài Chipset
File Name: Intel-Chipset-Device-Software_HMDR4_WIN_10.1.1.38_A05_06.EXE
Sau khi cài xong Driver này, tuy không tự động yêu cầu khởi động lại máy nhưng lời khuyên là bạn nên khởi động lại máy 1 lần nữa nhé.
2. Cài Driver Card Video (Card màn hình)
File Name: Intel-HD-Graphics-Driver_PDTP9_WIN_21.20.16.4574_A04.EXE
3. Cài Driver Audio (Driver Âm Thanh)
File Name: Realtek-High-Definition-Audio-Driver_RR39G_WIN_6.0.1.8142_A06.EXE
4. Cài Driver Card mạng LAN
File Name: Realtek-PCIe-Ethernet-Controller-Driver_6W6KV_WIN_2.43.2017.727_A14.EXE
5. Cài Driver Card Wifi và Blutooth
File Name: Intel-3160-7260-3165-7265-Wi-Fi-Driver_5TJF1_WIN_20.10.1.1190_A00.EXE
6. Cài Driver Touchpad Driver (Driver cho chuột cảm ứng)
File Name: Dell-Touchpad-Driver_YYK15_WIN_19.2.17.64_A10_02.EXE
Sau khi cài xong Driver Touchpad bạn hãy khởi động lại máy thêm 1 lần nữa nhé .
7. Cài Quickset Driver
File Name: Application_PMPHT_WN32_11.1.38_A00.EXE
Đây là Driver cuối cùng cần thiết cho
Windows 7 64
bit Laptop
DELL Vostro 3568 VTI35027W
rồi đấy.
Source: https://vh2.com.vn
Category : Phần Mềm
The post Drivers laptop Dell Vostro 3568 VTI35027W – Tải và cài đặt – Drivers – Hướng dẫn tải và cài đặt appeared first on Networks Business Online Việt Nam & International VH2.
]]>The post 3 cách cài lại driver âm thanh Windows 11 mà không phải ai cũng biết appeared first on Networks Business Online Việt Nam & International VH2.
]]>/fptshop.com.vn/uploads/images/tin-tuc/155938/Originals/cai-dat-driver-am-thanh-windows-11-01.jpg)
Nói chung, Windows thường giải quyết và xử lý toàn bộ những sự cố tương quan đến trình tinh chỉnh và điều khiển trong những bản update mới để bảo vệ bạn có trình tinh chỉnh và điều khiển mới nhất cho tổng thể phần cứng. Tuy nhiên, hoàn toàn có thể có những trường hợp như trình tinh chỉnh và điều khiển bị hỏng hoặc trục trặc và bạn cần thiết lập lại trình tinh chỉnh và điều khiển để bảo vệ mạng lưới hệ thống hoạt động giải trí thông thường .
Đối với bất kỳ phần cứng nào có trong hệ thống, bạn bắt buộc phải cài đặt driver (trình điều khiển) cụ thể để chúng có thể hoạt động bình thường. Trong đó, driver âm thanh là một trong những thành phần rất quan trọng vì nó cho phép loa của hệ thống hoạt động bình thường cùng với việc nhận dạng và phát âm thanh đến bất kỳ thiết bị ngoại vi bên ngoài (loa, tai nghe…) nào nếu chúng được kết nối với máy tính.
/fptshop.com.vn/uploads/images/tin-tuc/155938/Originals/cai-dat-driver-am-thanh-windows-11-01.jpg)
Nói chung, Windows thường xử lý tất cả các sự cố liên quan đến trình điều khiển trong các bản cập nhật mới để đảm bảo bạn có trình điều khiển mới nhất cho tất cả phần cứng. Tuy nhiên, có thể có những trường hợp như trình điều khiển bị hỏng hoặc trục trặc và bạn cần cài đặt lại trình điều khiển để đảm bảo hệ thống hoạt động bình thường.
Trong bài viết này, FPT Shop sẽ hướng dẫn bạn cách cài đặt lại driver âm thanh Windows 11 để khắc phục những sự cố âm thanh trên hệ thống mà bạn có thể gặp phải trong quá trình sử dụng.
Sử dụng Device Manager để cài lại driver âm thanh Win 11
Có nhiều cách để bạn có thể gỡ cài đặt trình điều khiển và sử dụng Device Manager là một trong số đó. Như tên gọi, Device Manager là nơi cho phép bạn tiếp cận mọi driver của Windows. Vì vậy, một khi bạn đã hiểu rõ về nó, bạn có thể cài đặt lại driver âm thanh Windows 11 một cách dễ dàng. Các bước thực hiện như sau:
/fptshop.com.vn/uploads/images/tin-tuc/155938/Originals/cai-dat-driver-am-thanh-windows-11-02.jpg)
Bước 1. Đầu tiên, bạn hãy mở Start Menu và gõ Device Manager để tìm kiếm trình quản lý driver của Windows 11. Sau đó, trong số các kết quả tìm kiếm xuất hiện, bạn hãy nhấn mở Device Manager.
/fptshop.com.vn/uploads/images/tin-tuc/155938/Originals/cai-dat-driver-am-thanh-windows-11-03.jpg)
Bước 2. Sau đó, trên cửa sổ Device Manager, bạn hãy tìm phần Audio inputs and outputs và nhấn đúp vào nó hoặc nhấn vào biểu tượng mũi tên hướng sang phải để mở rộng danh sách các trình điều khiển âm thanh có trên Windows 11.
/fptshop.com.vn/uploads/images/tin-tuc/155938/Originals/cai-dat-driver-am-thanh-windows-11-04.jpg)
Bước 3. Nếu bạn gặp sự cố với các thiết bị ngoại vi liên quan đến âm thanh, bạn hãy nhấn chuột phải vào tuỳ chọn Speakers. Mặt khác, nếu micro của máy tính không hoạt động, bạn hãy nhấn chuột phải vào tuỳ chọn Microphone. Trong cả hai trường hợp, bạn hãy lựa chọn Uninstall Device trong menu của chuột phải. Thao tác này sẽ mở ra một khung cửa sổ riêng trên màn hình máy tính.
/fptshop.com.vn/uploads/images/tin-tuc/155938/Originals/cai-dat-driver-am-thanh-windows-11-05.jpg)
Bước 4. Tại cửa sổ mới, bạn hãy đánh dấu tích vào hộp kiểm Attempt to remove the drive for this device, sau đó chọn Uninstall.
Bây giờ bạn hãy khởi động lại máy tính Windows 11 từ Start Menu. Sau đó, hệ thống sẽ tự động phát hiện driver còn thiếu và cài đặt lại driver mới nhất hiện có cho máy tính của bạn.
Sử dụng Control Panel để cài lại driver âm thanh Win 11
Bên cạnh Device Manager, Control Panel cũng là một công cụ mạnh mẽ cho phép bạn quản lý sâu bên trong hệ thống của Windows 11. Vì vậy, bạn hoàn toàn có thể sử dụng Control Panel để cài đặt lại driver âm thanh Windows 11. Các bước thực hiện như sau:
/fptshop.com.vn/uploads/images/tin-tuc/155938/Originals/cai-dat-driver-am-thanh-windows-11-06.jpg)
Bước 1. Để cài đặt lại driver âm thanh Windows 11 bằng Control Panel, bạn hãy mở Start Menu và gõ Control Panel vào thanh tìm kiếm, sau đó chọn Control Panel từ kết quả tìm kiếm.
/fptshop.com.vn/uploads/images/tin-tuc/155938/Originals/cai-dat-driver-am-thanh-windows-11-07.jpg)
Bước 2. Sau đó, bạn hãy xác định vị trí và nhấn mở tuỳ chọn Programs & Features.
/fptshop.com.vn/uploads/images/tin-tuc/155938/Originals/cai-dat-driver-am-thanh-windows-11-08.jpg)
Bước 3. Trong danh sách các chương trình đã cài đặt trên máy tính, bạn hãy tìm kiếm driver âm thanh và nhấn chuột trái để chọn. Sau đó, bạn hãy nhấn vào nút Uninstall ở trên thanh tuỳ chọn để gỡ cài đặt driver âm thanh ra khỏi hệ thống của bạn.
Tương tự như phương pháp trên, bạn chỉ cần khởi động lại máy tính và Windows 11 sẽ tự động cài đặt lại các trình điều khiển còn thiếu cho phần cứng âm thanh.
Cài lại driver âm thanh Win 11 theo cách thủ công
Về cơ bản, Windows có thể tự động phát hiện và cài đặt các trình điều khiển bị thiếu trong hệ thống. Tuy nhiên, đôi khi Windows cũng không thể thực hiện được điều đó. Lúc này, bạn buộc phải cài đặt trình điều khiển theo cách thủ công.
Tương tự như nhiều trình điều khiển khác, bạn cũng có thể tự tải xuống trình điều khiển âm thanh và cài đặt nó trên hệ thống của mình. Các bước thực hiện như sau:
/fptshop.com.vn/uploads/images/tin-tuc/155938/Originals/cai-dat-driver-am-thanh-windows-11-09.jpg)
Bước 1. Để tải xuống gói trình điều khiển, trước tiên bạn phải tìm gói đó. Thông thường, bạn chỉ cần truy cập trình tìm kiếm của Google trên trình duyệt và nhập trình điều khiển âm thanh của hệ thống theo dạng tên driver trước tên thiết bị (như trong ảnh chụp màn hình) và nhấn Enter để tìm kiếm.
/fptshop.com.vn/uploads/images/tin-tuc/155938/Originals/cai-dat-driver-am-thanh-windows-11-10.jpg)
Bước 2. Từ kết quả tìm kiếm, bạn sẽ có thể nhận được liên kết trực tiếp cho trình điều khiển âm thanh nằm trong trang web hỗ trợ của nhà sản xuất.
/fptshop.com.vn/uploads/images/tin-tuc/155938/Originals/cai-dat-driver-am-thanh-windows-11-11.jpg)
Bước 3. Bây giờ, bạn chỉ cần tải xuống gói trình điều khiển từ trang web. Sau khi tải xuống, hãy chuyển đến thư mục tải xuống và nhấp mở tệp nếu nó có định dạng .EXE để chạy trình cài đặt.
/fptshop.com.vn/uploads/images/tin-tuc/155938/Originals/cai-dat-driver-am-thanh-windows-11-12.jpg)
Bước 4. Trong trường hợp tệp đã tải xuống là một thư mục .ZIP, bạn hãy nhấp chuột phải vào thư mục đó và chọn tùy chọn Extract all từ menu ngữ cảnh. Sau khi nội dung được trích xuất xong, bạn hãy xác định vị tệp .EXE và nhấp đúp vào tệp để cài đặt trình điều khiển âm thanh.
Đây là một số cách cài lại driver âm thanh Win 11 dành cho bạn. FPT Shop hy vọng bạn sẽ tìm thấy phương pháp phù hợp và dễ dàng nhất cho mình. Chúc bạn luôn có một trải nghiệm vui vẻ trên hệ điều hành mới nhất của Microsoft.
Xem thêm:
Sử dụng Device Manager để cài lại driver âm thanh Win 11
Có nhiều cách để bạn hoàn toàn có thể gỡ thiết lập trình tinh chỉnh và điều khiển và sử dụng Device Manager là một trong số đó. Như tên gọi, Device Manager là nơi được cho phép bạn tiếp cận mọi driver của Windows. Vì vậy, một khi bạn đã hiểu rõ về nó, bạn hoàn toàn có thể setup lại driver âm thanh Windows 11 một cách thuận tiện. Các bước thực thi như sau :
/fptshop.com.vn/uploads/images/tin-tuc/155938/Originals/cai-dat-driver-am-thanh-windows-11-02.jpg)
Bước 1. Đầu tiên, bạn hãy mở Start Menu và gõ Device Manager để tìm kiếm trình quản lý driver của Windows 11. Sau đó, trong số các kết quả tìm kiếm xuất hiện, bạn hãy nhấn mở Device Manager.
/fptshop.com.vn/uploads/images/tin-tuc/155938/Originals/cai-dat-driver-am-thanh-windows-11-03.jpg)
Bước 2. Sau đó, trên cửa sổ Device Manager, bạn hãy tìm phần Audio inputs and outputs và nhấn đúp vào nó hoặc nhấn vào biểu tượng mũi tên hướng sang phải để mở rộng danh sách các trình điều khiển âm thanh có trên Windows 11.
/fptshop.com.vn/uploads/images/tin-tuc/155938/Originals/cai-dat-driver-am-thanh-windows-11-04.jpg)
Bước 3. Nếu bạn gặp sự cố với các thiết bị ngoại vi liên quan đến âm thanh, bạn hãy nhấn chuột phải vào tuỳ chọn Speakers. Mặt khác, nếu micro của máy tính không hoạt động, bạn hãy nhấn chuột phải vào tuỳ chọn Microphone. Trong cả hai trường hợp, bạn hãy lựa chọn Uninstall Device trong menu của chuột phải. Thao tác này sẽ mở ra một khung cửa sổ riêng trên màn hình máy tính.
/fptshop.com.vn/uploads/images/tin-tuc/155938/Originals/cai-dat-driver-am-thanh-windows-11-05.jpg)
Bước 4. Tại cửa sổ mới, bạn hãy đánh dấu tích vào hộp kiểm Attempt to remove the drive for this device, sau đó chọn Uninstall.
Bây giờ bạn hãy khởi động lại máy tính Windows 11 từ Start Menu. Sau đó, mạng lưới hệ thống sẽ tự động hóa phát hiện driver còn thiếu và setup lại driver mới nhất hiện có cho máy tính của bạn .
Sử dụng Control Panel để cài lại driver âm thanh Win 11
Bên cạnh Device Manager, Control Panel cũng là một công cụ can đảm và mạnh mẽ được cho phép bạn quản trị sâu bên trong mạng lưới hệ thống của Windows 11. Vì vậy, bạn trọn vẹn hoàn toàn có thể sử dụng Control Panel để setup lại driver âm thanh Windows 11. Các bước thực thi như sau :
/fptshop.com.vn/uploads/images/tin-tuc/155938/Originals/cai-dat-driver-am-thanh-windows-11-06.jpg)
Bước 1. Để cài đặt lại driver âm thanh Windows 11 bằng Control Panel, bạn hãy mở Start Menu và gõ Control Panel vào thanh tìm kiếm, sau đó chọn Control Panel từ kết quả tìm kiếm.
/fptshop.com.vn/uploads/images/tin-tuc/155938/Originals/cai-dat-driver-am-thanh-windows-11-07.jpg)
Bước 2. Sau đó, bạn hãy xác định vị trí và nhấn mở tuỳ chọn Programs & Features.
/fptshop.com.vn/uploads/images/tin-tuc/155938/Originals/cai-dat-driver-am-thanh-windows-11-08.jpg)
Bước 3. Trong danh sách các chương trình đã cài đặt trên máy tính, bạn hãy tìm kiếm driver âm thanh và nhấn chuột trái để chọn. Sau đó, bạn hãy nhấn vào nút Uninstall ở trên thanh tuỳ chọn để gỡ cài đặt driver âm thanh ra khỏi hệ thống của bạn.
Tương tự như giải pháp trên, bạn chỉ cần khởi động lại máy tính và Windows 11 sẽ tự động hóa thiết lập lại những trình tinh chỉnh và điều khiển còn thiếu cho phần cứng âm thanh .
Cài lại driver âm thanh Win 11 theo cách thủ công
Về cơ bản, Windows hoàn toàn có thể tự động hóa phát hiện và thiết lập những trình tinh chỉnh và điều khiển bị thiếu trong mạng lưới hệ thống. Tuy nhiên, đôi lúc Windows cũng không hề thực thi được điều đó. Lúc này, bạn buộc phải setup trình tinh chỉnh và điều khiển theo cách bằng tay thủ công .Tương tự như nhiều trình điều khiển và tinh chỉnh khác, bạn cũng hoàn toàn có thể tự tải xuống trình điều khiển và tinh chỉnh âm thanh và thiết lập nó trên mạng lưới hệ thống của mình. Các bước triển khai như sau :
/fptshop.com.vn/uploads/images/tin-tuc/155938/Originals/cai-dat-driver-am-thanh-windows-11-09.jpg)
Bước 1. Để tải xuống gói trình điều khiển, trước tiên bạn phải tìm gói đó. Thông thường, bạn chỉ cần truy cập trình tìm kiếm của Google trên trình duyệt và nhập trình điều khiển âm thanh của hệ thống theo dạng tên driver trước tên thiết bị (như trong ảnh chụp màn hình) và nhấn Enter để tìm kiếm.
/fptshop.com.vn/uploads/images/tin-tuc/155938/Originals/cai-dat-driver-am-thanh-windows-11-10.jpg)
Bước 2. Từ kết quả tìm kiếm, bạn sẽ có thể nhận được liên kết trực tiếp cho trình điều khiển âm thanh nằm trong trang web hỗ trợ của nhà sản xuất.
/fptshop.com.vn/uploads/images/tin-tuc/155938/Originals/cai-dat-driver-am-thanh-windows-11-11.jpg)
Bước 3. Bây giờ, bạn chỉ cần tải xuống gói trình điều khiển từ trang web. Sau khi tải xuống, hãy chuyển đến thư mục tải xuống và nhấp mở tệp nếu nó có định dạng .EXE để chạy trình cài đặt.
/fptshop.com.vn/uploads/images/tin-tuc/155938/Originals/cai-dat-driver-am-thanh-windows-11-12.jpg)
Bước 4. Trong trường hợp tệp đã tải xuống là một thư mục .ZIP, bạn hãy nhấp chuột phải vào thư mục đó và chọn tùy chọn Extract all từ menu ngữ cảnh. Sau khi nội dung được trích xuất xong, bạn hãy xác định vị tệp .EXE và nhấp đúp vào tệp để cài đặt trình điều khiển âm thanh.
Đây là một số cách cài lại driver âm thanh Win 11 dành cho bạn. FPT Shop hy vọng bạn sẽ tìm thấy phương pháp phù hợp và dễ dàng nhất cho mình. Chúc bạn luôn có một trải nghiệm vui vẻ trên hệ điều hành mới nhất của Microsoft.
Xem thêm:
Những điều bạn cần biết trước khi sửa file host Windows 11
Source: https://vh2.com.vn
Category : Phần Mềm
The post 3 cách cài lại driver âm thanh Windows 11 mà không phải ai cũng biết appeared first on Networks Business Online Việt Nam & International VH2.
]]>The post Download driver máy in Canon LBP151DW win 7, Win 10 32bit & 64bit appeared first on Networks Business Online Việt Nam & International VH2.
]]>
Driver máy in Canon LBP151DW là Phần mềm kết nối máy tính với máy in. Thông thường đĩa Driver Canon LBP151DW sẽ được bán kèm với máy in. Nhưng phần lớn chúng ta sau khi cài đặt lần đầu xong đều để nó thất lạc.
Khi các Bạn cài lại máy tính, Di chuyển máy in Canon LBP151DW đi vị trí khác và cần cài vào máy tính khác, Thì lại không có đĩa Driver Canon LBP151DW. Không vấn đề gì cả, Các Bạn chỉ việc xác định hệ điều hành máy tính của mình là Win 7, Win 8, Win 10 32bit hay 64bit, hoặc hệ điều hành Mac, Linux và lựa chọn đúng với nó để tải về.
Nếu không biết cách xác định hệ điều hành máy tính → Tham Khảo Tại Đây

Có thể Bạn đang Cần: Driver máy in Canon 3300
Download driver máy in Canon LBP151DW
Như ở trên chúng tôi đã đề cập bộ Driver máy in Canon LBP151DW Chia ra thành từng nhóm khác biệt. Như Windows 32bit, Windows 64bit, Mac, Linux. Drivermayin.net cũng chia ra thành từng phần riêng biệt để các Bạn dễ dàng tải driver Canon 151 về máy tính của mình.
Download driver máy in Canon LBP151DW Cho Windows 32bit
| Driver máy in Canon LBP151DW tương thích với HĐH | Kích Thước | Download |
| Windows 10 Windows 8.1 Windows 8 Windows 7 Windows Vista Windows Server 2003 Windows Server 2003 R2 Windows Server 2008 |
18,851KB |  |
Download driver máy in Canon LBP151DW Cho Windows 64bit
Download driver máy in Canon LBP151DW Cho HĐH Mac
| Hệ Điều Hành | Network Setup Tool |
Driver |
| Driver Canon LBP 151DW cho hệ điều hành MacOS 10.13 MacOS v10.12 OS X v10.11 OS X v10.10 OS X v10.9 Mac OS X v10.8 |
Download
7,249KB |
Download 32,271KB |
| Mac OS X v10.6 | Download | Download |
| Mac OS X v10.7 | Download | Download |
Download driver máy in Canon LBP151DW Cho HĐH Linux
| Hệ Điều Hành | Network Setup Tool | Driver |
| Driver Máy in Canon LBP 151DW cho Hệ điều Hành Linux 32bit, Linux 64bit | Tải Về | Tải Về |
Hướng dẫn cài đặt driver Máy in Canon LBP151DW
Chuẩn bị: Kết nối cáp USB với máy Tính, Mở nguồn máy in Canon LBP 151DW lên. Và bắt đầu cài nhé.
Giản nén file driver mới tải về, Tìm file Setup.exe nhấp double vào để cài đặt. sau đó làm theo Video
Hoặc các Bạn có thể Tham khảo cách cái thủ công tại
Driver máy in Canon LBP151DW là Phần mềm kết nối máy tính với máy in. Thông thường đĩa Driver Canon LBP151DW sẽ được bán kèm với máy in. Nhưng phần lớn chúng ta sau khi cài đặt lần đầu xong đều để nó thất lạc.
Khi các Bạn cài lại máy tính, Di chuyển máy in Canon LBP151DW đi vị trí khác và cần cài vào máy tính khác, Thì lại không có đĩa Driver Canon LBP151DW. Không vấn đề gì cả, Các Bạn chỉ việc xác định hệ điều hành máy tính của mình là Win 7, Win 8, Win 10 32bit hay 64bit, hoặc hệ điều hành Mac, Linux và lựa chọn đúng với nó để tải về.
Nếu không biết cách xác lập hệ quản lý và điều hành máy tính → Tham Khảo Tại Đây

Có thể Bạn đang Cần : Driver máy in Canon 3300
Download driver máy in Canon LBP151DW
Như ở trên chúng tôi đã đề cập bộ Driver máy in Canon LBP151DW Chia ra thành từng nhóm khác biệt. Như Windows 32bit, Windows 64bit, Mac, Linux. Drivermayin.net cũng chia ra thành từng phần riêng biệt để các Bạn dễ dàng tải driver Canon 151 về máy tính của mình.
Download driver máy in Canon LBP151DW Cho Windows 32 bit
| Driver máy in Canon LBP151DW tương thích với HĐH | Kích Thước | Download |
| Windows 10 Windows 8.1 Windows 8 Windows 7 Windows Vista Windows Server 2003 Windows Server 2003 R2 Windows Server 2008 |
18,851KB |  |
Download driver máy in Canon LBP151DW Cho Windows 64 bit
| Driver Canon LBP 151DW tương thích với Hệ điều hành | Kích thước | Dowload |
| Windows 10 (x64) Windows 8.1 (x64) Windows 8 (x64) Windows 7 (x64) Windows Vista (x64) Windows Server 2003 (x64) Windows Server 2003 R2 (x64) Windows Server 2008 (x64) Windows Server 2008 R2 (x64) Windows Server 2012 (x64) Windows Server 2012 R2 (x64) Windows Server 2016 (x64) |
21,751KB |
Download driver máy in Canon LBP151DW Cho HĐH Mac
| Hệ Điều Hành | Network Setup Tool |
Driver |
| Driver Canon LBP 151DW cho hệ điều hành MacOS 10.13 MacOS v10.12 OS X v10.11 OS X v10.10 OS X v10.9 Mac OS X v10.8 |
Download 7,249 KB |
Download 32,271 KB |
| Mac OS X v10.6 | Download | Download |
| Mac OS X v10.7 | Download | Download |
Download driver máy in Canon LBP151DW Cho HĐH Linux
| Hệ Điều Hành | Network Setup Tool | Driver |
| Driver Máy in Canon LBP 151DW cho Hệ điều Hành Linux 32bit, Linux 64bit | Tải Về | Tải Về |
Hướng dẫn setup driver Máy in Canon LBP151DW
Chuẩn bị : Kết nối cáp USB với máy Tính, Mở nguồn máy in Canon LBP 151DW lên. Và khởi đầu cài nhé .
Giản nén file driver mới tải về, Tìm file Setup. exe nhấp double vào để setup. sau đó làm theo Video
Hoặc các Bạn có thể Tham khảo cách cái thủ công tại
Xem thêm: MyGo Driver
Source: https://vh2.com.vn
Category : Phần Mềm
The post Download driver máy in Canon LBP151DW win 7, Win 10 32bit & 64bit appeared first on Networks Business Online Việt Nam & International VH2.
]]>The post MyGo Driver appeared first on Networks Business Online Việt Nam & International VH2.
]]>MyGo Driver – Mạng lưới đối tác của Viettel Post MyGo Driver là ứng dụng miễn phí giúp kết nối tài xế với những khách hàng có nhu cầu di chuyển hoặc chuyển gửi hàng hóa. Chỉ với một chiếc Điện thoại thông minh và phương tiện là xe máy hoặc ô tô, bạn có thể trở thành đối tác của MyGo để có được một mức thu nhập ổn định. Các dịch vụ của MyGo: – Ô tô: nếu bạn đang chạy taxi hoặc có xe đăng ký kinh doanh, bạn có thể tham gia trở thành đối tác sản phẩm Ô tô của MyGo. – Xe máy: tận dụng khoảng thời gian nhàn rỗi, bạn có thể sử dụng chiếc xe máy của mình để kiếm thêm thu nhập. – Giao hàng: bạn hoàn toàn có thể giao hàng với chiếc xe máy của mình. – Xe tải: nếu xe tải của bạn có đăng ký kinh doanh, bạn có thể tận dụng để giao hàng liên tỉnh cùng với MyGo. Vì sao nên lựa chọn MyGo? Với đa dạng loại hình dịch vụ cùng với lượng lớn khách hàng, MyGo sẽ giúp bạn không chỉ tăng thêm thu nhập và còn có thể trở thành nguồn thu nhập chính cho bản thân và gia đình bạn. Hướng dẫn sử dụng 1. Tải ứng dụng miễn phí; 2. Dùng số điện thoại cá nhân để đăng nhập và điền thông tin đăng ký; Nhân viên của chúng tôi sẽ liên lạc và giúp bạn hoàn tất thủ tục đăng ký đơn giản nhất.
MyGo Driver luôn thường xuyên cập nhật ứng dụng để mang đến trải nghiệm tốt nhất cho bạn. Phiên bản này bao gồm sửa lỗi, cải thiện hiệu năng và cập nhật tính năng mới: + Bổ sung quy chế hoạt động cho tài khoản đăng ký mới. + Tối ưu trải nghiệm người dùng. Cảm ơn bạn đã sử dụng MyGo Driver.
Trươcs tình hình grab, goviet, be, mà trương trình thưởng thế này thì làm sao mà thu hút tài xế, khách hàng, các bạn hỏi xem grab lớn lên và trưởng thành ntn đi. Tặng đồng phục miễn phí, khuyến mại khách hàng mà vẫn trả đủ tiền cho tài xế, giới thiệu tài xế mới ăn 1 tr, mua lại cty uber, tài xế uber chuyển sang grab ăn 2 tr ngoai ra con bao nhieu thu khac ứng dụng của người Việt mà thế này thì các bạn chỉ phục vụ đc mình thôi chứ đừng có nói cạnh tranh với doanh nghiệp nc ngoài, Làm ơn tỉnh táo lại đi. Vì 1 cuộc sống tốt đẹp hơn cho người việt, hãy làm cho chúng tôi đi theo bạn, Vì 1 Việt Nam! Phát triển phồn thịnh, ấm no hạnh phúc Trân trọng !
Tôi đã đăng kí mygo từ ngày 28 tới bâyh. Đã chạy thử mygo được 6 cuốc xe, vấn đề thứ 1 đón khách bán kính xa, vấn đề thứ 2 nhận cuốc tôi dùng đt ip lướt vào khá nhanh không hiểu sao bị tài xế khác nhận thực sự chạy cả ngày mới đc 4 cuốc. Mong muốn để tài xế được cải thiện bán kính 1km chỉ định tk nào được đi giống grab và go thì sẽ đều khách cho tài xế hơn. Mong sao trong tháng này sẽ cập nhật lại app mới!
Chạy chiều giờ chẳng có 1 cuốc nào app thì nổ liên tục bắt khách thì toàn bị tx khác bắt trước là sao hay là đang thử app chắc tháng này đói quá 


Quyền Riêng Tư Của Ứng Dụng
Nhà phát triển, Viettel Post Joint Stock Corporation, đã cho biết rằng phương thức đảm bảo quyền riêng tư của ứng dụng có thể bao gồm việc xử lý dữ liệu như được mô tả ở bên dưới. Để biết thêm thông tin, hãy xem chính sách quyền riêng tư của nhà phát triển.
Dữ Liệu Được Dùng Để Theo Dõi Bạn
Dữ liệu sau đây có thể được sử dụng để theo dõi bạn trên các ứng dụng và trang web do các công ty khác sở hữu:
-
Vị Trí
Dữ Liệu Liên Kết Với Bạn
Dữ liệu sau đây có thể được thu thập và liên kết với danh tính của bạn:
-
Vị Trí
Phương thức đảm bảo quyền riêng tư có thể khác nhau, chẳng hạn như dựa trên các tính năng bạn sử dụng hoặc độ tuổi của bạn. Tìm hiểu thêm.
Chạy chiều giờ chẳng có 1 cuốc nào app thì nổ liên tục bắt khách thì toàn bị tx khác bắt trước là sao hay là đang thử app chắc tháng này đói quá 


Quyền Riêng Tư Của Ứng Dụng
Nhà tăng trưởng, Viettel Post Joint Stock Corporation, đã cho biết rằng phương pháp bảo vệ quyền riêng tư của ứng dụng hoàn toàn có thể gồm có việc giải quyết và xử lý tài liệu như được miêu tả ở bên dưới. Để biết thêm thông tin, hãy xem chủ trương quyền riêng tư của nhà tăng trưởng .
Dữ Liệu Được Dùng Để Theo Dõi Bạn
Dữ liệu sau đây hoàn toàn có thể được sử dụng để theo dõi bạn trên những ứng dụng và website do những công ty khác chiếm hữu :
-
Vị Trí
Dữ Liệu Liên Kết Với Bạn
Dữ liệu sau đây hoàn toàn có thể được tích lũy và link với danh tính của bạn :
-
Vị Trí
Phương thức bảo vệ quyền riêng tư hoàn toàn có thể khác nhau, ví dụ điển hình như dựa trên những tính năng bạn sử dụng hoặc độ tuổi của bạn. Tìm hiểu thêm .
Source: https://vh2.com.vn
Category : Phần Mềm
The post MyGo Driver appeared first on Networks Business Online Việt Nam & International VH2.
]]>The post 3 cách cài driver Bluetooth cho Win 10 hiệu quả appeared first on Networks Business Online Việt Nam & International VH2.
]]>
26/08/2021
–
26/08/2021
–
Góc chia sẻ
Bluetooth giúp cuộc sống của chúng ta thông minh và thuận tiện hơn với những kết nối dễ dàng, nhanh chóng. Nếu muốn sử dụng trên máy tính, trước tiên bạn cần nắm rõ cách cài driver Bluetooth cho Win 10 ngay trong bài viết dưới dây.
Cài đặt Bluetooth cho win 10 hiệu quả
Việc cài đặt driver Bluetooth cũng giúp máy tính của bạn tránh được sự cố có thể xảy ra. Tham khảo ngay 3 cách cài đặt ngay trong bài viết dưới đây.
Cách cài Bluetooth cho Win 10 hiệu quả
Hướng dẫn tải và cập nhật driver bluetooth win 10 đơn giản nhất
Người dùng hệ điều hành Windows 10 có thể sử dụng 1 trong 3 cách dưới đây.
#1. Sử dụng Device Manager
Bước 1: Chuột phải vào Start Menu (phím tắt Windows + X) chọn Device Manager.
Bước 2: Tại cửa sổ Device Manager, chọn mục Bluetooth → Nhấp vào mũi tên hướng xuống.
Nhấp vào mũi tên hướng xuống để truy cập Bluetooth
Nhấp chuột phải vào Bluetooth bạn sử dụng → Chọn Driver → Yes.
Chọn Driver
>> Xem thêm: Hướng dẫn kích hoạt OneNote trên Windows 11
Bước 3: Chọn Search automatically for updated driver software và hoàn tất quy trình cập nhật.
Khi quá trình kết thúc, hãy đóng cửa sổ và khởi động lại máy tính của bạn. Trường hợp nếu driver Bluetooth vẫn không hoạt động, hãy tiếp tục với các bước sau để cài đặt Bluetooth Win 10.
Bước 4: Chọn Browse my computer for driver software, sau đó nhấn vào Let me pick a list of device drivers on my computer.
Bước 5: Chọn driver thích hợp từ danh sách → chọn Next.
Khi quá trình kết thúc, hãy đóng cửa sổ trình quản lý thiết bị và khởi động lại PC của bạn.
#2. Cách cài Bluetooth cho Win 10 với Driver Talent
Tiện ích Driver Talent giúp tìm kiếm và tải driver Bluetooth tự động hoàn toàn miễn phí. Thực hiện theo hướng dẫn dưới đây:
Bước 1: Mở Driver Talent, nhấp vào Scan để thực hiện quét toàn bộ máy tính.
Tất cả driver Bluetooth đã lỗi thời, bị hỏng hoặc bị thiếu sẽ được hiển thị.
Nhấp vào Scan để thực hiện quét toàn bộ máy tính
Bước 2: Tải xuống và cập nhật driver Bluetooth trên Windows 10.
Nếu có driver Bluetooth có vấn đề, hãy nhấp vào Repair để chương trình tự động sửa lỗi Bluetooth Windows 10 nhanh chóng.
Tải xuống và cập nhật driver Bluetooth trên Windows 10
Bước 3: Khởi động lại máy tính để cập nhật trình điều khiển Bluetooth có hiệu lực.
#3. Sao lưu và phục hồi driver Bluetooth
Người dùng nên sao lưu driver trước khi cài đặt để đề phòng sự cố không mong muốn có thể xảy ra. Ngoài ra, Drive Talent có thể cho phép khôi phục Driver để quay trở lại phiên bản Driver trước đó.
Ngoài việc tải và cập nhật Driver, Drive Talent cung cấp các tính năng cao cấp khác như khôi phục hệ thống, tải driver trước đó cho các máy tính khác, phát hiện phần cứng, kiểm tra hỗ trợ VR,…
>> Chia sẻ: Cách kết nối mạng dây cho laptop chuẩn xác nhất
Bài viết trên đây là những hướng dẫn cài driver Bluetooth cho win 10 chi tiết, đầy đủ nhất. Cảm ơn các bạn đã theo dõi bài viết, đừng quên chia sẻ thông tin hữu ích này tới bạn bè, người thân nhé!
Bluetooth giúp đời sống của tất cả chúng ta mưu trí và thuận tiện hơn với những liên kết thuận tiện, nhanh gọn. Nếu muốn sử dụng trên máy tính, thứ nhất bạn cần nắm rõ cách cài driver Bluetooth cho Win 10 ngay trong bài viết dưới dây .
Cài đặt Bluetooth cho win 10 hiệu suất cao
Việc thiết lập driver Bluetooth cũng giúp máy tính của bạn tránh được sự cố hoàn toàn có thể xảy ra. Tham khảo ngay 3 cách setup ngay trong bài viết dưới đây .
Cách cài Bluetooth cho Win 10 hiệu suất cao
Hướng dẫn tải và cập nhật driver bluetooth win 10 đơn giản nhất
Người dùng hệ quản lý Windows 10 hoàn toàn có thể sử dụng 1 trong 3 cách dưới đây .
# 1. Sử dụng Device Manager
Bước 1: Chuột phải vào Start Menu (phím tắt Windows + X) chọn Device Manager.
Bước 2: Tại cửa sổ Device Manager, chọn mục Bluetooth → Nhấp vào mũi tên hướng xuống.
Nhấp vào mũi tên hướng xuống để truy vấn Bluetooth
Nhấp chuột phải vào Bluetooth bạn sử dụng → Chọn Driver → Yes.
Chọn Driver
>> Xem thêm: Hướng dẫn kích hoạt OneNote trên Windows 11
Bước 3: Chọn Search automatically for updated driver software và hoàn tất quy trình cập nhật.
Khi quy trình kết thúc, hãy đóng hành lang cửa số và khởi động lại máy tính của bạn. Trường hợp nếu driver Bluetooth vẫn không hoạt động giải trí, hãy liên tục với những bước sau để setup Bluetooth Win 10 .
Bước 4: Chọn Browse my computer for driver software, sau đó nhấn vào Let me pick a list of device drivers on my computer.
Bước 5: Chọn driver thích hợp từ danh sách → chọn Next.
Khi quy trình kết thúc, hãy đóng cửa sổ trình quản trị thiết bị và khởi động lại PC của bạn .
# 2. Cách cài Bluetooth cho Win 10 với Driver Talent
Tiện ích Driver Talent giúp tìm kiếm và tải driver Bluetooth tự động hóa trọn vẹn không tính tiền. Thực hiện theo hướng dẫn dưới đây :
Bước 1: Mở Driver Talent, nhấp vào Scan để thực hiện quét toàn bộ máy tính.
Tất cả driver Bluetooth đã lỗi thời, bị hỏng hoặc bị thiếu sẽ được hiển thị .
Nhấp vào Scan để thực thi quét hàng loạt máy tính
Bước 2: Tải xuống và cập nhật driver Bluetooth trên Windows 10.
Nếu có driver Bluetooth có vấn đề, hãy nhấp vào Repair để chương trình tự động sửa lỗi Bluetooth Windows 10 nhanh chóng.
Tải xuống và update driver Bluetooth trên Windows 10
Bước 3: Khởi động lại máy tính để cập nhật trình điều khiển Bluetooth có hiệu lực.
# 3. Sao lưu và phục sinh driver Bluetooth
Người dùng nên sao lưu driver trước khi cài đặt để đề phòng sự cố không mong muốn có thể xảy ra. Ngoài ra, Drive Talent có thể cho phép khôi phục Driver để quay trở lại phiên bản Driver trước đó.
Xem thêm: Phần mềm – Wikipedia tiếng Việt
Ngoài việc tải và update Driver, Drive Talent cung ứng những tính năng hạng sang khác như Phục hồi mạng lưới hệ thống, tải driver trước đó cho những máy tính khác, phát hiện phần cứng, kiểm tra tương hỗ VR, …
Bài viết trên đây là những hướng dẫn cài driver Bluetooth cho win 10 chi tiết cụ thể, không thiếu nhất. Cảm ơn những bạn đã theo dõi bài viết, đừng quên san sẻ thông tin hữu dụng này tới bạn hữu, người thân trong gia đình nhé !
Source: https://vh2.com.vn
Category : Phần Mềm
The post 3 cách cài driver Bluetooth cho Win 10 hiệu quả appeared first on Networks Business Online Việt Nam & International VH2.
]]>The post Cài Đặt Driver Máy In HP Laserjet 1020 – Tìm Hiểu Chi Tiết appeared first on Networks Business Online Việt Nam & International VH2.
]]>
Cài Đặt Driver Máy In HP Laserjet 1020
Cài đặt driver máy in HP Laserjet 1020
Máy in HP Laserjet 1020 được biết đến là một mẫu sản phẩm ưu việt của dòng HP, với tiêu chuẩn nhỏ gọn tương thích với mọi khoảng trống văn phòng, nhưng vẫn duy trì được hiệu suất hoạt động giải trí cao và tiết kiệm chi phí nguồn năng lượng. Dòng máy này trọn vẹn hoàn toàn có thể cung ứng nhu yếu thao tác của bạn với những tính năng hoạt động giải trí hiệu suất cao, độ bền cao, cùng tên thương hiệu uy tín ; lúc bấy giờ là chiếc máy in được nhiều người tìm mua .
Cài Đặt Driver Máy In HP Laserjet 1020
Cài đặt driver máy in HP Laserjet 1020
Máy in HP Laserjet 1020 được biết đến là một sản phẩm ưu việt của dòng HP, với tiêu chí nhỏ gọn phù hợp với mọi không gian văn phòng, nhưng vẫn duy trì được hiệu suất hoạt động cao và tiết kiệm năng lượng. Dòng máy này hoàn toàn có thể đáp ứng nhu cầu làm việc của bạn với những tính năng hoạt động hiệu quả, độ bền cao, cùng thương hiệu uy tín; hiện nay là chiếc máy in được nhiều người tìm mua.
Đối với người mới sử dụng máy in thì việc cần phải làm đầu tiên là cài đặt máy in để sử dụng. Bạn không biết cách cài đặt máy in như thế nào? Có khó lắm không? Có cần đến kỹ thuật chuyên môn để hỗ trợ không? Câu trả lời là không, các bước cài đặt của nó rất đơn giản, bạn chỉ cần cài đặt driver máy in HP Laserjet 1020 của bạn với vài bước cơ bản là có thể sử dụng được máy in bình thường rồi.

Hôm nay hãy cùng Trung tâm sửa chữa máy in 24h tìm hiểu về cách cài đặt driver máy in HP laserjet 1020 ngay tại bài viết hôm nay nhé.
Tìm hiểu về driver máy in HP laserjet 1020
Driver máy in HP laserjet 1020 là trình điều khiển máy in hỗ trợ kết nối giao tiếp giữa máy tính và máy in. Nó quản lý quá trình in ấn tài liệu giữa máy in và máy tính, do đó việc cài đặt driver máy in là điều bắt buộc phải làm để có những bản in mong muốn.
Thông thường bạn sẽ phải cài driver máy in HP laserjet 1020 khi bạn mua mới máy in và cần cài đặt để sử dụng hoặc mới cài lại win trên máy tính mất driver.
Tìm hiểu thêm : Hướng dẫn sử dụng máy in một cách hiệu quả nhất
Trước tiên để cài đặt drvier máy in HP laserjet 1020 thì bạn cần chuẩn bị:
-
Máy tính ổn định không bị lỗi win hay bị virus
-
Cắm nguồn và khởi động máy in, đảm bảo máy in hoạt động bình thưởng
-
Cắm dây kết nối máy in vào máy tính
-
Đặt một lượng giấy vào khay để chuẩn bị đặt lệnh in test
Hướng dẫn cài đặt driver máy in HP laserjet 1020
Bước 1: Trước tiên hãy kiểm tra lại máy tính của bạn xem đang máy tính của bạn là hệ điều hành win 32 bit hay 64 bit để cài đặt bản drvier phù hợp
Chuột phải vào My Computer => chọn Properties, trên đó sẽ có đầy đủ thông tin về hệ điều win hiện tại của bạn, nếu không ghi thông số gì thì mặc định là sẽ 32 bit
Lưu ý: Ngắt kết nối USB trước khi cài đặt trình điều khiển.
Bước 2: Truy cập vào link dưới đây để tải driver HP laserjet 1020 cho máy tính Windows 32bit hoặc Windows 64bit. Link chính thức sẽ để bản 32bit. Bạn kéo xuống bên dưới để tải bản phù hợp với Windows 64bit. Bản driver này tương thích từ Windows XP tới Windows 10.
Tải Driver máy in HP laserjet 1020. TẠI ĐÂY
Bước 3: Sau khi bạn đã download bạn nhấp phải chuột trái vào file vừa tải về và giải nén.
Bước 4: Cửa sổ cài đặt sẽ hiện ra, các bạn tích vào ô I accept the terms in the license agreement, sau đó nhấn vào nút Next.

Chờ một chút để quá trình cài đặt tự động tiến hành

Bước 5: Sau khi cài đặt xong, cửa sổ sẽ tự động biến mất. Để kiểm tra xem driver đã được cài đặt thành công hay chưa thì cách đơn giản nhất là các bạn hãy vào một phần mềm soạn thảo bất kỳ, ví dụ như Microsoft Word và chọn Print trong File, hoặc nhấn Ctrl + P. Kiểm tra trong danh sách Printer, nếu đã có máy in HP LaserJet 1020 thì bạn đã thành công rồi đó.

Lưu ý: Trường hợp nếu bạn kiểm tra mà chưa thấy tên trong danh sách, thì bạn hãy thử bằng cách khởi động lại máy tính và kiểm tra lại một lần nữa nhé. Trong trường hợp vẫn chưa thấy tên máy in xuất hiện, thì có thể bạn chưa kết nối với máy in, hoặc quá trình cài đặt bị lỗi. Các bạn hãy tiến hành kiểm tra kết nối và cài đặt lại.
Xem thêm: Cùng Trung tâm sửa chữa máy in 24h tìm hiểu Máy in HP 1020 in ra giấy trắng.
Trên đây là 5 bước đơn giản hướng dẫn bạn cài đặt driver máy in HP laserjet 1020 với máy tính. Hy vọng rằng với những chia sẻ từ Trung tâm sửa chữa máy in 24h sẽ mang lại những kiến thức hữu ích cho bạn trong bước đầu sử dụng máy in HP laserjet 1020.
Quý khách đang có vấn đề về lỗi máy in đang cần tư vấn xin vui lòng liên hệ theo số Hotline: 0985 63 7368 – 0915 09 7368 để nhận ƯU ĐÃI 20% đổ mực máy in ngay hôm nay. Liên hệ ngay! Các kỹ thuật viên sẽ trợ giúp bạn bất cứ lúc nào để khắc phục hoặc chúng tôi có thể hỗ trợ trực tuyến qua phần mềm

Hôm nay hãy cùng Trung tâm sửa chữa máy in 24h tìm hiểu về cách cài đặt driver máy in HP laserjet 1020 ngay tại bài viết hôm nay nhé.
Tìm hiểu về driver máy in HP laserjet 1020
Driver máy in HP laserjet 1020 là trình điều khiển và tinh chỉnh máy in tương hỗ liên kết tiếp xúc giữa máy tính và máy in. Nó quản trị quy trình in ấn tài liệu giữa máy in và máy tính, do đó việc setup driver máy in là điều bắt buộc phải làm để có những bản in mong ước .
Thông thường bạn sẽ phải cài driver máy in HP laserjet 1020 khi bạn mua mới máy in và cần setup để sử dụng hoặc mới cài lại win trên máy tính mất driver .
Tìm hiểu thêm : Hướng dẫn sử dụng máy in một cách hiệu suất cao nhất
Trước tiên để thiết lập drvier máy in HP laserjet 1020 thì bạn cần sẵn sàng chuẩn bị :
- Máy tính không thay đổi không bị lỗi win hay bị virus
- Cắm nguồn và khởi động máy in, bảo vệ máy in hoạt động giải trí bình thưởng
- Cắm dây liên kết máy in vào máy tính
- Đặt một lượng giấy vào khay để sẵn sàng chuẩn bị đặt lệnh in test
Hướng dẫn thiết lập driver máy in HP laserjet 1020
Bước 1: Trước tiên hãy kiểm tra lại máy tính của bạn xem đang máy tính của bạn là hệ điều hành win 32 bit hay 64 bit để cài đặt bản drvier phù hợp
Chuột phải vào My Computer => chọn Properties, trên đó sẽ có đầy đủ thông tin về hệ điều win hiện tại của bạn, nếu không ghi thông số gì thì mặc định là sẽ 32 bit
Lưu ý: Ngắt kết nối USB trước khi cài đặt trình điều khiển.
Bước 2: Truy cập vào link dưới đây để tải driver HP laserjet 1020 cho máy tính Windows 32bit hoặc Windows 64bit. Link chính thức sẽ để bản 32bit. Bạn kéo xuống bên dưới để tải bản phù hợp với Windows 64bit. Bản driver này tương thích từ Windows XP tới Windows 10.
Tải Driver máy in HP laserjet 1020. TẠI ĐÂY
Bước 3: Sau khi bạn đã download bạn nhấp phải chuột trái vào file vừa tải về và giải nén.
Bước 4: Cửa sổ cài đặt sẽ hiện ra, các bạn tích vào ô I accept the terms in the license agreement, sau đó nhấn vào nút Next.

Chờ một chút ít để quy trình setup tự động hóa thực thi

Bước 5: Sau khi cài đặt xong, cửa sổ sẽ tự động biến mất. Để kiểm tra xem driver đã được cài đặt thành công hay chưa thì cách đơn giản nhất là các bạn hãy vào một phần mềm soạn thảo bất kỳ, ví dụ như Microsoft Word và chọn Print trong File, hoặc nhấn Ctrl + P. Kiểm tra trong danh sách Printer, nếu đã có máy in HP LaserJet 1020 thì bạn đã thành công rồi đó.

Lưu ý: Trường hợp nếu bạn kiểm tra mà chưa thấy tên trong danh sách, thì bạn hãy thử bằng cách khởi động lại máy tính và kiểm tra lại một lần nữa nhé. Trong trường hợp vẫn chưa thấy tên máy in xuất hiện, thì có thể bạn chưa kết nối với máy in, hoặc quá trình cài đặt bị lỗi. Các bạn hãy tiến hành kiểm tra kết nối và cài đặt lại.
Xem thêm: Cùng Trung tâm sửa chữa máy in 24h tìm hiểu Máy in HP 1020 in ra giấy trắng.
Trên đây là 5 bước đơn thuần hướng dẫn bạn setup driver máy in HP laserjet 1020 với máy tính. Hy vọng rằng với những san sẻ từ Trung tâm thay thế sửa chữa máy in 24 h sẽ mang lại những kiến thức và kỹ năng hữu dụng cho bạn trong trong bước đầu sử dụng máy in HP laserjet 1020 .
Source: https://vh2.com.vn
Category : Phần Mềm
The post Cài Đặt Driver Máy In HP Laserjet 1020 – Tìm Hiểu Chi Tiết appeared first on Networks Business Online Việt Nam & International VH2.
]]>The post Cách Update Driver Win 7 – Cách Cài Driver Cho Win 7 Chi Tiết Nhất appeared first on Networks Business Online Việt Nam & International VH2.
]]>Chắc hẳn với dân công nghệ nói chung thì Driver là một trong những phần cực kỳ quan trọng giúp cho khả năng hoạt động của máy được mượt mà, trơn tru nhất có thể. Driver cũng chính là nơi để cho phần mềm và phần cứng giao tiếp và cùng nhau xử lý những tác vụ người dùng.
Vậy thì, bài viết dưới đây Sforum sẽ hướng dẫn cho bạn cách kiểm tra và cập nhật Driver đơn giản, nhanh chóng trên Windows nhé!
Tại sao nên cập nhật Driver thường xuyên cho máy?
Vì Driver là môi trường giúp cho phần cứng và phần mềm hoạt động cùng nhau, do đó việc thường xuyên kiểm tra driver để phát hiện lỗi cũng như luôn update những driver mới nhất để phù hợp với các tính năng có trên hệ điều hành là một điều mà những người dùng máy tính, laptop thông thường ít để ý đến.
Chắc hẳn với dân công nghệ nói chung thì Driver là một trong những phần cực kỳ quan trọng giúp cho khả năng hoạt động của máy được mượt mà, trơn tru nhất có thể. Driver cũng chính là nơi để cho phần mềm và phần cứng giao tiếp và cùng nhau xử lý những tác vụ người dùng.
Vậy thì, bài viết dưới đây Sforum sẽ hướng dẫn cho bạn cách kiểm tra và cập nhật Driver đơn giản, nhanh chóng trên Windows nhé!
Tại sao nên cập nhật Driver thường xuyên cho máy?
Vì Driver là môi trường giúp cho phần cứng và phần mềm hoạt động cùng nhau, do đó việc thường xuyên kiểm tra driver để phát hiện lỗi cũng như luôn update những driver mới nhất để phù hợp với các tính năng có trên hệ điều hành là một điều mà những người dùng máy tính, laptop thông thường ít để ý đến.
Vì Driver là môi trường giúp cho phần cứng và phần mềm hoạt động cùng nhau, do đó việc thường xuyên kiểm tra driver để phát hiện lỗi cũng như luôn update những driver mới nhất để phù hợp với các tính năng có trên hệ điều hành là một điều mà những người dùng máy tính, laptop thông thường ít để ý đến.
Bạn có thể dễ dàng nhận biết driver gặp vấn đề bằng một số lỗi như: Không kết nối được Wifi, không thể nghe phát âm thanh trên máy,… thì có thể là do driver của bạn chưa cập nhật hoặc không có.
Cách kiểm tra và cập nhật Driver Win 10 trong tích tắc
Tiếp theo đây, Sforum sẽ chỉ một một số cách kiểm tra và update những driver thường xuyên sử dụng:
Sử dụng Device Manager
Dưới đây là các bước giúp bạn có thể kiểm tra thông qua Device Manager ngay trên máy tính, laptop:
Bước 1: Nhấn vào nút Start và nhập Device Manager lên thanh tìm kiếm.
Bước 2: Sau đó nhấn Open.
Bước 3: Tại đây sẽ hiển thị tất cả các thiết bị dùng driver trên máy, bạn hãy Click chuột phải vào driver mà bạn muốn kiểm tra. Sau đó chọn mục Properties.
Bước 4: Tiếp đến, bạn hãy chọn tab Driver để kiểm tra, bạn có thể chọn Update driver để cập nhật nếu phát hiện lỗi hoặc có thể Disable Device để vô hiệu hóa và Uninstall Device để gỡ cài đặt driver.
Bước 5: Ngoài ra, nếu bạn chỉ muốn Update driver và không cần kiểm tra các thông số khác thì ở giao diện Device Manager, hãy click chuột phải vào driver chọn muốn cập nhật và chọn Update Driver ngay nhé.
Sử dụng Windows Update
Ngoài cách kiểm tra tại danh mục Device Manager, bạn cũng có thể kiểm tra cả phần mềm và driver của máy với Windows Update:
Bước 1: Chọn nút Start, sau đó nhập Windows Update Settings lên thanh tìm kiếm → Open
Bước 2: Sau đó tại Windows Update, bạn hãy chọn mục Advanced Options.
Bước 3: Tiếp theo, hãy chọn Options Update → Driver updates
Bước 4: Tại đây, hệ thống sẽ đề xuất danh sách các driver bạn cần cập nhật, hãy lựa chọn những driver nào bạn cảm thấy chưa hoạt động tốt để cập nhật. Sau đó nhấn nút Download & Install.
Bước 5: Cuối cùng, driver sẽ được tải về và tự động cập nhật nhé!
Sử dụng phần mềm Driver Talent
Và cách kiểm tra cuối cùng mà Sforum muốn đề xuất cho bạn đó là sử dụng một trong những phần mềm kiểm tra driver “bên thứ 3” rất được ưa chuộng hiện nay, đó là Driver Talent. Các bước dưới đây, Sforum sẽ hướng dẫn bạn chi tiết cách cài đặt và sử dụng Driver Talent.
Bước 1: Truy cập Driver Talent để tải về.
Bước 2: Tiếp theo hãy chọn Free Download.
Bước 3: Sau khi tải về thành công, tiến hành cài đặt cho máy.
Bước 4: Để bắt đầu sử dụng hãy chọn SCAN để quét các driver trên máy.
Bước 5: Sau khi quét thành công, Driver Talent sẽ thông báo cho bạn những driver cần update cũng như những driver đang outdated. Sau đó hãy chọn driver đó và nhấn nút Download.
Tạm kết về cách cập nhật Driver
Qua bài viết trên, chắc hẳn bạn đã nắm rõ những cách để có thể kiểm tra và cập nhật driver cần thiết cho máy ngay tại nhà rồi nhé. Hy vọng rằng những thông tin hữu ích mà Sforum đã cung cấp sẽ là một nguồn tham khảo đáng tin cậy cho bạn. Chúc bạn thực hiện thành công!
Windows 7 Home Premium Windows 7 Professional Windows 7 Ultimate Windows 7 Enterprise Xem th
EA;m…
CD;t hơn
TÓ M TẮ T
Windows 7 Home Premium Windows 7 Professional Windows 7 Ultimate Windows 7 Enterprise Xem thEA;m…CD;t hơn
Theo mặc định, Windows 7 tự động cài đặt trình điều khiển cho các thiết bị được kết nối với máy tính. Tuy nhiên, nếu bạn không muốn Windows 7 tự động cài đặt trình điều khiển, bạn có thể sử dụng một trong các phương pháp được liệt kê trong bài viết này.
Phương pháp 1: Thay đổi thiết lập cài đặt thiết bị
Bấm Bắt đầu, gõ thiết bị và máy in vào hộp tìm kiếm, rồi bấm Thiết bị và Máy in.
Bạn đang xem: Cách update driver win 7

Tất cả thiết bị được kết nối với máy tính được liệt kê, bao gồm màn hình, bàn phím, chuột, máy in, v.v…Trong Thiết bị, bấm chuột phải vào biểu tượng cho máy tính, rồi bấm Thiết lập cài đặt thiết bị.
Một cửa sổ mới bật lên hỏi xem bạn có muốn Windows tải xuống phần mềm trình điều khiển hay không. Bấm để chọn Không, để tôi chọn những điều phải làm, chọn Không bao giờ cài đặt phần mềm trình điều khiển từ Windows update, rồi bấm Lưu Thay đổi.
Bấm Có khi bạn được nhắc xác nhận.

Phương pháp 2: Cấu hình thiết đặt chính sách nhóm
Chú ý Phương pháp này chỉ áp dụng cho Windows 7 Professional, Windows 7 Ultimate, và Windows 7 Enterprise.
Bấm Bắt đầu, nhập gpedit.msc vào hộp tìm kiếm, rồi nhấn ENTER. Bước này mở ra Bộ soạn Chính sách Nhóm Cục bộ. nếu bạn được nhắc).
nếu bạn được nhắc).
Bung rộng Cấu hình Máy tính, bung rộng Khuôn mẫu Quản trị, bung rộng Hệ thống, bung rộng Cài đặt Thiết bị, rồi bấm Hạn chế Cài đặt Thiết bị. Trong cửa sổ bên phải, bấm đúp Ngăn các thiết đặt chính sách khác mô tả cài đặt thiết bị. 
Bạn hoàn toàn có thể thuận tiện phân biệt driver gặp yếu tố bằng một số ít lỗi như : Không liên kết được Wifi, không hề nghe phát âm thanh trên máy, … thì hoàn toàn có thể là do driver của bạn chưa update hoặc không có .
Cách kiểm tra và cập nhật Driver Win 10 trong tích tắc
Tiếp theo đây, Sforum sẽ chỉ một một số ít cách kiểm tra và update những driver liên tục sử dụng :
Sử dụng Device Manager
Dưới đây là các bước giúp bạn hoàn toàn có thể kiểm tra trải qua Device Manager ngay trên máy tính, máy tính :
Bước 1: Nhấn vào nút Start và nhập Device Manager lên thanh tìm kiếm.
Bước 2: Sau đó nhấn Open.
Bước 3: Tại đây sẽ hiển thị tất cả các thiết bị dùng driver trên máy, bạn hãy Click chuột phải vào driver mà bạn muốn kiểm tra. Sau đó chọn mục Properties.
Bước 4: Tiếp đến, bạn hãy chọn tab Driver để kiểm tra, bạn có thể chọn Update driver để cập nhật nếu phát hiện lỗi hoặc có thể Disable Device để vô hiệu hóa và Uninstall Device để gỡ cài đặt driver.
Bước 5: Ngoài ra, nếu bạn chỉ muốn Update driver và không cần kiểm tra các thông số khác thì ở giao diện Device Manager, hãy click chuột phải vào driver chọn muốn cập nhật và chọn Update Driver ngay nhé.
Sử dụng Windows Update
Ngoài cách kiểm tra tại hạng mục Device Manager, bạn cũng hoàn toàn có thể kiểm tra cả ứng dụng và driver của máy với Windows Update :
Bước 1: Chọn nút Start, sau đó nhập Windows Update Settings lên thanh tìm kiếm → Open
Bước 2: Sau đó tại Windows Update, bạn hãy chọn mục Advanced Options.
Bước 3: Tiếp theo, hãy chọn Options Update → Driver updates
Bước 4: Tại đây, hệ thống sẽ đề xuất danh sách các driver bạn cần cập nhật, hãy lựa chọn những driver nào bạn cảm thấy chưa hoạt động tốt để cập nhật. Sau đó nhấn nút Download & Install.
Bước 5: Cuối cùng, driver sẽ được tải về và tự động cập nhật nhé!
Sử dụng phần mềm Driver Talent
Và cách kiểm tra ở đầu cuối mà Sforum muốn đề xuất kiến nghị cho bạn đó là sử dụng một trong những ứng dụng kiểm tra driver “ bên thứ 3 ” rất được ưu thích lúc bấy giờ, đó là Driver Talent. Các bước dưới đây, Sforum sẽ hướng dẫn bạn cụ thể cách thiết lập và sử dụng Driver Talent .
Bước 1: Truy cập Driver Talent để tải về.
Bước 2: Tiếp theo hãy chọn Free Download.
Bước 3: Sau khi tải về thành công, tiến hành cài đặt cho máy.
Bước 4: Để bắt đầu sử dụng hãy chọn SCAN để quét các driver trên máy.
Bước 5: Sau khi quét thành công, Driver Talent sẽ thông báo cho bạn những driver cần update cũng như những driver đang outdated. Sau đó hãy chọn driver đó và nhấn nút Download.
Tạm kết về cách cập nhật Driver
Qua bài viết trên, chắc rằng bạn đã nắm rõ những cách để hoàn toàn có thể kiểm tra và update driver thiết yếu cho máy ngay tại nhà rồi nhé. Hy vọng rằng những thông tin có ích mà Sforum đã phân phối sẽ là một nguồn tìm hiểu thêm đáng an toàn và đáng tin cậy cho bạn. Chúc bạn thực thi thành công xuất sắc !Windows 7 Home Premium Windows 7 Professional Windows 7 Ultimate Windows 7 Enterprise Xem th
EA;m…
CD;t hơn
TÓ M TẮ T
Windows 7 Home Premium Windows 7 Professional Windows 7 Ultimate Windows 7 Enterprise Xem thEA ; m … CD ; t hơn
Theo mặc định, Windows 7 tự động cài đặt trình điều khiển cho các thiết bị được kết nối với máy tính. Tuy nhiên, nếu bạn không muốn Windows 7 tự động cài đặt trình điều khiển, bạn có thể sử dụng một trong các phương pháp được liệt kê trong bài viết này.
Phương pháp 1: Thay đổi thiết lập cài đặt thiết bị
Bấm Bắt đầu, gõ thiết bị và máy in vào hộp tìm kiếm, rồi bấm Thiết bị và Máy in.
Bạn đang xem : Cách update driver win 7
Tất cả thiết bị được kết nối với máy tính được liệt kê, bao gồm màn hình, bàn phím, chuột, máy in, v.v…Trong Thiết bị, bấm chuột phải vào biểu tượng cho máy tính, rồi bấm Thiết lập cài đặt thiết bị.
Một cửa sổ mới bật lên hỏi xem bạn có muốn Windows tải xuống phần mềm trình điều khiển hay không. Bấm để chọn Không, để tôi chọn những điều phải làm, chọn Không bao giờ cài đặt phần mềm trình điều khiển từ Windows update, rồi bấm Lưu Thay đổi.
Bấm Có khi bạn được nhắc xác nhận .Xem thêm : Hướng Dẫn Cách Gỡ Bỏ Fifa Online 3 Ra Khỏi Máy Tính, Cách Xóa Fifa Online 3 Và Gỡ Cài Đặt Fo3 Đơn Giản
Phương pháp 2: Cấu hình thiết đặt chính sách nhóm
Chú ý Phương pháp này chỉ vận dụng cho Windows 7 Professional, Windows 7 Ultimate, và Windows 7 Enterprise.
Bung rộng Cấu hình Máy tính, bung rộng Khuôn mẫu Quản trị, bung rộng Hệ thống, bung rộng Cài đặt Thiết bị, rồi bấm Hạn chế Cài đặt Thiết bị. Trong cửa sổ bên phải, bấm đúp Ngăn các thiết đặt chính sách khác mô tả cài đặt thiết bị. 
Source: https://vh2.com.vn
Category : Phần Mềm
The post Cách Update Driver Win 7 – Cách Cài Driver Cho Win 7 Chi Tiết Nhất appeared first on Networks Business Online Việt Nam & International VH2.
]]>The post Driver Easy 5.8.1 – Tải Driver Easy cho PC appeared first on Networks Business Online Việt Nam & International VH2.
]]>Phiên bản mới nhất của phần mềm cập nhật driver miễn phí – Driver Easy 5.8 nâng cấp chức năng cơ bản, cải tiến hỗ trợ kỹ thuật và giao diện 1 số ngôn ngữ.
DriverEasy (Driver Easy) là ứng dụng tự động phát hiện, sao lưu các driver được cài đặt trên máy tính cũng như tải về và cài đặt những driver còn thiếu. Với sự hỗ trợ của hơn 8.000.000 cơ sở dữ liệu driver, DriverEasy sẽ đảm bảo tất cả driver trên máy tính luôn được cập nhật để tối đa hóa hiệu suất máy tính.
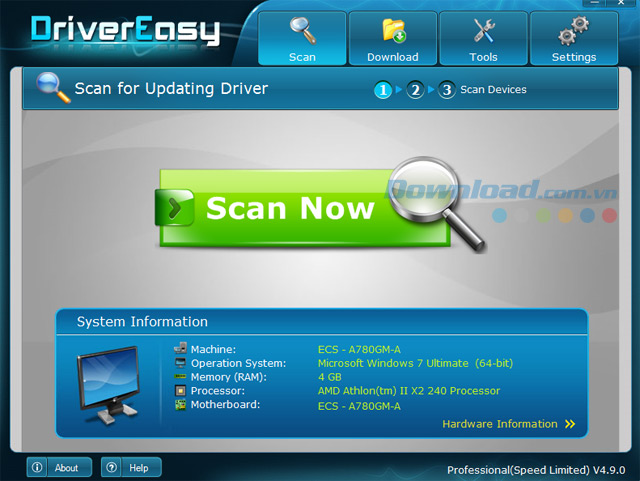
Tải DriverEasy – Tự động cài đặt driver cho máy tính nhanh chóng
Phiên bản mới nhất của phần mềm cập nhật driver miễn phí – Driver Easy 5.8 nâng cấp chức năng cơ bản, cải tiến hỗ trợ kỹ thuật và giao diện 1 số ngôn ngữ.
DriverEasy (Driver Easy) là ứng dụng tự động phát hiện, sao lưu các driver được cài đặt trên máy tính cũng như tải về và cài đặt những driver còn thiếu. Với sự hỗ trợ của hơn 8.000.000 cơ sở dữ liệu driver, DriverEasy sẽ đảm bảo tất cả driver trên máy tính luôn được cập nhật để tối đa hóa hiệu suất máy tính.
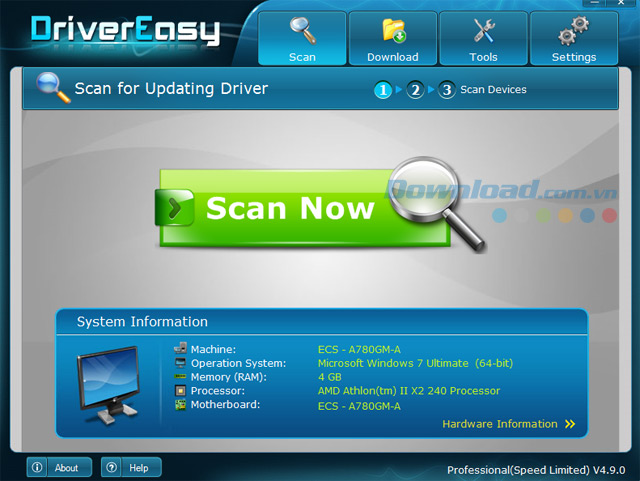
Tải DriverEasy – Tự động cài đặt driver cho máy tính nhanh chóng
Nhờ sở hữu một giao diện trực quan mà ngay khi khởi động chương trình, bạn có thể xem các thông tin liên quan đến hệ thống như: Hệ điều hành, bộ nhớ RAM, bộ xử lý, bo mạch chủ và máy tính. Do đó, hãy download DriverEasy để có thể cập nhật driver cho máy tính một cách liên tục nhé!
Điểm nổi bật của Driver Easy
![]()
Tự động dò tìm và tải driver
![]()
Miễn phí dùng thử
![]()
Sửa driver cũ, thiếu, không tương thích
![]()
Hoàn tiền 100%
![]()
Cải thiện hiệu suất, tính ổn định của PC
![]()
Dễ sử dụng – Chỉ cần nhấn nút Scan
![]()
Hơn 8.000.000 driver trong cơ sở dữ liệu
![]()
Hơn 3 triệu người dùng
Driver Easy dành cho
Người dùng máy tính bình thường
Loa không làm việc? Máy in bị lỗi? Dữ liệu, hình ảnh méo mó và quá to trên màn hình?… Đó là những lỗi phổ biến do driver bị thiếu hay đã quá lỗi thời. Với Driver Easy, người dùng dễ dàng sửa lỗi chỉ bằng vài cú nhấp chuột.
Người dùng máy tính giàu kinh nghiệm
PC bị chậm hay treo, giật, lag…? Cập nhật driver, bạn sẽ bất ngờ trước hiệu suất làm việc tốt hơn của máy tính. Và với Driver Easy, nhiệm vụ này chỉ là chuyện nhỏ. Nó đem đến cách đảm bảo PC luôn chạy ở tốc độ tối đa cực đơn giản. Chỉ cần Scan mỗi lần chạy PC hoặc lập lịch tự động quét hàng tháng để driver của bạn luôn cập nhật bản mới nhất.
Kỹ thuật viên máy tính
Nhận diện và định vị driver thiếu hay lỗi thời trên một máy tính có thể mất hàng giờ đồng hồ. Nếu phải làm nhiệm vụ này trên hàng loạt máy tính, bạn có thể mất cả ngày, thậm chí cả tuần. Hãy tạm biệt công việc ức chế này bằng Driver Easy. Chỉ cần cài đặt nó trên từng PC, nhấp Scan Now. Phần mềm sẽ nhận diện toàn bộ vấn đề của driver chỉ trong vài giây và cho phép người dùng tải tất cả driver đúng chỉ trong một bước.
Driver Easy tìm kiếm các driver cho
- Thiết bị âm thanh
- Card đồ họa
- Card mạng/Ethernet
- Card wifi
- Chipset
- Máy in
- Thiết bị USB
- Modem
- Driver CD/DVD-ROM
- Máy Scan
Tính năng chính của DriverEasy

Cơ sở dữ liệu Driver phong phú
Driver Easy hỗ trợ hơn 8.000 Driver Database và liên tục cập nhật mới hàng ngày, đảm bảo tất cả driver máy tính luôn update nhằm tối đa hóa hiệu suất PC. Với Driver Easy, người dùng không bao giờ phải lo lắng chuyện cài đặt driver sai hoặc lỗi thời. Cơ sở dữ liệu của Driver Easy đảm bảo người dùng luôn nhận được driver chính thức mới nhất.
Cập nhật và sửa lỗi driver
Sử dụng Driver Easy, bạn không phải dành hàng tiếng đồng hồ lọc, tìm driver ở các trang ngẫu nhiên trên Internet. Driver Easy chỉ mất vài phút update toàn bộ driver PC. Nó được thiết kế nhắm mục tiêu tiết kiệm thời gian cho người dùng và khắc phục mọi lỗi rắc rối liên quan tới driver.


Quét ngoại tuyến an toàn
Driver Easy cung cấp tính năng Offline Scan an toàn khi máy tính offline. Driver Easy cho phép lưu file phân tích driver trên máy tính mà không cần có kết nối Internet, giúp người dùng tải driver từ máy tính có mạng. Offline Scan đem đến cách định vị chính xác hầu hết driver mạng PC dễ dàng và nhanh chóng.
Sao lưu và khôi phục driver
Tính năng Backup & Restore của Driver Easy tặng người dùng giải pháp sao lưu khôi phục driver thiết bị chuyên nghiệp trên hệ điều hành Windows. Nó có khả năng nhận diện mọi phần cứng trong hệ thống, trích xuất driver liên quan từ đĩa cứng và sao lưu chúng ở một vị trí an toàn Sao lưu driver cực kỳ hữu ích, như một chiếc phao cứu sinh khi máy tính rơi vào thảm cảnh mất dữ liệu. Ngoài ra, nếu bạn không chắc driver mới có tương thích hệ thống hay không, hãy dùng tính năng này để lấy lại dữ liệu ban đầu.


Gỡ cài đặt driver phần cứng đã xóa
Khi thay card đồ họa mới, Windows vẫn giữ driver hiện tại và sẽ khởi động nó mỗi lần bật máy tính. Điều này khiến máy tính khởi động chậm, thậm chí gây xung đột hệ thống. Tính năng Driver Uninstall của Driver Easy cho phép người dùng gỡ và xóa sạch cài đặt phần cứng đã di chuyển khỏi hệ thống.
Hỗ trợ kỹ thuật
Driver Easy Technical Customer Support luôn sẵn sàng hỗ trợ người dùng mọi vấn đề về driver. Nhóm hỗ trợ này sẽ phân tích tình huống, đồng thời đưa ra giải pháp nhanh, hiệu quả nhất tới người dùng. Mọi yêu cầu, câu hỏi của khách hàng, Driver Easy đảm bảo luôn trả lời sớm nhất có thể.

So sánh sản phẩm
| Tiêu chí | Free Trial |
Professional 29.95 USD/ 3 PC/năm |
Technician 99.50 USD/ 50 PC/3 ngày |
| Tự động dò tìm driver thiếu, lỗi thời, không tương thích |
|
|
|
| Cập nhật lần lượt driver | |||
| Chứng thực toàn bộ driver | |||
| Xem chi tiết thông tin phần cứng kèm CPU | |||
| Tải và cài đặt chính xác hầu hết phiên bản driver mạng mới nhất với Offline Scan | |||
| Người dùng thương mại | |||
| Một click để cập nhật toàn bộ driver | |||
| Băng thông download trên máy chủ | Bình thường | Kết nối Internet 1000M | Kết nối Internet 1000M |
| Download tốc độ cao | |||
| Tốc độ download ước tính | 40KB – 80KB | 500KB – 20MB | 500KB – 20MB |
| Tạo điểm khôi phục tự động mà không làm mất dữ liệu | |||
| Tự động bảo vệ máy tính bằng cách sao lưu toàn bộ hệ thống | |||
| Khôi phục an toàn: quay lại driver đã cài trước đó | |||
| Xóa driver – chỉ cần nhấp Uninstall | |||
| Cập nhật tự động phiên bản | |||
| Hỗ trợ kỹ thuật chuyên nghiệp – Khắc phục các vấn đề của PC |
Tóm lại, phần mềm cập nhật driver tốt nhất DriverEasy giúp bạn tìm kiếm trình điều khiển còn thiếu, tải về và cài đặt chúng trên máy tính chỉ với vài cú nhấp chuột. Không mất nhiều công sức mà vẫn đảm bảo các driver trên máy luôn được cập nhật phiên bản mới nhất.
Cập nhật Driver Easy mới nhất
Driver Easy 5.7.2.21892 (cập nhật 30/5/2022):
- Nâng cấp phần biên dịch cho ngôn ngữ tiếng Anh, Ả Rập và CH Séc.
- Thêm tiêu đề cho danh sách thiết bị ẩn (Hidden Devices) trong môi trường tiếng Ả Rập.
- Sửa 1 số lỗi nhỏ.
Driver Easy 5.7.1.26143 (cập nhật 29/01/2022):
- Cải thiện hiển thị cho phần mô tả driver dài.
- Bổ sung tính năng hiển thị nội dung chú giải khi di chuột lên các mô tả driver dài.
- Nâng cấp hiển thị cho 1 số icon và nút bấm trên trang Update.
- Sửa lỗi tên thiết bị trong mục dấu hỏi chấm (hiển thị chi tiết driver) trên giao diện phần mềm tiếng Nhật và Hàn Quốc.
- Sửa lỗi menu chính hiển thị bên dưới giao diện chương trình. Hiện tại, menu đã được đặt đúng vị trí trung tâm – dễ nhìn và trực quan hơn.
- Sửa lỗi menu xổ xuống không đóng hoàn toàn khi xóa 1 driver đã tải về.
- Sửa lỗi nút Up-to-date hiển thị không đầy đủ trên giao diện tiếng Hy Lạp.
- Cải thiện phần biên dịch cho giao diện tiếng Pháp và Đức.
- Sửa 1 vài lỗi nhỏ.
- Thay đổi phần bản quyền lên 2022.
Driver Easy 5.7.0.39448 (cập nhật 04/08/2021):
- Bổ sung tính năng Roll back để quay trở lại driver cũ sau khi đã cập nhật driver mới nhất nhưng không phù hợp và muốn thay đổi.
- Bổ sung tính năng gỡ cài đặt driver sau khi đã thiết lập thành công.
- Cải thiện 1 số tính năng nhỏ, chẳng hạn như thêm hộp đánh dấu để hiển thị các thiết bị ẩn.
- Cải thiện giao diện người dùng cho tính năng sao lưu và sửa 1 số lỗi liên quan.
- Bổ sung tính năng chuột phải để sao chép cho Hardware ID và Compatible ID.
- Thiết kế lại hoàn toàn giao diện người dùng cho phần thiết lập và chi tiết driver.
- Sửa 1 số lỗi nhỏ khác và nâng cấp chung toàn chương trình nhằm mang đến trải nghiệm nhanh, ổn định và ít lỗi nhất.
Có 2 cách để cập nhật driver cho máy tính, đó là phương pháp thủ công và tự động. Nếu muốn update driver thủ công, người dùng có thể tải Driver Easy Free miễn phí và sử dụng tức thời. Đối với chức năng update driver tự động, bạn phải nâng cấp lên bản Driver Easy Pro.
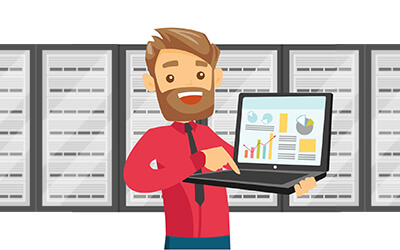
Hướng dẫn sử dụng Driver Easy
Bước 1: Tải và cài đặt DriverEasy. Sau đó, khởi chạy nó và nhấn nút Scan Now.
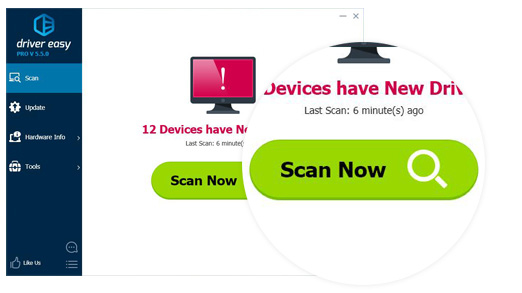
Bước 2: Driver Easy sẽ quét máy tính và liệt kê bất kỳ phần cứng nào có driver còn thiếu, lỗi thời hoặc không phù hợp. Nhấn nút Update All để cập nhật toàn bộ Driver lỗi thời trên máy tính.
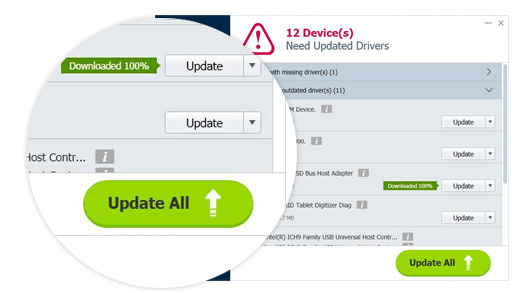
Điểm điển hình nổi bật của Driver Easy
![]() Tự động dò tìm và tải driver
Tự động dò tìm và tải driver![]() Miễn phí dùng thử
Miễn phí dùng thử![]() Sửa driver cũ, thiếu, không thích hợp
Sửa driver cũ, thiếu, không thích hợp![]() Hoàn tiền 100 %
Hoàn tiền 100 %![]() Cải thiện hiệu suất, tính không thay đổi của PC
Cải thiện hiệu suất, tính không thay đổi của PC![]() Dễ sử dụng – Chỉ cần nhấn nút Scan
Dễ sử dụng – Chỉ cần nhấn nút Scan![]() Hơn 8.000.000 driver trong cơ sở dữ liệu
Hơn 8.000.000 driver trong cơ sở dữ liệu![]() Hơn 3 triệu người dùng
Hơn 3 triệu người dùng
Driver Easy dành cho
Người dùng máy tính bình thường
Loa không làm việc? Máy in bị lỗi? Dữ liệu, hình ảnh méo mó và quá to trên màn hình?… Đó là những lỗi phổ biến do driver bị thiếu hay đã quá lỗi thời. Với Driver Easy, người dùng dễ dàng sửa lỗi chỉ bằng vài cú nhấp chuột.
Người dùng máy tính giàu kinh nghiệm
PC bị chậm hay treo, giật, lag … ? Cập nhật driver, bạn sẽ giật mình trước hiệu suất thao tác tốt hơn của máy tính. Và với Driver Easy, trách nhiệm này chỉ là chuyện nhỏ. Nó đem đến cách bảo vệ PC luôn chạy ở vận tốc tối đa cực đơn thuần. Chỉ cần Scan mỗi lần chạy PC hoặc lập lịch tự động hóa quét hàng tháng để driver của bạn luôn cập nhật bản mới nhất .
Kỹ thuật viên máy tính
Nhận diện và định vị driver thiếu hay lỗi thời trên một máy tính có thể mất hàng giờ đồng hồ. Nếu phải làm nhiệm vụ này trên hàng loạt máy tính, bạn có thể mất cả ngày, thậm chí cả tuần. Hãy tạm biệt công việc ức chế này bằng Driver Easy. Chỉ cần cài đặt nó trên từng PC, nhấp Scan Now. Phần mềm sẽ nhận diện toàn bộ vấn đề của driver chỉ trong vài giây và cho phép người dùng tải tất cả driver đúng chỉ trong một bước.
Driver Easy tìm kiếm các driver cho
- Thiết bị âm thanh
- Card đồ họa
- Card mạng/Ethernet
- Card wifi
- Chipset
- Máy in
- Thiết bị USB
- Modem
- Driver CD/DVD-ROM
- Máy Scan
Tính năng chính của DriverEasy

Cơ sở dữ liệu Driver phong phú
Driver Easy tương hỗ hơn 8.000 Driver Database và liên tục update mới hàng ngày, bảo vệ toàn bộ driver máy tính luôn update nhằm mục đích tối đa hóa hiệu suất PC. Với Driver Easy, người dùng không khi nào phải lo ngại chuyện thiết lập driver sai hoặc lỗi thời. Cơ sở tài liệu của Driver Easy bảo vệ người dùng luôn nhận được driver chính thức mới nhất .
Cập nhật và sửa lỗi driver
Sử dụng Driver Easy, bạn không phải dành hàng tiếng đồng hồ lọc, tìm driver ở các trang ngẫu nhiên trên Internet. Driver Easy chỉ mất vài phút update toàn bộ driver PC. Nó được thiết kế nhắm mục tiêu tiết kiệm thời gian cho người dùng và khắc phục mọi lỗi rắc rối liên quan tới driver.


Quét ngoại tuyến an toàn
Driver Easy phân phối tính năng Offline Scan bảo đảm an toàn khi máy tính offline. Driver Easy được cho phép lưu file nghiên cứu và phân tích driver trên máy tính mà không cần có liên kết Internet, giúp người dùng tải driver từ máy tính có mạng. Offline Scan đem đến cách xác định đúng chuẩn hầu hết driver mạng PC thuận tiện và nhanh gọn .
Sao lưu và khôi phục driver
Tính năng Backup và Restore của Driver Easy Tặng Ngay người dùng giải pháp sao lưu khôi phục driver thiết bị chuyên nghiệp trên hệ điều hành quản lý Windows. Nó có năng lực nhận diện mọi phần cứng trong mạng lưới hệ thống, trích xuất driver tương quan từ đĩa cứng và sao lưu chúng ở một vị trí bảo đảm an toàn Sao lưu driver cực kỳ có ích, như một chiếc phao cứu sinh khi máy tính rơi vào thảm cảnh mất tài liệu. Ngoài ra, nếu bạn không chắc driver mới có thích hợp mạng lưới hệ thống hay không, hãy dùng tính năng này để lấy lại tài liệu bắt đầu .

Gỡ cài đặt driver phần cứng đã xóa
Khi thay card đồ họa mới, Windows vẫn giữ driver hiện tại và sẽ khởi động nó mỗi lần bật máy tính. Điều này khiến máy tính khởi động chậm, thậm chí còn gây xung đột mạng lưới hệ thống. Tính năng Driver Uninstall của Driver Easy được cho phép người dùng gỡ và xóa sạch setup phần cứng đã chuyển dời khỏi mạng lưới hệ thống .
Hỗ trợ kỹ thuật
Driver Easy Technical Customer Support luôn sẵn sàng chuẩn bị tương hỗ người dùng mọi yếu tố về driver. Nhóm tương hỗ này sẽ nghiên cứu và phân tích trường hợp, đồng thời đưa ra giải pháp nhanh, hiệu suất cao nhất tới người dùng. Mọi nhu yếu, câu hỏi của người mua, Driver Easy bảo vệ luôn vấn đáp sớm nhất hoàn toàn có thể .
So sánh sản phẩm
| Tiêu chí | Free Trial |
Professional 29.95 USD/ 3 PC/năm |
Technician 99.50 USD/ 50 PC/3 ngày |
| Tự động dò tìm driver thiếu, lỗi thời, không tương thích |
|
|
|
| Cập nhật lần lượt driver | |||
| Chứng thực toàn bộ driver | |||
| Xem chi tiết thông tin phần cứng kèm CPU | |||
| Tải và cài đặt chính xác hầu hết phiên bản driver mạng mới nhất với Offline Scan | |||
| Người dùng thương mại | |||
| Một click để cập nhật toàn bộ driver | |||
| Băng thông download trên máy chủ | Bình thường | Kết nối Internet 1000M | Kết nối Internet 1000M |
| Download tốc độ cao | |||
| Tốc độ download ước tính | 40KB – 80KB | 500KB – 20MB | 500KB – 20MB |
| Tạo điểm khôi phục tự động mà không làm mất dữ liệu | |||
| Tự động bảo vệ máy tính bằng cách sao lưu toàn bộ hệ thống | |||
| Khôi phục an toàn: quay lại driver đã cài trước đó | |||
| Xóa driver – chỉ cần nhấp Uninstall | |||
| Cập nhật tự động phiên bản | |||
| Hỗ trợ kỹ thuật chuyên nghiệp – Khắc phục các vấn đề của PC |
Tóm lại, phần mềm cập nhật driver tốt nhất DriverEasy giúp bạn tìm kiếm trình điều khiển còn thiếu, tải về và cài đặt chúng trên máy tính chỉ với vài cú nhấp chuột. Không mất nhiều công sức mà vẫn đảm bảo các driver trên máy luôn được cập nhật phiên bản mới nhất.
Cập nhật Driver Easy mới nhất
Driver Easy 5.7.2. 21892 ( update 30/5/2022 ) :
- Nâng cấp phần biên dịch cho ngôn ngữ tiếng Anh, Ả Rập và CH Séc.
- Thêm tiêu đề cho danh sách thiết bị ẩn (Hidden Devices) trong môi trường tiếng Ả Rập.
- Sửa 1 số lỗi nhỏ.
Driver Easy 5.7.1. 26143 ( update 29/01/2022 ) :
- Cải thiện hiển thị cho phần mô tả driver dài.
- Bổ sung tính năng hiển thị nội dung chú giải khi di chuột lên các mô tả driver dài.
- Nâng cấp hiển thị cho 1 số icon và nút bấm trên trang Update.
- Sửa lỗi tên thiết bị trong mục dấu hỏi chấm (hiển thị chi tiết driver) trên giao diện phần mềm tiếng Nhật và Hàn Quốc.
- Sửa lỗi menu chính hiển thị bên dưới giao diện chương trình. Hiện tại, menu đã được đặt đúng vị trí trung tâm – dễ nhìn và trực quan hơn.
- Sửa lỗi menu xổ xuống không đóng hoàn toàn khi xóa 1 driver đã tải về.
- Sửa lỗi nút Up-to-date hiển thị không đầy đủ trên giao diện tiếng Hy Lạp.
- Cải thiện phần biên dịch cho giao diện tiếng Pháp và Đức.
- Sửa 1 vài lỗi nhỏ.
- Thay đổi phần bản quyền lên 2022.
Driver Easy 5.7.0. 39448 ( update 04/08/2021 ) :
- Bổ sung tính năng Roll back để quay trở lại driver cũ sau khi đã cập nhật driver mới nhất nhưng không phù hợp và muốn thay đổi.
- Bổ sung tính năng gỡ cài đặt driver sau khi đã thiết lập thành công.
- Cải thiện 1 số tính năng nhỏ, chẳng hạn như thêm hộp đánh dấu để hiển thị các thiết bị ẩn.
- Cải thiện giao diện người dùng cho tính năng sao lưu và sửa 1 số lỗi liên quan.
- Bổ sung tính năng chuột phải để sao chép cho Hardware ID và Compatible ID.
- Thiết kế lại hoàn toàn giao diện người dùng cho phần thiết lập và chi tiết driver.
- Sửa 1 số lỗi nhỏ khác và nâng cấp chung toàn chương trình nhằm mang đến trải nghiệm nhanh, ổn định và ít lỗi nhất.
Có 2 cách để cập nhật driver cho máy tính, đó là phương pháp thủ công và tự động. Nếu muốn update driver thủ công, người dùng có thể tải Driver Easy Free miễn phí và sử dụng tức thời. Đối với chức năng update driver tự động, bạn phải nâng cấp lên bản Driver Easy Pro.
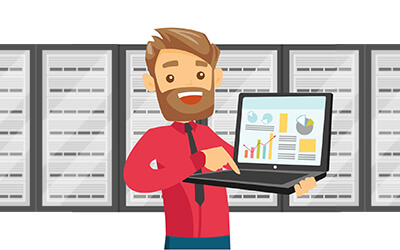
Hướng dẫn sử dụng Driver Easy
Bước 1: Tải và cài đặt DriverEasy. Sau đó, khởi chạy nó và nhấn nút Scan Now.
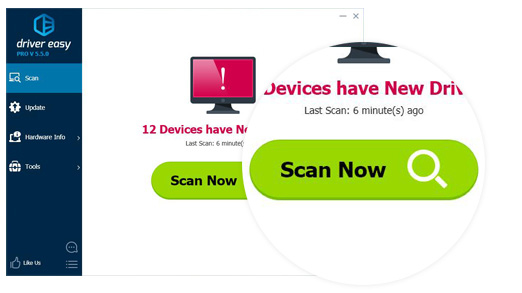
Bước 2: Driver Easy sẽ quét máy tính và liệt kê bất kỳ phần cứng nào có driver còn thiếu, lỗi thời hoặc không phù hợp. Nhấn nút Update All để cập nhật toàn bộ Driver lỗi thời trên máy tính.
Source: https://vh2.com.vn
Category : Phần Mềm
The post Driver Easy 5.8.1 – Tải Driver Easy cho PC appeared first on Networks Business Online Việt Nam & International VH2.
]]>The post Emddi Driver appeared first on Networks Business Online Việt Nam & International VH2.
]]>EMDDI – MÔ HÌNH MỚI VỀ ĐIỀU VẬN XE TRỰC TUYẾN
EMDDI là nền tảng (platform) công nghệ điều vận xe trực tuyến hoạt động theo một mô hình hoàn toàn mới, được phát triển bởi các chuyên gia và nhà khoa học tại Đại học Quốc gia Hà Nội.
EMDDI được tính toán và thiết kế để hoạt động trên quy mô lớn, với công nghệ lõi rất mạnh và tiên tiến. Dựa trên nền tảng EMDDI, ta có thể tạo ra hàng ngàn hệ thống phần mềm gọi xe độc lập, mỗi hệ thống do một đơn vị vận tải làm chủ. Các đơn vị vận tải này có thể tự tạo và quản lý các dịch vụ vận tại công nghệ của riêng mình như đặt xe taxi, xe hợp đồng điện tử, xe máy, xe vận chuyển hàng hóa và nhiều loại hình vận tải khác.
Hơn thế nữa, EMDDI còn là môi trường kết nối, liên thông các dịch vụ của các đơn vị trên toàn hệ thống ở nhiều địa phương khác nhau, giúp tổng hợp và cộng hưởng sức mạnh. Khách hàng chỉ cần dùng một phần mềm EMDDI là có thể lựa chọn và sử dụng được tất cả các dịch vụ vận tải của nhiều nhà cung cấp trên toàn quốc.
Hiện nay, EMDDI là nền tảng vận tải cộng nghệ có quy mô và phạm vi hoạt động lớn nhất Việt Nam với sự tham gia của nhiều công ty vận tải hàng đầu tại hơn 40 tỉnh, thành phố. Đặc biệt, EMDDI đã được Liên minh taxi Việt lựa chọn là giải pháp công nghệ chính thức và đang triển khai cho toàn bộ các đơn vị trong Liên minh.
EMDDI và Đại học Quốc gia Hà Nội tự hào đem đến một giải pháp vận tải công nghệ mới cho người Việt.
Emddi Driver – Trở thành đối tác của Emddi – Lái xe và tạo thu nhập nhanh chóng.
– Giúp mọi người di chuyển quanh thành phố và kiếm tiền trong lịch trình của bạn. Lái xe bất cứ khi nào bạn muốn – Emddi cung cấp cách thức linh hoạt để kiếm thêm tiền theo cách của bạn. Không cần đến văn phòng, chẳng có ông chủ, không có giờ làm việc cố định.
– Tải xuống ứng dụng Emddi Driver và đăng ký để lái xe trong ứng dụng. Chúng tôi sẽ hướng dẫn các bạn hoàn thành thủ tục nhanh chóng.
Lên đường
– Ứng dụng này cung cấp những tính năng mới nhất nhằm giúp bạn tập trung lái xe và kiếm tiền.
– Chúng tôi sẽ giải thích cách sử dụng ứng dụng, cung cấp điều hướng tùy chọn và bộ phận hỗ trợ Trợ giúp, cũng như cho bạn biết khi có những cơ hội đặc biệt để kiếm được nhiều tiền hơn. Mỗi chuyến đi bạn thực hiện đều được GPS theo dõi toàn bộ để đảm bảo sự an toàn.
Nhận thanh toán
– Bạn có thể xem mình đã kiếm được bao nhiêu tiền bất cứ lúc nào sau mỗi chuyến đi. Bạn sẽ được thanh toán trực tiếp vào tài khoản ngân hàng mỗi tuần hoặc nhận tiền mặt trong mỗi chuyến đi – tùy thuộc vào bạn lái xe ở quốc gia nào.
Source: https://vh2.com.vn
Category : Phần Mềm
The post Emddi Driver appeared first on Networks Business Online Việt Nam & International VH2.
]]>The post Cách sửa lỗi Realtek hd audio manager win 10 64 bit không hiển thị appeared first on Networks Business Online Việt Nam & International VH2.
]]>Phần mềm Realtek HD Audio Manager Win 10 64 bit là một công cụ đơn giản hỗ trợ kiểm soát âm thanh trên laptop/desktop Windows 10. Một số người dùng Windows báo cáo rằng biểu tượng Realtek HD Audio Manager biến mất khỏi thanh Taskbar do đó họ không thể truy cập vào phần thiết lập âm thanh.Vậy thì cùng tìm hiểu những giải pháp giúp cải thiện điều này nhé!
Một số hướng dẫn sửa lỗi khi Realtek hd audio manager win 10 64 bit không hiển thị.
Cách 1: Gỡ và cài đặt lại Driver Realtek HD Audio Manager
Phần mềm Realtek HD Audio Manager Win 10 64 bit là một công cụ đơn giản hỗ trợ kiểm soát âm thanh trên laptop/desktop Windows 10. Một số người dùng Windows báo cáo rằng biểu tượng Realtek HD Audio Manager biến mất khỏi thanh Taskbar do đó họ không thể truy cập vào phần thiết lập âm thanh.Vậy thì cùng tìm hiểu những giải pháp giúp cải thiện điều này nhé!
Một số hướng dẫn sửa lỗi khi Realtek hd audio manager win 10 64 bit không hiển thị.
Cách 1: Gỡ và cài đặt lại Driver Realtek HD Audio Manager
* Gỡ Driver Realtek HD Audio
Nếu bạn đã khởi động lại Realtek HD Audio Driver nhưng lỗi vẫn còn đó, nguyên nhân có thể là do driver không tương thích với máy tính của bạn, vì thế bạn nên thử gỡ cài đặt Realtek HD Audio lại.
– Bước 1. Click tổ hợp phím Windows + X để mở nhanh menu ở góc dưới cùng bên trái màn hình.
– Bước 2. Trong menu hiển thị -> Click Device Manager.

– Bước 3. Trong menu danh mục của cửa sổ “Device Manager”, mở rộng phần “Sound, Video and Game Controllers”
– Bước 4. Click chuột phải vào Realtek High Definition Audio -> Chọn Uninstall.

– Bước 5. Tích vào tùy chọn “Remove the driver for this software” -> Click vào nút “OK” để tiếp tục gỡ cài đặt.
* Cài đặt lại Realtek HD Audio Manager cho Windows 10
Lỗi máy tính không có Realtek HD Audio Manager phát sinh do nhiều nguyên nhân khác nhau, chẳng hạn như lỗi không tương thích, thiết lập sai, hoặc lỗi driver có thể dẫn đến lỗi mất biểu tượng Realtek HD Audio Manager trên thanh Taskbar cũng như dẫn đến tình trạng mất âm thanh trên Windows 10 sau khi cập nhật, hay lỗi loa Bluetooth bị delay khi phát nhạc, vấn đề âm thanh khi cắm headphone…v…v.
Trong trường hợp này, bạn có thể sử dụng Driver Talent để cài đặt lại phiên bản Realtek Audio Driver phù hợp nhất cho cấu hình máy của bạn. Bạn hãy chọn phiên bản driver Realtek tương thích với Windows 10 64-bit ở nút download bên dưới.
– Bước 1. Quét toàn bộ Windows 10 để xác định xem có lỗi Driver Audio không?
Mở phần mềm Driver Talent lên -> Click nút Scan để bắt đầu rà soát những driver quá hạn cập nhật, bị lỗi hoặc không tương thích.

– Bước 2. Cài đặt lại Realtek High Definition Audio Driver
Kéo xuống phần Audio driver. Chọn phiên bản driver phù hợp nhất từ menu xổ xuống. (Bạn có thể chọn driver phiên bản mới nhất hoặc phiên bản ổn định). Sau đó click nút Reinstall. Driver Talent sẽ tự động tải và cài đặt driver cho bạn.

– Bước 3. Sau khi cài đặt xong driver, khởi động lại máy tính để xem lỗi máy tính không có Realtek HD Audio Manager đã được khắc phục hay chưa.
Lưu ý: Chúng tôi khuyên bạn nên tạo sẵn một bản backup hệ thống hoặc backup tất cả driver hiện hành trên má trước khi dùng Driver Talent để tác động vào hệ thống Windows 10. Việc này giúp bảo vệ dữ liệu máy tính của bạn và giúp khôi phục hệ thống lại như ban đầu nếu chẳng may gặp lỗi trong quá trình cài đặt.
Cách 2: Sử dụng Control Panel Windows 10
Bạn cũng có thể sửa lỗi máy tính không có Realtek HD Audio Manager thông qua việc tùy chỉnh trong Control Panel, hãy thực hiện theo các bước sau đây:
– Bước 1. Mở Control Panel trên Windows 10.
– Bước 2. Thay đổi phần View thành Small/Large icons -> tìm đến Realtek HD Audio Manager và click vào.

– Bước 4. Click vào “i” (biểu tượng thông tin !) phía trên nút OK nằm ở góc dưới cùng bên phải.
– Bước 5. Tích vào tùy chọn Display icon in notification area -> Click OK.

Sau đó bạn sẽ thấy lỗi máy tính không có Realtek HD Audio Manager đã được khắc phục, biểu tượng của Realtek đã xuất hiện trở lại trên thanh Taskbar Windows 10.
Bài viết đã cung cấp hai cách sửa lỗi Realtek hd audio manager win 10 64bit bản quyền không hiển thị đơn giản nhất. Nếu thấy bài viết hay hãy share để ủng hộ chúng tôi nhé.
THAM KHẢO THÊM CÁC THỦ THUẬT OFFICE:
 Cách chỉnh độ sáng màn hình máy tính win 7
Cách chỉnh độ sáng màn hình máy tính win 7
 Cách gộp ổ cứng win 10 đơn giản, hiệu quả
Cách gộp ổ cứng win 10 đơn giản, hiệu quả
 Cách sửa lỗi Realtek hd audio manager win 10
Cách sửa lỗi Realtek hd audio manager win 10
 Khắc phục khi không tìm thấy camera trên laptop win 7
Khắc phục khi không tìm thấy camera trên laptop win 7
THÔNG TIN ĐẶT MUA BẢN QUYỀN WINDOWS
Cám ơn các bạn đã ủng hộ banquyenwindows.com trong thời gian qua. Nếu các bạn có nhu cầu mua bản quyền Windows 10 pro, mua bản quyền office 365, mua bản quyền office 2016, mua bản quyền office 2019, mua bản quyền windows server, hãy liên hệ theo thông tin sau đây

Ship hàng thu tiền tận nơi trên toàn quốc – Giao hàng trong 1h tại HCM
Phần mềm Realtek HD Audio Manager Win 10 64 bit là một công cụ đơn giản hỗ trợ kiểm soát âm thanh trên laptop/desktop Windows 10. Một số người dùng Windows báo cáo rằng biểu tượng Realtek HD Audio Manager biến mất khỏi thanh Taskbar do đó họ không thể truy cập vào phần thiết lập âm thanh.Vậy thì cùng tìm hiểu những giải pháp giúp cải thiện điều này nhé!
Một số hướng dẫn sửa lỗi khi Realtek hd audio manager win 10 64 bit không hiển thị.
Cách 1: Gỡ và cài đặt lại Driver Realtek HD Audio Manager
* Gỡ Driver Realtek HD Audio
Nếu bạn đã khởi động lại Realtek HD Audio Driver nhưng lỗi vẫn còn đó, nguyên nhân có thể là do driver không tương thích với máy tính của bạn, vì thế bạn nên thử gỡ cài đặt Realtek HD Audio lại.
– Bước 1. Click tổ hợp phím Windows + X để mở nhanh menu ở góc dưới cùng bên trái màn hình.
– Bước 2. Trong menu hiển thị -> Click Device Manager.

– Bước 3. Trong menu danh mục của cửa sổ “Device Manager”, mở rộng phần “Sound, Video and Game Controllers”
– Bước 4. Click chuột phải vào Realtek High Definition Audio -> Chọn Uninstall.

– Bước 5. Tích vào tùy chọn “Remove the driver for this software” -> Click vào nút “OK” để tiếp tục gỡ cài đặt.
* Cài đặt lại Realtek HD Audio Manager cho Windows 10
Lỗi máy tính không có Realtek HD Audio Manager phát sinh do nhiều nguyên nhân khác nhau, chẳng hạn như lỗi không tương thích, thiết lập sai, hoặc lỗi driver có thể dẫn đến lỗi mất biểu tượng Realtek HD Audio Manager trên thanh Taskbar cũng như dẫn đến tình trạng mất âm thanh trên Windows 10 sau khi cập nhật, hay lỗi loa Bluetooth bị delay khi phát nhạc, vấn đề âm thanh khi cắm headphone…v…v.
Trong trường hợp này, bạn có thể sử dụng Driver Talent để cài đặt lại phiên bản Realtek Audio Driver phù hợp nhất cho cấu hình máy của bạn. Bạn hãy chọn phiên bản driver Realtek tương thích với Windows 10 64-bit ở nút download bên dưới.
– Bước 1. Quét toàn bộ Windows 10 để xác định xem có lỗi Driver Audio không?
Mở phần mềm Driver Talent lên -> Click nút Scan để bắt đầu rà soát những driver quá hạn cập nhật, bị lỗi hoặc không tương thích.

– Bước 2. Cài đặt lại Realtek High Definition Audio Driver
Kéo xuống phần Audio driver. Chọn phiên bản driver phù hợp nhất từ menu xổ xuống. (Bạn có thể chọn driver phiên bản mới nhất hoặc phiên bản ổn định). Sau đó click nút Reinstall. Driver Talent sẽ tự động tải và cài đặt driver cho bạn.

– Bước 3. Sau khi cài đặt xong driver, khởi động lại máy tính để xem lỗi máy tính không có Realtek HD Audio Manager đã được khắc phục hay chưa.
Lưu ý: Chúng tôi khuyên bạn nên tạo sẵn một bản backup hệ thống hoặc backup tất cả driver hiện hành trên má trước khi dùng Driver Talent để tác động vào hệ thống Windows 10. Việc này giúp bảo vệ dữ liệu máy tính của bạn và giúp khôi phục hệ thống lại như ban đầu nếu chẳng may gặp lỗi trong quá trình cài đặt.
Cách 2: Sử dụng Control Panel Windows 10
Bạn cũng có thể sửa lỗi máy tính không có Realtek HD Audio Manager thông qua việc tùy chỉnh trong Control Panel, hãy thực hiện theo các bước sau đây:
– Bước 1. Mở Control Panel trên Windows 10.
– Bước 2. Thay đổi phần View thành Small/Large icons -> tìm đến Realtek HD Audio Manager và click vào.

– Bước 4. Click vào “i” (biểu tượng thông tin !) phía trên nút OK nằm ở góc dưới cùng bên phải.
– Bước 5. Tích vào tùy chọn Display icon in notification area -> Click OK.

Sau đó bạn sẽ thấy lỗi máy tính không có Realtek HD Audio Manager đã được khắc phục, biểu tượng của Realtek đã xuất hiện trở lại trên thanh Taskbar Windows 10.
Bài viết đã cung cấp hai cách sửa lỗi Realtek hd audio manager win 10 64bit bản quyền không hiển thị đơn giản nhất. Nếu thấy bài viết hay hãy share để ủng hộ chúng tôi nhé.
THAM KHẢO THÊM CÁC THỦ THUẬT OFFICE:
 Cách chỉnh độ sáng màn hình máy tính win 7
Cách chỉnh độ sáng màn hình máy tính win 7
 Cách gộp ổ cứng win 10 đơn giản, hiệu quả
Cách gộp ổ cứng win 10 đơn giản, hiệu quả
 Cách sửa lỗi Realtek hd audio manager win 10
Cách sửa lỗi Realtek hd audio manager win 10
 Khắc phục khi không tìm thấy camera trên laptop win 7
Khắc phục khi không tìm thấy camera trên laptop win 7
THÔNG TIN ĐẶT MUA BẢN QUYỀN WINDOWS
Cám ơn các bạn đã ủng hộ banquyenwindows.com trong thời gian qua. Nếu các bạn có nhu cầu mua bản quyền Windows 10 pro, mua bản quyền office 365, mua bản quyền office 2016, mua bản quyền office 2019, mua bản quyền windows server, hãy liên hệ theo thông tin sau đây

Ship hàng thu tiền tận nơi trên toàn quốc – Giao hàng trong 1h tại HCM
Nếu bạn đã khởi động lại Realtek HD Audio Driver nhưng lỗi vẫn còn đó, nguyên nhân có thể là do driver không tương thích với máy tính của bạn, vì thế bạn nên thử gỡ cài đặt Realtek HD Audio lại.
– Bước 1. Click tổ hợp phím Windows + X để mở nhanh menu ở góc dưới cùng bên trái màn hình.
– Bước 2. Trong menu hiển thị -> Click Device Manager.

– Bước 3. Trong menu danh mục của cửa sổ “Device Manager”, mở rộng phần “Sound, Video and Game Controllers”
– Bước 4. Click chuột phải vào Realtek High Definition Audio -> Chọn Uninstall.

– Bước 5. Tích vào tùy chọn “Remove the driver for this software” -> Click vào nút “OK” để tiếp tục gỡ cài đặt.
* Cài đặt lại Realtek HD Audio Manager cho Windows 10
Lỗi máy tính không có Realtek HD Audio Manager phát sinh do nhiều nguyên nhân khác nhau, chẳng hạn như lỗi không tương thích, thiết lập sai, hoặc lỗi driver có thể dẫn đến lỗi mất biểu tượng Realtek HD Audio Manager trên thanh Taskbar cũng như dẫn đến tình trạng mất âm thanh trên Windows 10 sau khi cập nhật, hay lỗi loa Bluetooth bị delay khi phát nhạc, vấn đề âm thanh khi cắm headphone…v…v.
Trong trường hợp này, bạn có thể sử dụng Driver Talent để cài đặt lại phiên bản Realtek Audio Driver phù hợp nhất cho cấu hình máy của bạn. Bạn hãy chọn phiên bản driver Realtek tương thích với Windows 10 64-bit ở nút download bên dưới.
Download Now
– Bước 1. Quét toàn bộ Windows 10 để xác định xem có lỗi Driver Audio không?
Mở phần mềm Driver Talent lên -> Click nút Scan để bắt đầu rà soát những driver quá hạn cập nhật, bị lỗi hoặc không tương thích.

– Bước 2. Cài đặt lại Realtek High Definition Audio Driver
Kéo xuống phần Audio driver. Chọn phiên bản driver phù hợp nhất từ menu xổ xuống. (Bạn có thể chọn driver phiên bản mới nhất hoặc phiên bản ổn định). Sau đó click nút Reinstall. Driver Talent sẽ tự động tải và cài đặt driver cho bạn.

– Bước 3. Sau khi cài đặt xong driver, khởi động lại máy tính để xem lỗi máy tính không có Realtek HD Audio Manager đã được khắc phục hay chưa.
Lưu ý: Chúng tôi khuyên bạn nên tạo sẵn một bản backup hệ thống hoặc backup tất cả driver hiện hành trên má trước khi dùng Driver Talent để tác động vào hệ thống Windows 10. Việc này giúp bảo vệ dữ liệu máy tính của bạn và giúp khôi phục hệ thống lại như ban đầu nếu chẳng may gặp lỗi trong quá trình cài đặt.
Xem thêm: Phần mềm – Wikipedia tiếng Việt
Cách 2: Sử dụng Control Panel Windows 10
Bạn cũng có thể sửa lỗi máy tính không có Realtek HD Audio Manager thông qua việc tùy chỉnh trong Control Panel, hãy thực hiện theo các bước sau đây:
– Bước 1. Mở Control Panel trên Windows 10.
– Bước 2. Thay đổi phần View thành Small/Large icons -> tìm đến Realtek HD Audio Manager và click vào.

– Bước 4. Click vào “i” (biểu tượng thông tin !) phía trên nút OK nằm ở góc dưới cùng bên phải.
– Bước 5. Tích vào tùy chọn Display icon in notification area -> Click OK.

Sau đó bạn sẽ thấy lỗi máy tính không có Realtek HD Audio Manager đã được khắc phục, biểu tượng của Realtek đã xuất hiện trở lại trên thanh Taskbar Windows 10.
Bài viết đã cung cấp hai cách sửa lỗi Realtek hd audio manager win 10 64bit bản quyền không hiển thị đơn giản nhất. Nếu thấy bài viết hay hãy share để ủng hộ chúng tôi nhé.
THAM KHẢO THÊM CÁC THỦ THUẬT OFFICE:
 Hướng dẫn cách Ghost Win 7
Hướng dẫn cách Ghost Win 7
 Cách chỉnh độ sáng màn hình máy tính win 7
Cách chỉnh độ sáng màn hình máy tính win 7
 Cách gộp ổ cứng win 10 đơn giản, hiệu quả
Cách gộp ổ cứng win 10 đơn giản, hiệu quả
 Cách sửa lỗi Realtek hd audio manager win 10
Cách sửa lỗi Realtek hd audio manager win 10
 Khắc phục khi không tìm thấy camera trên laptop win 7
Khắc phục khi không tìm thấy camera trên laptop win 7
THÔNG TIN ĐẶT MUA BẢN QUYỀN WINDOWS
Cám ơn những bạn đã ủng hộ banquyenwindows.com trong thời hạn qua. Nếu những bạn có nhu yếu mua bản quyền Windows 10 pro, mua bản quyền office 365, mua bản quyền office năm nay, mua bản quyền office 2019, mua bản quyền windows server, hãy liên hệ theo thông tin sau đây
Ship hàng thu tiền tận nơi trên toàn quốc – Giao hàng trong 1h tại HCM
Source: https://vh2.com.vn
Category : Phần Mềm
The post Cách sửa lỗi Realtek hd audio manager win 10 64 bit không hiển thị appeared first on Networks Business Online Việt Nam & International VH2.
]]>The post Hướng Dẫn Cài Driver Wifi cho Win 7 nhanh chóng nhất appeared first on Networks Business Online Việt Nam & International VH2.
]]>Bạn muốn cài Driver Wifi cho Win 7 nhưng chưa biết cách thực hiện như thế nào. Hãy tham khảo những chia sẻ từ Techcare – Sửa chữa laptop Đà Nẵng ngay sau đây. Chúng tôi sẽ gửi đến các bạn cách cài Driver Wifi cho Win 7 nhanh chóng bằng phần mềm 3DP NET.
Dấu hiệu phân biệt máy tính không có Driver Wifi, mạng LAN
Bạn muốn cài Driver Wifi cho Win 7 nhưng chưa biết cách thực hiện như thế nào. Hãy tham khảo những chia sẻ từ Techcare – Sửa chữa laptop Đà Nẵng ngay sau đây. Chúng tôi sẽ gửi đến các bạn cách cài Driver Wifi cho Win 7 nhanh chóng bằng phần mềm 3DP NET.
Dấu hiệu nhận biết máy tính không có Driver Wifi, mạng LAN
Thông thường thì vị trí góc phải của màn hình máy tính mỗi khi các bạn cắm dây mạng vào. Nó sẽ hiển thị biểu tượng chiếc máy tính kèm theo dấu X màu đỏ.
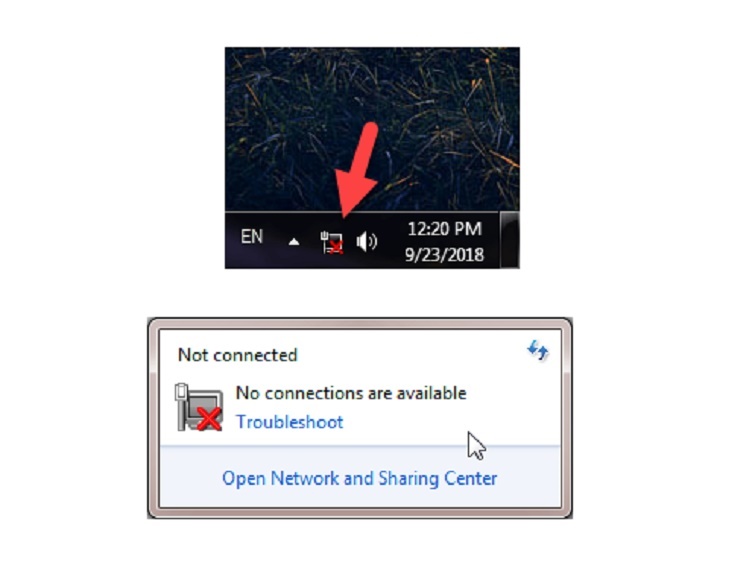
Để có thể kiểm tra xem Driver Wifi thì bạn thực hiện theo như sau:
Bạn nhấn chuột phải vào My Computer trên màn hình máy tính và tiếp tục nhấn chọn Manage.
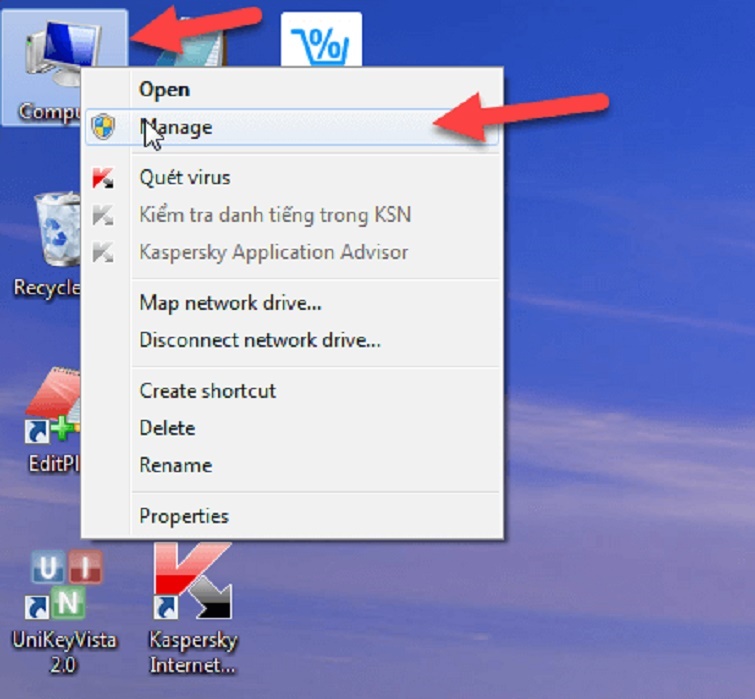
Sau đó, bạn chọn vào mục Device Manager và tiếp tục chọn vào Network adapters.
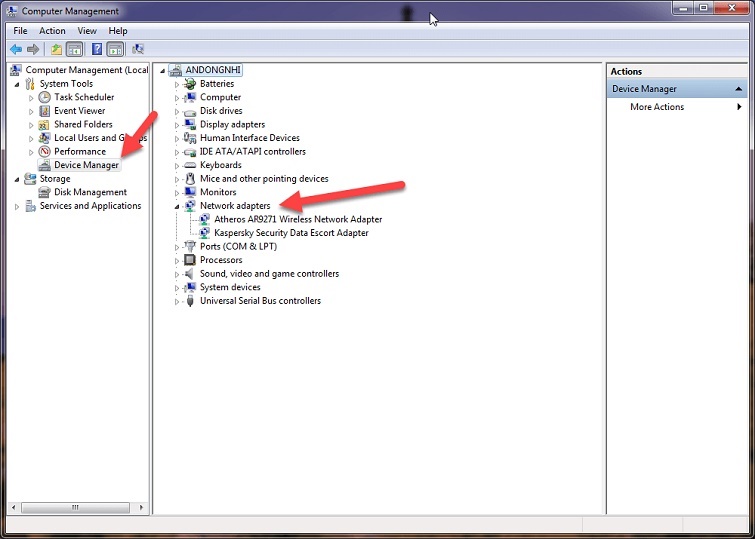
Nếu các bạn mở phần này ra và thấy có biểu tượng dấu chấm than màu vàng. Như vậy có nghĩa là máy tính của bạn đang thiếu Driver. Bạn cần tải phần mềm 3DP NET về máy tính để khắc phục tình trạng này. Còn trường hợp bạn không thấy mục Network adapters hiển thị. Lúc này, máy tính của các bạn rất có khả năng đã bị hỏng phần Card mạng. Nên bạn cần tiến hành kiểm tra lại đối với phần cứng.
Xem thêm: Laptop không bắt được wifi từ điện thoại
Bạn có thể phát hiện tình trạng mất Network adapters khi ở chân cắm mạng ở thiết bị máy tính của bạn không hiện lên 2 đèn báo mỗi khi bạn cắm dây mạng vào.
Nếu bạn thấy có hiển thị 2 đèn tại phần chân cắm mạng những vẫn không có mạng. Có nghĩa là bạn cần phải cài driver Wifi vào như bên dưới để có mạng trở lại.
Cách Download phần mềm 3DP NET mới nhất
Link download: https://drive.google.com/file/d/1ltFFMo3UbDpiyHML7l4T_UNLi-VcBZqH/view
Xem thêm: Cách xem pass wifi Win 10
Hướng dẫn cách cài Driver Wifi cho Win 7 bằng 3DP NET
Nhờ phần mềm 3DP NET đã hỗ trợ sử dụng Tiếng Việt. Nên cách thực hiện vô cùng đơn giản như sau:
+ Bước 1: Sau khi đã tải phần mềm 3DP NET về máy thành công. Bạn nhấn đúp chuột lên file đó để quá trình sử dụng được bắt đầu. Tại giao diện đầu tiên khi bạn mở phần mềm lên, 3DP NET sẽ tiến hành giải nén với đường dẫn là C:\3DP\Net\1703
Các bạn có thể thực hiện tthay đổi lại thư mục giải nén mà bạn muốn. Sau đó, bạn nhấn OK. Ở đây Techcare sẽ sẽ giữ nguyên mặc định chứ không thay đổi bất kỳ điều gì.
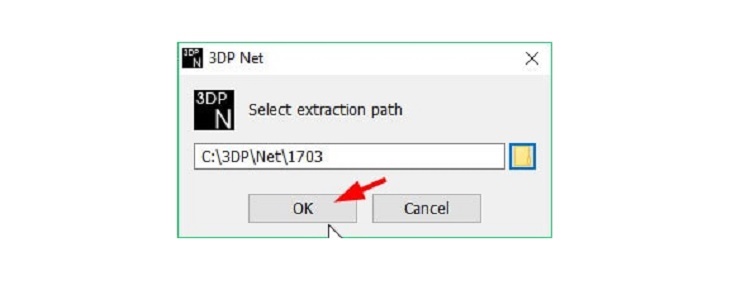
+ Bước 2: Bạn hãy chờ đợi trong giây lát để quá trình giải nén được diễn ra cho đến khi hoàn tất.
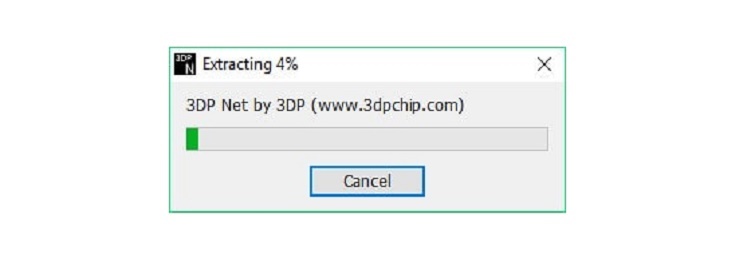
+ Bước 3: Nếu như giao diện của phần mềm không phải là Tiếng Việt. Các bạn hãy chọn vào biểu tượng với 3 chữ cái ABC như hình để có thể chuyển ngôn ngữ sang Tiếng Việt cho quá trình sử dụng được dễ dàng hơn.
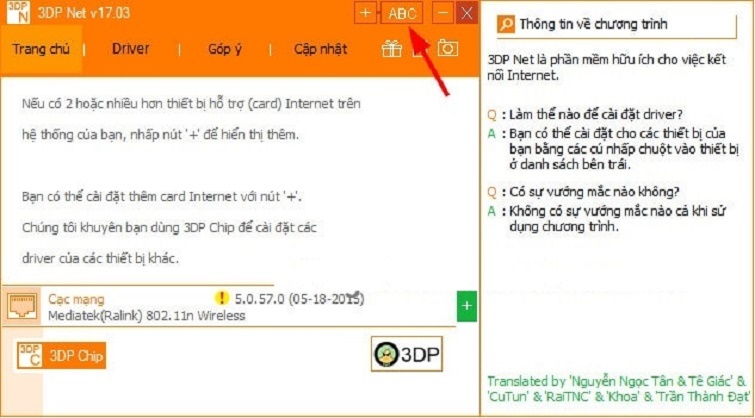
Chọn vào ngôn ngữ mà các bạn muốn và chọn OK để tiếp tục.
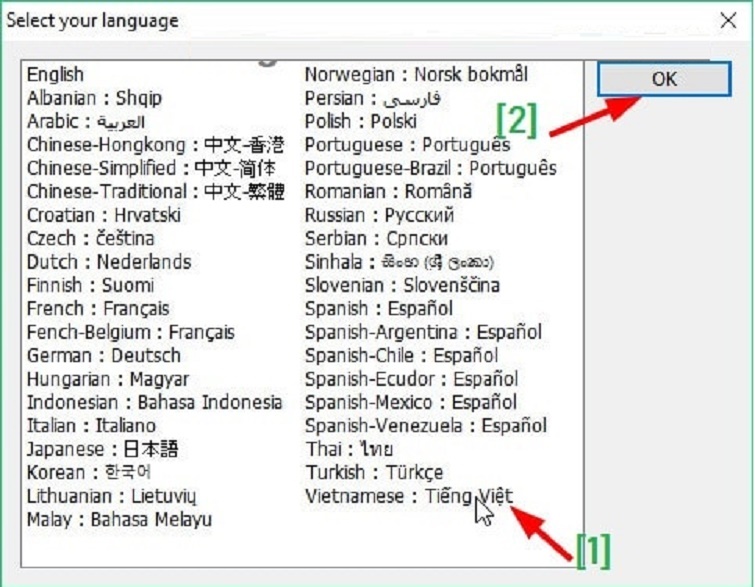
+ Bước 4: Tiếp theo, khi bạn nhấn chuột lên biểu tượng dấu cộng ( + ). Bạn sẽ thấy trên màn hình máy tính hiển thị danh sách những Card mạng đang có trên máy tính của bạn nằm ngay cột phía bên phải.
Lúc này, bạn hãy chọn vào từng Card mạng (1) và tiếp tục chọn (2) để quá trình cài đặt Card mạng mà bạn chọn được bắt đầu. Tham khảo hình bên dưới để dễ hiểu hơn bạn nhé!
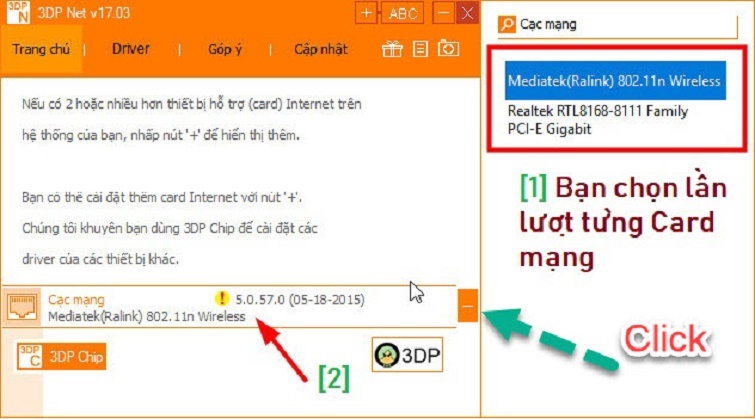
+ Bước 5: Chọn Next để quá trình cài đặt bắt đầu.
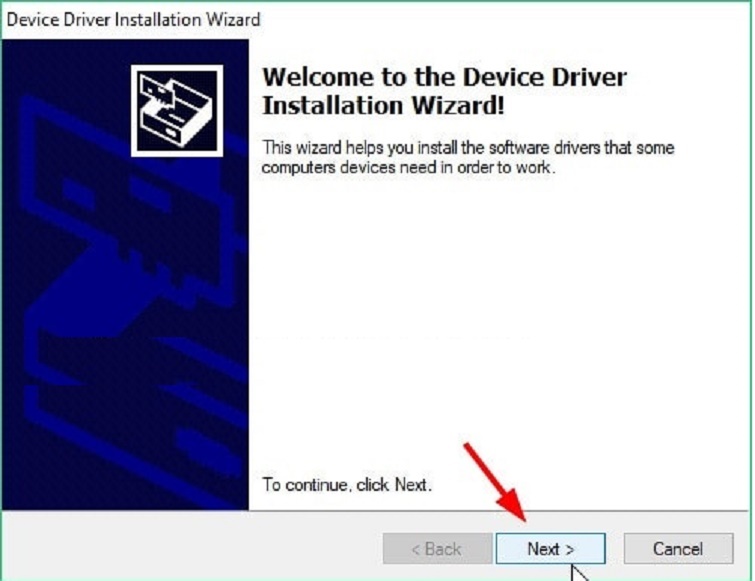
Trên màn hình có thể hiển thị một cửa sổ như hình bên dưới. Bạn chọn Install để tiếp tục cài đặt.
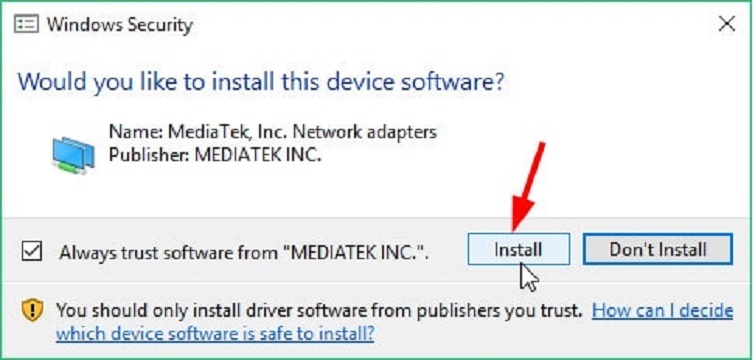
+ Bước 6: Cho đến khi quá trình cài đặt đã kết thúc. Bạn chọn Finish để quá trình hoàn tất.
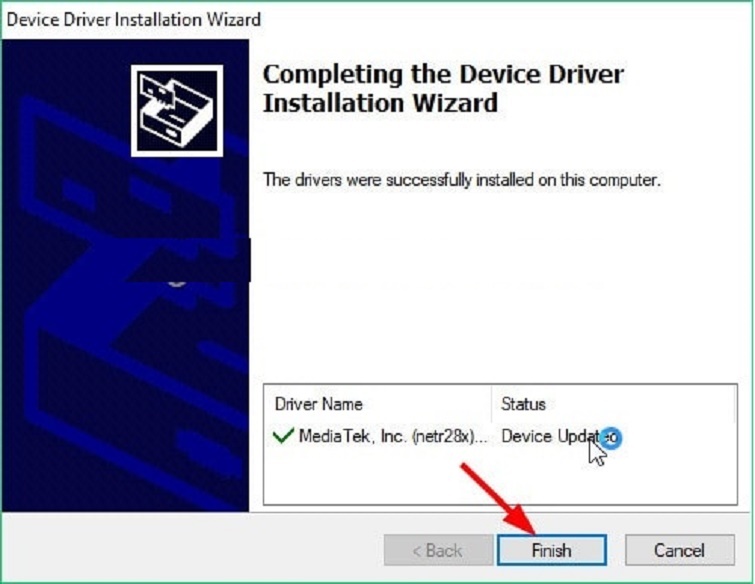
+ Bước 7: Đến đây, bạn chọn vào biểu tượng Wifi trên máy tính và bắt đầu kết nối và sử dụng Internet.
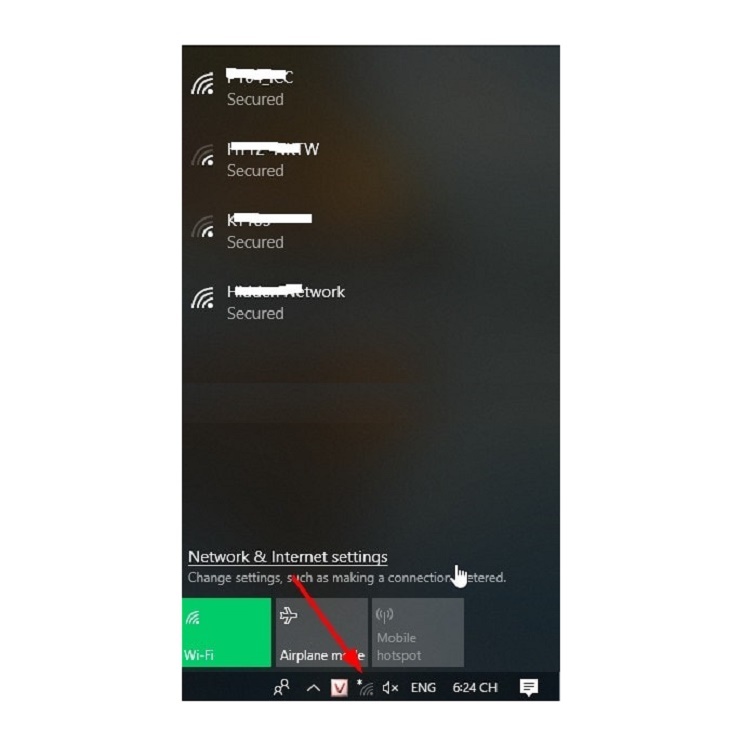
Tips: Để có thể truy cập vào quản lý mạng Internet (Network Connections). Bạn hãy truy cập nhanh thông qua việc mở hộp thoại Run treen máy tính bằng tổ hợp phím Windows + R. Sau đó, bạn gõ vào lệnh ncpa.cpl và chọn Enter.
Xem thêm: Phần mềm hack wifi cho laptop
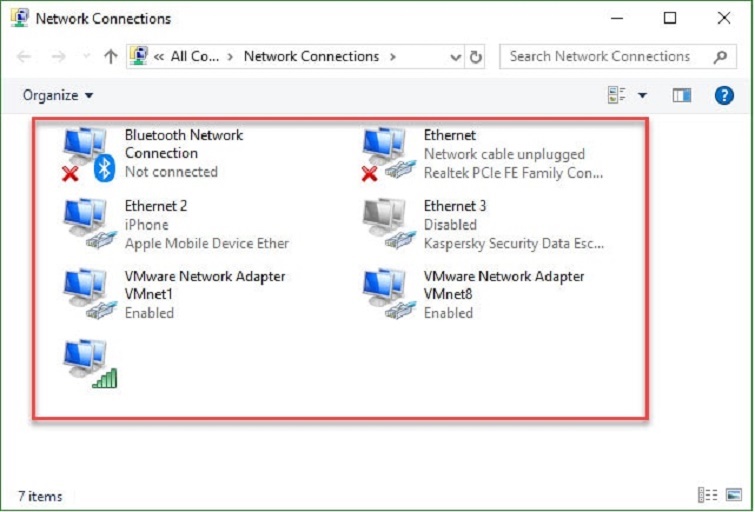
Như vậy là cách cài Driver Wifi cho Win 7 đã được thực hiện thành công. Hy vọng với những chia sẻ trên đây từ sửa chữa laptop Đà Nẵng Techcare đã giúp bạn xử lý được vấn đề của mình nhé!
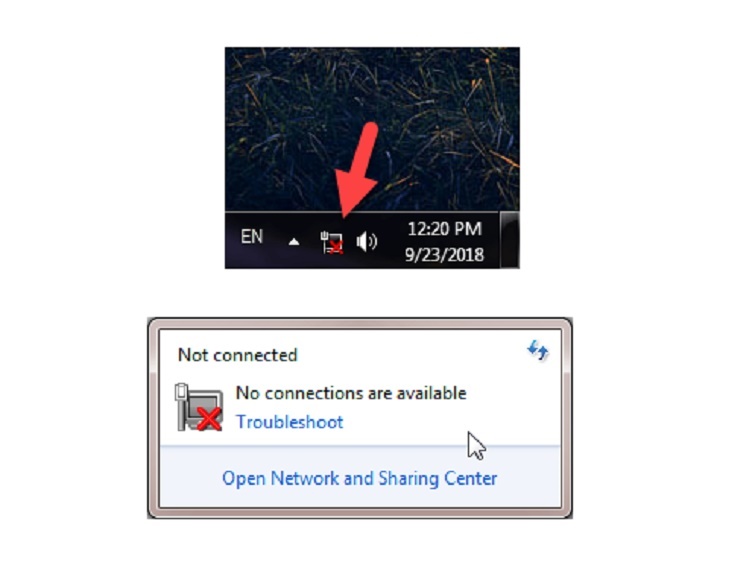
Để có thể kiểm tra xem Driver Wifi thì bạn thực hiện theo như sau:
Bạn đang đọc: Hướng Dẫn Cài Driver Wifi cho Win 7 nhanh chóng nhất
Bạn nhấn chuột phải vào My Computer trên màn hình hiển thị máy tính và liên tục nhấn chọn Manage .
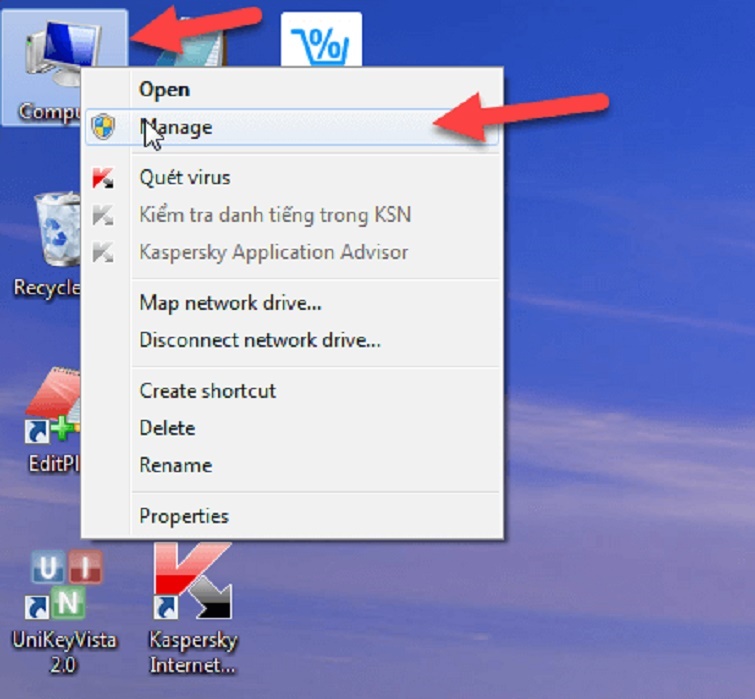
Sau đó, bạn chọn vào mục Device Manager và liên tục chọn vào Network adapters .
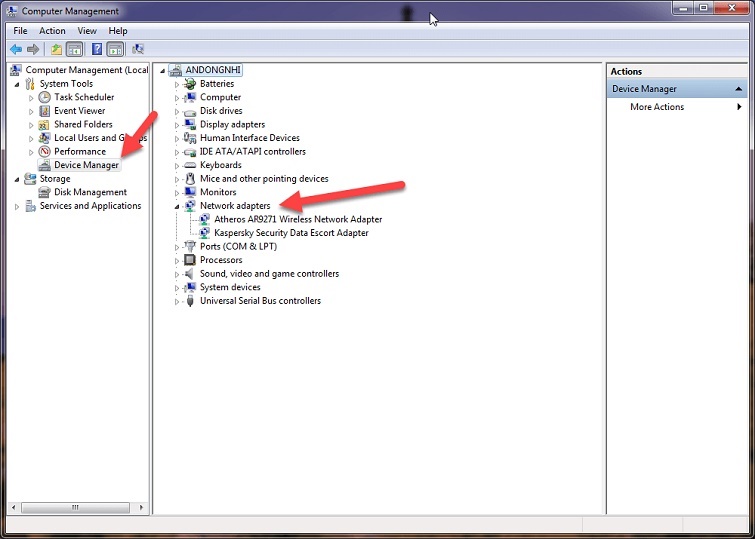
Nếu những bạn mở phần này ra và thấy có hình tượng dấu chấm than màu vàng. Như vậy có nghĩa là máy tính của bạn đang thiếu Driver. Bạn cần tải ứng dụng 3DP NET về máy tính để khắc phục thực trạng này. Còn trường hợp bạn không thấy mục Network adapters hiển thị. Lúc này, máy tính của những bạn rất có năng lực đã bị hỏng phần Card mạng. Nên bạn cần triển khai kiểm tra lại so với phần cứng .
Xem thêm: Laptop không bắt được wifi từ điện thoại
Bạn hoàn toàn có thể phát hiện thực trạng mất Network adapters khi ở chân cắm mạng ở thiết bị máy tính của bạn không hiện lên 2 đèn báo mỗi khi bạn cắm dây mạng vào .
Nếu bạn thấy có hiển thị 2 đèn tại phần chân cắm mạng những vẫn không có mạng. Có nghĩa là bạn cần phải cài driver Wifi vào như bên dưới để có mạng trở lại .
Cách Download ứng dụng 3DP NET mới nhất
Link download: https://drive.google.com/file/d/1ltFFMo3UbDpiyHML7l4T_UNLi-VcBZqH/view
Xem thêm: Cách xem pass wifi Win 10
Hướng dẫn cách cài Driver Wifi cho Win 7 bằng 3DP NET
Nhờ ứng dụng 3DP NET đã tương hỗ sử dụng Tiếng Việt. Nên cách thực thi vô cùng đơn thuần như sau :
+ Bước 1: Sau khi đã tải phần mềm 3DP NET về máy thành công. Bạn nhấn đúp chuột lên file đó để quá trình sử dụng được bắt đầu. Tại giao diện đầu tiên khi bạn mở phần mềm lên, 3DP NET sẽ tiến hành giải nén với đường dẫn là C:\3DP\Net\1703
Các bạn hoàn toàn có thể triển khai tthay đổi lại thư mục giải nén mà bạn muốn. Sau đó, bạn nhấn OK. Ở đây Techcare sẽ sẽ giữ nguyên mặc định chứ không biến hóa bất kể điều gì .
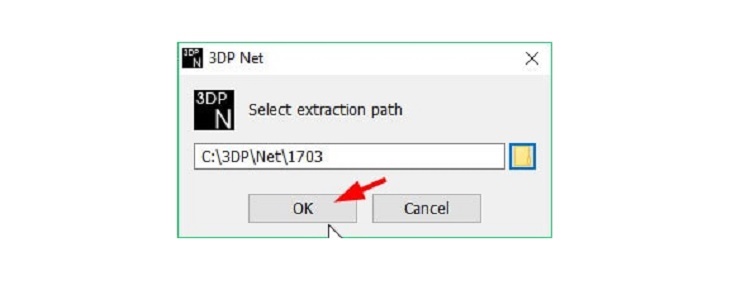
+ Bước 2: Bạn hãy chờ đợi trong giây lát để quá trình giải nén được diễn ra cho đến khi hoàn tất.
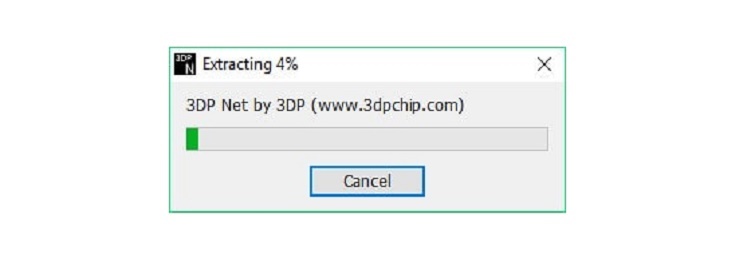
+ Bước 3: Nếu như giao diện của phần mềm không phải là Tiếng Việt. Các bạn hãy chọn vào biểu tượng với 3 chữ cái ABC như hình để có thể chuyển ngôn ngữ sang Tiếng Việt cho quá trình sử dụng được dễ dàng hơn.
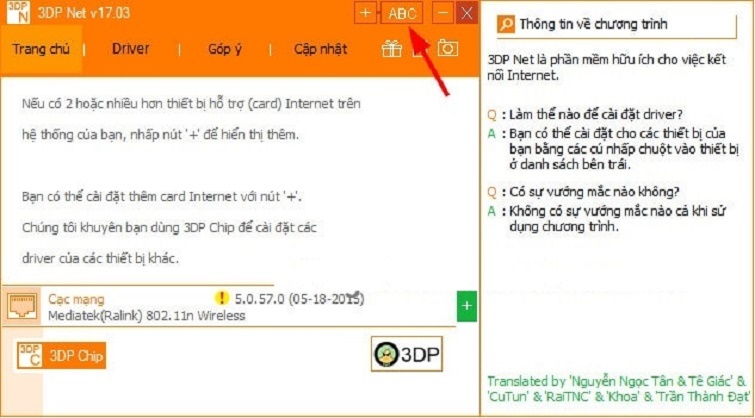
Chọn vào ngôn từ mà những bạn muốn và chọn OK để liên tục .
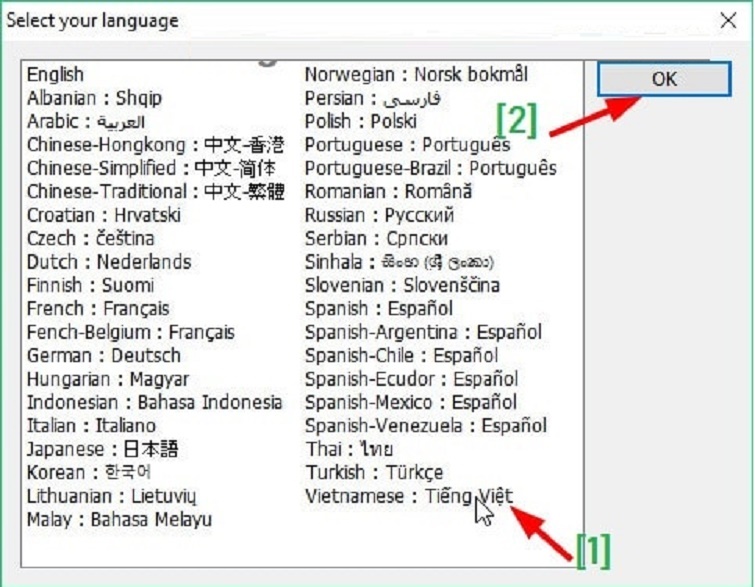
+ Bước 4: Tiếp theo, khi bạn nhấn chuột lên biểu tượng dấu cộng ( + ). Bạn sẽ thấy trên màn hình máy tính hiển thị danh sách những Card mạng đang có trên máy tính của bạn nằm ngay cột phía bên phải.
Lúc này, bạn hãy chọn vào từng Card mạng ( 1 ) và liên tục chọn ( 2 ) để quy trình setup Card mạng mà bạn chọn được mở màn. Tham khảo hình bên dưới để dễ hiểu hơn bạn nhé !
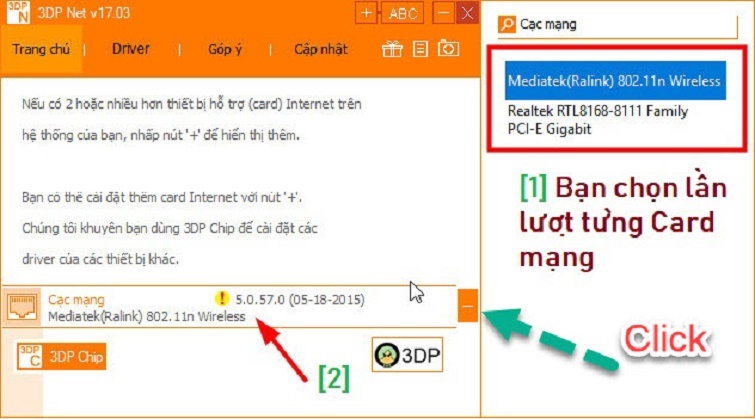
+ Bước 5: Chọn Next để quá trình cài đặt bắt đầu.
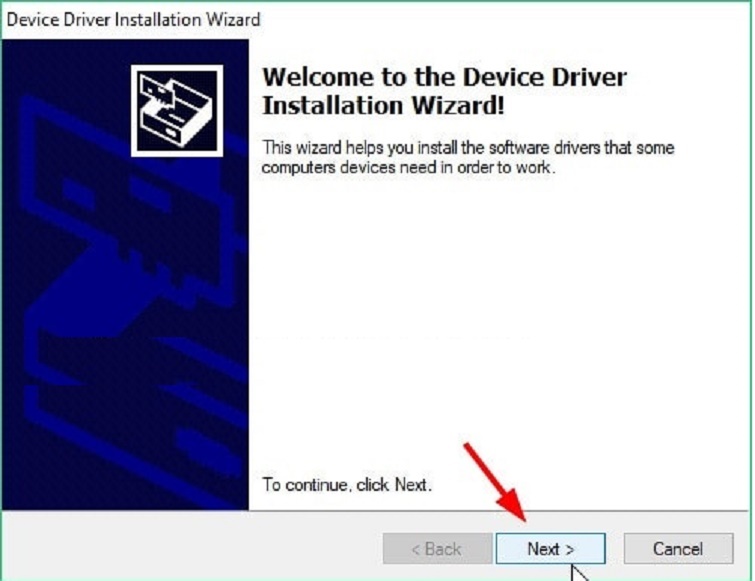
Trên màn hình hiển thị hoàn toàn có thể hiển thị một hành lang cửa số như hình bên dưới. Bạn chọn Install để liên tục thiết lập .
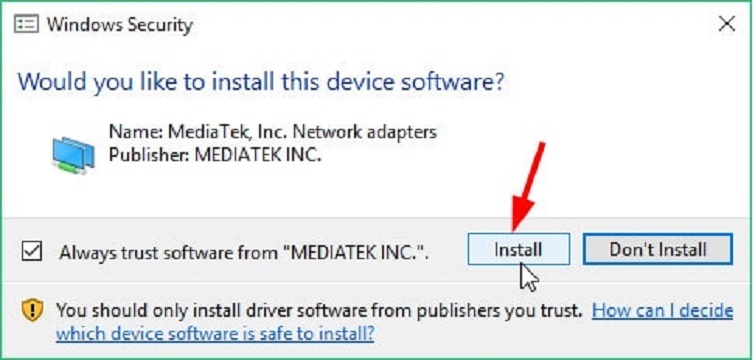
+ Bước 6: Cho đến khi quá trình cài đặt đã kết thúc. Bạn chọn Finish để quá trình hoàn tất.
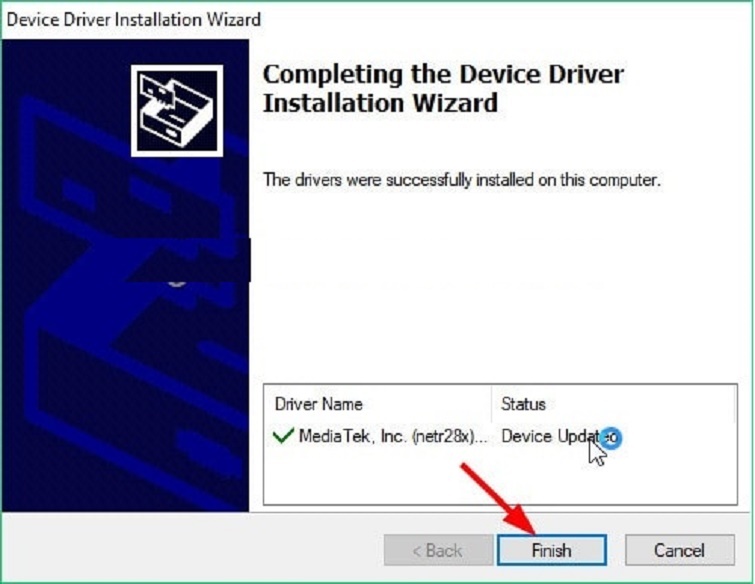
+ Bước 7: Đến đây, bạn chọn vào biểu tượng Wifi trên máy tính và bắt đầu kết nối và sử dụng Internet.
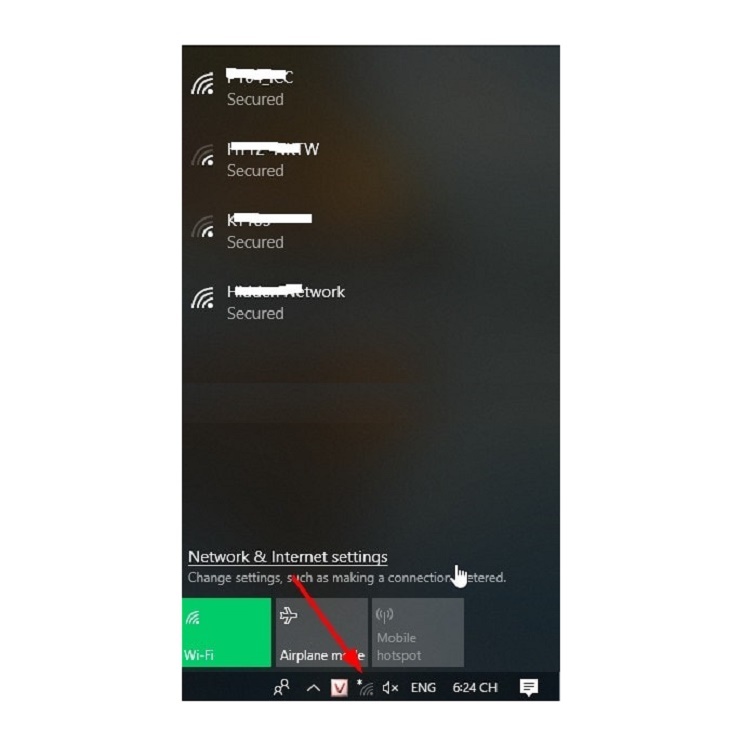
Tips: Để có thể truy cập vào quản lý mạng Internet (Network Connections). Bạn hãy truy cập nhanh thông qua việc mở hộp thoại Run treen máy tính bằng tổ hợp phím Windows + R. Sau đó, bạn gõ vào lệnh ncpa.cpl và chọn Enter.
Xem thêm: Phần mềm hack wifi cho laptop
Như vậy là cách cài Driver Wifi cho Win 7 đã được thực thi thành công xuất sắc. Hy vọng với những san sẻ trên đây từ thay thế sửa chữa máy tính Thành Phố Đà Nẵng Techcare đã giúp bạn giải quyết và xử lý được yếu tố của mình nhé !
Source: https://vh2.com.vn
Category : Phần Mềm
The post Hướng Dẫn Cài Driver Wifi cho Win 7 nhanh chóng nhất appeared first on Networks Business Online Việt Nam & International VH2.
]]>