Làm thế nào để khắc phục lỗi 5B trên tủ lạnh Electrolux? https://appongtho.vn/loi-khuyen-tu-lanh-electrolux-bao-loi-5b-nhung-giai-phap Bạn muốn tự kiểm tra tủ lạnh Electrolux báo lỗi 5B? Hướng dẫn quy trình 24 bước...
Cách kiểm tra driver máy tính và hướng dẫn cập nhật, gỡ bỏ driver
Với người dùng máy tính khi cần cài đặt các phần mềm hay ứng dụng, kết nối máy in, điện thoại, USB thì sẽ phải yêu cầu cập nhật driver. Tuy nhiên với nhiều người dùng không phải người dùng nào cũng nắm rõ về thuật ngữ driver và chức năng cũng như cách kiểm tra driver máy tính. Do vậy, hãy cùng tìm hiểu chi tiết cách kiểm tra driver Win 10 trong bài viết dưới đây.
Driver là gì?
Driver là phần mềm trên máy tính cho phép hệ điều hành Windows và các chương trình, phần mềm, ứng dụng khác trên thiết bị điều khiển và sử dụng phần cứng.
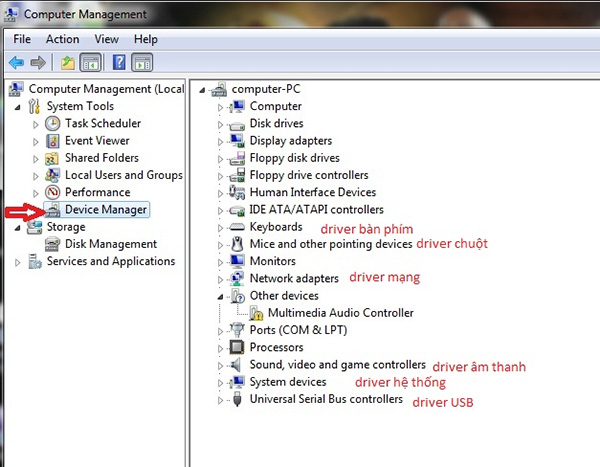
Ví dụ, máy tính được trang bị card màn hình nhưng để sử dụng thì phải kiểm tra driver card màn hình Win 10 và cài đặt driver tương ứng thì hệ điều hành trên máy tính mới có thể sử dụng được card đồ họa này.
Tại sao phải cài Driver?
Với người dùng máy tính khi cần cài đặt các phần mềm hay ứng dụng, kết nối máy in, điện thoại, USB thì sẽ phải yêu cầu cập nhật driver. Tuy nhiên với nhiều người dùng không phải người dùng nào cũng nắm rõ về thuật ngữ driver và chức năng cũng như cách kiểm tra driver máy tính. Do vậy, hãy cùng tìm hiểu chi tiết cách kiểm tra driver Win 10 trong bài viết dưới đây.
Driver là gì?
Driver là phần mềm trên máy tính cho phép hệ điều hành Windows và các chương trình, phần mềm, ứng dụng khác trên thiết bị điều khiển và sử dụng phần cứng.
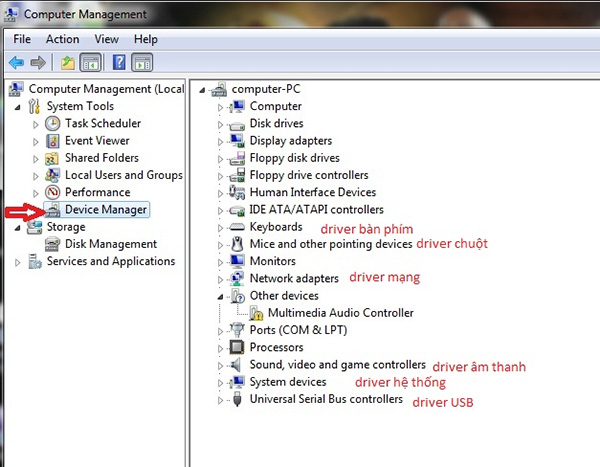
Ví dụ, máy tính được trang bị card màn hình nhưng để sử dụng thì phải kiểm tra driver card màn hình Win 10 và cài đặt driver tương ứng thì hệ điều hành trên máy tính mới có thể sử dụng được card đồ họa này.
Tại sao phải cài Driver?
Hiểu một cách đơn giản, driver máy tính đảm nhận vai trò thông dịch giữa phần cứng và hệ điều hành. Trường hợp máy tính không có driver hoặc cài đặt driver không đúng với thiết bị đang sử dụng thì hệ điều hành sẽ không thể nhận biết được các thiết bị phần cứng, dẫn đến không thể điều khiển sử dụng được.
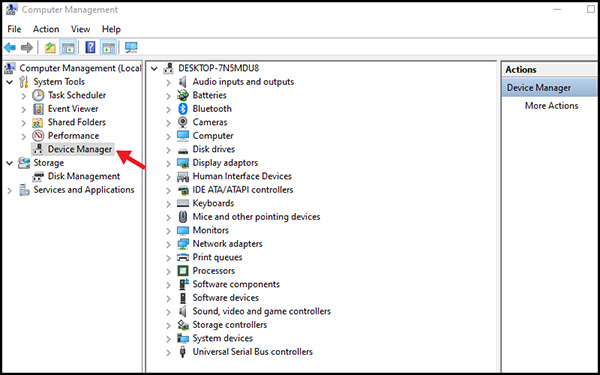
Như vậy, việc cài đặt driver phù hợp sẽ giúp chương trình và phần cứng có thể giao tiếp được với nhau để thực hiện nhiệm vụ theo yêu cầu. Ví dụ, để máy tính có thể kết nối wifi thì cần cài đặt wifi cho hệ điều hành để máy tính có thể hoạt động.
Tại sao phải kiểm tra Driver máy tính
Bên cạnh việc kiểm tra driver máy tính Win 10, người dùng cũng cần thường xuyên cập nhật các phiên bản driver mới nhất để đảm bảo hoạt động trơn tru. Một số trường hợp cần kiểm tra và cập nhật driver có thể kể đến như:
- Cải thiện tốc độ hoạt động của máy tính, tăng tốc độ và tiết kiệm chi phí nâng cấp.
- Cập nhật phiên bản driver mới để tăng hiệu suất, sửa lỗi phần mềm.
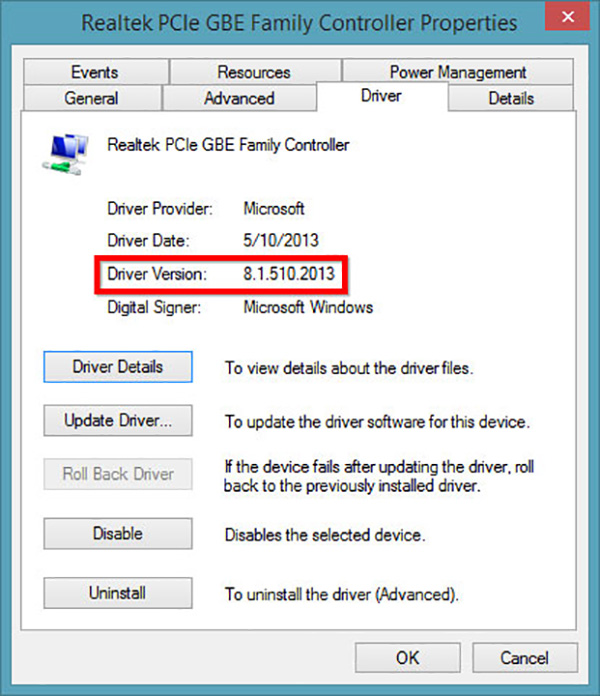
- Cài lại phần lại driver sau khi cài lại hệ điều hành Windows 10 thì những driver trên bản cũ đều bị xóa.
- Do driver máy tính hỏng hoặc do bạn vô tình xóa đi, do virus tấn công.
- Trong một số trường hợp phiên bản driver chạy không ổn định, bị lỗi cần cập nhật bản driver mới.
Cách kiểm tra Driver máy tính đơn giản
Để kiểm tra Driver trên máy tính, hãy thực hiện theo các bước hướng dẫn dưới đây.
Bước 1: Nhấn chuột phải chọn mục Computer >> Manage >> Device Manager.
Bước 2: Trong danh sách các driver xuất hiện, bạn nhấn chọn chuột phải vào từng phần rồi chọn mục Properties để xem thông tin chi tiết.
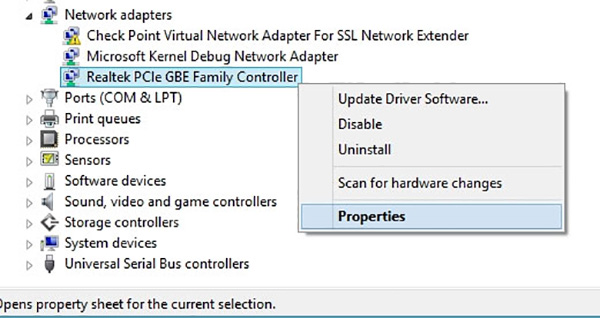
Bước 3: Chi tiết thông tin về phiên bản driver đang sử dụng sẽ hiển thị tại tab Driver.
Bước 4: Người dùng tiếp tục tiến hành nâng cấp, cập nhật phiên bản driver mới hoặc gỡ phiên bản cũ tại đây vô cùng nhanh chóng.
Ngoài cách trên, người dùng cũng có thể tham khảo một số phần mềm kiểm tra driver Win 10 để nhanh chóng nắm bắt được thông tin chính xác và nhanh chóng.
Cách cập nhật Driver máy tính thành công
Bước 1: Mở công cụ Device Manager và nhấn chuột phải vào thiết bị cần gỡ bỏ driver cũ và chọn Update Driver Software.
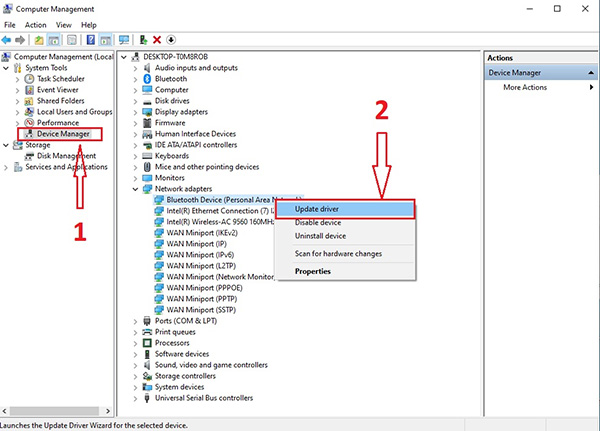
Bước 2: Tại cửa sổ popup mới xuất hiện, gồm 2 tùy chọn tự động Windows Update hoặc tải về máy bản driver mới nhất. Trường hợp người dùng muốn cập nhật driver thủ công thì có thể chọn cách thứ 2.
Bước 3: Trường hợp người dùng chọn để hệ điều hành Windows tự động cập nhật thì hệ thống ngay lập tức sẽ tiến hành cài đặt và yêu cầu bạn khởi động lại.
Bước 4: Nếu sự cố drive được khắc phục, phiên bản driver mới được cập nhật thì người dùng có thể sử dụng công cụ. Hoặc nếu bạn muốn quay lại phiên bản cũ thì chỉ cần chọn Roll Back Driver là xong.
Cách gỡ Driver trên máy tính
Nếu người dùng muốn gỡ bỏ hoặc xóa phiên bản driver cũ để nâng cấp lên bản mới thì có thể tham khảo các bước thực hiện sau:
Bước 1: Mở công cụ device manager bằng cách nhấn chuột phải vào mục This PC/My Computer >> Manage >> Device Manager.
Bước 2: Chọn tiếp mục View >> Show hidden devices để xem tất cả các driver trên thiết bị có đang hoạt động hay không (thiết bị không hoạt động sẽ có màu xám).
Bước 3: Nhấn chuột phải vào thiết bị không hoạt động rồi chọn Uninstall device để gỡ bỏ driver.
Sau khi gỡ bỏ driver cũ, người dùng cần cập nhật phiên bản driver mới để có thể tiếp tục sử dụng ứng dụng, hay phần mềm. Trên đây và chi tiết cách kiểm tra driver máy tính và cập nhật phiên bản driver trên Windows 10 dành cho người dùng tham khảo và ứng dụng. Hy vọng những thông tin trên sẽ giúp ích cho người dùng máy tính.
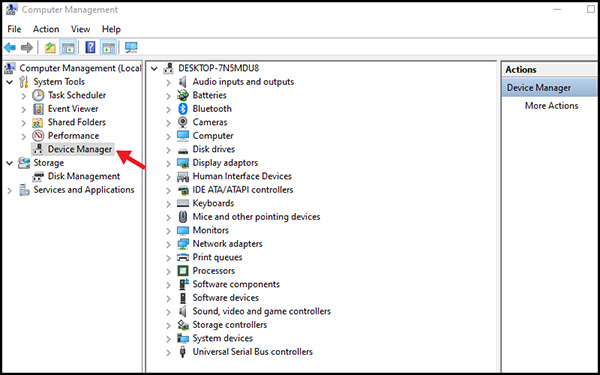 Như vậy, việc setup driver tương thích sẽ giúp chương trình và phần cứng hoàn toàn có thể tiếp xúc được với nhau để triển khai trách nhiệm theo nhu yếu. Ví dụ, để máy tính hoàn toàn có thể liên kết wifi thì cần setup wifi cho hệ điều hành quản lý để máy tính hoàn toàn có thể hoạt động giải trí .
Như vậy, việc setup driver tương thích sẽ giúp chương trình và phần cứng hoàn toàn có thể tiếp xúc được với nhau để triển khai trách nhiệm theo nhu yếu. Ví dụ, để máy tính hoàn toàn có thể liên kết wifi thì cần setup wifi cho hệ điều hành quản lý để máy tính hoàn toàn có thể hoạt động giải trí .
Tại sao phải kiểm tra Driver máy tính
Bên cạnh việc kiểm tra driver máy tính Win 10, người dùng cũng cần thường xuyên cập nhật các phiên bản driver mới nhất để đảm bảo hoạt động trơn tru. Một số trường hợp cần kiểm tra và cập nhật driver có thể kể đến như:
- Cải thiện tốc độ hoạt động của máy tính, tăng tốc độ và tiết kiệm chi phí nâng cấp.
- Cập nhật phiên bản driver mới để tăng hiệu suất, sửa lỗi phần mềm.
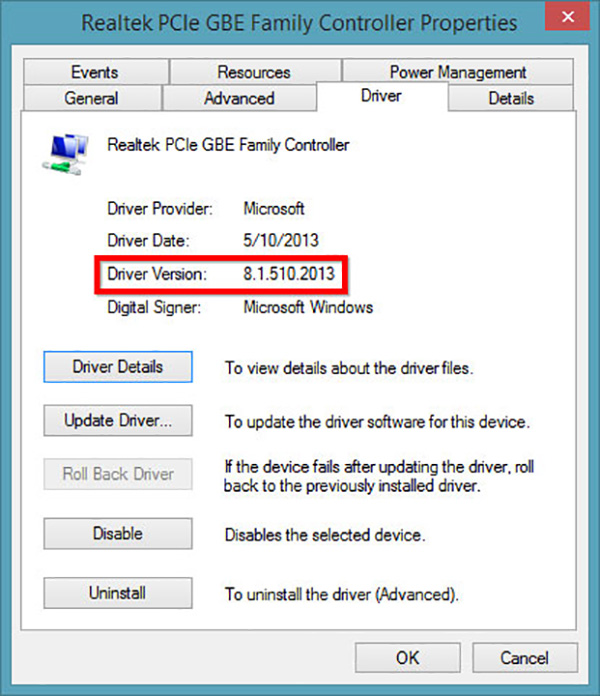
- Cài lại phần lại driver sau khi cài lại hệ điều hành Windows 10 thì những driver trên bản cũ đều bị xóa.
- Do driver máy tính hỏng hoặc do bạn vô tình xóa đi, do virus tấn công.
- Trong một số trường hợp phiên bản driver chạy không ổn định, bị lỗi cần cập nhật bản driver mới.
Cách kiểm tra Driver máy tính đơn giản
Để kiểm tra Driver trên máy tính, hãy triển khai theo những bước hướng dẫn dưới đây .
Bước 1: Nhấn chuột phải chọn mục Computer >> Manage >> Device Manager.
Bước 2: Trong danh sách các driver xuất hiện, bạn nhấn chọn chuột phải vào từng phần rồi chọn mục Properties để xem thông tin chi tiết.
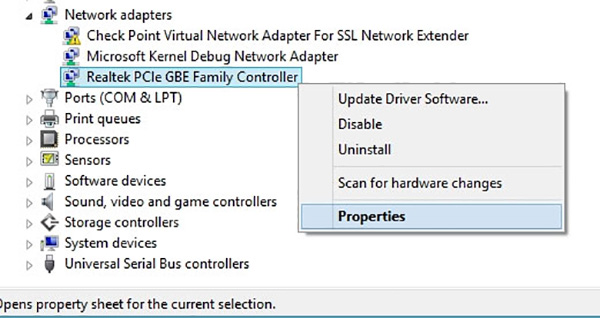
Bước 3: Chi tiết thông tin về phiên bản driver đang sử dụng sẽ hiển thị tại tab Driver.
Bước 4: Người dùng tiếp tục tiến hành nâng cấp, cập nhật phiên bản driver mới hoặc gỡ phiên bản cũ tại đây vô cùng nhanh chóng.
Ngoài cách trên, người dùng cũng có thể tham khảo một số phần mềm kiểm tra driver Win 10 để nhanh chóng nắm bắt được thông tin chính xác và nhanh chóng.
Cách cập nhật Driver máy tính thành công
Bước 1: Mở công cụ Device Manager và nhấn chuột phải vào thiết bị cần gỡ bỏ driver cũ và chọn Update Driver Software.
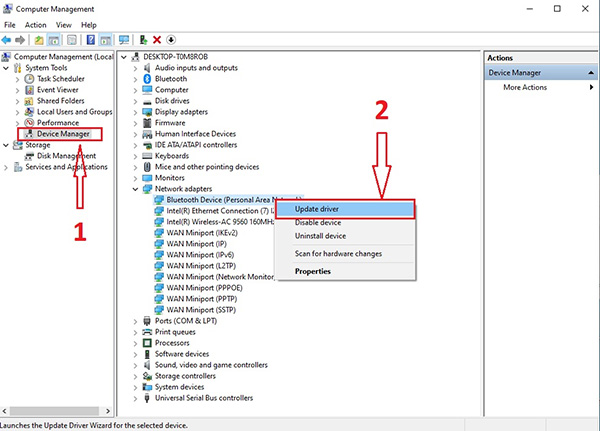
Bước 2: Tại cửa sổ popup mới xuất hiện, gồm 2 tùy chọn tự động Windows Update hoặc tải về máy bản driver mới nhất. Trường hợp người dùng muốn cập nhật driver thủ công thì có thể chọn cách thứ 2.
Bước 3: Trường hợp người dùng chọn để hệ điều hành Windows tự động cập nhật thì hệ thống ngay lập tức sẽ tiến hành cài đặt và yêu cầu bạn khởi động lại.
Bước 4: Nếu sự cố drive được khắc phục, phiên bản driver mới được cập nhật thì người dùng có thể sử dụng công cụ. Hoặc nếu bạn muốn quay lại phiên bản cũ thì chỉ cần chọn Roll Back Driver là xong.
Cách gỡ Driver trên máy tính
Nếu người dùng muốn gỡ bỏ hoặc xóa phiên bản driver cũ để tăng cấp lên bản mới thì hoàn toàn có thể tìm hiểu thêm những bước triển khai sau :
Bước 1: Mở công cụ device manager bằng cách nhấn chuột phải vào mục This PC/My Computer >> Manage >> Device Manager.
Bước 2: Chọn tiếp mục View >> Show hidden devices để xem tất cả các driver trên thiết bị có đang hoạt động hay không (thiết bị không hoạt động sẽ có màu xám).
Sau khi gỡ bỏ driver cũ, người dùng cần cập nhật phiên bản driver mới để có thể tiếp tục sử dụng ứng dụng, hay phần mềm. Trên đây và chi tiết cách kiểm tra driver máy tính và cập nhật phiên bản driver trên Windows 10 dành cho người dùng tham khảo và ứng dụng. Hy vọng những thông tin trên sẽ giúp ích cho người dùng máy tính.
Source: https://vh2.com.vn
Category : Phần Mềm





