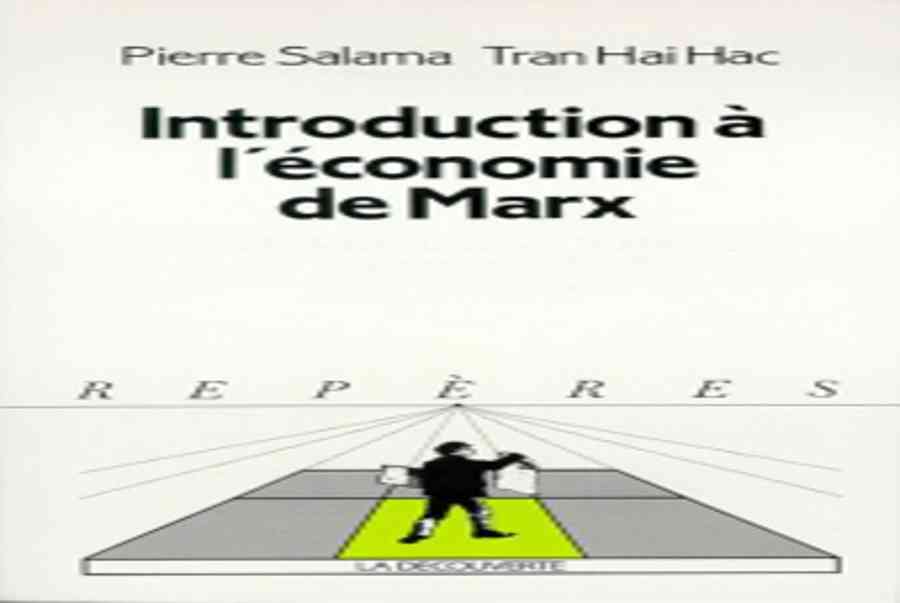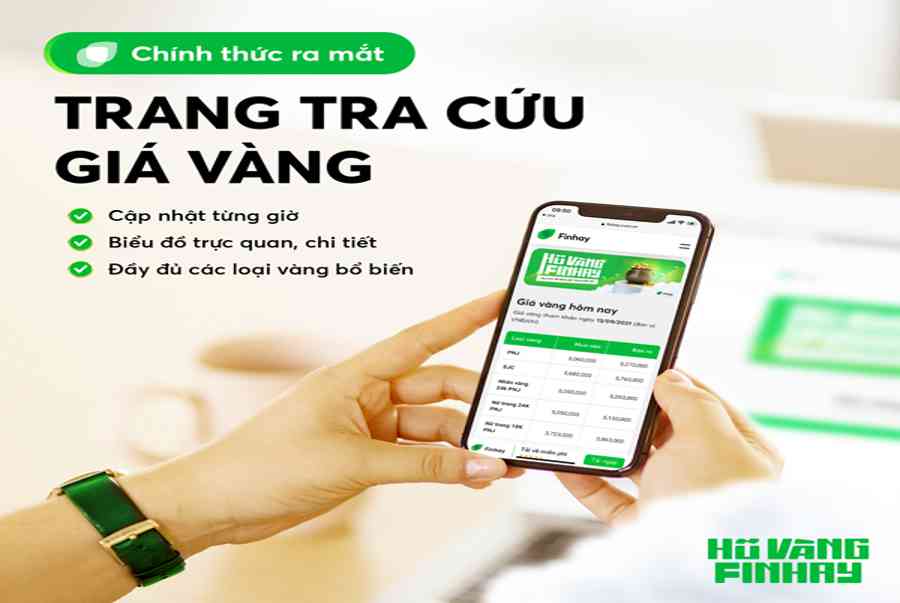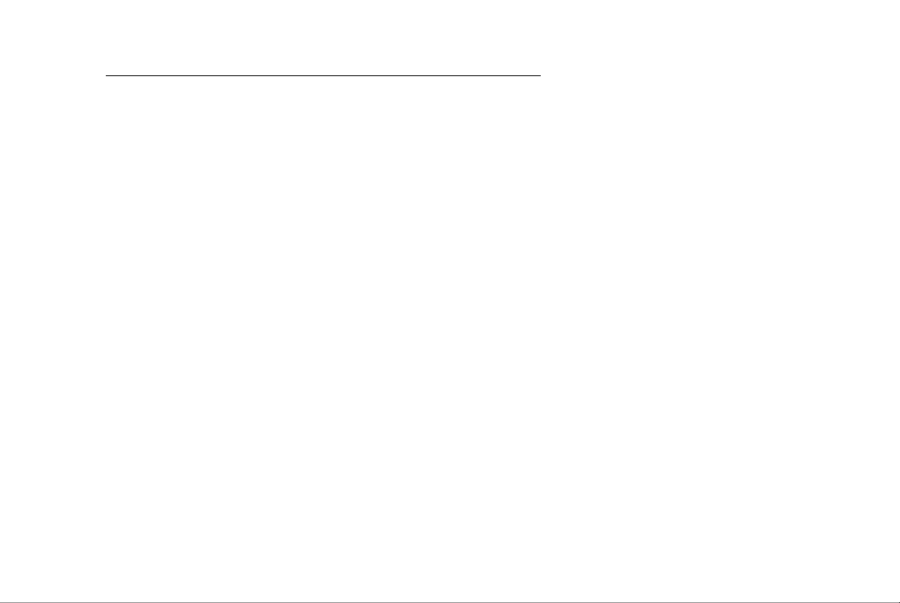Nguồn gốc và bản chất của tiền thể hiện ở quá trình phát triển của hình thái giá trị trao đổi, hay nói cách khác, các hình thái biểu hiện...
Hướng dẫn 3 cách tính thuế thu nhập trên Excel dễ nhất
Dùng công thức đơn giản
Để tính thuế thu nhập trong dải ô A5 : C12 giống như hình dưới đây, sau đó điền tổng số thuế phải nộp vào ô B1. Ta thực thi thao tác tính thuế theo các bước dưới đây .
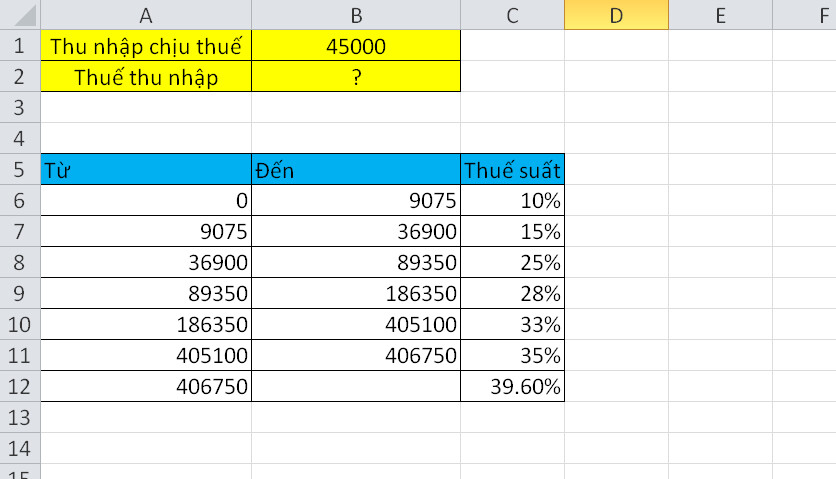
Bạn đang đọc: Hướng dẫn 3 cách tính thuế thu nhập trên Excel dễ nhất
Bước 1. Thêm cột Chênh lệch vào bên phải của bảng thuế. Trong ô D6 ta nhập số 10% vào, trong ô D7 ta nhập công thức =C7-C6. Sau đó nhấn chuột vào chốt của ô D7, đồng thời giữ và kéo chuột xuống ô D12. Giống như hình dưới đây.

Bước 2. Thêm cột Số Tiền vào bên phải bảng thuế mới. Trong ô E6 ta nhập công thức =$B$1-A6 (trong đó ô $B$1 là thu nhập chịu thuế). Sau đó nhấn chuột vào chốt của ô E6, đồng thời giữ và kéo chuột xuống ô E12 để áp dụng nhanh công thức cho các ô dưới. Ta được bảng thuế mới như hình dưới đây.
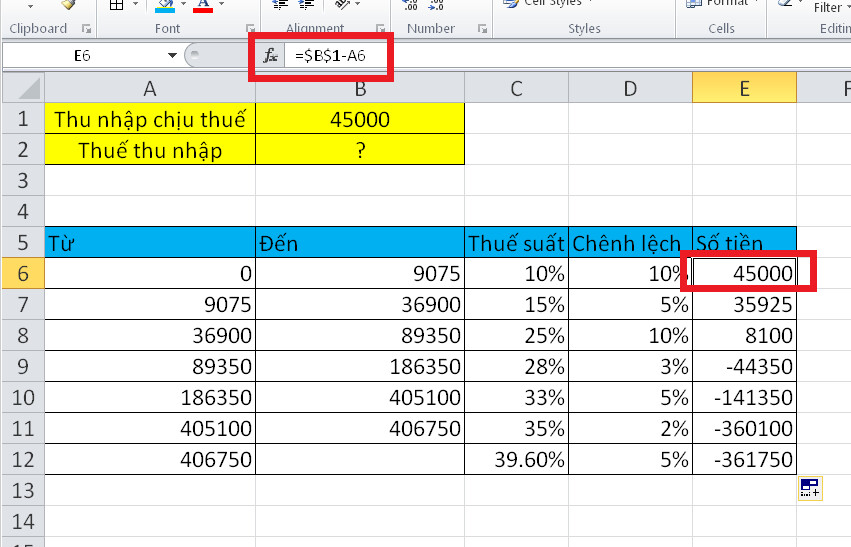
Bước 3. Thêm cột Thuế vào bên phải bảng thuế vừa rồi. Trong ô F6 nhập công thức =E6*D6. Sau đó nhấn chuột vào chốt của ô F6 đồng thời giữ và kéo chuột xuống ô F12 để áp dụng công thức hàng loạt. Ta được bảng thuế mới như hình dưới đây.
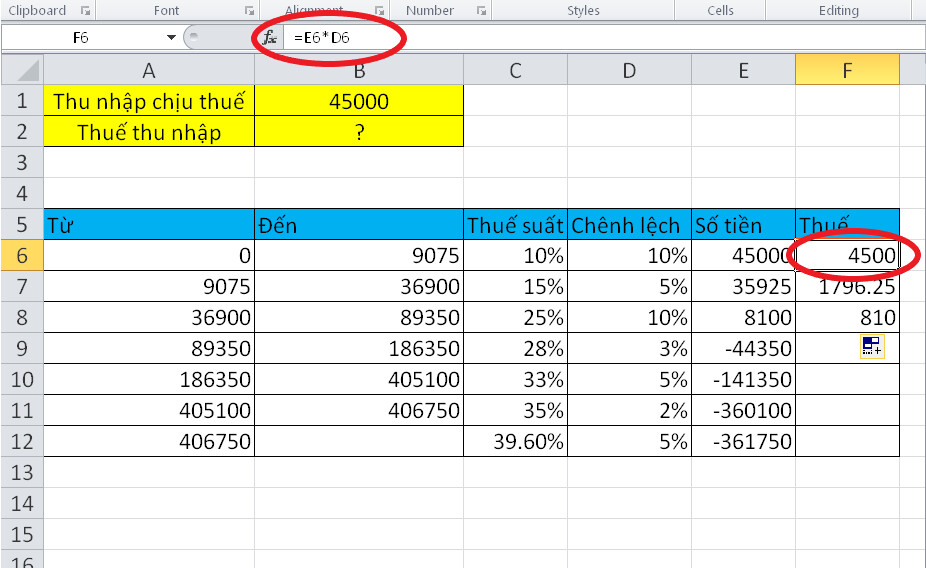
Bước 4. Nhấn chuột vào ô ta cần trả kết quả tính thuế thu nhập. Cộng tất cả các số vừa thu được trong cột Thuế lại bằng công thức =SUM(F6:F8). Như vậy ta đã tính được mức thuế thu nhập phải nộp.
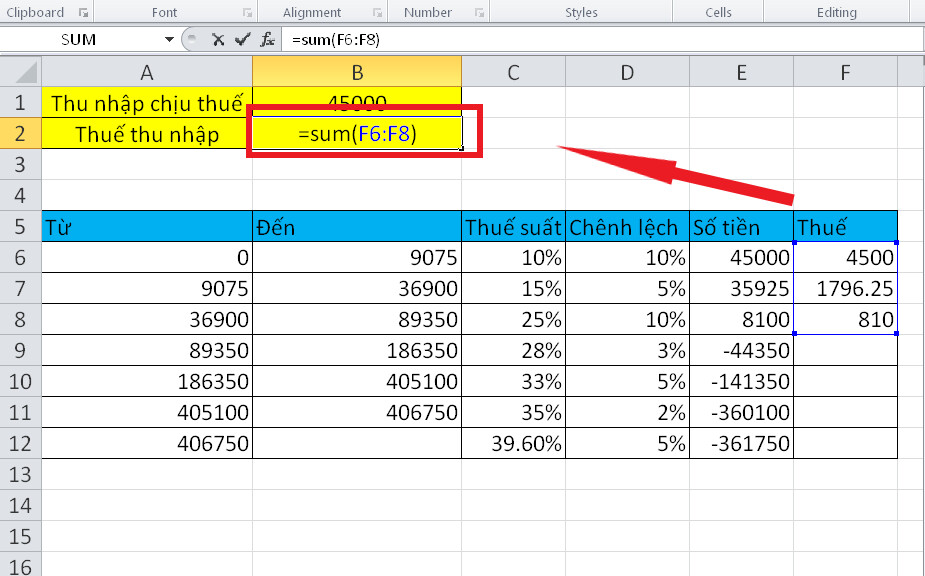
Dùng hàm SUMPRODUCT
Tất nhiên tất cả chúng ta cũng hoàn toàn có thể vận dụng hàm SUMPRODUCT để tính nhanh thuế thu nhập cho khoản thu nhập xác lập trên Excel. Để triển khai ta làm theo các bước như sau .
Bước 1. Trong bảng thuế, nhấn chuột phải vào số hàng của trang tính, chọn Insert để thêm một hàng trống vào trong bảng thuế. Giống như hình dưới đây ta đã thêm hàng trống số 5 vào bảng.
Bước 2. Chọn ô cần trả kết quả tính thuế và nhập công thức dưới đây vào:
= SUMPRODUCT ( C6 : C12-C5 : C11, C1-A6 : A12, N ( C1 > A6 : A12 ) )Nhấn phím Enter để lấy hiệu quả .
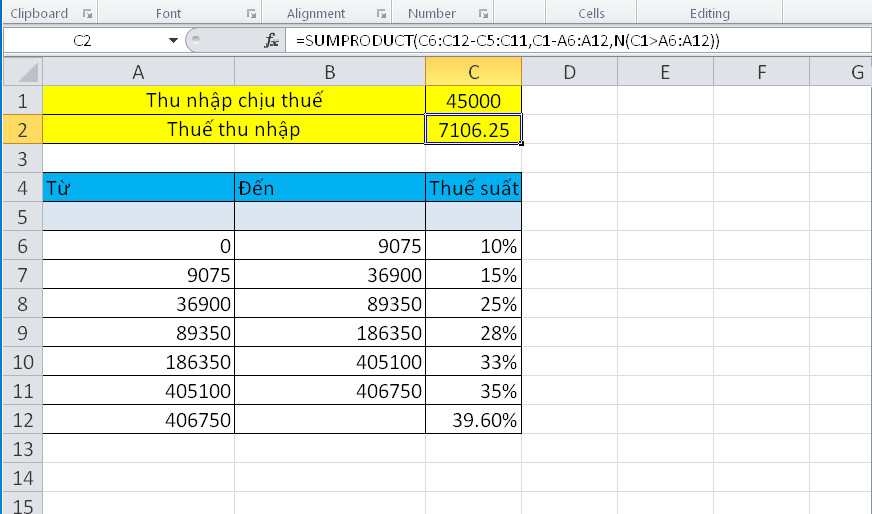
Chú ý: Trong công thức trên:
- C6:C12-C5:C11 tính tỷ lệ chênh lệch
- C1 là thu nhập chịu thế
- C1-A6:A12 là số tiền cho từng tỷ lệ chênh lệch
- Ta có thể thay đổi chúng theo tình huống cụ thể.
Dùng hàm Vlookup
Ngoài ra ta cũng hoàn toàn có thể tạo bảng thuế với thuế tích góp cho từng khung thuế một. Như trong bài này, ta vận dụng hàm Vlookup để tính thuế thu nhập cho mỗi khoản thuế nhất đinhj .Chọn ô cần trả hiệu quả tính số thuế thu nhập phải nộp. Nhập công thức sau vào ô trống đó .= VLOOKUP ( C1, A5 : D12, 4, TRUE ) + ( C1-VLOOKUP ( C1, A5 : D12, 1, TRUE ) ) * VLOOKUP ( C1, A5 : D12, 3, TRUE )
Nhấn phím Enter để lấy kết quả.
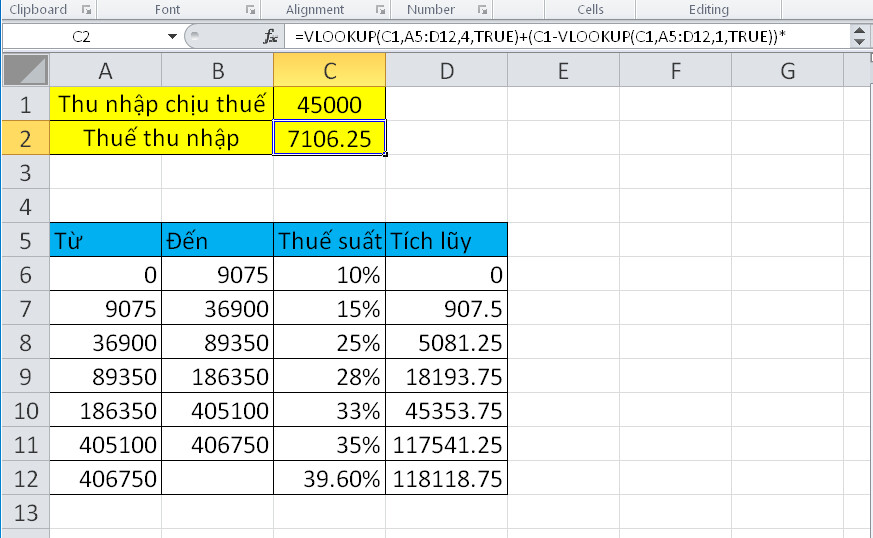
Chú ý: Trong công thức trên:
- C1 là thu nhập chịu thuế
- A5:D12 là bảng thuế
- Ta có thể thay đổi bất kỳ dữ liệu nào theo nhu cầu.
Cùng tham gia hội đồng hỏi đáp về chủ đề Excel Cơ Bản
Source: https://vh2.com.vn
Category : Vận Chuyển