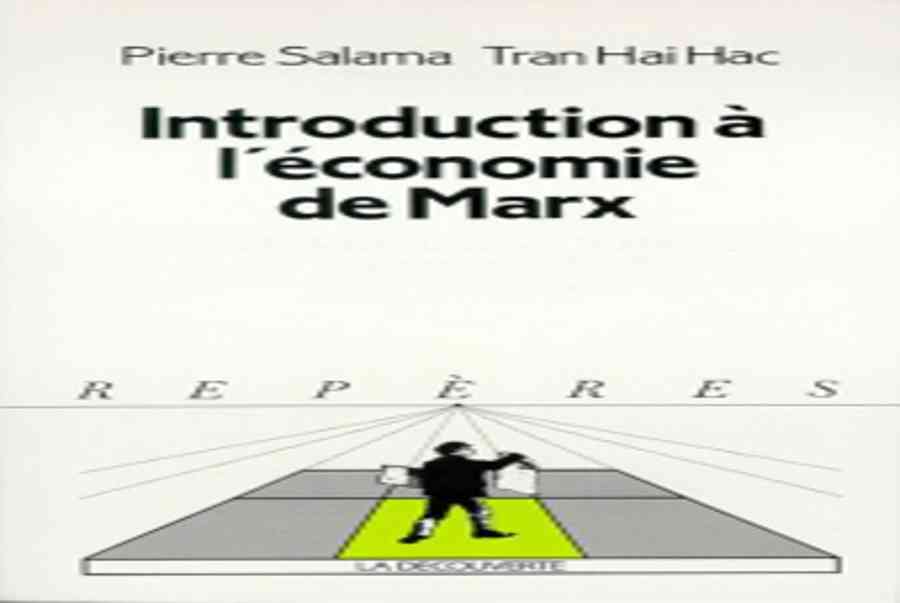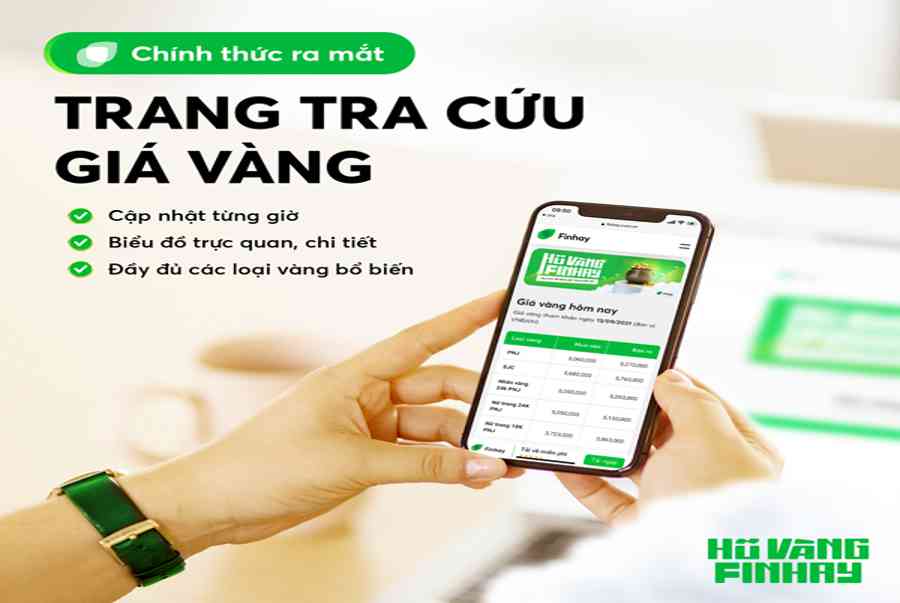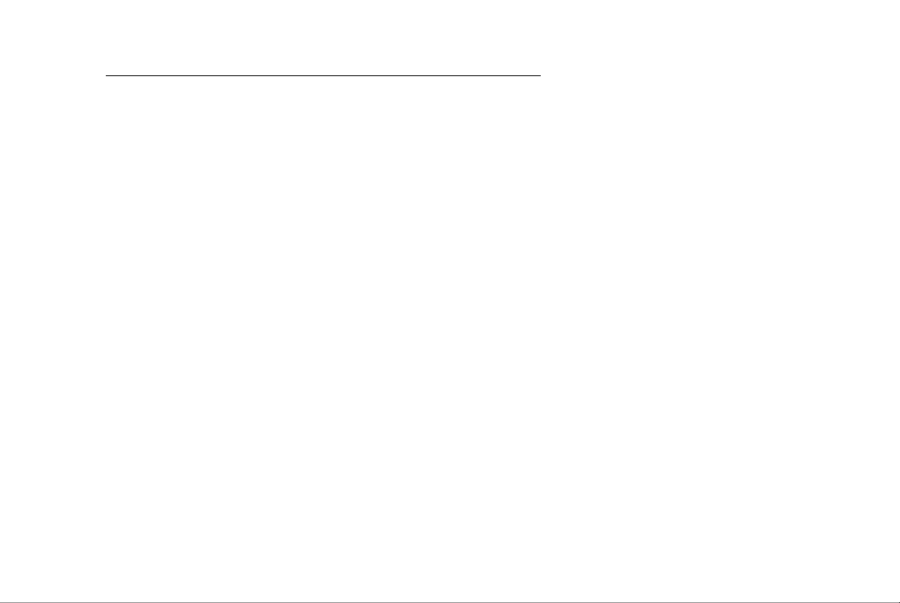Nguồn gốc và bản chất của tiền thể hiện ở quá trình phát triển của hình thái giá trị trao đổi, hay nói cách khác, các hình thái biểu hiện...
cách tính thuế hàng hóa trong excel
cách tính thuế hàng hóa trong excel
Đang xem : Cách tính thuế hàng hóa trong excel
Hướng dẫn sử dụng hàm Vlookup trong Excel kế toán; Tác dụng của hàm Vlookup khi làm sổ sách kế toán trên Excel, cú pháp thực hiện hàm Vlookup.
1. Công dụng của hàm VLOOKUP trong Excel kế toán:
– Tìm đơn giá Xuất kho từ bên Bảng Nhập Xuất Tồn về Phiếu Xuất kho.
– Tìm Mã TK, Tên TK từ Danh mục tài khoản về bảng CĐPS, về Sổ 131, 331…
– Tìm Mã hàng hoá, tên hàng hoá từ Danh mục hàng hoá về Bảng Nhập Xuất Tồn
– TÌm số dư của đầu tháng N căn cứ vao cột số dư của tháng N-1
– Tìm số Khấu hao (Phân bổ) luỹ kế từ kỳ trước, căn cứ vào Giá trị khấu hao (phân bổ) luỹ kế (của bảng 242, 214)
– Và các bảng khác liên quan….
—————————————————————-
Bạn đang đọc: cách tính thuế hàng hóa trong excel
Xem thêm : Mẫu Bài Tiểu Luận Cuối Khóa Lớp Qlgd, Tiểu Luận Cuối Khóa Lớp Qlgd
2. Cách sử dụng hàm VLOOKUP trong Excel kế toán:
– Hàm Vlookup là hàm tìm kiếm theo một điều kiện kèm theo ( giá trị ) đã có : ( Điều kiện đã có gọi là ” Giá trị để tìm kiếm ” .
Cú pháp của hàm : Hàm có 4 tham số gồm :
=Vlookup (Giá trị để tìm kiếm; Vùng dữ liệu tìm kiếm; Cột trả về giá trị tìm kiếm; 0)
(Dấu chấm phẩy ( ; ) hay dấu ( , ) là phụ thuộc vào từng máy tính )
– Giá trị để tìm kiếm: Giá trị để tìm kiếm chỉ là một Ô và phải có Tên trong Vùng dữ liệu tìm kiếm ( Là Ô mã hàng hoá, Mã tài khoản, Mã tài sản, Mã Công Cụ dụng cụ….)
– Vùng dữ liệu tìm kiếm: “Vùng dữ liệu tìm kiếm” phải chứa tên của “ Giá trị để tìm kiếm”. (Cụ thể: là bảng dữ liệu của tháng trước hoặc dữ liệu của Sheet khác )
– Cột trả về giá trị tìm kiếm: Là số thứ tự cột, tính từ bên trái sang của vùng dữ liệu tìm kiếm (Ví dụ: =Vlookup (Giá trị để tìm kiếm; Vùng dữ liệu tìm kiếm; 2; 0) Là cột thứ 2 tính từ bên trái sang của vùng dữ liệu)
– Tham số “ 0”: Không thực hiện sắp xếp theo thứ tự nào.
Tại sạo phải bấm phím F4:
– Bấn F4 ( 1 lần ): Để có gái trị tuyệt đối (tuyệt đối được hiểu là cố định cột và cố định dòng – ($cột$dòng);
Ví dụ: $E$12 – tức là cố định cột E và cố định dòng 12.
– Bấm F4 ( 2 lần ): Để có giá trị tương đối cột và tuyệt đối dòng – được hiểu là cố định dòng thay đổi cột – (cột$dòng);
Ví dụ: E$12 – tức là cố định Dòng 12, không cố định cột E.
– Bấm F4( 3 lần ): Để có giá trị tương đối dòng và tuyệt đối cột – được hiểu là cố định cột thay đổi dòng – ($cột dòng) ;
Ví dụ: $E12 – tức là cố định Cột E, không cố định dòng 12.
—————————————————————————————–
Sau đây Công ty Kế toán Thiên Ưng xin lấy ví dụ về cách sử dụng hàm Vlookup trong Excel khi làm kế toán, để các bạn hiểu dõ hơn:
Ví dụ: – Tìm Tên hàng hóa, vật tư của mã hàng ĐH-P24-2C từ Danh mục hàng hóa (DMHH) về Bảng Nhập Xuất Tồn:
Cú pháp =VLOOKUP($B12; DMHH!$D$10:$F$23; 2; 0)
Xem thêm : Giải Bài Tập 43 Trang 27 Toán 9 Tập 2 7 Sgk Toán 9 Tập 2, Bài 43 Trang 27 Sgk Toán 9 Tập 2
+) Giá trị tìm kiếm: là Ô chữa mã hàng ĐH-P24-2C trên Bảng Nhập xuất tồn (theo ví dụ hình ảnh bên dưới là ô B12 ).
+) Vùng dữ liệu tìm kiếm: Là Bảng Danh mục hàng hóa (DMHH) điểm bắt đầu của Vùng được tính từ dãy Ô có chứa mã hàng ĐH-P24-2C đến dãy Ô có chứa giá trị cần tìm. (theo ví dụ hình ảnh bên dưới là Vùng từ D10 đến F23 )
+) Cột trả về giá trị tìm kiếm: là Cột “Tên hàng hóa” trên Bảng DMHH và được đếm từ bên trái của Vùng sang. (theo ví dụ hình ảnh bên dưới là Cột thứ 2 của Vùng tìm kiếm )
Trình tự cụ thể như sau:
– Bắt đầu: Trên Bảng Nhập xuất tồn gõ hàm =VLOOKUP(
– Tiếp đó: Khi các bạn bấm chọn vào chọn Ô B12 thì phải bấm phím F4 1 lần để cố định.
-> Cụ thể khi gõ đến =Vlookup(B12 -> Thì phải bấm phím F4 1 lần: -> Kết quả sẽ là: =VLOOKUP($B12
– Tiếp đó: Khi kéo chuột chọn vùng dữ liệu trên bảng DMHH thì phải bấm phím F4 1 lần để cố định:
-> Cụ thể khi gõ đến =VLOOKUP($B12;DMHH!D10:F23 -> Thi phải bấm phím F4 1 lần : Kết quả: =VLOOKUP($B12;DMHH!$D$10:$F$23
-> Cuối cùng các bạn gõ tiếp =VLOOKUP($B$12;DMHH!$D$10:$F$23;2;0)
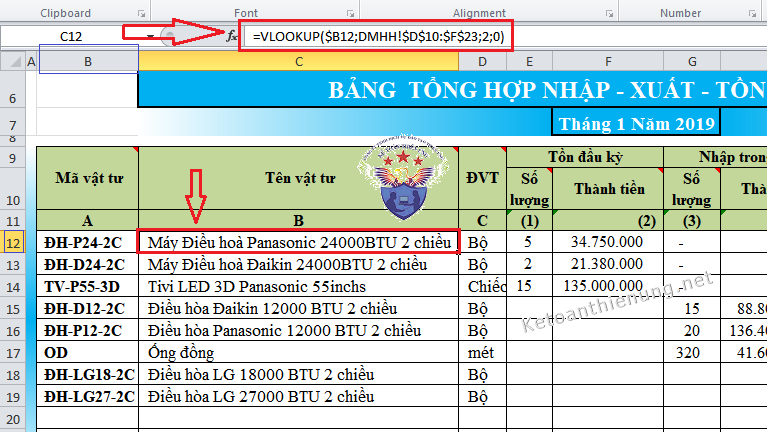
Trên Bảng Danh mục hàng hóa ( DMHH ) kéo chuột từ D10 đến F23 .
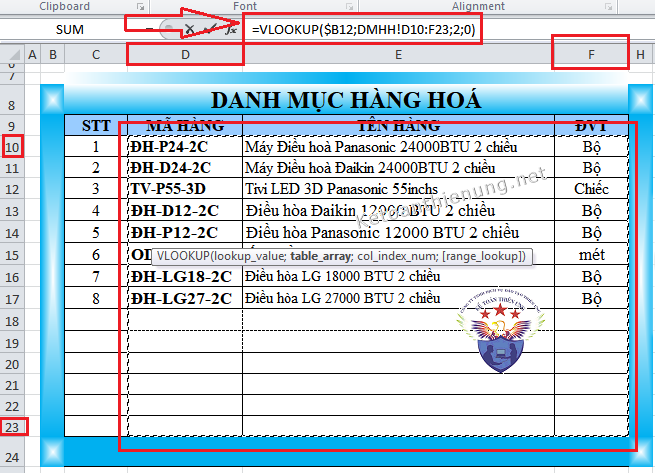
Xem thêm bài viết thuộc chuyên mục: Excel
Điều hướng bài viết
Source: https://vh2.com.vn
Category : Vận Chuyển