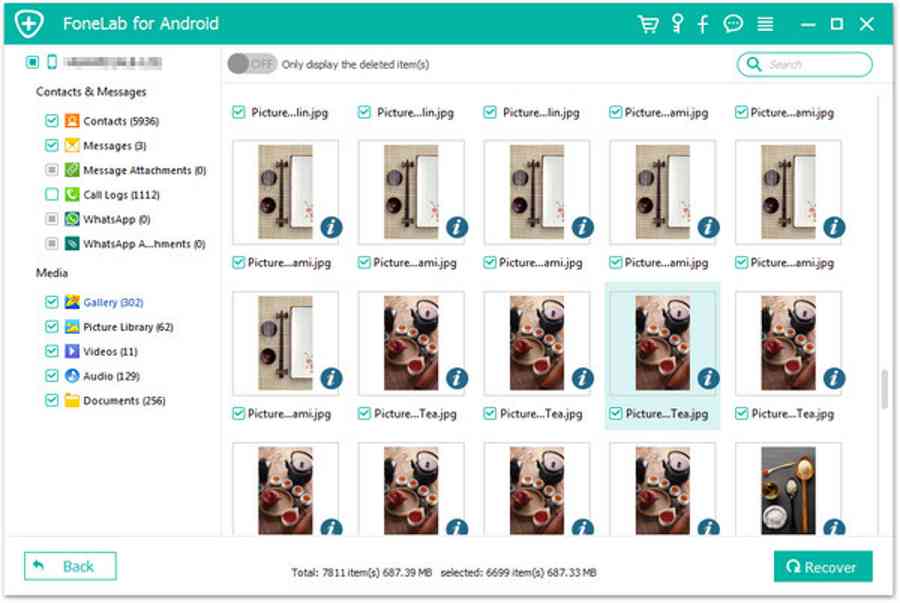Thiết Kế NTX mời những bạn xem ngay kỹ năng và kiến thức rất hay về Cách xem instagram riêng tư hot nhất lúc bấy giờ được chăm sóc nhiều...
Hướng dẫn cách đăng nhập iCloud trên Điện thoại, Máy tính
Hướng dẫn cách đăng nhập iCloud và đăng xuất iCloud trên điện thoại, máy tính nhanh nhất 2022
Bài viết hôm nay sẽ làm rõ cho các bạn về định nghĩa iCloud, cách để tạo tài khoản,cách đăng nhập icloud hoặc cách đăng xuất iCloud trên mọi thiết bị. Hãy cùng Vinalnk tìm hiểu tất cả qua bài viết dưới đây nhé!

1. Làm sao để đăng nhập vào tài khoản iCloud
1.1 Cách đăng nhập iCloud bằng thiết bị iPhone, iPad hoặc iPod
a. Đảm bảo máy đang sử dụng phiên bản iOS, iPadOS mới nhất
Để thực hiện cách đăng nhập iCloud, trước tiên bạn cần đảm bảo rằng thiết bị đang chạy hệ điều hành iOS hoặc iPadOS mới nhất, vì một số tính năng của iCloud có thể không hoạt động trên phiên bản cũ.
Để làm điều này, bạn cần chuyển đến Cài đặt → Chung → Cập nhật phần mềm.
Cập nhật phần mềm iCloud mới nhất
b. Cách đăng nhập iCloud gồm các bước sau
Bước 1 – 2: Truy cập vào phần Cài đặt của thiết bị, sau đó chọn iCloud.

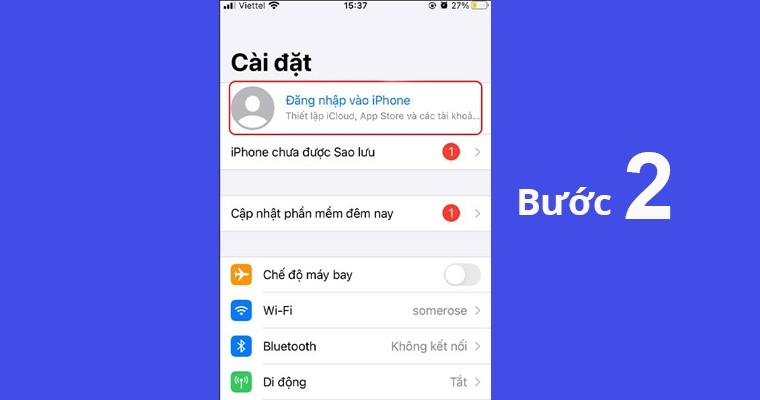
Bước 3: Nhập tài khoản và mật khẩu iCloud Apple của bạn.

Bước 4: Sau khi đăng nhập vào tài khoản ID Apple > Xác nhận Mã bí mật của điện thoại iPhone > iCloud của bạn sẽ tự động bật.
Bạn chỉ cần bật các tính năng mình muốn sử dụng .
c. Check iCloud trong phần cài đặt của thiết bị
Để check iCloud hay kiểm tra đăng nhập iCloud, bạn hoàn toàn có thể làm theo hướng dẫn sau :
Chuyển đến phần Cài đặt → nhấn vào mục [Tên của bạn] → chọn iCloud → chọn các ứng dụng như Ảnh, Danh bạ, Lịch hoặc các ứng dụng của bên thứ ba mà bạn muốn sử dụng và đồng bộ lên iCloud.
Bạn hoàn toàn có thể đăng nhập vào iCloud trên các thiết bị khác của bạn để update và nội dung của bạn ở bất kể nơi nào .
1.2 Cách đăng nhập iCloud trên hệ điều hành macOS
a. Đảm bảo máy đang sử dụng phiên bản macOS mới nhất
Đầu tiên cần đảm bảo rằng máy tính của bạn được cập nhật lên phiên bản macOS mới nhất. Bạn có thể vào Menu Apple → Giới thiệu về máy Mac này → Cập nhật phần mềm.
Nếu bạn sử dụng macOS Mojave hoặc phiên bản cũ hơn, hãy chọn menu Apple → App Store để tìm xem có bản cập nhật nào không.
b.Cách đăng nhập iCloud trên MacOS
Bước 1: Chọn menu Apple, rồi chọn Tùy chọn hệ thống (System Preferences), sau đó nhấp vào Apple ID.

Bước 2: Chọn đăng nhập

Bước 3: Nhập tài khoản và mật khẩu iCloud

Bước 4: Chọn Hợp nhất để đồng bộ dữ liệu

Bước 5: Nhân chọn Cho phép

Bước 6: Nhập mật khẩu thiết bị Apple để hoàn tất quá trình đăng nhập icloud

Nếu bạn đang sử dụng macOS Mojave hoặc phiên bản cũ hơn, hãy nhấp vào iCloud rồi nhập Apple ID của bạn.
Sau khi bạn đăng nhập, iCloud sẽ tự động hóa được bật, chuẩn bị sẵn sàng cho việc sao lưu và truy xuất tài liệu trên máy .
c. Check iCloud trong phần cài đặt của máy
Để kiểm tra iCloud bạn vào Menu Apple → nhấn Tùy chọn hệ thống, sau đó nhấp vào Apple ID.
Nếu bạn sử dụng macOS Mojave hoặc phiên bản cũ hơn, hãy nhấn vào iCloud. Chọn các ứng dụng mà bạn muốn xem để Check iCloud, ví dụ như Ghi chú, Ảnh, Lịch hay iCloud Drive .
Vào tuỳ chọn hệ thống > Chọn Apple ID
Các thông tin hình ảnh, file, được icloud tàng trữ
1.3 Cách đăng nhập iCloud trên máy Windows PC
a. Tải xuống iCloud for Windows
Để tải ứng dụng iCloud trên máy tính hệ điều hành Windows TẠI ĐÂY
iCloud for Windows cũng có rất đầy đủ các tính năng như trên các thiết bị Apple, được cho phép bạn truy vấn các tệp, ảnh, danh bạ, lịch vào PC Windows của bạn .
Để sử dụng hay tải xuống iCloud, bạn cần liên kết Internet. iCloud hoàn toàn có thể không khả dụng ở 1 số ít khu vực và tính năng khác nhau. Lưu ý rằng máy tính của bạn hoàn toàn có thể cần khởi động lại để hoàn tất quy trình setup .
b. Cách đăng nhập vào iCloud trên máy tính Windows
Sau khi hoàn tất quy trình tải xuống iCloud for Windows, hãy đăng nhập vào thông tin tài khoản ID Apple mà bạn đang sử dụng trên các thiết bị Apple của mình .
Bước 1: Mở ứng dụng iCLoud đã cài trước đó > Nhập tài khoản và mật khẩu icloud > Chọn Sign In.
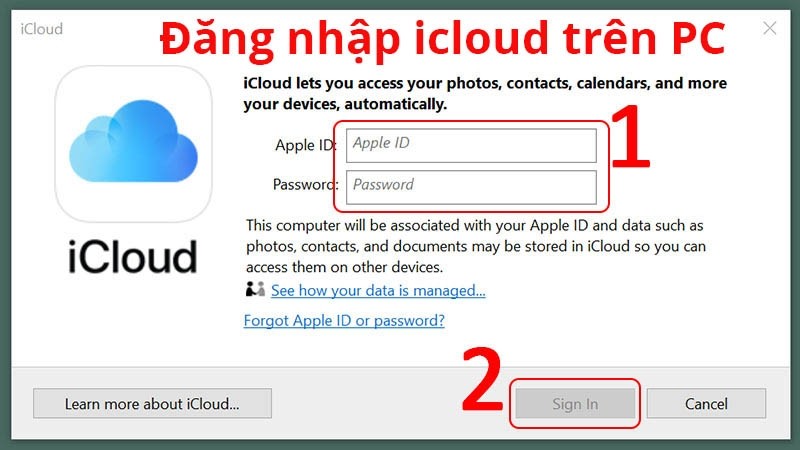
Bước 2:Nhập mã xác thực 2 yếu tố để tiến hành đăng nhập tài khoản > Nhấn chọn Continue

Bước 3 Chọn Automatically Send.
c. Lựa chọn những dịch vụ iCloud mà bạn muốn dùng
Khi bạn bật iCloud Drive thì iCloud for Windows sẽ tạo ra một thư mục iCloud Drive được tàng trữ trong File Explorer. Bạn hoàn toàn có thể tìm thấy các tài liệu mà mình đã tàng trữ trên iCloud trong thư mục này. Khi bạn tạo tệp trên Window PC và lưu vào thư mục iCloud Drive, tệp đó cũng Open ở các thiết bị Apple khác của bạn .
1.4. Cách đăng nhập iCloud trên trình duyệt website
Bước 1: Truy cập vào trang web icloud của Apple TẠI ĐÂY > Đặng nhập tài khoản và mật khẩu ICLOUD

Bước 2: Nhập mã xác thực 2 yếu tố để tiến hành đăng nhập

Bước 3: Chọn Tin cậy để đồng bộ hoá dữ liệu icloud
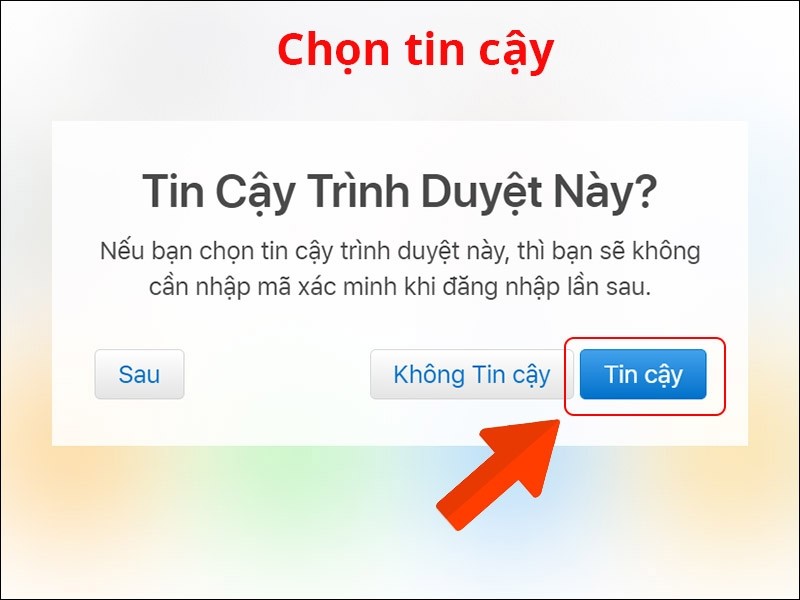
2. Hướng Dẫn Cách Đăng Xuất khỏi iCloud
Nếu bạn chọn xóa dữ liệu này khỏi thiết bị của mình, tài liệu đó sẽ vẫn có sẵn trên iCloud. Bạn hoàn toàn có thể đăng nhập lại và đồng điệu hóa thiết bị của mình bất kỳ khi nào .
2.1 Cách đăng xuất iCloud trên iPhone
Bước 1: Mở phần Cài đặt trên Màn hình chính của iPhone. Nhấn vào ID Apple của bạn. Cuộn xuống và nhấn vào nút Đăng xuất iCloud.

Bước 2: Điền mật khẩu ID iCLoud của bạn vào. Nhấn Tắt.

Bước 3: Bật những dữ liệu mà bạn muốn giữ lại trên thiết bị của mình. Nhấn Đăng xuất.

Bước 4: Nhấn Đăng xuất trong cửa sổ bật lên để xác nhận, thao tác này sẽ đăng xuất bạn khỏi ID Apple của bạn trên thiết bị này.
2.2 Cách đăng xuất khỏi iCloud trên máy tính Macbook
Bước 1: Trên màn hình của bạn, nhấp vào Menu Apple và chọn Tùy chọn hệ thống (System Preferences)
Bước 2: Chọn Apple ID → Tổng quan. Nếu bạn sử dụng hệ điều hành macOS High Sierra hoặc cũ hơn, hãy nhấn vào iCloud.

Bước 3: Nhấp vào nút Đăng xuất để thoát khỏi iCloud.

Nếu bạn muốn giữ lại tài liệu nào thì hãy tích đủ vào cái nội dung cần lưu giữ, rồi chọn Giữ một bản sao. Hãy nhấp vào Giữ trên máy Mac, nếu bạn muốn giữ lại một bản sao mật khẩu Safari trên máy Mac này .
2.3 Cách đăng xuất iCloud khỏi trình duyệt web
Bước 1: Bạn hãy chọn biểu tượng có tên bạn trên góc phải màn hình > Nhấn chọn Đăng xuất.

Bước 2: Bấm chọn Tin Cậy > Đăng Xuất.

Bước 3: Nhấn chọn Sign Out để hoàn thành đăng xuất.

3. Cách kiểm tra máy có dính iCloud hay không
Nếu bạn đang muốn mua một chiếc iPhone cũ và cần kiểm tra khóa iCloud của thiết bị trước khi đưa ra quyết định vì iPhone có tính năng đăng nhập icloud tìm iPhone. Bạn có thể kiểm tra trạng thái kích hoạt của những thiết bị Apple bằng cách nhập số IMEI iPhone. Nếu muốn kiểm tra xem máy có dính iCloud hay không trên điện thoại, bạn chỉ cần đảm bảo rằng Tìm iPhone của tôi đã được tắt. Bạn có thể thao tác theo các bước đơn giản dưới đây:
Cách 1:
- Bước 1: Từ màn hình chính của điện thoại, bạn mở mục Cài đặt lên.
- Bước 2: Nhấn vào mục iCloud.
- Bước 3: Nhấn vào Tìm iPhone của tôi.
Hãy chắc chắn rằng Tìm iPhone của tôi đang ở trạng thái Tắt.
Xem thêm : Cách check IMEI iPhone iPad để kiểm tra máy có bị dính icloud hay không
Cách 2:
Tuy nhiên, sau khi kiểm tra phần này, tốt hơn hết bạn vẫn nên nhu yếu người bán thiết lập lại toàn bộ máy iPhone trước khi bạn mua nó. Với cách làm này mới bảo vệ được rằng toàn bộ tài liệu của người dùng trước được xóa trọn vẹn và không hề truy vấn được nữa. Hoặc bạn hoàn toàn có thể tự làm điều này bằng cách :
- Bước 1: Nhấn vào mục Cài đặt trên màn hình chính.
- Bước 2: Chọn Chung.
- Bước 3: Sau đó nhấn vào Đặt lại.
- Bước 4: Bấm vào Xóa tất cả nội dung và cài đặt.
- Bước 5: Điền mật mã của bạn để vô hiệu hóa Khóa kích hoạt.
- Bước 6: Nhấn vào Xóa iPhone.
4. Tài khoản iCloud là gì
- iCloud là bộ nhớ lưu trữ đám mây khổng lồ của Apple, cho phép người dùng lưu trữ nhạc, ảnh, video, tài liệu và mọi dữ liệu một cách an toàn. Bạn có thể truy cập vào mọi thông tin trên bất kỳ thiết bị nào của mình bằng cách đơn giản là đăng nhập vào iCloud.
- Các dịch vụ của iCloud bao gồm Thư viện ảnh iCloud, iCloud Drive, tương tự như Dropbox và Google Drive; iTunes Match và thậm chí cả Apple Music. iCloud cũng cung cấp cho bạn không gian để sao lưu thông tin trên iPad của mình. Bạn có thể tải xuống iWork cho iPad của mình từ App Store. Bạn có thể truy cập vào Pages, Numbers và Keynote trên máy tính xách tay hoặc máy tính để bàn từ trang icloud.com. Tại đây bạn sẽ thấy tất cả các thư mục lưu trữ của mình và bạn có thể tạo thư mục mới, tải tệp lên, tải tệp xuống, xóa tệp hay chia sẻ tệp.

- iCloud cho phép bạn lưu trữ dữ liệu và thông tin quan trọng trên một máy chủ từ xa của Apple. Điều này nghĩa là iCloud không cần sử dụng bộ nhớ trên các thiết bị của bạn. Nhờ vậy mà tất cả các thông tin sẽ lưu trữ ở một nơi an toàn và được đồng bộ hóa giữa tất cả các thiết bị khác mà bạn sở hữu. Bạn có thể truy cập vào những thông tin này từ bất kỳ thiết bị nào của Apple được kết nối internet như iPhone, iPad, Apple TV, Mac, hay thậm chí cả PC Windows.
- Việc sao lưu thông tin của bạn lên iCloud còn giúp bạn có thể truy xuất dữ liệu khỏi máy nếu chẳng may bị mất điện thoại, máy tính hay bất kỳ thiết bị nào của Apple. Sau đó, bạn có thể đăng nhập vào tài khoản ID Apple của mình để tự động khôi phục tất cả dữ liệu này trên thiết bị Apple mới.
- Một tính năng quan trọng khác của iCloud là tính năng Find My iPhone / iPad / MacBook. Bạn có thể sử dụng nó để theo dõi vị trí những thiết bị của mình từ xa. Bạn có thể sử dụng nó để khóa iPad trong trường hợp bị mất hoặc đặt lại máy về trạng thái mặc định ban đầu, điều này sẽ xóa tất cả dữ liệu có trên thiết bị đó.
5. Tại sao việc tạo iCloud và đăng ký iCloud lại quan trọng
5.1 Việc cài đặt và sử dụng khá dễ dàng sau khi tạo iCloud
Set up iCloud là bước tùy chọn khi thiết lập iPhone mới hoặc bất kể thiết bị nào của Apple. Sau khi tăng cấp hệ quản lý và điều hành lên phiên bản mới, thiết bị cũng sẽ nhắc bạn tạo iCloud. Nếu bạn chưa muốn thiết lập liền, hãy đi đến phần Cài đặt → chọn iCloud để thiết lập bất kể khi nào. Để tạo thông tin tài khoản iCloud không tính tiền bạn chỉ cần sử dụng ID Apple. Sau khi tạo iCloud bạn sẽ có quyền truy vấn vào mọi tài liệu được đồng nhất hóa trên đám mây của bạn như danh bạ, ghi chú, lịch, …
5.2 Mua thêm dung lượng lưu trữ với mức giá phù hợp khi tạo iCloud
Cho dù bạn có chiếm hữu bao nhiêu thiết bị iOS hoặc macOS đi nữa thì Apple cũng chỉ cung ứng tối đa 5GB dung tích tàng trữ không tính tiền cho người dùng trên thông tin tài khoản iCloud. Nếu muốn có thêm dung tích để sử dụng, thì bạn cần phải bỏ ra một khoản tiền mỗi tháng, dưới đây là các mức giá tìm hiểu thêm :
Bảng giá icloud ở nước ngoài
- Miễn phí lưu trữ với 5GB.
- 50GB: $0.99/ tháng
- 200GB: $3.99/ tháng
- 1TB: $9.99/ tháng
- 2TB: $19.99/ tháng
Mức giá này so với OneDrive thì có hời hơn một chút ít ( 50GB với giá USD 1,99 / tháng ). Tuy nhiên khi mua gói 1TB của OneDrive với giá USD 6,99 / tháng, bạn còn được gói Office 365 cá thể. Nếu bạn sử dụng điện thoại cảm ứng iPhone và máy Mac thì nên xem xét tạo thông tin tài khoản iCloud vì các ứng dụng như Pages, Keynote và Numbers là trọn vẹn không lấy phí .
Nếu bạn có nhu yếu sử dụng tiếp tục các tính năng và ứng dụng của iCloud thì bạn nên mua gói tàng trữ có dung tích tương thích. Bạn hoàn toàn có thể lựa chọn ĐK iCloud gói trả phí dựa trên năng lực kinh tế tài chính của bạn. Sau khi ĐK, bạn đều hoàn toàn có thể hủy, hạ cấp hoặc tăng cấp gói bất kể khi nào bạn muốn .
5.3 Đăng nhập iCloud để chia sẻ và truy cập tài liệu liền mạch ở bất cứ đâu
Nếu bạn tạo tài liệu trên iPhone và có tải lên iCloud, thì chỉ cần sử dụng iPad hoặc máy Mac đăng nhập iCloud trên web là có thể truy cập vào tài liệu ngay lập tức. Tất cả dữ liệu bạn có trong iWork như: Pages, Keynote và Numbers sẽ được tải lên và lưu trữ trên iCloud hoàn toàn miễn phí.
Pages phân phối khoảng trống để bạn nhập tài liệu, trong khi Numbers thì tạo bảng tính và Keynote được cho phép bạn tạo bản trình diễn .
Hoặc nếu bạn muốn truy vấn ghi chú từ iPad và iPhone của mình, bạn chỉ cần bật Ghi chú trong phần iCloud của thiết lập iPad để tài liệu được đồng điệu. Tương tự, nếu bạn đặt lời nhắc trên iPhone thì nó cũng sẽ Open trên iPad của bạn .
Bạn hoàn toàn có thể chuyển tài liệu của mình từ thiết bị Apple này sang thiết bị Apple khác, ngay cả khi bạn không bấm lưu thì những thiết bị khác vẫn đồng điệu rất đầy đủ mọi tài liệu. Đây là tính năng tích hợp liền lạc mà chỉ các loại sản phẩm của Apple mới có .
5.4 Đăng ký iCloud cho phép bạn sao lưu thông tin của thiết bị lên đám mây
Sau khi tạo iCloud thành công xuất sắc, Apple sẽ được cho phép tài liệu của bạn được sao lưu từ iPhone hoặc iPad lên đám mây mỗi ngày, miễn là thiết bị được liên kết với Wi-Fi. Bạn hoàn toàn có thể tự do quản trị những nội dung được sao lưu và thuận tiện trấn áp khoảng trống tàng trữ. Nếu chẳng may bạn bị mất điện thoại cảm ứng hoặc sử dụng thiết bị mới thì bạn không cần phải thiết lập lại mọi thứ theo cách thủ công bằng tay .
Vì chỉ cần đăng nhập vào iCloud thì mọi tài liệu vẫn còn nguyên trong thông tin tài khoản. Việc Phục hồi tài liệu khi bạn bị mất tài liệu quan trọng, thay thế sửa chữa thiết bị hoặc tăng cấp lên phần cứng mới cũng diễn ra khá nhanh .
5.5 Tạo tài khoản iCloud giúp đồng bộ hoá giữa các thiết bị macOS và iOS
Trên thiết bị Mac có truy vấn và quản lý tài khoản cho iCloud bằng cách kiểm soát và điều chỉnh trong Apple Menu > System Preferences > iCloud. Tại đây, bạn hoàn toàn có thể lựa chọn bật hay tắt san sẻ từ thiết bị sang thông tin tài khoản iCloud .
Ví dụ : bạn hoàn toàn có thể tạo một bản sao lưu tức thời của mọi thư mục, tài liệu có trong máy tính vào iCloud. Sau đó khi bạn tàng trữ bất kể tệp nào trên máy tính Mac thì nó cũng sẽ được lưu vào bộ nhớ đám mây trên các thiết bị di động IOS của bạn .
5.6 Cung cấp tính năng Chia sẻ gia đình khi tạo iCloud
Tính năng Chia sẻ trong mái ấm gia đình của Apple được phong cách thiết kế để giúp một mái ấm gia đình thuận tiện san sẻ nội dung, thanh toán giao dịch mua và tàng trữ được nhiều tài liệu hơn trên thông tin tài khoản Apple ID. Một mái ấm gia đình có tối đa sáu người, mỗi thành viên chỉ hoàn toàn có thể ở trong một mái ấm gia đình tại một thời gian. Bạn cũng chỉ được phép chuyển sang mái ấm gia đình khác hai lần mỗi năm .
Với tính năng Chia sẻ trong mái ấm gia đình, các thành viên trong mái ấm gia đình của bạn hoàn toàn có thể san sẻ một gói bộ nhớ 200GB hoặc 2TB giúp mọi người có nhiều dung tích tàng trữ hơn. Các thành viên trong mái ấm gia đình sẽ không có quyền truy vấn vào tệp của nhau nhưng hoàn toàn có thể xem dung tích tàng trữ mà mọi người đang sử dụng .
Tuy nhiên toàn bộ các thành viên trong mái ấm gia đình sẽ cần sử dụng điện thoại cảm ứng chạy hệ điều hành quản lý iOS 8 trở lên hoặc OS X Yosemite trở đi so với máy Mac để tính năng Chia sẻ trong mái ấm gia đình khả dụng .
6. Hướng dẫn Đăng Ký iCloud, Tạo iCloud
Tài khoản iCloud được liên kết với ID Apple, sau khi ĐK thành công xuất sắc, người dùng sẽ nhận được 5GB dữ liệu không tính tiền để tàng trữ tài liệu. Để tạo iCloud, trước hết bạn cần tạo một thông tin tài khoản ID Apple riêng của mình
Bạn có thể tham khảo bài viết này để biết cách tạo tài khoản ID Apple. Nhưng trước khi đăng ký iCloud bạn nên cập nhật hệ điều hành trên thiết bị của mình trước vì một số tính năng của iCloud chỉ khả dụng trên các phiên bản mới.
Sau khi hoàn tất ĐK thông tin tài khoản Apple ID là bạn đã sắp hoàn thành xong việc ĐK iCloud, tạo iCloud rồi, những thông tin dưới đây sẽ hướng dẫn bạn đăng nhập và đăng xuất iCloud đơn thuần mà dễ thao tác .
Sau khi hoàn tất các bước trên, Khóa kích hoạt sẽ bị vô hiệu và máy iPhone sẽ tự khởi động lại để bạn đăng nhập lại và thiết lập như một thiết bị của riêng bạn .
Qua bài viết trên hy vọng các bạn đã biết cách tạo iCloud, đăng nhập và đăng xuất iCloud trên các thiết bị của mình. Nếu có bất kỳ thắc nào cần Vinalnk giải đáp các bạn có thể liên hệ trực tiếp với chúng tôi để được hỗ trợ sớm nhất. Hãy cùng theo dõi và ủng hộ các bài viết sắp tới của Vinalnk nhé!
Source: https://vh2.com.vn
Category : Bảo Mật