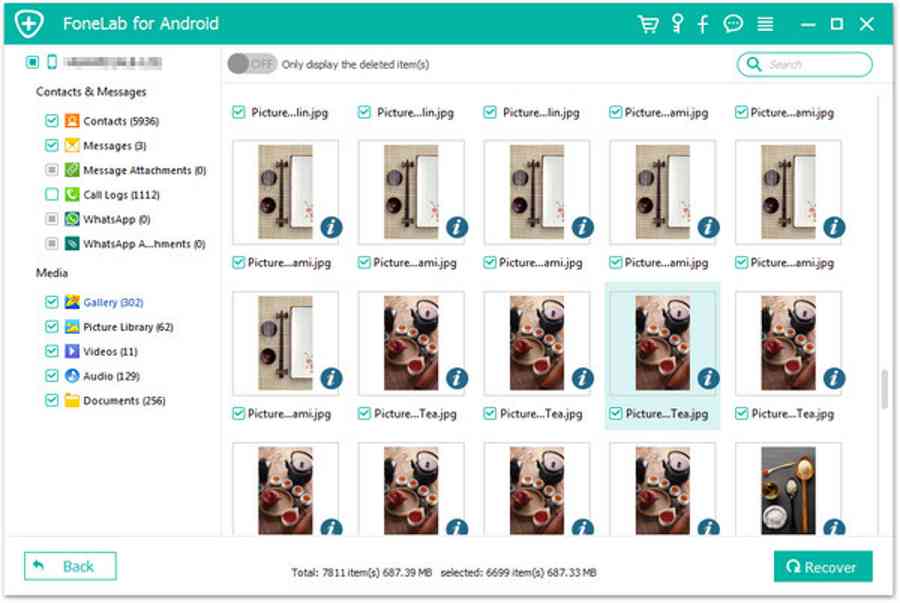Thiết Kế NTX mời những bạn xem ngay kỹ năng và kiến thức rất hay về Cách xem instagram riêng tư hot nhất lúc bấy giờ được chăm sóc nhiều...
Cách tắt yêu cầu nhập mật khẩu khi mở MacBook từ trạng thái sleep – https://vh2.com.vn
Người dùng MacBook thường có thói quen chuyển máy sang chế độ sleep (ngủ) bởi vì điều này giúp họ truy cập máy nhanh hơn. Tuy nhiên, vẫn còn một vấn đề là họ vẫn phải nhập mật khẩu khi mở laptop. Bài viết này sẽ hướng dẫn bạn cách tắt yêu cầu nhập mật khẩu ở trạng thái sleep, cũng như các phương pháp khác để bạn có thể mở máy nhanh nhé!

Chương trình khuyễn mãi thêm mê hoặc
Nếu bạn thắc mắc tại sao người dùng MacBook lại ít khi tắt máy, cũng như là liệu chế độ ngủ có khiến máy tốn pin hay không thì hãy nhấp vào bài viết dưới đây nhé!
Bạn đang đọc: Cách tắt yêu cầu nhập mật khẩu khi mở MacBook từ trạng thái sleep – https://vh2.com.vn
- Có nên tắt MacBook thường xuyên không? Để chế độ ngủ có tốn pin không?
Hướng dẫn được thực thi trên thiết bị MacBook Pro 13 ” 2017, phiên bản macOS Big Sur 11.3.1. Ở những phiên bản và thiết bị khác, hoàn toàn có thể có sự độc lạ trong thao tác .
1. Cách tắt yêu cầu nhập mật khẩu vào MacBook khi mở máy từ trạng thái sleep

Laptop giảm đến 50 %
Lưu ý : Việc tắt nhu yếu nhập mật khẩu vào thiết bị MacBook của bạn sẽ làm giảm tính bảo mật thông tin trên thiết bị của bạn. Bạn nên xem xét trước khi triển khai .
– Bước 1: Nhấp vào biểu tượng Apple > Chọn Tùy chọn hệ thống > Nhấn mục Bảo mật & Quyền riêng tư.

Nhấn Bảo mật và Quyền riêng tư
– Bước 2: Nhấn Cài đặt chung > Nhấn biểu tượng ổ khóa.

Nhấn biểu tương ổ khóa để mở khóa cài đặt
– Bước 3: Nhập mật khẩu của MacBook của bạn vào > Nhấn Mở khóa > Bỏ tùy chọn Yêu cầu mật khẩu.

Bỏ tùy chọn Yêu cầu mật khẩu
– Bước 4: Nhấn Tắt Khoá màn hình > Chọn Tiếp tục sử dụng chuỗi khóa hoặc Tắt & Xóa mật khẩu.
Chuỗi khóa (Keychain) là tính năng tự động nhập mật khẩu đã được lưu. Tính năng này có trên những thiết bị của Apple. Việc chọn Tiếp tục sử dụng chuỗi khóa có thể giúp người lạ truy cập vào dữ liệu của bạn, vì thế nên cân nhắc khi lựa chọn.

Bạn có thể chọn 1 trong 2 tùy chọn tại Chuỗi khóa iCloud
– Bước 5: Nhấn biểu tượng khóa để khóa lại các thay đổi phía trên.

Nhấn hình tượng khóa
2. Cách mở MacBook từ trạng thái sleep không cần tắt mật khẩu
– Sử dụng iPhone
Một số mẫu iPhone đang được kinh doanh tại Thế Giới Di Động:
Hầu như những người sử dụng các thiết bị MacBook đều sở hữu thiết bị iPhone bên mình, do vậy đây có thể trở thành thiết bị đáng tin cậy giúp bạn mở máy nhanh hơn mà không cần nhập mật khẩu. Mặc dù tính đến hiện nay (27/05/2021), những thiết bị iPhone vẫn chưa có khả năng này nhưng bạn hoàn toàn có thể dùng ứng dụng bên thứ ba, cụ thể là Near Lock.
Bạn hoàn toàn có thể tìm hiểu thêm thêm cách mở khóa MacBook bằng iPhone bằng ứng dụng Near Lock tại bài viết dưới đây .
- [Video] Bỏ túi mẹo mở khóa MacBook bằng iPhone cực hay, siêu tiện lợi

Mở khóa với ứng dụng Near Lock
– Sử dụng Apple Watch
Một số mẫu Apple Watch đang được kinh doanh tại Thế Giới Di Động: Nếu bạn đang sử một chiếc Apple Watch thì bạn cũng hoàn toàn có thể tận dụng tính năng mở khóa MacBook trên dòng đồng hồ đeo tay mưu trí này. Bởi vì chỉ khi bạn đeo đồng hồ đeo tay và đã được mở khóa thì thiết bị MacBook của bạn mới được tự động hóa mở, từ đó vừa tăng tính thuận tiện lẫn tính bảo mật thông tin .
Bạn hoàn toàn có thể tìm hiểu thêm thêm cách mở khóa MacBook bằng Apple Watch tại bài viết dưới đây .
- Cách mở khóa MacBook bằng Apple Watch trong một nốt nhạc
– Sử dụng Touch ID
Touch ID không chỉ xuất hiện trên những thiết bị iPhone hay iPad, nó cũng Open trên những thiết bị MacBook của Apple. Vị trí của Touch ID trên máy nằm ở góc phải phía trên của máy, và lúc bấy giờ những dòng máy MacBook Air đời 2018 trở lên và những thiết bị MacBook Pro có Touch Bar thì sẽ được trang bị Touch ID .

Vị trí của Touch ID trên MacBook
Đối với những loại sản phẩm có Touch ID, bạn hoàn toàn có thể thiết lập Touch ID chỉ với vài thao tác đơn thuần, nhờ vậy mà bạn hoàn toàn có thể mở máy chỉ với một cú chạm. Để thiết lập Touch ID trên MacBook, bạn thực thi theo những bước sau .
– Bước 1: Nhấn vào biểu tượng Apple > Chọn Tùy chọn hệ thống > Chọn Touch ID.

Nhấn tùy chọn Touch ID
– Bước 2: Nhấn biểu tượng dấu + để thêm vân tay > Nhấp ngón tay vào vùng nhận diện Touch ID.

Nhấn vào hình tượng dấu cộng để thêm dấu vân tay
Một số mẫu laptop đang được kinh doanh tại Thế Giới Di Động: Vừa rồi là những cách để bạn mở khóa nhanh thiết bị MacBook của mình ở chính sách ngủ chỉ với vài thao tác đơn thuần. Hy vọng bài viết hữu dụng với bạn, cảm ơn bạn đã theo dõi, hẹn gặp lại trong những bài viết khác !
Source: https://vh2.com.vn
Category : Bảo Mật