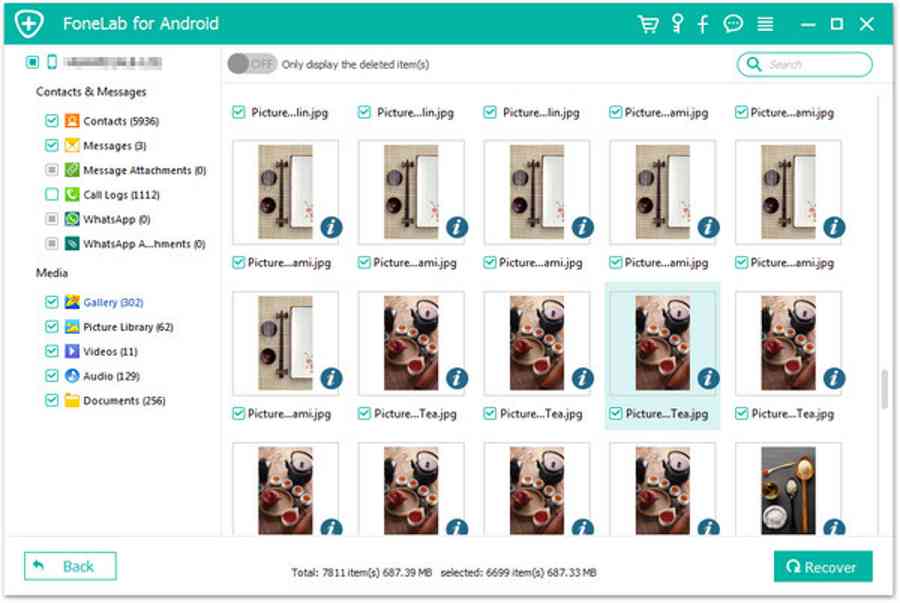Thiết Kế NTX mời những bạn xem ngay kỹ năng và kiến thức rất hay về Cách xem instagram riêng tư hot nhất lúc bấy giờ được chăm sóc nhiều...
Tắt chế độ duyệt web riêng tư và ẩn danh – wikiHow
-

{“smallUrl”:”https:\/\/www.wikihow.com\/images_en\/thumb\/3\/32\/Turn-Off-Private-or-Incognito-Browsing-Step-1-Version-3.jpg\/v4-460px-Turn-Off-Private-or-Incognito-Browsing-Step-1-Version-3.jpg”,”bigUrl”:”https:\/\/www.wikihow.com\/images\/thumb\/3\/32\/Turn-Off-Private-or-Incognito-Browsing-Step-1-Version-3.jpg\/v4-728px-Turn-Off-Private-or-Incognito-Browsing-Step-1-Version-3.jpg”,”smallWidth”:460,”smallHeight”:345,”bigWidth”:728,”bigHeight”:546,”licensing”:”
<\/div>“}1Cân nhắc sao lưu máy tính của bạn. Phương pháp này liên quan đến việc chỉnh sửa những phần nhạy cảm trong hệ điều hành máy tính. Do đó, bạn nên sao lưu thông tin trước khi tiếp tục để tránh bị mất dữ liệu trong trường hợp máy tính bị hư hỏng.
Phương pháp này liên quan đến việc chỉnh sửa những phần nhạy cảm trong hệ điều hành máy tính. Do đó, bạn nên sao lưu thông tin trước khi tiếp tục để tránh bị mất dữ liệu trong trường hợp máy tính bị hư hỏng.
Bạn đang đọc: Tắt chế độ duyệt web riêng tư và ẩn danh – wikiHow
-

{“smallUrl”:”https:\/\/www.wikihow.com\/images_en\/thumb\/5\/57\/Turn-Off-Private-or-Incognito-Browsing-Step-2-Version-3.jpg\/v4-460px-Turn-Off-Private-or-Incognito-Browsing-Step-2-Version-3.jpg”,”bigUrl”:”https:\/\/www.wikihow.com\/images\/thumb\/5\/57\/Turn-Off-Private-or-Incognito-Browsing-Step-2-Version-3.jpg\/v4-728px-Turn-Off-Private-or-Incognito-Browsing-Step-2-Version-3.jpg”,”smallWidth”:460,”smallHeight”:345,”bigWidth”:728,”bigHeight”:546,”licensing”:”
<\/div>“}2Vào trang chính sách dành cho Chrome của Google tại https://support.google.com/chrome/a/answer/187202?hl=en. Từ đây, bạn có thể tải về các tập tin cho phép chỉnh sửa thiết lập trong Group Policy Editor.
- Nếu máy tính đang chạy Windows Home, bạn sẽ không dùng được phương pháp này bởi Home không hỗ trợ Group Policy Editor.
Từ đây, bạn hoàn toàn có thể tải về những tập tin được cho phép chỉnh sửa thiết lập trong Group Policy Editor .
-

{“smallUrl”:”https:\/\/www.wikihow.com\/images_en\/thumb\/1\/11\/Turn-Off-Private-or-Incognito-Browsing-Step-3-Version-2.jpg\/v4-460px-Turn-Off-Private-or-Incognito-Browsing-Step-3-Version-2.jpg”,”bigUrl”:”https:\/\/www.wikihow.com\/images\/thumb\/1\/11\/Turn-Off-Private-or-Incognito-Browsing-Step-3-Version-2.jpg\/v4-728px-Turn-Off-Private-or-Incognito-Browsing-Step-3-Version-2.jpg”,”smallWidth”:460,”smallHeight”:345,”bigWidth”:728,”bigHeight”:546,”licensing”:”
<\/div>“}3
Nhấp vào thẻ
Windows and Linux
(Windows và Linux) ở gần đầu trang.
-

{“smallUrl”:”https:\/\/www.wikihow.com\/images_en\/thumb\/3\/37\/Turn-Off-Private-or-Incognito-Browsing-Step-4-Version-2.jpg\/v4-460px-Turn-Off-Private-or-Incognito-Browsing-Step-4-Version-2.jpg”,”bigUrl”:”https:\/\/www.wikihow.com\/images\/thumb\/3\/37\/Turn-Off-Private-or-Incognito-Browsing-Step-4-Version-2.jpg\/v4-728px-Turn-Off-Private-or-Incognito-Browsing-Step-4-Version-2.jpg”,”smallWidth”:460,”smallHeight”:345,”bigWidth”:728,”bigHeight”:546,”licensing”:”
<\/div>“}4Nhấp vào liên kết “Zip file” (Tập tin Zip). Liên kết này có tiêu đề đầy đủ là “Zip file of Google Chrome templates and documentation” (Tập tin Zip của tài liệu và biểu mẫu Google Chrome) và nằm ngay dưới đoạn văn bản đầu của cửa sổ “Windows and Linux”. Hãy nhấp vào liên kết này để tải tập tin tương ứng về máy tính của bạn.
- Có thể bạn sẽ phải chọn vị trí lưu (chẳng hạn như màn hình) trước khi nhấn OK để bắt đầu tải.
Liên kết này có tiêu đề khá đầy đủ là ” Zip file of Google Chrome templates and documentation ” ( Tập tin Zip của tài liệu và biểu mẫu Google Chrome ) và nằm ngay dưới đoạn văn bản đầu của hành lang cửa số ” Windows and Linux “. Hãy nhấp vào link này để tải tập tin tương ứng về máy tính của bạn .
-

{“smallUrl”:”https:\/\/www.wikihow.com\/images_en\/thumb\/7\/73\/Turn-Off-Private-or-Incognito-Browsing-Step-5-Version-2.jpg\/v4-460px-Turn-Off-Private-or-Incognito-Browsing-Step-5-Version-2.jpg”,”bigUrl”:”https:\/\/www.wikihow.com\/images\/thumb\/7\/73\/Turn-Off-Private-or-Incognito-Browsing-Step-5-Version-2.jpg\/v4-728px-Turn-Off-Private-or-Incognito-Browsing-Step-5-Version-2.jpg”,”smallWidth”:460,”smallHeight”:345,”bigWidth”:728,”bigHeight”:546,”licensing”:”
<\/div>“}5
Nhấp đúp vào thư mục
policy_templates
(Biểu mẫu chính sách). Thư mục này sẽ nằm ở vị trí tải xuống mặc định của trình duyệt (hoặc nơi mà bạn đã chọn để lưu nó).
-

{“smallUrl”:”https:\/\/www.wikihow.com\/images_en\/thumb\/f\/f9\/Turn-Off-Private-or-Incognito-Browsing-Step-6-Version-2.jpg\/v4-460px-Turn-Off-Private-or-Incognito-Browsing-Step-6-Version-2.jpg”,”bigUrl”:”https:\/\/www.wikihow.com\/images\/thumb\/f\/f9\/Turn-Off-Private-or-Incognito-Browsing-Step-6-Version-2.jpg\/v4-728px-Turn-Off-Private-or-Incognito-Browsing-Step-6-Version-2.jpg”,”smallWidth”:460,”smallHeight”:345,”bigWidth”:728,”bigHeight”:546,”licensing”:”
<\/div>“}6
Nhấp đúp vào thư mục
Windows
. Thư mục này nằm trong thư mục chính sách vừa được mở, ngay dưới thư mục Common (Chính sách chung).
-

{“smallUrl”:”https:\/\/www.wikihow.com\/images_en\/thumb\/5\/52\/Turn-Off-Private-or-Incognito-Browsing-Step-7-Version-2.jpg\/v4-460px-Turn-Off-Private-or-Incognito-Browsing-Step-7-Version-2.jpg”,”bigUrl”:”https:\/\/www.wikihow.com\/images\/thumb\/5\/52\/Turn-Off-Private-or-Incognito-Browsing-Step-7-Version-2.jpg\/v4-728px-Turn-Off-Private-or-Incognito-Browsing-Step-7-Version-2.jpg”,”smallWidth”:460,”smallHeight”:345,”bigWidth”:728,”bigHeight”:546,”licensing”:”
<\/div>“}7
Nhấp đúp vào thư mục
admx
nằm ở gần đầu cửa sổ.
-

{“smallUrl”:”https:\/\/www.wikihow.com\/images_en\/thumb\/8\/8b\/Turn-Off-Private-or-Incognito-Browsing-Step-8-Version-2.jpg\/v4-460px-Turn-Off-Private-or-Incognito-Browsing-Step-8-Version-2.jpg”,”bigUrl”:”https:\/\/www.wikihow.com\/images\/thumb\/8\/8b\/Turn-Off-Private-or-Incognito-Browsing-Step-8-Version-2.jpg\/v4-728px-Turn-Off-Private-or-Incognito-Browsing-Step-8-Version-2.jpg”,”smallWidth”:460,”smallHeight”:345,”bigWidth”:728,”bigHeight”:546,”licensing”:”
<\/div>“}8
Cuộn xuống và nhấp phải vào tập tin “chrome.admx” ở cuối cửa sổ. Một trình đơn mới sẽ xuất hiện.
-

{“smallUrl”:”https:\/\/www.wikihow.com\/images_en\/thumb\/0\/07\/Turn-Off-Private-or-Incognito-Browsing-Step-9-Version-2.jpg\/v4-460px-Turn-Off-Private-or-Incognito-Browsing-Step-9-Version-2.jpg”,”bigUrl”:”https:\/\/www.wikihow.com\/images\/thumb\/0\/07\/Turn-Off-Private-or-Incognito-Browsing-Step-9-Version-2.jpg\/v4-728px-Turn-Off-Private-or-Incognito-Browsing-Step-9-Version-2.jpg”,”smallWidth”:460,”smallHeight”:345,”bigWidth”:728,”bigHeight”:546,”licensing”:”
<\/div>“}9
Nhấn
Copy
(Sao chép) để sao chép tập tin. Giờ thì bạn sẽ phải dán nó vào thư mục phù hợp.
-

{“smallUrl”:”https:\/\/www.wikihow.com\/images_en\/thumb\/2\/25\/Turn-Off-Private-or-Incognito-Browsing-Step-10.jpg\/v4-460px-Turn-Off-Private-or-Incognito-Browsing-Step-10.jpg”,”bigUrl”:”https:\/\/www.wikihow.com\/images\/thumb\/2\/25\/Turn-Off-Private-or-Incognito-Browsing-Step-10.jpg\/v4-728px-Turn-Off-Private-or-Incognito-Browsing-Step-10.jpg”,”smallWidth”:460,”smallHeight”:345,”bigWidth”:728,”bigHeight”:546,”licensing”:”
<\/div>“}10Mở This PC (Máy tính này) bằng cách gõ “This PC” vào thanh tìm kiếm trên trình đơn Start hoặc nhấp đúp vào biểu tượng “This PC” trên màn hình, nếu có.
- Ở một số máy tính, “This PC” còn được đặt tên là “My Computer” (Máy tính của tôi).
-

{“smallUrl”:”https:\/\/www.wikihow.com\/images_en\/thumb\/c\/cf\/Turn-Off-Private-or-Incognito-Browsing-Step-11.jpg\/v4-460px-Turn-Off-Private-or-Incognito-Browsing-Step-11.jpg”,”bigUrl”:”https:\/\/www.wikihow.com\/images\/thumb\/c\/cf\/Turn-Off-Private-or-Incognito-Browsing-Step-11.jpg\/v4-728px-Turn-Off-Private-or-Incognito-Browsing-Step-11.jpg”,”smallWidth”:460,”smallHeight”:345,”bigWidth”:728,”bigHeight”:546,”licensing”:”
<\/div>“}11
Nhấp đúp vào biểu tượng ổ cứng nằm ở nửa dưới màn hình “This PC” của bạn. Thường thì đó sẽ là ổ “C:” (chẳng hạn như “OS (C:)”).
-

{“smallUrl”:”https:\/\/www.wikihow.com\/images_en\/thumb\/d\/d3\/Turn-Off-Private-or-Incognito-Browsing-Step-12.jpg\/v4-460px-Turn-Off-Private-or-Incognito-Browsing-Step-12.jpg”,”bigUrl”:”https:\/\/www.wikihow.com\/images\/thumb\/d\/d3\/Turn-Off-Private-or-Incognito-Browsing-Step-12.jpg\/v4-728px-Turn-Off-Private-or-Incognito-Browsing-Step-12.jpg”,”smallWidth”:460,”smallHeight”:345,”bigWidth”:728,”bigHeight”:546,”licensing”:”
<\/div>“}12
Nhấp đúp vào thư mục
Windows
nằm ở gần giữa màn hình.
-

{“smallUrl”:”https:\/\/www.wikihow.com\/images_en\/thumb\/0\/05\/Turn-Off-Private-or-Incognito-Browsing-Step-13.jpg\/v4-460px-Turn-Off-Private-or-Incognito-Browsing-Step-13.jpg”,”bigUrl”:”https:\/\/www.wikihow.com\/images\/thumb\/0\/05\/Turn-Off-Private-or-Incognito-Browsing-Step-13.jpg\/v4-728px-Turn-Off-Private-or-Incognito-Browsing-Step-13.jpg”,”smallWidth”:460,”smallHeight”:345,”bigWidth”:728,”bigHeight”:546,”licensing”:”
<\/div>“}13
Cuộn xuống và nhấp đúp vào
PolicyDefinitions
. Thư mục này nằm trong phần được sắp xếp theo thứ tự bảng chữ cái. Do đó, bạn chỉ việc cuộn đến phần “P” và tìm nó.
-

{“smallUrl”:”https:\/\/www.wikihow.com\/images_en\/thumb\/c\/c7\/Turn-Off-Private-or-Incognito-Browsing-Step-14.jpg\/v4-460px-Turn-Off-Private-or-Incognito-Browsing-Step-14.jpg”,”bigUrl”:”https:\/\/www.wikihow.com\/images\/thumb\/c\/c7\/Turn-Off-Private-or-Incognito-Browsing-Step-14.jpg\/v4-728px-Turn-Off-Private-or-Incognito-Browsing-Step-14.jpg”,”smallWidth”:460,”smallHeight”:345,”bigWidth”:728,”bigHeight”:546,”licensing”:”
<\/div>“}14
Nhấp phải vào chỗ trống trong thư mục rồi chọn
Paste
(Dán). Tập tin “chrome.admx” sẽ được dán vào thư mục PolicyDefinitions.
-

{“smallUrl”:”https:\/\/www.wikihow.com\/images_en\/thumb\/6\/68\/Turn-Off-Private-or-Incognito-Browsing-Step-15.jpg\/v4-460px-Turn-Off-Private-or-Incognito-Browsing-Step-15.jpg”,”bigUrl”:”https:\/\/www.wikihow.com\/images\/thumb\/6\/68\/Turn-Off-Private-or-Incognito-Browsing-Step-15.jpg\/v4-728px-Turn-Off-Private-or-Incognito-Browsing-Step-15.jpg”,”smallWidth”:460,”smallHeight”:345,”bigWidth”:728,”bigHeight”:546,”licensing”:”
<\/div>“}15
Về lại thư mục
policy_templates
. Bạn sẽ phải sao chép và dán thêm một tập tin nữa vào thư mục This PC.
-

{“smallUrl”:”https:\/\/www.wikihow.com\/images_en\/thumb\/4\/42\/Turn-Off-Private-or-Incognito-Browsing-Step-16.jpg\/v4-460px-Turn-Off-Private-or-Incognito-Browsing-Step-16.jpg”,”bigUrl”:”https:\/\/www.wikihow.com\/images\/thumb\/4\/42\/Turn-Off-Private-or-Incognito-Browsing-Step-16.jpg\/v4-728px-Turn-Off-Private-or-Incognito-Browsing-Step-16.jpg”,”smallWidth”:460,”smallHeight”:345,”bigWidth”:728,”bigHeight”:546,”licensing”:”
<\/div>“}16
Cuộn lên và nhấp đúp vào thư mục
en-US
nằm ở phần phía trên của trang.
-

{“smallUrl”:”https:\/\/www.wikihow.com\/images_en\/thumb\/2\/25\/Turn-Off-Private-or-Incognito-Browsing-Step-17.jpg\/v4-460px-Turn-Off-Private-or-Incognito-Browsing-Step-17.jpg”,”bigUrl”:”https:\/\/www.wikihow.com\/images\/thumb\/2\/25\/Turn-Off-Private-or-Incognito-Browsing-Step-17.jpg\/v4-728px-Turn-Off-Private-or-Incognito-Browsing-Step-17.jpg”,”smallWidth”:460,”smallHeight”:345,”bigWidth”:728,”bigHeight”:546,”licensing”:”
<\/div>“}17
Sao chép tập tin “chrome.adml” ở đầu trang.
-

{“smallUrl”:”https:\/\/www.wikihow.com\/images_en\/thumb\/8\/89\/Turn-Off-Private-or-Incognito-Browsing-Step-18.jpg\/v4-460px-Turn-Off-Private-or-Incognito-Browsing-Step-18.jpg”,”bigUrl”:”https:\/\/www.wikihow.com\/images\/thumb\/8\/89\/Turn-Off-Private-or-Incognito-Browsing-Step-18.jpg\/v4-728px-Turn-Off-Private-or-Incognito-Browsing-Step-18.jpg”,”smallWidth”:460,”smallHeight”:345,”bigWidth”:728,”bigHeight”:546,”licensing”:”
<\/div>“}18
Vào lại This PC. Hẳn là bạn sẽ được trả về thư mục PolicyDefinitions. Hãy dán tập tin “chrome.admx” vừa được sao chép vào đây.
-

{“smallUrl”:”https:\/\/www.wikihow.com\/images_en\/thumb\/0\/03\/Turn-Off-Private-or-Incognito-Browsing-Step-19.jpg\/v4-460px-Turn-Off-Private-or-Incognito-Browsing-Step-19.jpg”,”bigUrl”:”https:\/\/www.wikihow.com\/images\/thumb\/0\/03\/Turn-Off-Private-or-Incognito-Browsing-Step-19.jpg\/v4-728px-Turn-Off-Private-or-Incognito-Browsing-Step-19.jpg”,”smallWidth”:460,”smallHeight”:345,”bigWidth”:728,”bigHeight”:546,”licensing”:”
<\/div>“}19
Nhấp đúp vào thư mục
en-US
ở đầu trang.
-

{“smallUrl”:”https:\/\/www.wikihow.com\/images_en\/thumb\/6\/6d\/Turn-Off-Private-or-Incognito-Browsing-Step-20.jpg\/v4-460px-Turn-Off-Private-or-Incognito-Browsing-Step-20.jpg”,”bigUrl”:”https:\/\/www.wikihow.com\/images\/thumb\/6\/6d\/Turn-Off-Private-or-Incognito-Browsing-Step-20.jpg\/v4-728px-Turn-Off-Private-or-Incognito-Browsing-Step-20.jpg”,”smallWidth”:460,”smallHeight”:345,”bigWidth”:728,”bigHeight”:546,”licensing”:”
<\/div>“}20
Dán tập tin “chrome.adml” vào thư mục
en-US
. Giờ thì bạn đã sẵn sàng để tắt chế độ ẩn danh trên Google Chrome.
-

{“smallUrl”:”https:\/\/www.wikihow.com\/images_en\/thumb\/d\/d9\/Turn-Off-Private-or-Incognito-Browsing-Step-21.jpg\/v4-460px-Turn-Off-Private-or-Incognito-Browsing-Step-21.jpg”,”bigUrl”:”https:\/\/www.wikihow.com\/images\/thumb\/d\/d9\/Turn-Off-Private-or-Incognito-Browsing-Step-21.jpg\/v4-728px-Turn-Off-Private-or-Incognito-Browsing-Step-21.jpg”,”smallWidth”:460,”smallHeight”:345,”bigWidth”:728,”bigHeight”:546,”licensing”:”
<\/div>“}21Nhấn
⊞ Win+R
để mở cửa sổ Run.
- Bạn cũng có thể nhấp phải vào biểu tượng Start ở góc dưới bên trái của màn hình và chọn Run.
-

{“smallUrl”:”https:\/\/www.wikihow.com\/images_en\/thumb\/2\/24\/Turn-Off-Private-or-Incognito-Browsing-Step-22.jpg\/v4-460px-Turn-Off-Private-or-Incognito-Browsing-Step-22.jpg”,”bigUrl”:”https:\/\/www.wikihow.com\/images\/thumb\/2\/24\/Turn-Off-Private-or-Incognito-Browsing-Step-22.jpg\/v4-728px-Turn-Off-Private-or-Incognito-Browsing-Step-22.jpg”,”smallWidth”:460,”smallHeight”:345,”bigWidth”:728,”bigHeight”:546,”licensing”:”
<\/div>“}22
Gõ gpedit.msc vào Run để mở chương trình Group Policy Editor.
-

{“smallUrl”:”https:\/\/www.wikihow.com\/images_en\/thumb\/e\/e1\/Turn-Off-Private-or-Incognito-Browsing-Step-23.jpg\/v4-460px-Turn-Off-Private-or-Incognito-Browsing-Step-23.jpg”,”bigUrl”:”https:\/\/www.wikihow.com\/images\/thumb\/e\/e1\/Turn-Off-Private-or-Incognito-Browsing-Step-23.jpg\/v4-728px-Turn-Off-Private-or-Incognito-Browsing-Step-23.jpg”,”smallWidth”:460,”smallHeight”:345,”bigWidth”:728,”bigHeight”:546,”licensing”:”
<\/div>“}23
Nhấn
↵ Enter
hoặc nhấp
OK
. Miễn là máy tính đã được cài Group Policy Editor, khi bạn làm vậy, chương trình này sẽ được mở.
-

{“smallUrl”:”https:\/\/www.wikihow.com\/images_en\/thumb\/b\/b9\/Turn-Off-Private-or-Incognito-Browsing-Step-24.jpg\/v4-460px-Turn-Off-Private-or-Incognito-Browsing-Step-24.jpg”,”bigUrl”:”https:\/\/www.wikihow.com\/images\/thumb\/b\/b9\/Turn-Off-Private-or-Incognito-Browsing-Step-24.jpg\/v4-728px-Turn-Off-Private-or-Incognito-Browsing-Step-24.jpg”,”smallWidth”:460,”smallHeight”:345,”bigWidth”:728,”bigHeight”:546,”licensing”:”
<\/div>“}24
Nhấp vào mũi tên bên trái của tùy chọn
Computer Configuration
(Cấu hình máy tính) nằm ở phía bên trái của trang.
-

{“smallUrl”:”https:\/\/www.wikihow.com\/images_en\/thumb\/f\/f7\/Turn-Off-Private-or-Incognito-Browsing-Step-25.jpg\/v4-460px-Turn-Off-Private-or-Incognito-Browsing-Step-25.jpg”,”bigUrl”:”https:\/\/www.wikihow.com\/images\/thumb\/f\/f7\/Turn-Off-Private-or-Incognito-Browsing-Step-25.jpg\/v4-728px-Turn-Off-Private-or-Incognito-Browsing-Step-25.jpg”,”smallWidth”:460,”smallHeight”:344,”bigWidth”:728,”bigHeight”:545,”licensing”:”
<\/div>“}25
Nhấp vào mũi tên bên trái của
Administrative Templates
(Biểu mẫu quản trị) nằm ở phía bên trái của trang, dưới tùy chọn Computer Configuration.
-

{“smallUrl”:”https:\/\/www.wikihow.com\/images_en\/thumb\/8\/88\/Turn-Off-Private-or-Incognito-Browsing-Step-26.jpg\/v4-460px-Turn-Off-Private-or-Incognito-Browsing-Step-26.jpg”,”bigUrl”:”https:\/\/www.wikihow.com\/images\/thumb\/8\/88\/Turn-Off-Private-or-Incognito-Browsing-Step-26.jpg\/v4-728px-Turn-Off-Private-or-Incognito-Browsing-Step-26.jpg”,”smallWidth”:460,”smallHeight”:345,”bigWidth”:728,”bigHeight”:546,”licensing”:”
<\/div>“}26
Nhấp vào
Google Chrome
dưới thư mục Administrative Templates ở phía bên trái của trang để hiển thị các giá trị của Google Chrome trong cửa sổ bên phải.
-

{“smallUrl”:”https:\/\/www.wikihow.com\/images_en\/thumb\/5\/5c\/Turn-Off-Private-or-Incognito-Browsing-Step-27.jpg\/v4-460px-Turn-Off-Private-or-Incognito-Browsing-Step-27.jpg”,”bigUrl”:”https:\/\/www.wikihow.com\/images\/thumb\/5\/5c\/Turn-Off-Private-or-Incognito-Browsing-Step-27.jpg\/v4-728px-Turn-Off-Private-or-Incognito-Browsing-Step-27.jpg”,”smallWidth”:460,”smallHeight”:344,”bigWidth”:728,”bigHeight”:545,”licensing”:”
<\/div>“}27
Nhấp đúp vào tùy chọn
Incognito mode availability
(Tính khả dụng của chế độ ẩn danh) ở gần giữa trang. Lúc này, cửa sổ mới với nhiều tùy chọn sẽ được hiển thị.
-

{“smallUrl”:”https:\/\/www.wikihow.com\/images_en\/thumb\/a\/af\/Turn-Off-Private-or-Incognito-Browsing-Step-28.jpg\/v4-460px-Turn-Off-Private-or-Incognito-Browsing-Step-28.jpg”,”bigUrl”:”https:\/\/www.wikihow.com\/images\/thumb\/a\/af\/Turn-Off-Private-or-Incognito-Browsing-Step-28.jpg\/v4-728px-Turn-Off-Private-or-Incognito-Browsing-Step-28.jpg”,”smallWidth”:460,”smallHeight”:345,”bigWidth”:728,”bigHeight”:546,”licensing”:”
<\/div>“}28Nhấp vào trình đơn được thả xuống bên dưới mục “Options” (Tùy chọn) và chọn
Incognito mode disabled
(Vô hiệu hóa chế độ ẩn danh).
- Đừng quên nhấn vào nút chọn kế bên đề mục “Enabled” (Bật) ở trên phần “Options” trong trường hợp nó chưa được chọn sẵn.
-

{“smallUrl”:”https:\/\/www.wikihow.com\/images_en\/thumb\/d\/d5\/Turn-Off-Private-or-Incognito-Browsing-Step-29.jpg\/v4-460px-Turn-Off-Private-or-Incognito-Browsing-Step-29.jpg”,”bigUrl”:”https:\/\/www.wikihow.com\/images\/thumb\/d\/d5\/Turn-Off-Private-or-Incognito-Browsing-Step-29.jpg\/v4-728px-Turn-Off-Private-or-Incognito-Browsing-Step-29.jpg”,”smallWidth”:460,”smallHeight”:345,”bigWidth”:728,”bigHeight”:546,”licensing”:”
<\/div>“}29Nhấn
OK
. Cuối cùng, lúc này chế độ ẩn danh đã vô hiệu trong phiên bản Chrome trên máy tính của bạn.
- Để thay đổi có hiệu lực, có thể bạn sẽ phải khởi động lại Chrome. Nếu vẫn không được, hãy thử khởi động lại máy tính rồi mở lại Chrome.
Cuối cùng, lúc này chế độ ẩn danh đã vô hiệu trong phiên bản Chrome trên máy tính của bạn .
Quảng cáo
Source: https://vh2.com.vn
Category : Bảo Mật