LG side by side fridge ER-CO là gì và cách khắc phục? https://appongtho.vn/cach-khac-phuc-tu-lanh-lg-bao-loi-er-co Full hướng dẫn tự sửa mã lỗi ER-C0 trên tủ lạnh LG bao gồm: nguyên nhân lỗi...
Cách Khôi Phục File đã Xóa Vĩnh Viễn Trong Thùng Rác – Laptop Minh Khoa
Trong quá trình làm việc chúng ta thường sẽ xóa đi một số file không cần dùng, nhưng đôi lúc sẽ xóa nhầm những file quan trọng. Vậy có cách khôi phục file đã xóa vĩnh viễn trong thùng rác không? Bài viết này chúng tôi sẽ giúp bạn giải đáp thắc mắc, hãy cùng theo dõi nhé!
Tham khảo bài viết Cách xóa file rác trong windows đơn giản, hiệu quả nhất

Cách 1 : Sử dụng Recycle Bin khôi phục file đã xóa vĩnh viễn trong thùng rác
Có khá nhiều cách khôi phục file đã xóa vĩnh viễn trong thùng rác nhưng phương pháp đơn giản nhất chính là khôi phục file đã xóa bằng Recycle Bin. Bạn không cần phải mất thời gian tải phần mềm hay tìm kiếm bất cứ công cụ bên ngoài nào khác nên có thể thực hiện lần lượt.
Bước 1: Mở Recycle Bin bằng cách nhấp đúp vào biểu tượng trên màn hình.
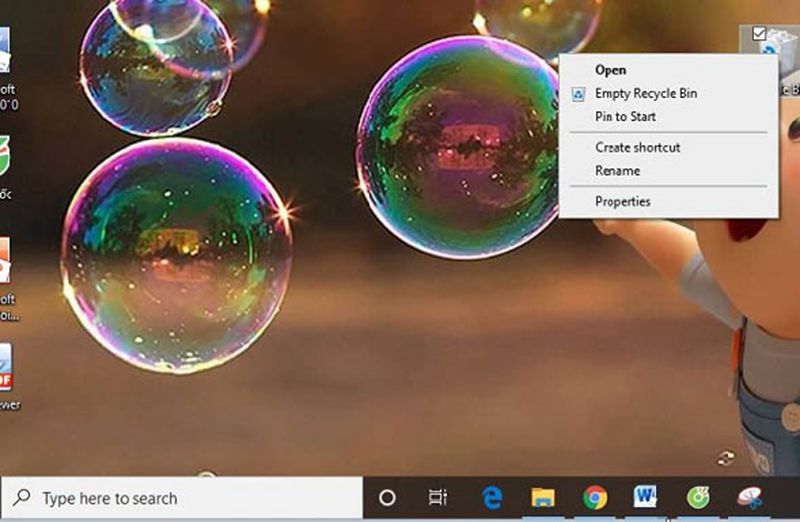
Bước 2: Tiến hành tìm file đã xóa, bạn tìm kiếm công cụ tìm kiếm ở góc phải phía trên màn hình Recycle Bin sau đó nhập tên file cần tìm thì hệ thống sẽ cho ra nhanh kết quả.

Bước 3: Khôi phục file trong giao diện Recycle Bin bằng cách nhấn chuột phải vào file đó rồi chọn mục Restore để lấy lại file đã xóa. Hoặc bạn cũng có thể thực hiện thao tác kéo trực tiếp file đã xóa đó ra màn hình Desktop để khôi phục nhanh chóng.
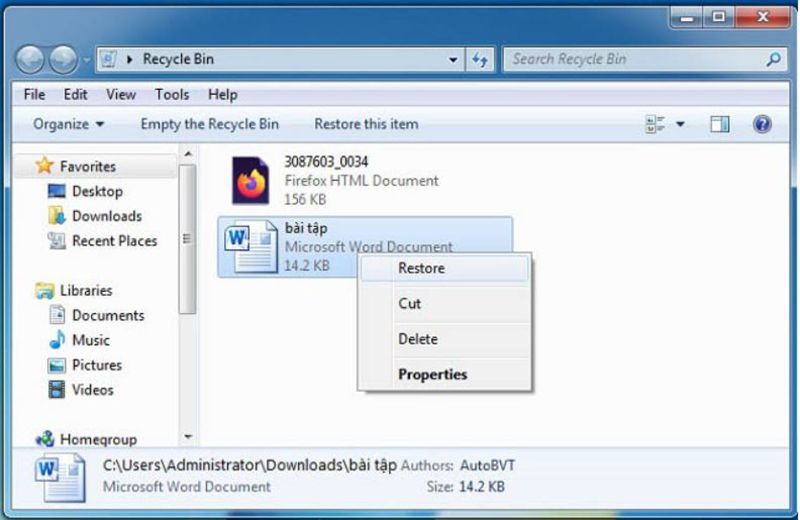
Cách 2 : Cách khôi phục file đã xóa bằng Restore Previous versions ( phiên bản trước )
Đây là cách cách khôi phục file đã xóa cho những phiên bản trước của Windows. Đây là cách vận dụng cho những trường hợp file bị xóa bằng tổng hợp phím Shift + Delete hoặc vô tình làm trống thùng rác của mình .
Đối với Windows 7
Bước 1: Thực hiện tạo file mới tại thư mục Computer. Sau đó bạn tìm đến thư mục lúc nãy bạn xóa, tại đây tạo một file mới cho máy tính. Sau khi lập xong bạn chỉ cần đặt tên file tương tự như tên cũ mà bạn đã xóa trước đó.
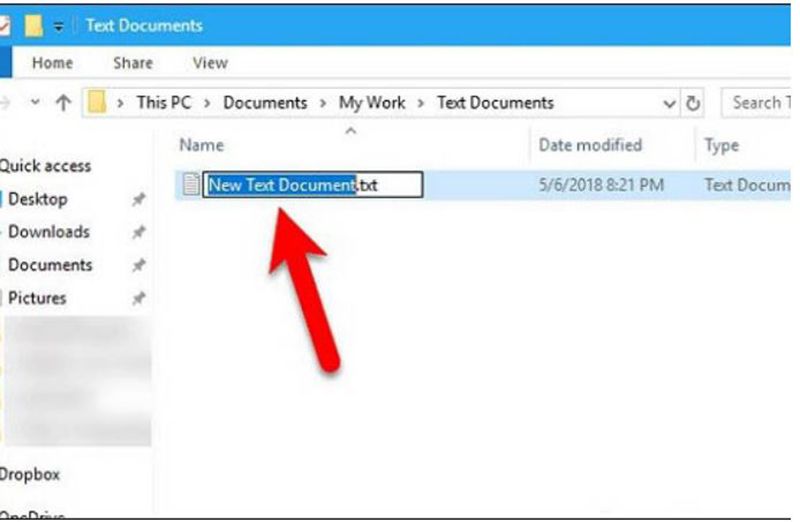
Bước 2: Tìm kiếm file dữ liệu đã xóa vĩnh viễn bằng cách nhấn chuột phải vào file mà bạn vừa mới tạo sau đó tùy chọn xuất hiện hãy chọn “Restore Previous Versions“.
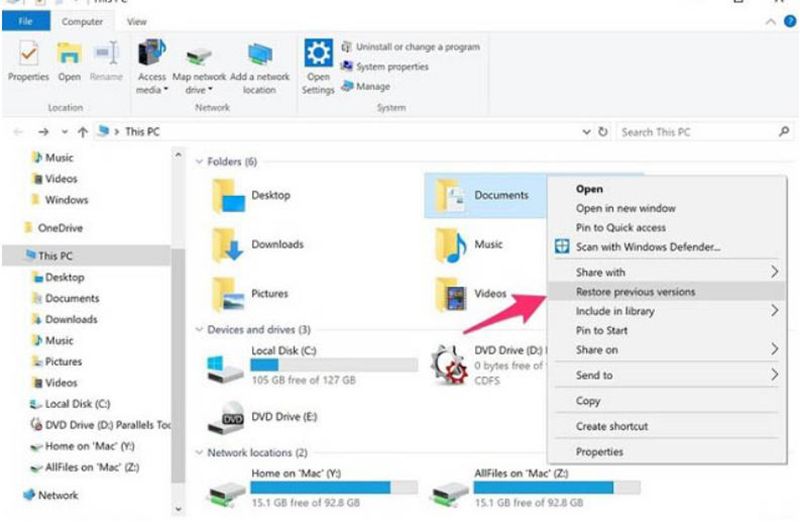
Lúc này mạng lưới hệ thống Windows sẽ trực tiếp tìm kiếm file tài liệu và tạo ra một list những file bạn đã xóa vĩnh viễn trước đó. Bạn sẽ tìm được file tài liệu đã xóa mà mình cần .
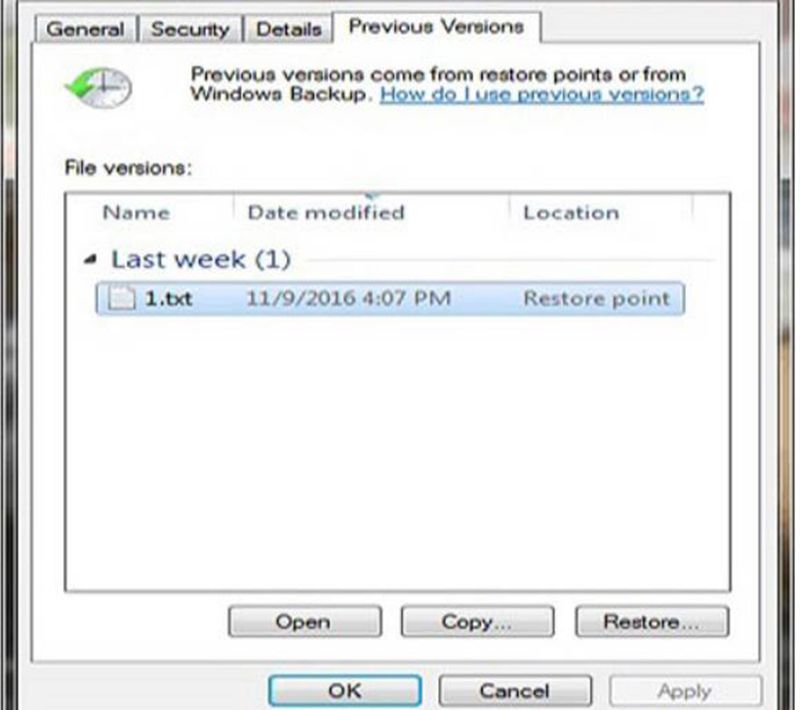
Bước 3: Khôi phục file bằng cách di chuyển chuột và chọn file dữ liệu mới nhất mình cần. Sau đó tiến hành nhấp chuột phải để chọn Restore là có thể khôi phục file đã xóa vĩnh viễn trong thùng rác.
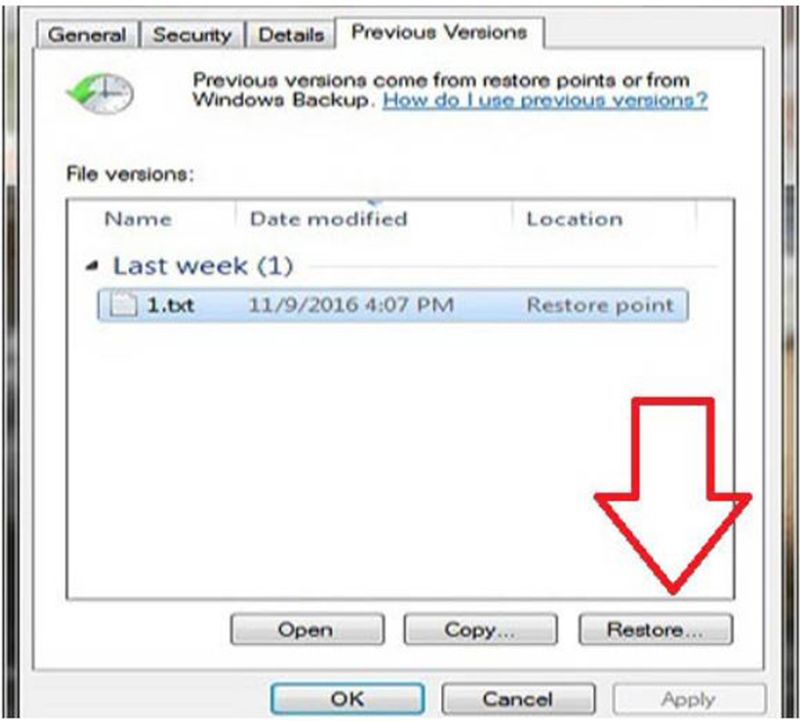
Đối với hệ quản lý và điều hành Windows 10
Bước 1: Bật tính năng Restore Previous Versions bằng cách nhập từ khóa System Protection tại Menu Start rồi nhấn Enter.
Lúc này sẽ xuất hiện một thư mục, bạn cần kích hoạt ổ cứng dưới dạng Protection Settings rồi chọn Configure. Sau đó chọn tích vào Turn on system Protection và chọn Ok để bật tính năng này.
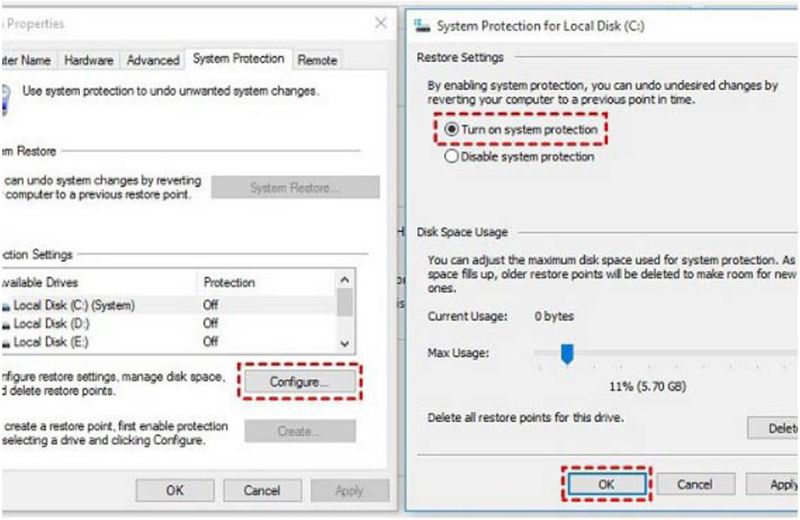
Bước 2: Tiến hành khôi phục file hay thư mục bằng cách tìm kiếm file đã mất trong File Explorer. Chỉ cần nhấn chuột phải vào file bất kỳ cần khôi phục rồi bấm vào Restore Previous Version.
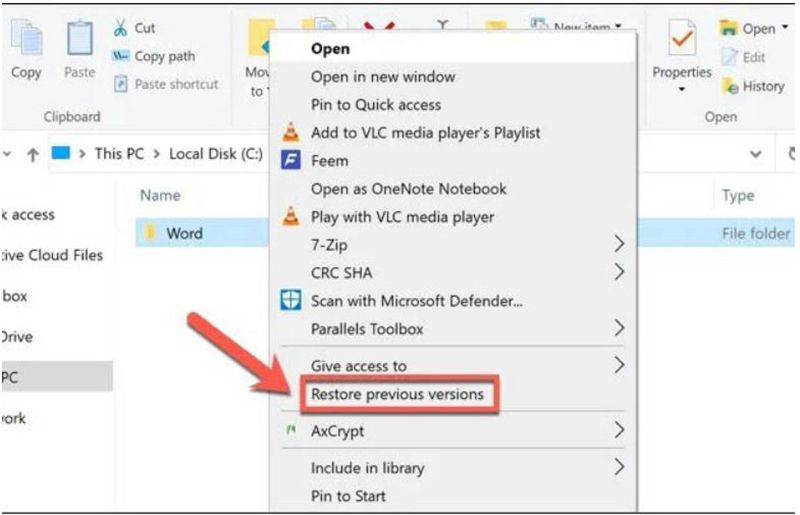
Ở cửa sổ properties hiển thị hãy chọn thẻ Previous Versions, bạn sẽ thấy một danh sách bao gồm các phiên bản trước đó của file. Bây giờ để xem file bạn chỉ cần chọn phiên bản muốn khôi phục từ danh sách. Sau đó bạn bấm Open ở dưới cùng rồi nhấn Restore là xong.
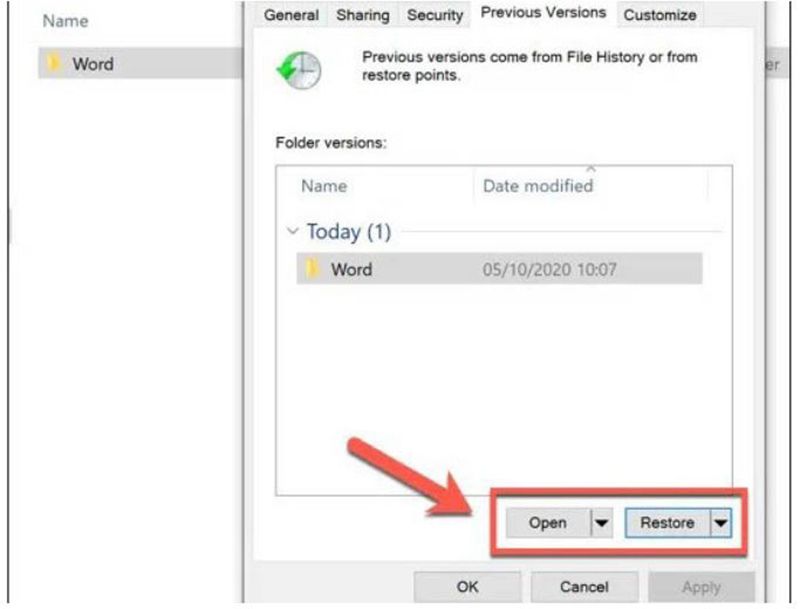
Đối với Windows 8
Bước 1: Chọn thư mục chứa dữ liệu đã xóa. Tại đây bạn quan sát lên thanh bảng rồi chọn Home sau đó nhấn vào mục History.

Bạn cũng có thể truy cập vào Menu Start rồi nhập từ khóa Restore files và nhấn Enter rồi nhấn vào Restore your files with file history là được.
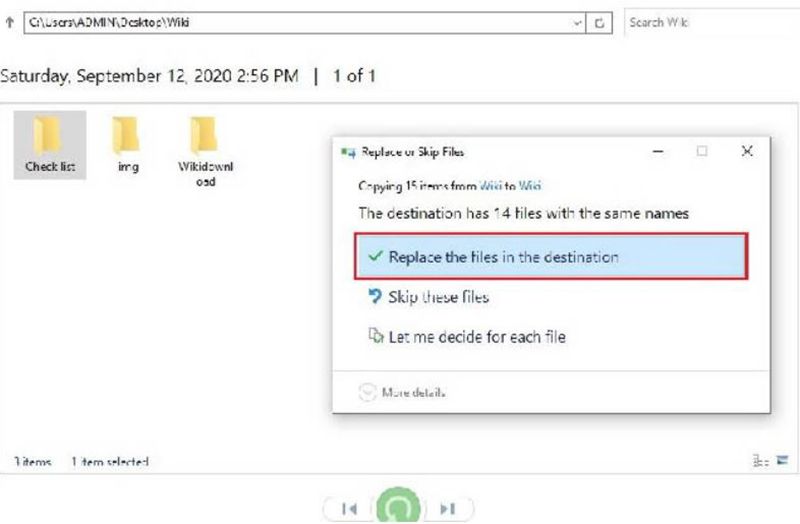
Bước 2: Trong giao diện này, bạn sẽ thấy được tất cả các bản backup gần nhất được hiển thị. Bây giờ chỉ cần tìm đến file dữ liệu mà bạn tìm kiếm và bấm chọn file rồi bấm Restore.
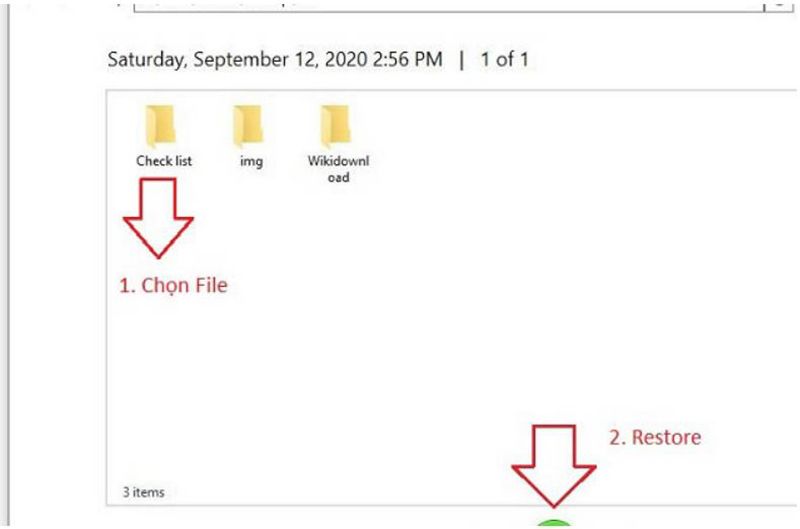
Lưu ý: Nếu đã thực hiện hai bước trên mà không thấy hiển thị danh sách thì hãy tiến hành bật file History vì máy tính của bạn bị tắt tính năng này.
Tham khảo Cách Sửa lỗi The file or directory is Corrupted and Unreadable
Cách 3 : Cách khôi phục file đã xóa vĩnh viễn trong thùng rác bằng những ứng dụng
Khôi phục file đã xóa vĩnh viễn với ứng dụng Recuva
Sử dụng ứng dụng Recuva chính là tìm kiếm trợ giúp từ ứng dụng thứ 3. Phần mềm này được cho phép người dùng biết cách khôi phục file đã xóa vĩnh viễn trong thùng rác chỉ với vài thao tác đơn thuần .

Bước 1: Tải và cài đặt Recuva

Bước 2: Tìm kiếm các file đã xóa bằng cách bấm chọn Next sau đó bấm chọn All file và chọn Next. Sau đó chọn vào In the Recycle Bin rồi bấm Next. Cuối cùng tích vào ô vuông tại tùy chọn Enable Deep Scan và chọn Start là được.
Lúc này công cụ Recuva sẽ khởi đầu Scan và tìm kiếm những file bạn đã xóa .
Bước 3: Hoàn thành các file đã xóa sau khi đã quét xong và liệt kê tất cả các file đã xóa. Bạn có thể dựa vào màu sắc để phân định cụ thể như:
- Excellent: Khôi phục tốt nhất
- Very Poor: Khôi phục thấp
- Unrecoverable: không thể khôi phục

Bây giờ bạn tìm file cần khôi phục và bấm chọn file sau đó nhấn Recover… để hệ thống khôi phục. Bạn nhớ chọn nơi lưu sang một nơi khác để tránh tình trạng file bị đè nhé. Sau một dòng thông báo Operation Completed xuất hiện rồi chọn Ok là xong.
Cách lấy lại file đã xóa vĩnh viễn trong thùng rác dựa vào ứng dụng Easeus
Bước 1: Tải và cài đặt phần mềm EaseUS
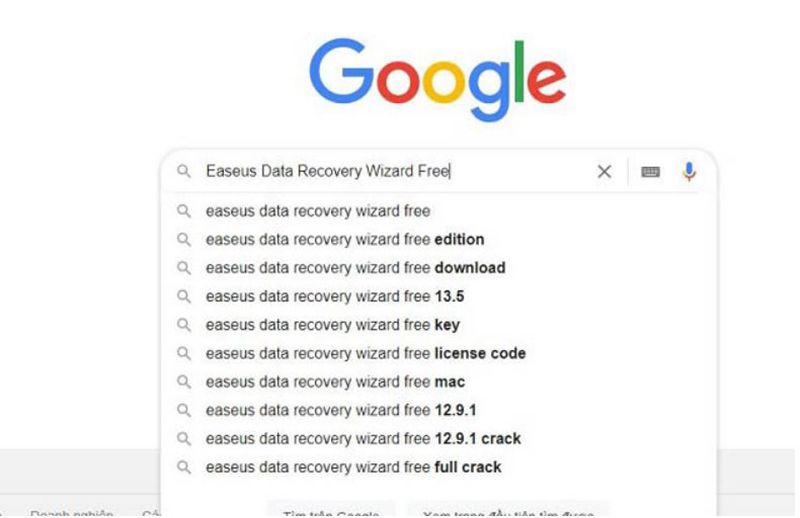
Bước 2: Tiến hành khôi phục dữ liệu bằng cách khởi động phần mềm lên rồi nhấn vào nút Scan trên màn hình. Phần mềm sẽ tự tìm kiếm tất cả các file đã bị xóa, kể cả các file trong thùng rác cũng được cập nhật lại. Bạn hãy kiên nhẫn chờ đợi nhé.
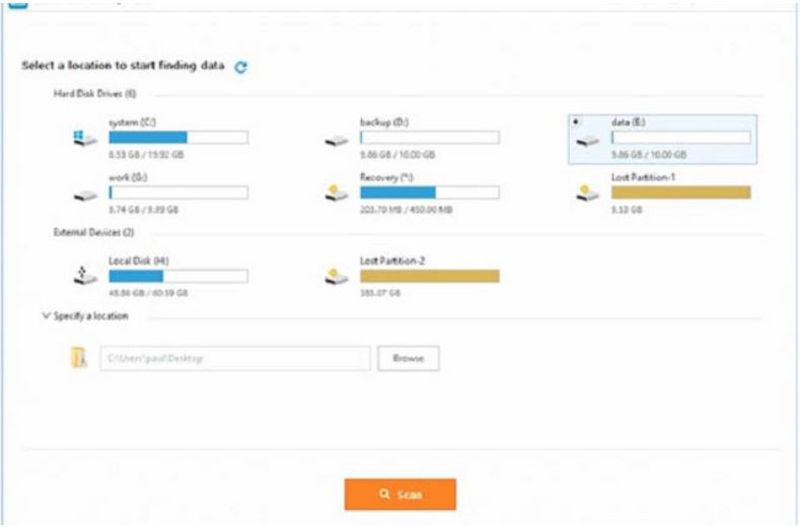
Bước 3: Tìm đến file cần khôi phục trong một danh sách kết quả file bị xóa. Bạn chỉ cần tìm danh sách đó rồi khôi phục lại bằng cách nhấn chọn Recover. Tiếp đến bạn chọn vị trí muốn lưu trong máy là có thể khôi phục lại một cách đơn giản và nhanh chóng.

Cách lấy lại file đã xóa bằng ứng dụng Disk Drill
Bước 1: Tải phần mềm về máy rồi khởi động phần mềm Disk Drill
Bước 2: Trên giao diện của phần mềm sẽ có sự xuất hiện của các ổ đĩa được phân vùng rõ ràng. Do đó nếu muốn khôi phục phân vùng nào thì bạn chỉ cần nhấn chọn vào mũi tên xuống rồi chọn Recover. Lúc này sẽ có hai lựa chọn là Quick Scan và Deep Scan.
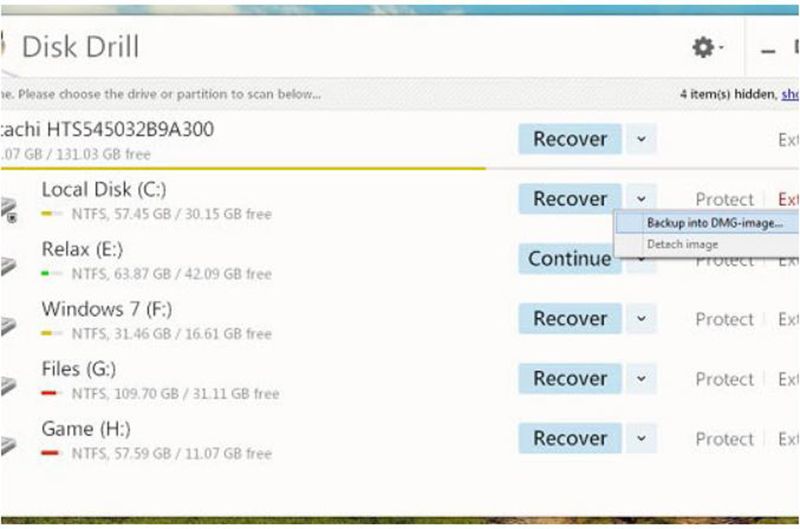
Bước 3: Lấy lại file đã xóa bằng cách chờ đợi phần mềm quét dữ liệu đã bị xóa. Khi quét xong bạn cần đánh dấu dữ liệu cần khôi phục rồi nhấn chọn Recovery là được.
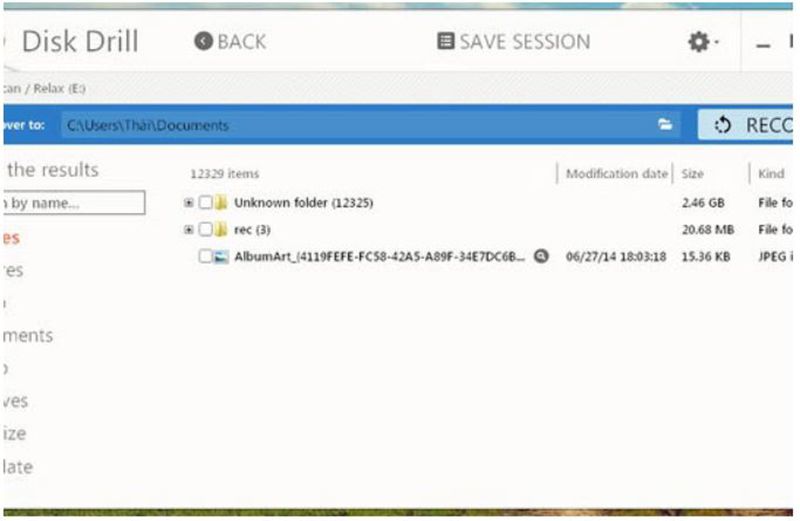
Tham khảo bài viết 4 cách mở file word bị khoá không chỉnh sửa, copy được
Cách 4 : Khôi phục những file đã xóa vĩnh viễn bằng lệnh Command Prompt
Bước 1: Vào phần Menu Start nhập cmd vào khung rồi chọn chuột phải vào kết quả Command Prompt hiển thị trên cùng và chọn Run as administrator.
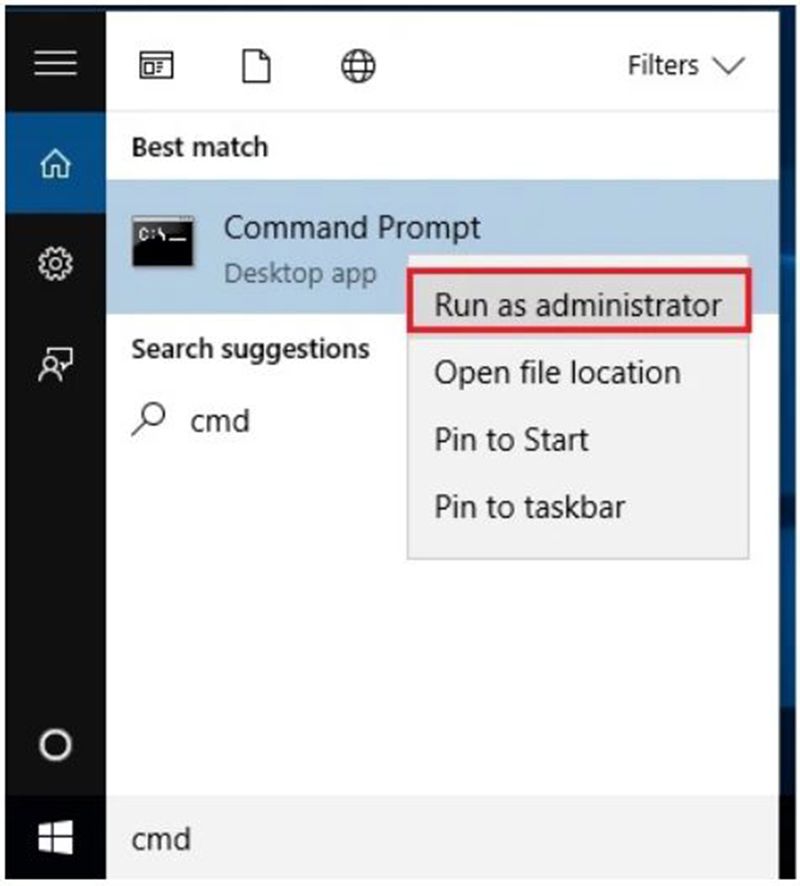
Bước 2: Trong cửa sổ hiển thị nhập dòng lệnh “chkdsk X: /f” sau và kết thúc bằng Enter. Trong đó thay thế X bằng ký tự ổ cứng của bạn và có khoảng trắng sau dấu hai chấm.
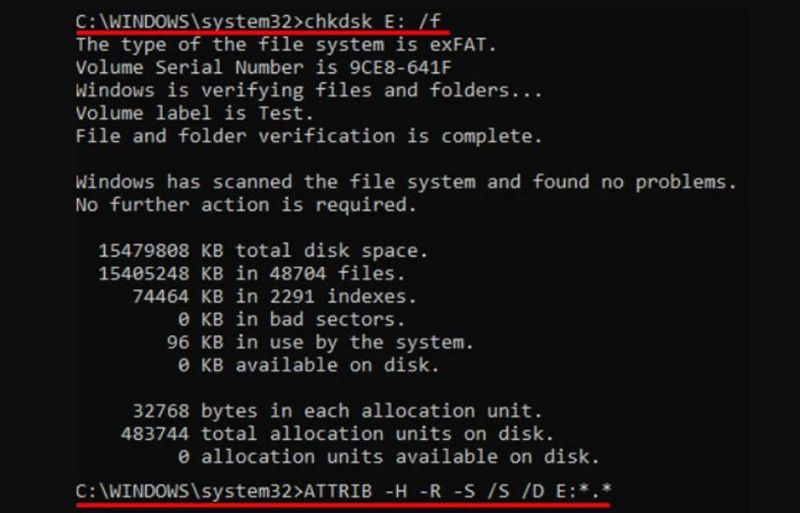
Bước 3: Nhập tiếp dòng lệnh “ATTRIB -H -R -S /S /S /D X:*.*” rồi nhấn Enter. Thay thế X bằng ký tự ổ cứng của bạn và có khoảng trắng trước các ký tự. Nên đợi một tí để có thể khôi phục các file đã xóa. Đừng nên làm việc gì để tránh việc ghi đè các file bị xóa.
Cách 5 : Cách khôi phục file đã xóa vĩnh viễn từ bản sao lưu cũ
Tính năng khôi phục tài liệu Backup and Restore của phiên bản Windows Vista được cho phép người dùng tạo những bản sao lưu và khôi phục bản sao lưu đã tạo trước đó. Mặc dù Backup and Restore đã bị xóa trọn vẹn khỏi hệ quản lý và điều hành Windows 8.1 và sửa chữa thay thế bằng tính năng File History trên Windows 10 .
Nhưng bạn cũng cũng hoàn toàn có thể vận dụng cách khôi phục file đã xóa trên máy tính Windows 10 từ những bản sao lưu được tạo từ công cụ Backup and Restore .
Bước 1: Nhập backup vào Menu Start vào khung Search và bấm Enter.
Bước 2: Chọn Backup settings trong kết quả hiển thị.
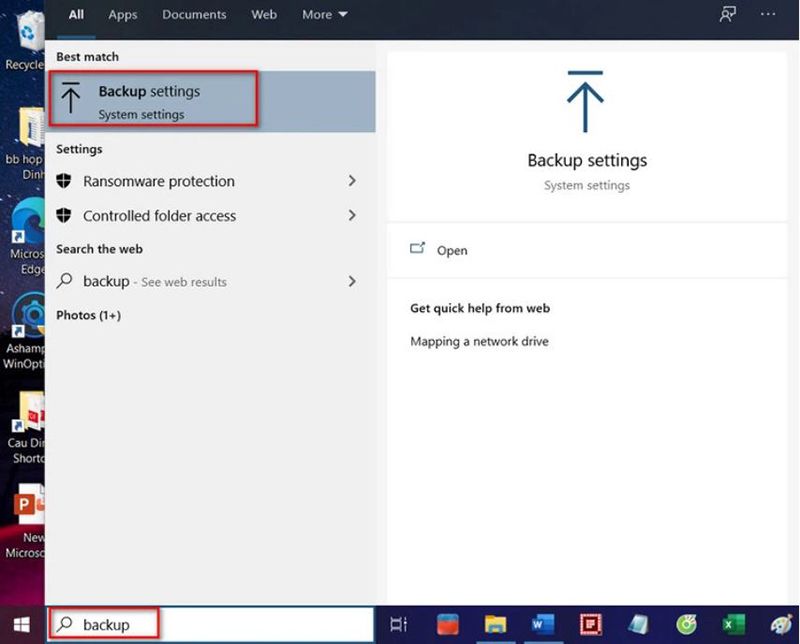
Bước 3: Trong cửa sổ Settings đã hiển thị, chọn vào liên kết Go to Backup and Restore ở khung bên trái dưới mục Looking for an older backup.

Bước 4: Chọn bản sao lưu phía dưới Select the backup that yout want to restore files from đã tạo trước đó cần khôi phục.

Bước 5: Nhấn Next và làm theo hướng dẫn để hoàn tất quá trình khôi phục file đã xóa.
Tham khảo Các Phần mềm chuyển file pdf sang excel full crack
Như vậy tất cả chúng ta vừa đi qua những cách khôi phục file đã xóa vĩnh viễn trong thùng rác mà chúng tôi đã gợi ý đến cho bạn. Những giải pháp trên đều là những giải pháp hoàn toàn có thể thực thi không lấy phí, kể cả những ứng dụng. Hy vọng những cách trên sẽ hữu dụng so với bạn .
Bài viết này có hữu dụng không ?
Đánh giá 0 / 5. Số lượt nhìn nhận : 0 Hãy là người tiên phong nhìn nhận bài viết. Chia sẻ Laptop Minh Khoa
Source: https://vh2.com.vn
Category : Bảo Mật



