LG side by side fridge ER-CO là gì và cách khắc phục? https://appongtho.vn/cach-khac-phuc-tu-lanh-lg-bao-loi-er-co Full hướng dẫn tự sửa mã lỗi ER-C0 trên tủ lạnh LG bao gồm: nguyên nhân lỗi...
Bí kíp khôi phục dữ liệu đã xóa trên Google Drive siêu ĐƠN GIẢN | Hướng dẫn kỹ thuật
Đối với nhiều người dùng thì Google Drive vô cùng quan trọng, nó là nơi chứa rất nhiều dữ liệu công việc cần thiết. Có một số trường hợp người dùng cần xóa Google Drive để giải phóng dung lượng cho thiết bị. Tuy nhiên trong quá trình lại xóa nhầm file quan trọng. Đây là điều vô cùng khẩn cấp và tồi tệ. Hãy cùng mình tìm cách khôi phục dữ liệu đã xóa trên Google Drive nhé!
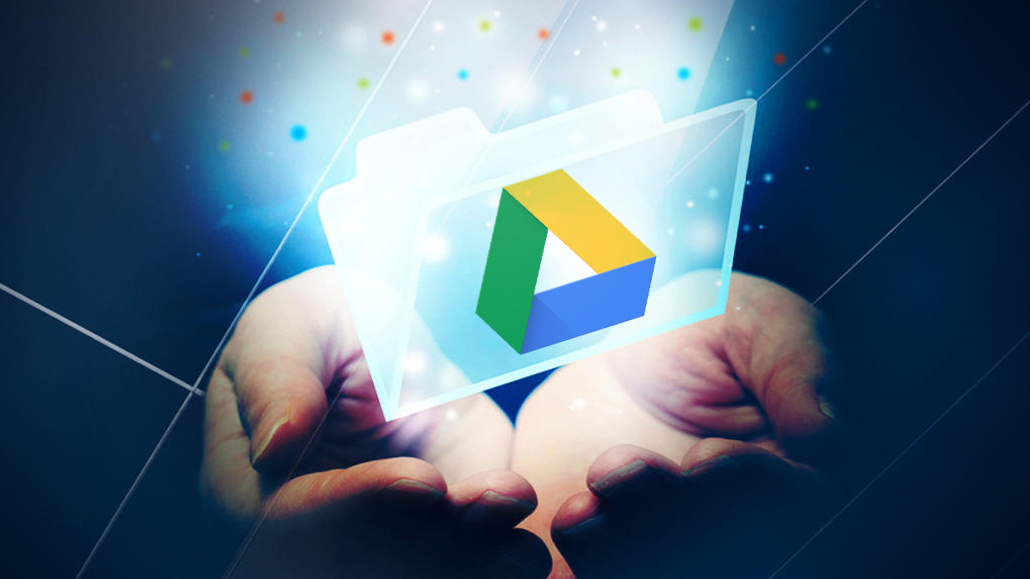
1. Có thể khôi phục được dữ liệu đã xóa trên Google Drive không?
Việc lưu trữ trên Google Drive cần phải có sự kiểm soát chặt chẽ và chắt lọc nội dung. Vì thế bạn nên thường xuyên chọn lọc tìm và xóa bỏ các file tài liệu không còn cần thiết ra khỏi, nhằm mục đích dọn dẹp gọn dữ liệu, cũng như có lại không gian lưu trữ trên Google Drive. Vậy trong trường hợp bạn lỡ tay xóa nhầm một file quan trọng thì phải làm thế nào đây?
Đừng lo, vì Google Drive vẫn được cho phép người dùng khôi phục lại file dữ liệu đã xóa. Tất cả những file bị xóa đều được chuyển dời vào trong thư mục thùng rác. Nhưng nếu bạn cũng đã lỡ tay xóa hết những dữ liệu trong thùng rác, Google vẫn sẽ tương hỗ người dùng khôi phục lại được mặc dầu file đó đã bị xóa vĩnh viễn .
Chính tính năng này sẽ cứu người khỏi những trường hợp sơ ý, không cẩn trọng hoặc bấm nhầm. Tính năng này vô cùng hữu lợi trợ giúp người dùng trong nhiều việc làm phải không nào .
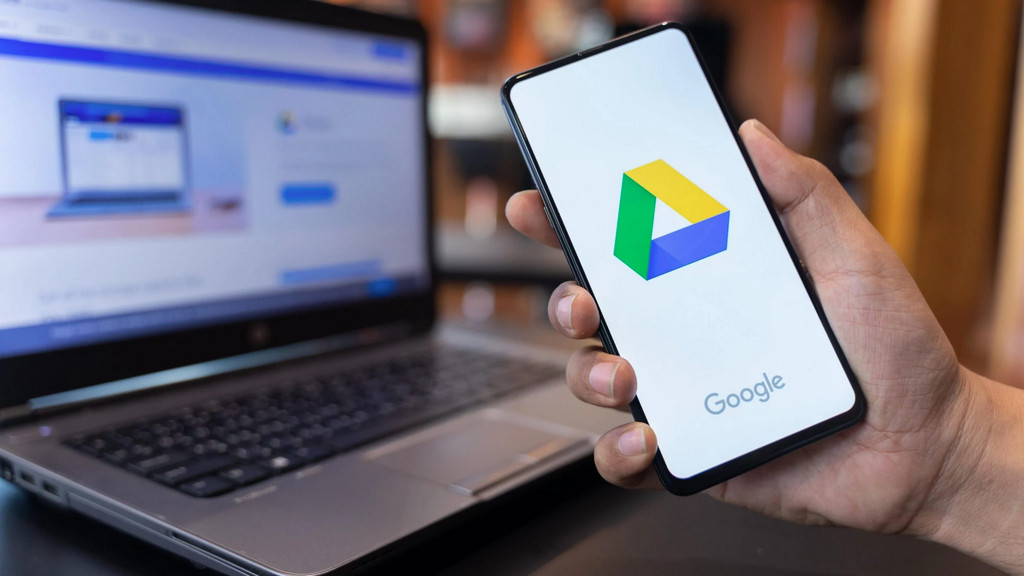
2. Hướng dẫn cách khôi phục dữ liệu đã xóa trên Google Drive trong thùng rác
2.1. Cách Khôi phục file đã xóa Google Drive trong thùng rác trên điện điện thoại
Để khôi phục dữ liệu đã xóa trên Google Drive rất đơn giản, bạn chỉ cần thực hiện theo hướng dẫn sau và cách này áp dụng cho các dòng điện thoại smartphone như Android, iOS và máy tính bảng.
Bước 1: Đầu tiên bạn chỉ cần mở Google Drive > Chọn vào biểu tượng ba dấu gạch ngang góc trái nằm trên cùng màn hình thiết bị > Kế tiếp bấm chọn vào Thùng rác.
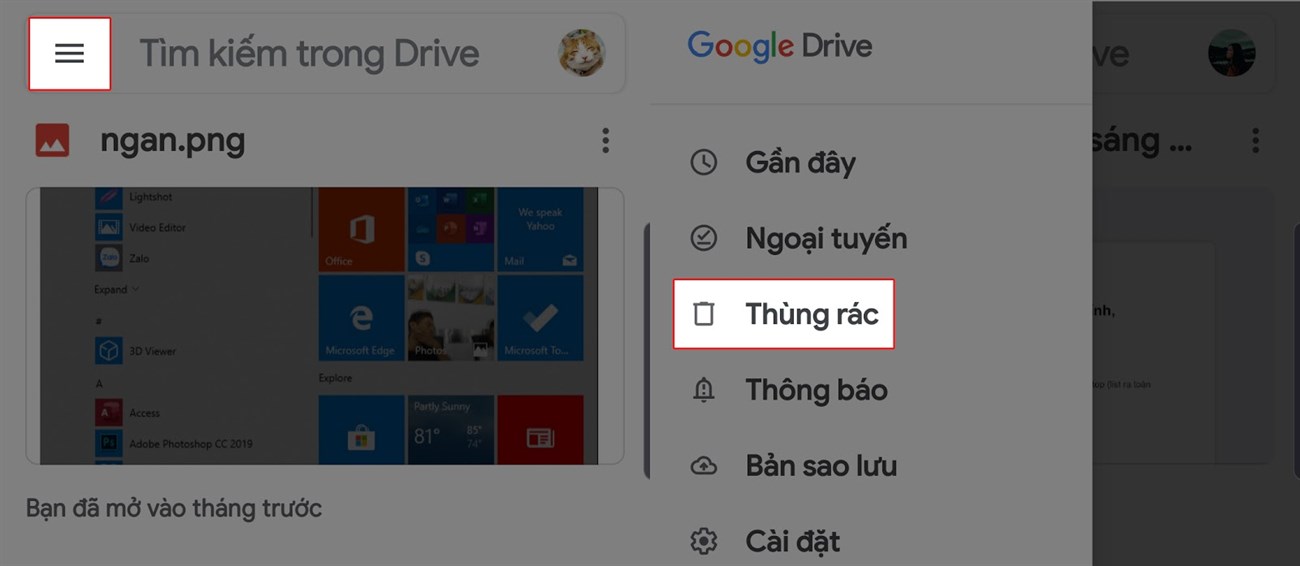
Bước 2: Cuối cùng chọn vào biểu tượng dấu ba chấm tại file mà bạn muốn khôi phục > Chọn vào Khôi phục. Như vậy tệp dữ liệu đã được trở về vị trí ban đầu trong Drive.
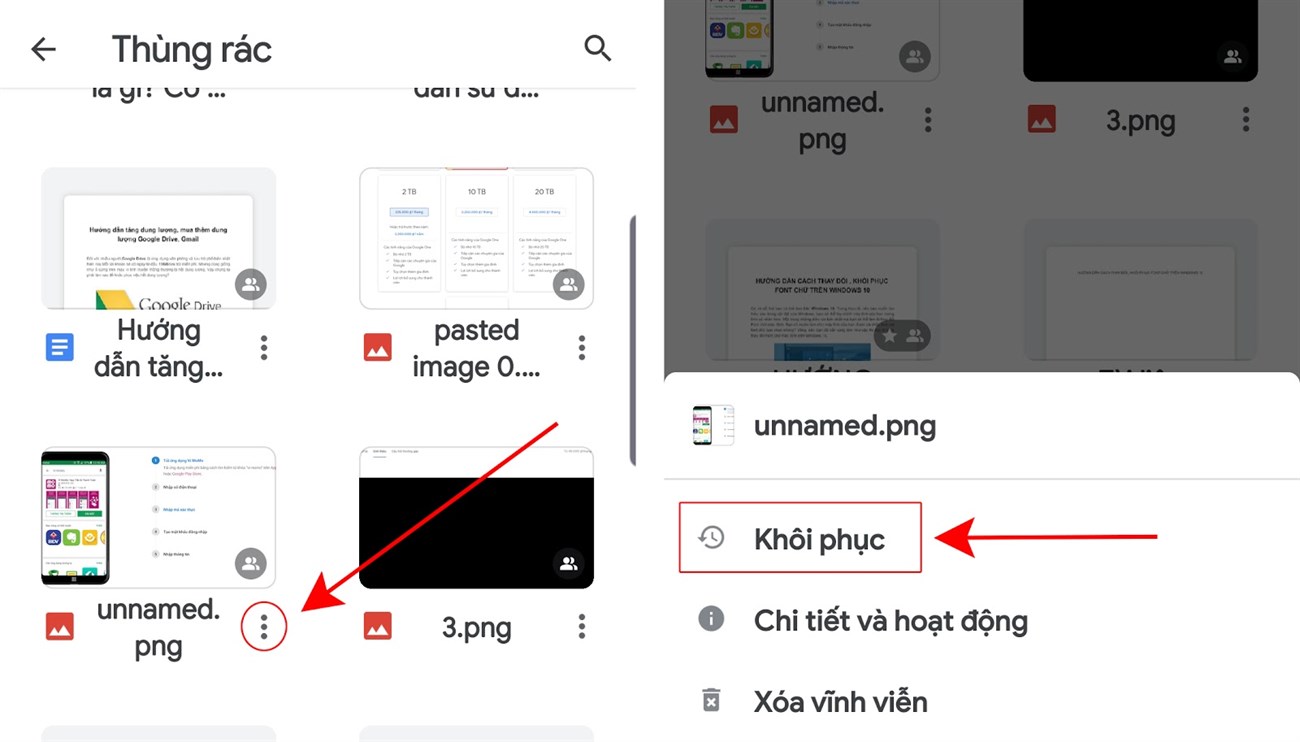
Tất cả dữ liệu bị xóa trên Google Drive sẽ được tàng trữ vào trong thư mục thùng rác. Nhưng thời hạn tàng trữ chỉ trong vòng 30 ngày, nếu như vượt quá thời hạn trên thì người dùng sẽ không khôi phục được tập tin bị xóa theo cách này .
2.2. Cách khôi phục file đã xóa Google Drive trong thùng rác trên máy tính
Cũng tương tự như việc thực hiện thao tác khôi phục file đã xóa Google Drive trên điện thoại. Người dùng chỉ cần làm theo hướng dẫn sau áp dụng được cho các dòng máy tính, laptop chạy Windows, MacOS. Đầu tiên người dùng truy cập Google Drive và đăng nhập tài khoản của bạn > Kế tiếp chọn Thùng rác ở danh sách bên trái > Nhấn chọn chuột phải vào file mà bạn muốn khôi phục> Cuối cùng là bạn đã hoàn thành xong việc Khôi phục.
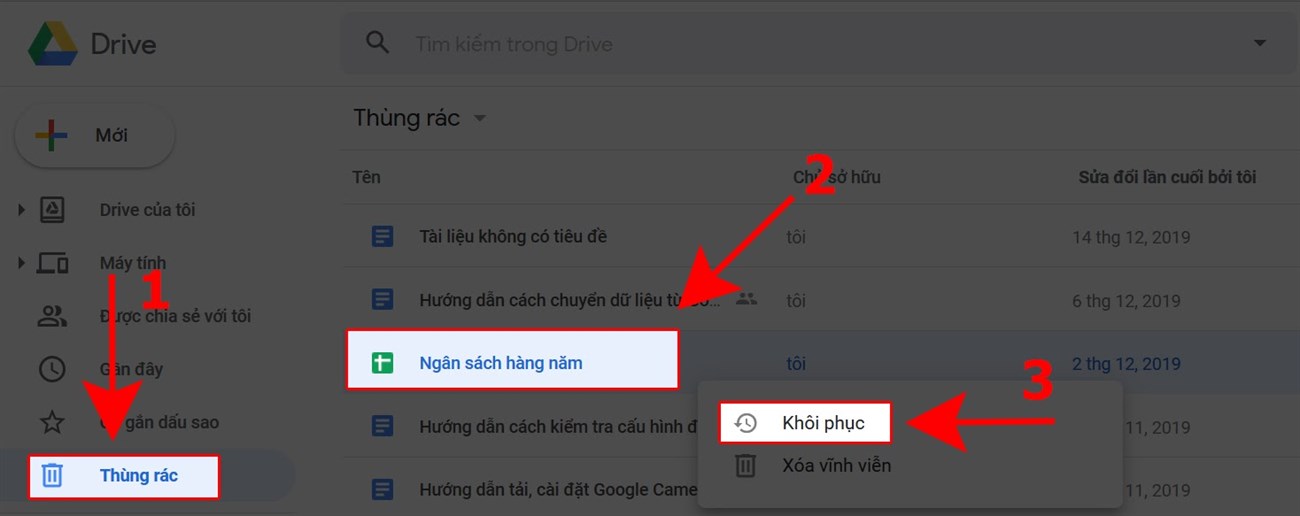
3. Hướng dẫn một số cách khôi phục file đã xóa vĩnh viễn trong Google Drive
3.1. Điều kiện để khôi phục một số file đã bị xóa vĩnh viễn trong Google Drive
Đối với những file đã xóa vĩnh viễn ( tức là khi đã xóa, bạn vào thùng rác xóa tiếp hoặc file đó đã xóa quá hạn thời hạn 30 ngày ) lúc này cách khôi phục là bạn cần liên hệ với Google để được tương hỗ trực tiếp, đơn cử như sau :
-
Đầu tiên bạn phải là chủ sở hữu của file dữ liệu đó (tệp tin phải nằm trong tài khoản Drive mà bạn có quyền kiểm soát)
- File dữ liệu bị xóa vĩnh viễn trong thùng rác phải vào nằm khoảng chừng thời hạn gần đây ( trong vòng 1 tuần trở lại )
- File phải được tải lên hoặc được tạo trong thông tin tài khoản Google Drive của bạn
3.2. Gửi phản hồi trợ giúp trực tiếp trong tài khoản Google Drive
Bước 1: Đầu tiên bạn truy cập Google Drive, sau đó chọn vào mục Thùng rác ở danh sách bên trái> Biểu tượng dấu chấm hỏi > Gửi phản hồi.
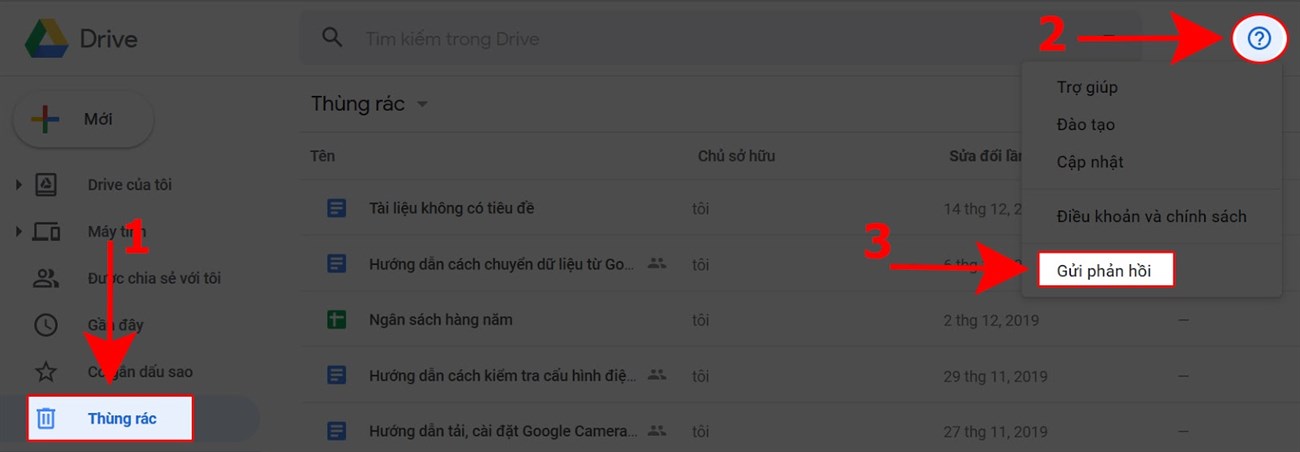
Bước 2: Lúc này, trên màn hình xuất hiện một bảng thông báo hiện ra, bạn hãy nhập nội dung mà bạn muốn yêu cầu trợ giúp khôi phục file dữ liệu bị xóa vĩnh viễn. Để thuận lợi cho việc xác minh và tỷ lệ thành công cao khi khôi phục file, bạn cần cung cấp các thông tin cụ thể như sau ngày tạo file, tên file, nội dung file cho Google nhận biết.
.jpg)
Tiếp theo, bạn cần chụp màn hình hiển thị khu vực thùng rác Google Drive để minh họa cho bộ phận tương hỗ dễ hiểu hơn và việc khôi phục trở nên nhanh gọn bằng cách chọn vào dòng chữ Nhấp để làm điển hình nổi bật hoặc làm ẩn thông tin. Cuối cùng, bạn nhấp chọn vào Gửi .
Cuối cùng sau khi gửi xong, vài ngày sau sẽ có phản hồi email gửi đến với nội dung xác nhận mạng lưới hệ thống trợ giúp đã nhận được nhu yếu của bạn. Và họ sẽ báo cho bạn biết rằng yếu tố của bạn sẽ được giải quyết và xử lý trong vòng 24-48 h .
3.3. Gửi email trực tiếp xin trợ giúp
Bạn cũng hoàn toàn có thể dùng chính thông tin tài khoản gmail đã tạo thông tin tài khoản google drive của mình để gửi một email nhu yếu được trợ giúp khôi phục file đã xóa vĩnh viễn trong google drive .
Địa chỉ để gửi email trợ giúp : [email protected]
Nội dung gửi email trợ giúp trực tiếp bạn nên viết bằng tiếng Anh nhé, vì email sẽ được gửi tới bộ phận trợ giúp của Google quốc tế. Nếu bạn không giỏi tiếng Anh thì hoàn toàn có thể nhờ đến sự tương hỗ của Google translate để dịch hoặc tìm hiểu thêm nội dung ở 1 số ít mẫu gửi nhé !
Sau khi email gửi đi, bạn sẽ nhận được một email xác nhận nói rằng họ sẽ xem xét và sẽ xử lý trong vòng 24-48 giờ tới như này. Và sau khi đã nhận được phản hồi, giải thích. Lúc này để lịch sự, bạn nên gửi lại một email cảm ơn họ cho phải phép nhé! Nội dung thư cảm ơn nhé!
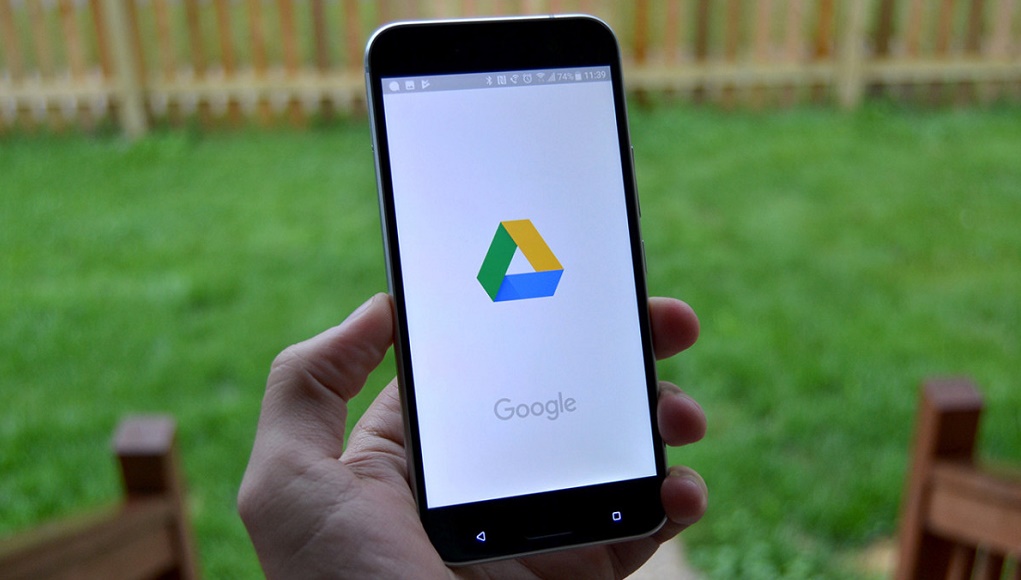
Hy vọng qua bài viết trên, giúp bạn đã biết cách khôi phục dữ liệu đã xóa trên google drive. Đừng quên theo dõi các bài viết công nghệ tiếp theo của 24hStore để cập nhật những tin tức cũng như thủ thuật hữu ích. Mọi thắc mắc về bài viết cũng như sản phẩm vui lòng liên hệ số 1900.0351 để được nhân viên tư vấn.
Xem thêm: Không mở được file Google Drive trên điện thoại: Lý do và cách khắc phục
Source: https://vh2.com.vn
Category : Bảo Mật



