LG side by side fridge ER-CO là gì và cách khắc phục? https://appongtho.vn/cach-khac-phuc-tu-lanh-lg-bao-loi-er-co Full hướng dẫn tự sửa mã lỗi ER-C0 trên tủ lạnh LG bao gồm: nguyên nhân lỗi...
Cách recovery khôi phục cài đặt gốc Laptop Asus Win 8 Win 10
Khi các bạn sử dụng máy tính thì mong muốn laptop của mình được cài đặt hệ điều hành bản quyền chứ không muốn bị sử dụng windows lậu hay là bẻ khóa cho quý khách dùng. Vậy bài viết dưới đây sẽ hướng dẫn cách recovery laptop asus hệ điều hành windows 10 và 8 bản quyền một cách cụ thể và chi tiết nên bạn có thể làm được ở nhà.
Tham khảo:
Windows 10 version 1803 có gì mới
Dolby atmos home theater v4 v5 là gì? Cách cài đặt dolby home theater v4 windows 10
Cách sửa lỗi reboot and select proper boot device windows 7 10
1. Cách recovery Laptop Asus hệ điều hành quản lý windows 8
Một điều lưu ý là trong quá trình Recovery lại cho Laptop xách tay Asus cũ Đà Nẵng thì các bạn phải sạc đầy pin cho máy hoặc là cắm nguồn trực tiếp không để nó bị tắt giữa chừng mà tốt nhất là nên kiểm tra nguồn điện áp và phích cắm đã khớp vào ổ cắm điện không có hiện tượng bị lỏng lẻo nhé để không làm ảnh hưởng đến quá trình
Bước 1 : Trước tiên là các bạn khởi đông lại máy tính Asus nếu như mình đang sử dụng còn chưa bật thì mở máy lên và bấm vào phím F9 để bắt đầu quá trình Recovery
Bước 2 : Khi màn hình xuất hiện hệ điều hành windows 8 với dòng chữ Please wait
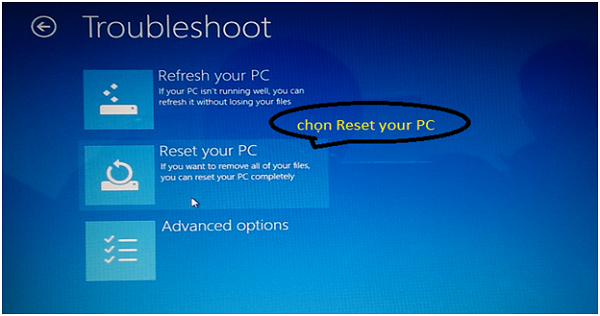
Bước 3 : Các bạn chọn vào mục Reset Your PC
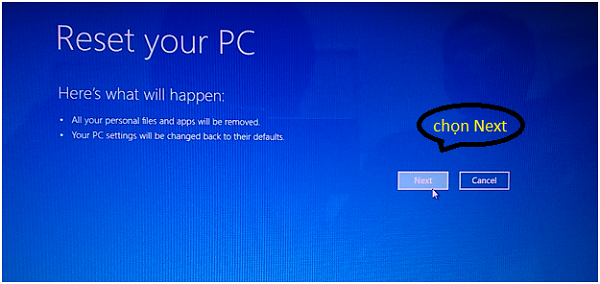
Bước 4 : Chọn Next để có thể tiếp tục
Vui lòng đợi trong giây lát
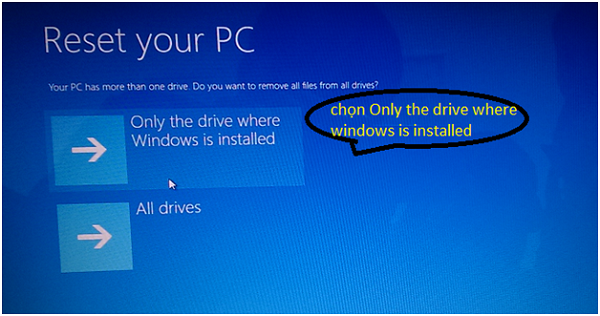
Bước 5 : Để không bị mất dữ liệu thì các bạn nên chọn Only the driver where Windows is installed
Bước 6 : Rồi tiếp đến thì các bạn chọn Fully clean the driver
Bước 7 : Sau đó thì bấm vào Next
Trong quá trình Recovery bắt thì, tùy vào cấu hình của máy tính mà có thể mất từ 30 – 45 phút. Lúc này thì bạn giữ nguồn điện ổn định cho máy tránh trường hợp bị ngắt quãng giữa chừng nhé.
Bước 8 : Sau khi đã Recovery đến 100% thì laptop Asus khởi động lại và các bạn chọn ngôn ngữ của hệ điều hành. Người dùng nên chọn English và chọn next để có thể tiếp tục.
Bước 9 : Các bạn check vào mục I accept the licence terms for using windows và sau đó thì chọn Accept để được tiếp tục
Bước 10 : Bước này thì các bạn chọn vào skip để tiếp tục
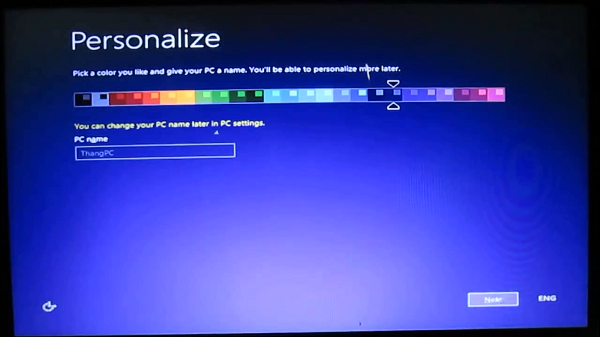
Bước 11 : Các bạn nhập vào PC name tùy theo ý của bạn và chọn vào Next
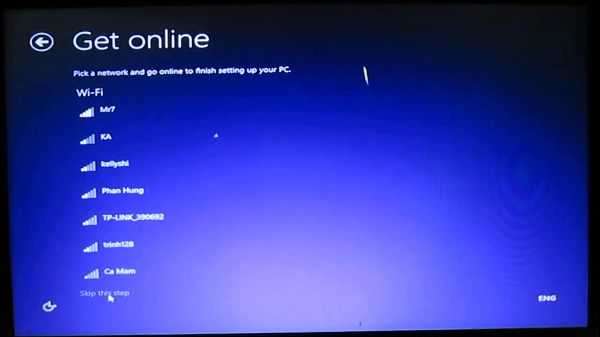
Bước 12 : Tiếp đến thì các bạn kết nối internet thông qua wifi và nếu nơi các bạn không có wifi thì chọn vào Connect to a wireless netwword later.
Bước 13 : Nếu như các bạn chọn vào kết nối wifi thì bước này sẽ phải nhập password chọn vào connect
Bước 14 : Tiếp tục thì chọn Customize
Bước 15 : Tiếp nữa thì chọn Yes, turn on … để tiếp tục
Bước 16 : Chọn vào Next
Bước 17 : Tiếp tục vào Next nữa
Bước 18 : Sau đó phần chọn ngôn ngữ và định dạng ngày tháng, kiểu gõ bàn phím. Thông thường thì nên để mặc định và chọn vào Next để có thể tiếp tục
- Language to Install: Ngôn ngữ để cài đặt.
- Time and currency format: Định dạng ngày tháng năm và tiền tệ.
- Keyboard or input method: Kiểu gõ của bàn phím sử dụng.
Bước 19 : Tới đây thì đa số bạn lúng túng thì nếu như có tài khoản Microsoft thì quá là dễ dàng, đăng nhập tên vào tài khoản và rồi nhấn Next
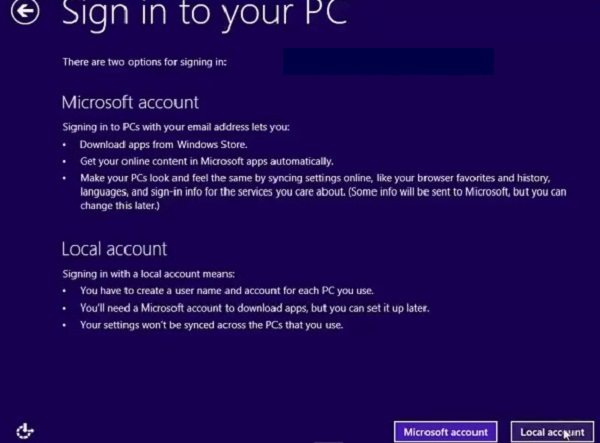
Nếu như chưa có tài khoản Microsofl thì các bạn click mouse : sign in without microsofl account và chọn vào Next
Bước 20 : Các bạn chọn vào Local account
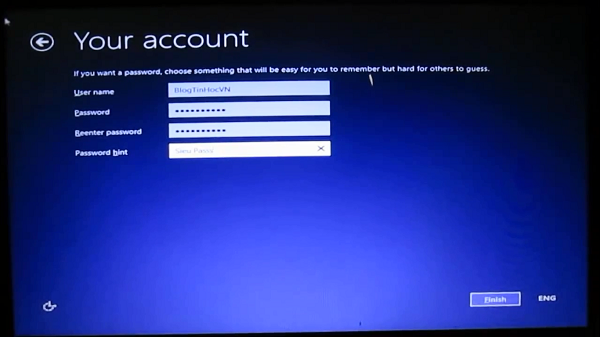
Với bước này thì các bạn được đặt User name và password có thể bỏ trống và cuối cùng chọn finish. Và chờ kết quả trong giây lát nhé.
Và recovery hệ điều hành quản lý windows 8 của laptop Asus đã xong. Các bạn nên cái thêm một vài ứng dụng thông dụng như office, font … để hoàn toàn có thể sử dụng
2. Recovery laptop Asus hệ quản lý và điều hành windows 10
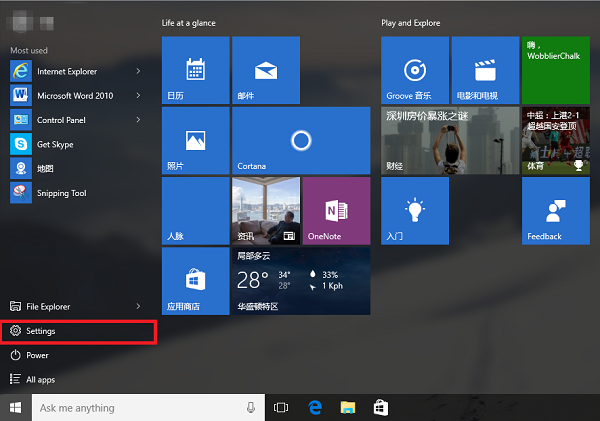
Bước 1: Trước tiên nhấn vào Start ở góc dưới màn hình -> sau đó chọn Settings.
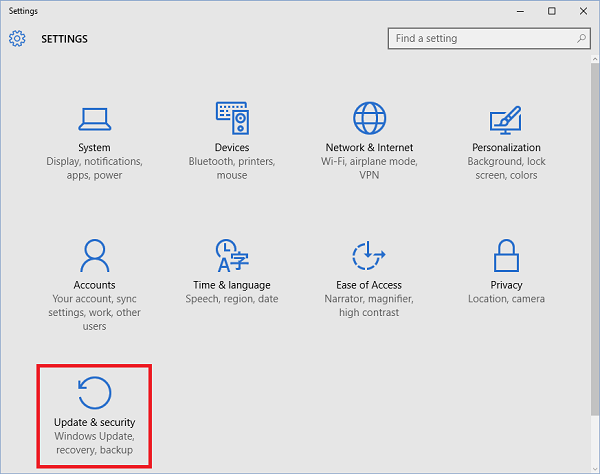
Chọn vào mục Update & security.
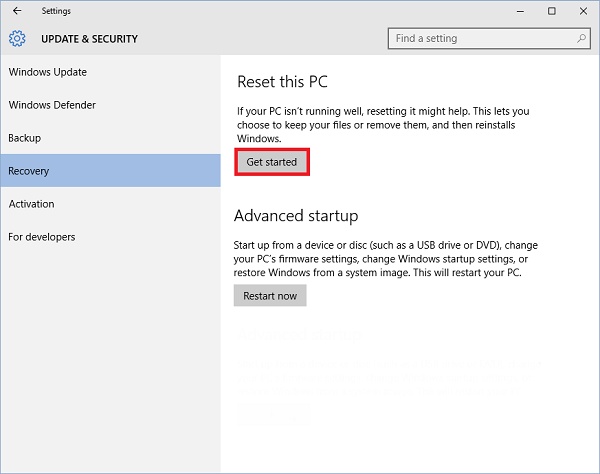
Tiếp theo thì các bạn hãy chọn vào Recovery và click chọn Get started tại phần của mục Reset this PC
Bước 2: Tại đây sẽ có ba lựa chọn cho bạn đó là:
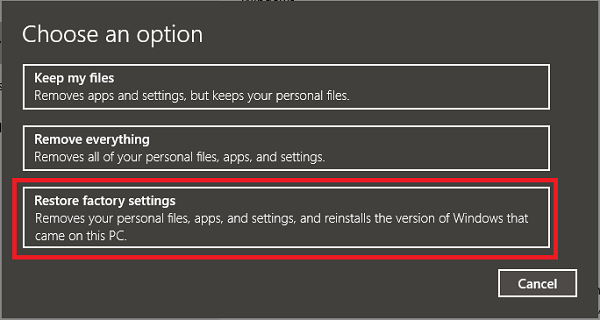
- Keep my files: Xóa những apps và phần mềm đã được cài đặt lên máy tính nhưng vẫn sẽ giữ lại những file ở trong thư mục của người dùng và mặc định thư mục đó nằm ở trong đường dẫn CUserstên người dùng
- Remove everything: Lựa chọn này có nghĩa là các bạn đồng ý với việc xóa hết tất cả những ứng dụng, phần mềm và làm sạch phân vùng cài hệ điều hành win hoặc là toàn bộ của ổ cứng về như mới.
- Restory factory settings
Note: Nếu như các bạn lựa chọn Keep my file -> sau đó nhấn Next -> tiếp đến nhấn Reset -> cuối cùng chọn vào mục Only the drive where Windows is installed.
Mình khuyên chọn Remove everything để có thể làm sạch Windows và đưa hệ điều hành Windows về với trạng thái như mới.
Đợi một lát …
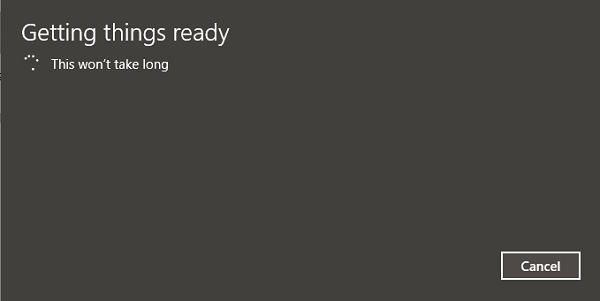
Update thêm vào một hình ảnh: Nếu như màn hình xuất hiện cửa sổ đã hiện ra như ở hình bên dưới thì các bạn hãy chọn vào mục Only the drive where Windows is installed nhé. Tuyệt đối không chọn vào mục All Driver nhé vì nếu không toàn bộ dữ liệu ở trên ổ cứng sẽ mất hết đó.
Bước 3: Giao diện của cửa sổ mới lại hiện ra và tại đây thì cũng sẽ có hai sự lựa chọn cho bạn đó là:
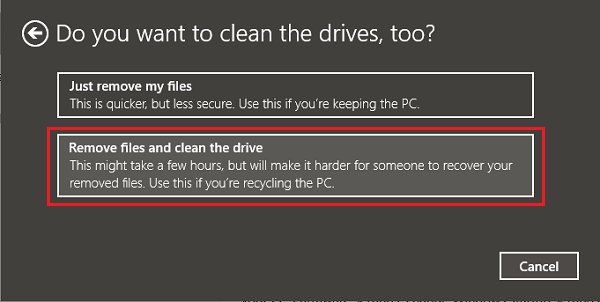
- Just remove my file (khuyên dùng): Lựa chọn này giúp cho các bạn xóa nhanh và có nghĩa là sau khi bạn xóa xong thì vẫn có thể sử dụng những phần mềm phục hồi lại dữ liệu.
- Remove files and clean the drive: Xóa sạch hết dữ liệu và các bạn sẽ rất khó để phục hồi lại dữ liệu của mình.

Bước 4: Nhấp vào Restore
Đây màn hình hiển thị cuối trong chuỗi mạng lưới hệ thống trước khi khởi đầu quy trình khôi phục
Bước 5: Chọn đặt lại múi giờ và nhấn vào Next để tiếp tục thì các bạn có thể thiết lập như hình bên dưới cũng được.
Nhấn vào mục Accept để đồng ý.
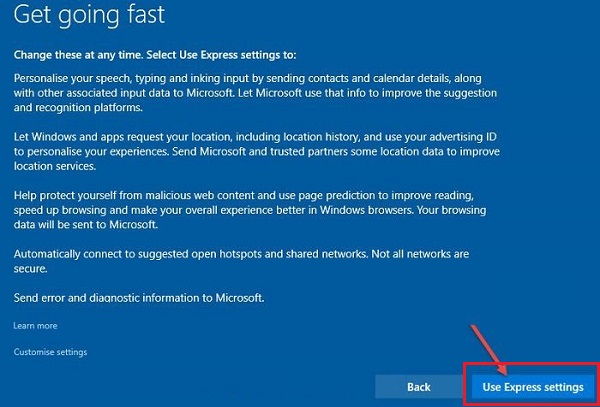
Bước 6: Tại đây thì các bạn có thể nhấn vào mục Customize settings để có thể cài đặt tùy chỉnh hoặc là nhấn vào mục Use Express settings để được cài đặt theo thiết lập mặc định của Microsoft.

Tiếp theo thì các bạn hãy chọn vào I own it rồi sau đó nhấn Next để đi tiếp.
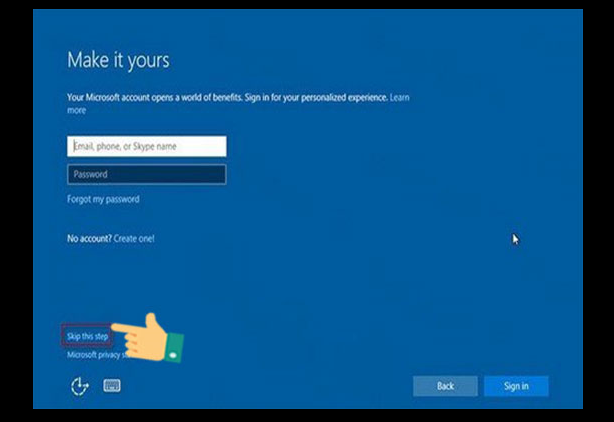
Bước 7: Tại đây nếu như các bạn có tài khoản Microsoft thì cũng có thể nhập luôn vào, hoặc nếu là chưa có và các bạn muốn đăng nhập sau thì nhấn vào mục Skip this step để tiếp tục.
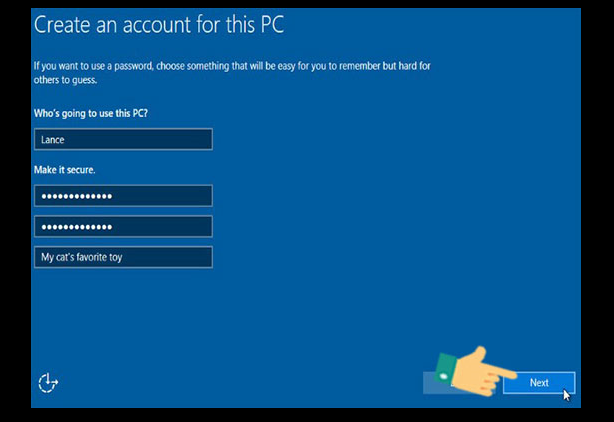
Bước 8: Tại đây các bạn hãy đặt tên của người dùng và đặt password để đăng nhập vào hệ điều hành Windows. Nếu như mình không muốn đặt mật khẩu để đăng nhập thì ở ô nhập vào password thì bạn để trống cuối cùng nhấn Next nhé.
Thế là đã recovery win 10 asus rồi.
Như vậy Techview Đà Nẵng đã hướng dẫn recovery win 10 asus cụ thể cho những bạn. Hy vọng với những san sẻ này những bạn sẽ thuận tiện thực thi .
Hệ thống Laptop cũ Thành Phố Đà Nẵng Techview
Website: https://vh2.com.vn
Source: https://vh2.com.vn
Category custom BY HOANGLM with new data process: Bảo Mật



