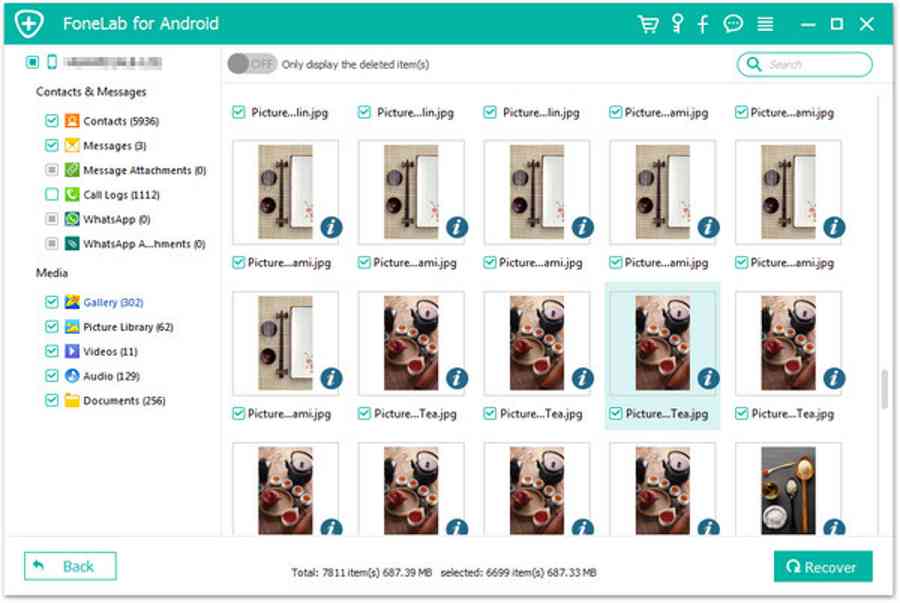Thiết Kế NTX mời những bạn xem ngay kỹ năng và kiến thức rất hay về Cách xem instagram riêng tư hot nhất lúc bấy giờ được chăm sóc nhiều...
5 cách chuyển ghi chú từ iPhone sang máy tính Windows, Mac đơn giản – https://vh2.com.vn
Một số mẫu iPhone đang kinh doanh tại Thế Giới Di Động
Trả góp 0%
.jpg)
![]() Sale To Đón Tết
Sale To Đón Tết
iPhone 11
11.690.000₫
14.990.000₫
-22%
Quà 500.000₫
Bạn đang đọc: 5 cách chuyển ghi chú từ iPhone sang máy tính Windows, Mac đơn giản – https://vh2.com.vn
Trả góp 0%
.jpg)
Sale To Đón Tết
iPhone 14 Pro Max 1TB
48.590.000₫
49.990.000₫
-2%
Quà 100.000₫
Trả góp 0%
.jpg)
Sale To Đón Tết
iPhone 14 Pro Max 512GB
41.090.000₫
43.990.000₫
-6%
Quà 100.000₫
Trả góp 0%
.jpg)
Sale To Đón Tết
iPhone 14 Pro 1TB
39.490.000₫
46.990.000₫
-15%
Quà 500.000₫
Trả góp 0%
.jpg)
Sale To Đón Tết
iPhone 14 Pro 512GB
36.990.000₫
40.990.000₫
-9%
Quà 500.000₫
Trả góp 0%
.jpg)
Sale To Đón Tết
iPhone 14 Pro Max 256GB
36.190.000₫
37.490.000₫
-3%
Quà 200.000₫
.jpg)
iPhone 13 Pro Max 512GB
Hết hàng tạm thời
34.490.000₫
41.490.000₫
-16%
Quà 500.000₫
.jpg)
Sale To Đón Tết
iPhone 14 Pro Max 128GB
33.190.000₫
34.490.000₫
-3%
.jpg)
Sale To Đón Tết
iPhone 14 Pro 256GB
32.890.000₫
34.990.000₫
-6%
Xem thêm sản phẩm Điện thoại
Smartphone nói chung và iPhone nói riêng từ lâu đã trở thành nơi lưu trữ thông tin không thể thiếu của nhiều người. Vì vậy, việc sao lưu dữ liệu giữa iPhone và máy tính là hết sức cần thiết để tránh những rủi ro không đáng có. ếu những bài viết trước đã giúp bạn biết cách copy chữ trong ảnh thì bài viết dưới đây sẽ hướng dẫn 5 cách chuyển ghi chú từ iPhone sang máy tính Windows, Mac đơn giản qua bài viết dưới đây.
1. Chuyển ghi chú từ iPhone sang máy tính bằng Dr.Fone
Phần mềm Dr.Fone – iOS Data Backup & Restore là một phần mềm tuyệt vời mà có thể được sử dụng để sao lưu xuất các ghi chú iPhone, tin nhắn văn bản, danh bạ, hình ảnh, tin nhắn Facebook và nhiều dữ liệu khác trên máy tính, PC của bạn.
Bước 1:Tải phần mềm Dr.Fone cho Mac và máy tính Windows TẠI ĐÂY.
Tải ứng dụng Dr. Fone
Bước 2: Kết nối iPhone của bạn với máy tính
Khởi động ứng dụng Dr Fone đã setup > Kết nối cáp USB với iPhone và máy tính để bàn và chờ cho Wondershare Dr. Fone để phát hiện thiết bị .
Kết nối iPhone của bạn với máy tính
Ngoài ra, bạn cũng hoàn toàn có thể liên kết iPhone với máy tính trải qua nhiều cách khác, tìm hiểu thêm ngay bài viết : Cách liên kết iPhone với máy tính .
Bước 3: Chọn tập tin để sao lưu
Sau khi kết nối Dr.Fone sẽ tự động quét và trình bày các tập tin được hỗ trợ > Vào Data Backup & Restore.
Vào Data Backup và Restore .
Chọn những thư mục bạn muốn sao lưu bằng cách nhấp vào hộp bên cạnh tên tập tin > Chọn Back up. Đợi vài phút để phần mềm thực hiện quét và sao lưu.
Kết nối iPhone với máy tính bằng cáp USB .
Bước 2: Sau khi kết nối iPhone, bấm vào Notes > Nhấp chuột phải vào bất kỳ các ghi chú nào để Open hoặc Copy to PC và chọn thư mục để lưu các ghi chú từ điện thoại về máy tính.
Chọn thư mục để lưu những ghi chú từ điện thoại cảm ứng về máy tính .
3. Chuyển Ghi chú từ iPhone sang máy tính bằng danh bạ CopyTrans
CopyTrans là một tiện ích tuyệt vời để chuyển danh bạ, tin nhắn, ghi chú, lịch, nhắc nhở và thẻ đánh dấu và thông tin của thiết bị của bạn.
Bước 1: Tải về và cài đặt CopyTrans cho máy tính TẠI ĐÂY > Kết nối iPhone với máy tính bằng cáp USB.
Kết nối iPhone với máy tính
Bước 2: Bấm chuột phải vào ghi chú mà bạn muốn sao chép vào máy tính > Chọn Export Selected và lựa thư mục máy tính sẽ lưu các ghi chú.

Sử dụng iTunes để đồng nhất những ghi chú iPhone với những thông tin tài khoản
5. Sử dụng iCloud để chuyển iPhone Notes
Bước 1: Vào Setting trên iPhone > Chọn iCloud để kích hoạt tùy chọn Notes.
Xem thêm: Samsung Không Có Thư Mục Bảo Mật – Xem Ngay Cách Này

Chọn iCloud là thông tin tài khoản mặc định cho tổng thể ghi chú
Hy vọng bài viết đã cung ứng cho những bạn 5 cách đơn thuần và có ích để huyển ghi chú từ iPhone sang máy tính Windows, Mac đơn thuần. Chúc những bạn thao tác thành công .
Source: https://vh2.com.vn
Category : Bảo Mật