LG side by side fridge ER-CO là gì và cách khắc phục? https://appongtho.vn/cach-khac-phuc-tu-lanh-lg-bao-loi-er-co Full hướng dẫn tự sửa mã lỗi ER-C0 trên tủ lạnh LG bao gồm: nguyên nhân lỗi...
Cách Đổi Mật Khẩu Email Trên Máy Tính Và Điện Thoại – Trung tâm hỗ trợ kỹ thuật | MATBAO.NET
Gmail và Outlook là nơi lưu giữ thông tin quan trọng của hầu hết tất cả mọi người khi sử dụng Internet. Mọi người nên bảo mật tài khoản của mình bằng cách đổi mật khẩu Email để tăng tính an toàn.
Bài viết dưới đây, Mắt Bão sẽ hướng dẫn cách đổi mật khẩu Email trên điện thoại thông minh và cả máy tính cực nhanh chỉ với vài thao tác .
Cách đổi mật khẩu Email – Gmail
Đổi mật khẩu Gmail trên máy tính
Bước 1: Truy cập vào trang web https://myaccount.google.com/ và đăng nhập vào tài khoản của bạn.
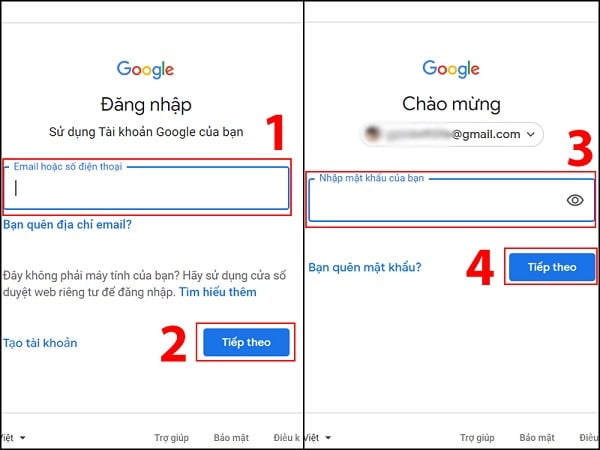
Thực hiện các bước để đăng nhập vào tài khoản Gmail.
Bạn đang đọc: Cách Đổi Mật Khẩu Email Trên Máy Tính Và Điện Thoại – Trung tâm hỗ trợ kỹ thuật | MATBAO.NET
Bước 2: Nhấp vào “Thông tin cá nhân” và chọn phần “Mật khẩu”.
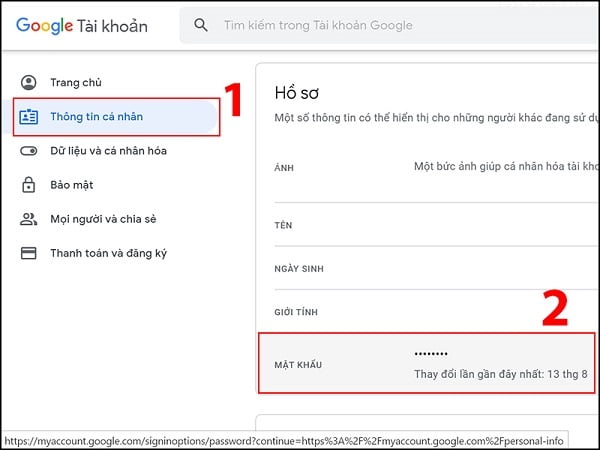
Nhấp vào “ Mật khẩu ” để xem mật khẩu hiện tại .
Bước 3: Hệ thống sẽ yêu cầu bạn đăng nhập lần nữa và nhấn “Tiếp theo”.
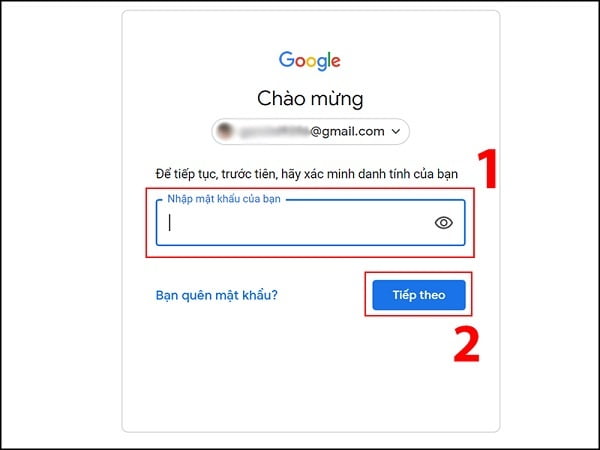
Nhập mật khẩu hiện tại để xác lập đây là thông tin tài khoản của bạn .
Bước 4: Nhập mật khẩu mong muốn của bạn và nhấn “Đổi mật khẩu”.
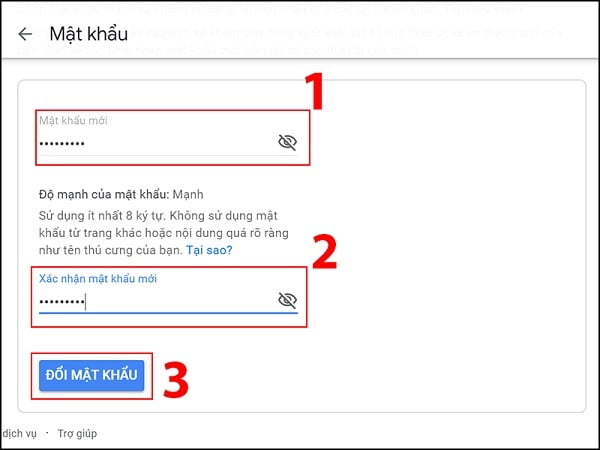
Nhập mật khẩu mới cho thông tin tài khoản .
Đổi mật khẩu Gmail trên điện thoại
Trên điện thoại Iphone, Ipad
Bước 1: Trên iPhone hoặc iPad, hãy mở ứng dụng Gmail.
Bước 2: Nhấn vào biểu tượng Menu > Cài đặt > Quản lý Tài khoản Google của bạn.
Nếu điện thoại iPhone, iPad của bạn không sử dụng Gmail, hãy truy cập trang myaccount.google.com.
Bước 3: Chọn mục “Thông tin cá nhân”. Trong mục “Hồ sơ”, nhấn vào “Mật khẩu”.
Bước 4: Nhập mật khẩu mới của bạn, sau đó chọn “Đổi mật khẩu”.
Trên điện thoại Android
Bước 1: Trên điện thoại hoặc máy tính bảng Android, hãy mở ứng dụng Google.
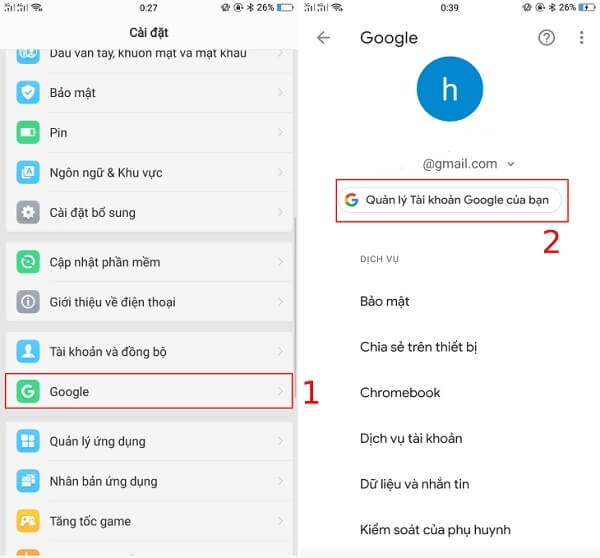
Cài đặt > Google > Tài khoản Google.
Bước 2: Chọn Quản lý tài khoản Google của bạn > Thông tin cá nhân > Mật khẩu.
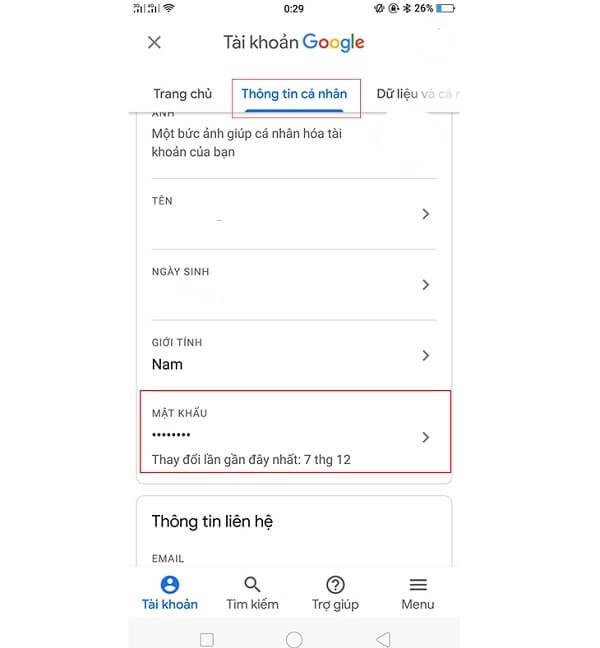
Nhấp vào mật khẩu để thiết lập lại mật khẩu mới cho thông tin tài khoản .
Bước 3: Nhập mật khẩu để xác minh đăng nhập vào tài khoản Google của bạn.
Bước 4: Cửa sổ đổi mật khẩu xuất hiện. Nhập mật khẩu mới của bạn, sau đó chọn “Đổi mật khẩu” > Thay đổi thành công.
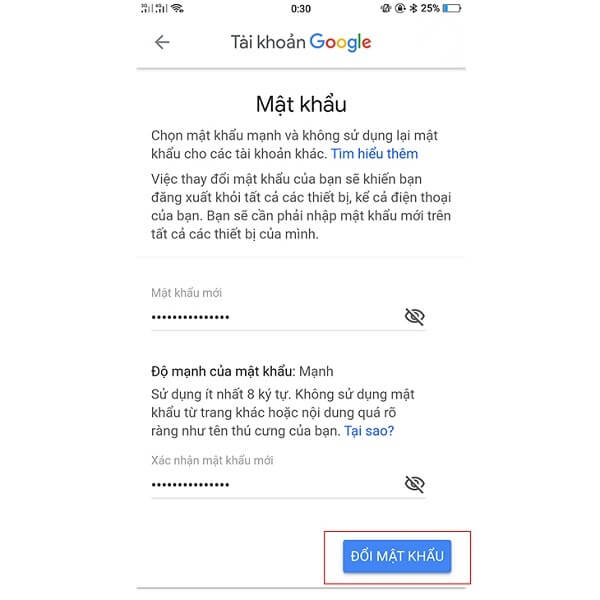
Sau bước này là bạn đã thành công xuất sắc đổi mật khẩu cho thông tin tài khoản Email .
Hướng dẫn khôi phục mật khẩu Email bị mất, quên
Bước 1: Nhập địa chỉ Gmail đã quên mật khẩu
Đầu tiên, bạn đăng nhập vào Gmail > Nhập địa chỉ Gmail > Nhấn “ Tiếp theo ” > Chọn “ Bạn đã quên mật khẩu ? ” .
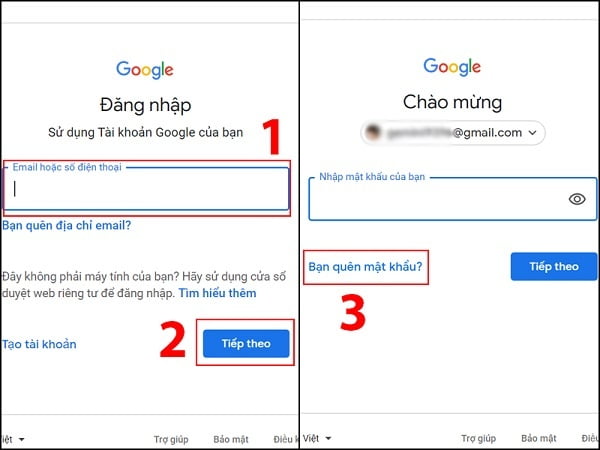
Nhấp vào quên mật khẩu để Phục hồi lại thông tin tài khoản của mình .
Bước 2: Khôi phục tài khoản
Tại đây bạn chọn “ Thử cách khác ” > Chọn “ Văn bản ” hoặc “ Gọi ” để Google gửi mã xác định .
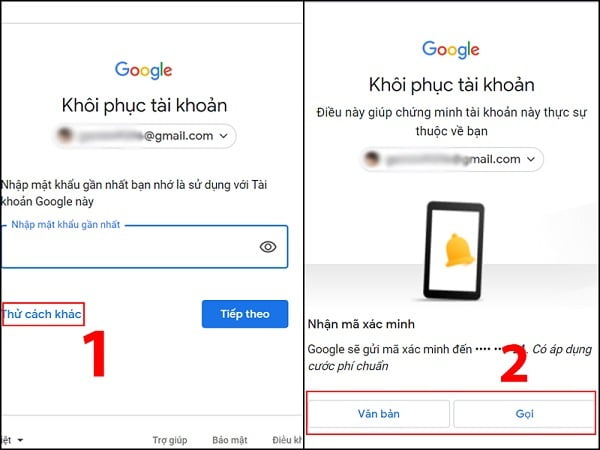
Gmail sẽ gửi mã để xác định đây có phải thông tin tài khoản Email của bạn không ?
Bước 3: Cách đổi mật khẩu Email
Tiếp theo, bạn nhập mã xác định mà Google vừa gửi đến > Nhấn “ Tiếp theo ” > Nhập mật khẩu mới > Chọn “ Lưu mật khẩu ” để hoàn tất .
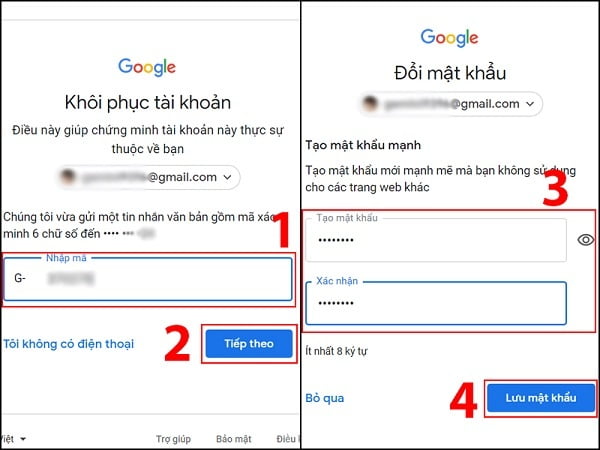
Nhập mật khẩu mới để đăng nhập cho lần sau
Một số cách giúp thiết lập mật khẩu Gmail mạnh :
- Mật khẩu phải có tối thiểu 8 ký tự, bạn có thể tùy ý kết hợp chữ cái, số và ký hiệu (chỉ các ký tự theo tiêu chuẩn ASCII) để tạo mật khẩu.
- Để tạo một mật khẩu mạnh thì mật khẩu nên có ít nhất 11 ký tự, bao gồm chữ cái viết thường và viết hoa, số và ký hiệu.
Cách đổi mật khẩu Email – Outlook
Cách đổi mật khẩu Email chỉ dành cho những tài khoản đăng nhập bằng Email của Outlook:
Thay đổi mật khẩu Outlook có nghĩa là đổi khác mật khẩu thông tin tài khoản Microsoft của bạn .
Khi biến hóa mật khẩu, bạn sẽ cần sử dụng nó để đăng nhập vào từng dịch vụ của Microsoft mà bạn sử dụng trên thiết bị của mình, gồm có máy tính Windows, Email Client Microsoft hay những thông tin tài khoản Microsoft khác của bạn .
Bước 1: Mở một tab mới trong trình duyệt và đi đến trang Web Outlook. Đăng nhập vào tài khoản, nếu bạn chưa thực hiện điều đó.
Bước 2: Nhấp vào biểu tượng Profile ở góc trên bên phải và chọn tùy chọn “My account”. Nó sẽ mở Menu cài đặt tài khoản.
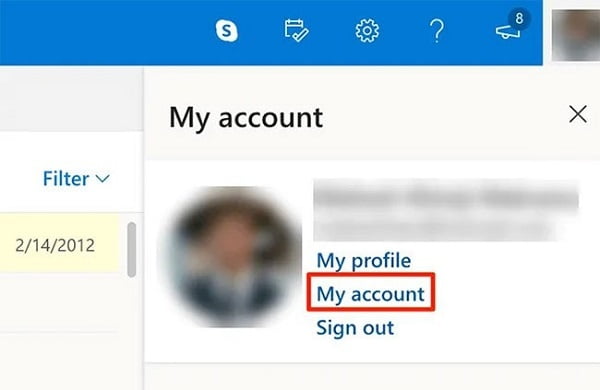
Nhấp vào hình tượng Profile ở góc trên bên phải và chọn tùy chọn My Account .
Bước 3: Màn hình sau đây cho thấy các dịch vụ của Microsoft mà bạn có thể sử dụng. Nhấp vào tùy chọn Security ở trên cùng để xem Menu mật khẩu.
Bước 4: Bạn sẽ được yêu cầu nhập mật khẩu hiện tại để tiếp tục. Nhập mật khẩu và bấm vào “Sign in”.
Bước 5: Bây giờ, bạn sẽ ở trên màn hình Security. Tìm phần “Password security” và nhấp vào “Change my password”.
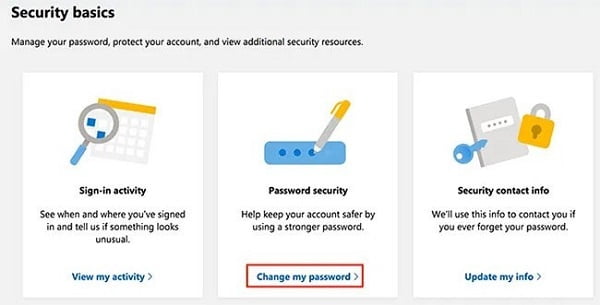
Tìm phần Password security và nhấp vào Change my password
Bước 6: Trên màn hình sau, bạn sẽ có thể thay đổi mật khẩu Outlook của mình.
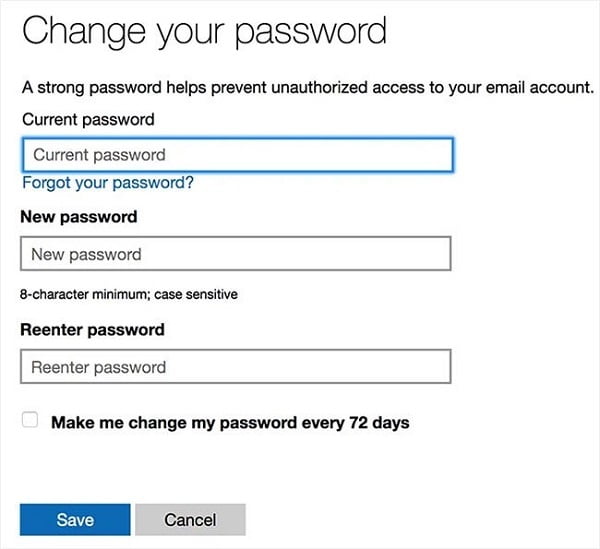
Thay đổi mật khẩu Outlook tại đây
Nhập mật khẩu hiện tại vào hộp tiên phong, mật khẩu mới trong hộp thứ hai, nhập lại mật khẩu mới vào hộp thứ ba và nhấp vào Save ở dưới cùng .
Bước 7: Có một tùy chọn gọi là “Make me change my password every 72 days” mà bạn có thể kích hoạt để Outlook nhắc bạn thay đổi mật khẩu của mình sau mỗi 72 ngày. Đây là một biện pháp bảo mật để giữ cho tài khoản của bạn được bảo vệ tốt hơn.
Thay đổi mật khẩu Outlook trên Windows
Nếu sử dụng Outlook làm ứng dụng Email Client trên PC Windows, bạn sẽ cần cập nhật mỗi lần sau khi thay đổi mật khẩu Email.
Bằng cách này, Outlook sẽ hoàn toàn có thể đăng nhập vào thông tin tài khoản Microsoft của bạn trên sever của nhà sản xuất dịch vụ Email và tìm nạp những Email mới cho bạn .
Nếu bạn không làm điều này, Outlook sẽ đưa ra những lỗi cho biết mật khẩu đã chỉ định không đúng mực .
Bước 1: Khởi chạy ứng dụng Outlook trên PC.
Bước 2: Nhấp vào Menu File ở trên cùng để xem các tùy chọn Outlook chính.
Bước 3: Ở bên phải, nhấp vào “Account Settings” và chọn “Manage Profiles” từ Menu mới được mở rộng.
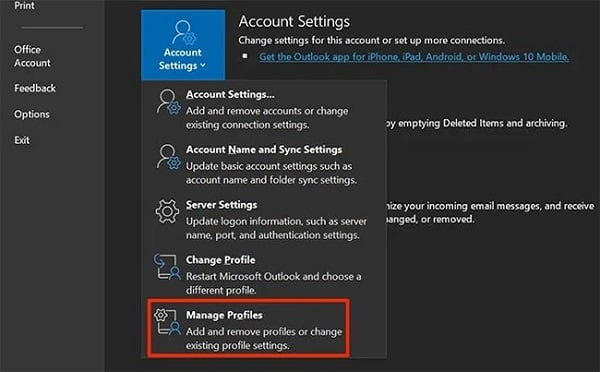
Nhấp vào Account Settings và chọn Manage Profiles
Bước 4: Nhấp vào nút “Email Accounts” để xem tài khoản Email của bạn.
Bước 5: Bạn sẽ thấy một danh sách tất cả các tài khoản Email mà bạn sử dụng với Outlook. Chọn tài khoản bạn muốn thay đổi mật khẩu trong danh sách và nhấp vào Change.
Bước 6: Màn hình sau đây cho phép bạn cấu hình cài đặt cho tài khoản Email đã chọn. Vì bạn chỉ muốn thay đổi mật khẩu, hãy đặt con trỏ vào trường “Password” và nhập mật khẩu mới.
Bước 7: Đó là một ý tưởng tốt để xác nhận Outlook có thể kết nối với máy chủ Email sau khi thay đổi mật khẩu. Nhấp vào nút “Test Account Settings” để chạy kiểm tra Email.
Bước 8: Nếu mọi thứ đều ổn, bạn có thể đóng tất cả các cửa sổ đang mở khi mật khẩu Outlook được thay đổi thành công.
Khi nào tôi nên thay đổi mật khẩu Email của mình?
Bạn nên biến hóa mật khẩu Email khi :
- Bạn cho rằng ai đó đã đánh cắp hoặc lấy quyền truy nhập vào mật khẩu tài khoản Email của bạn.
- Nhà cung cấp Email của bạn đã gửi cho bạn liên kết đặt lại mật khẩu.
- Bạn quên mật khẩu tài khoản Email của mình.
Qua những thông tin trên đã giúp ích cho bạn những điều thiết yếu về việc bảo mật thông tin thông tin tài khoản Email của chính mình .
Nếu bạn muốn sở hữu tài khoản Email chuyên nghiệp theo tên miền riêng của bạn, hãy đăng ký dịch vụ Email cho doanh nghiệp của Mắt Bão. Với khả năng thay đổi mật khẩu Email dễ dàng, nhanh chóng và những gói Email sử dụng phù hợp với nhu cầu khách hàng.
Source: https://vh2.com.vn
Category : Bảo Mật



