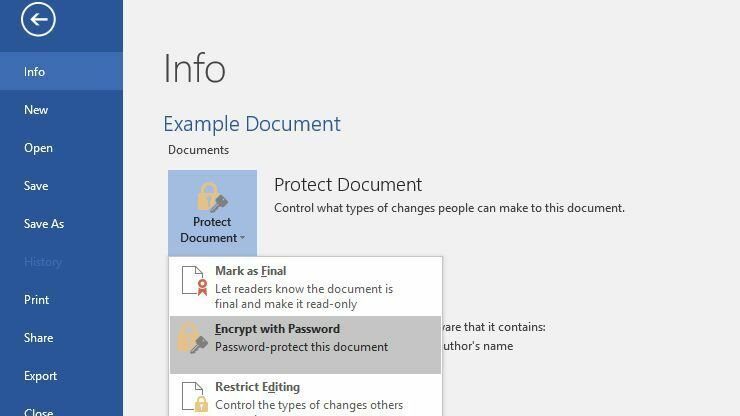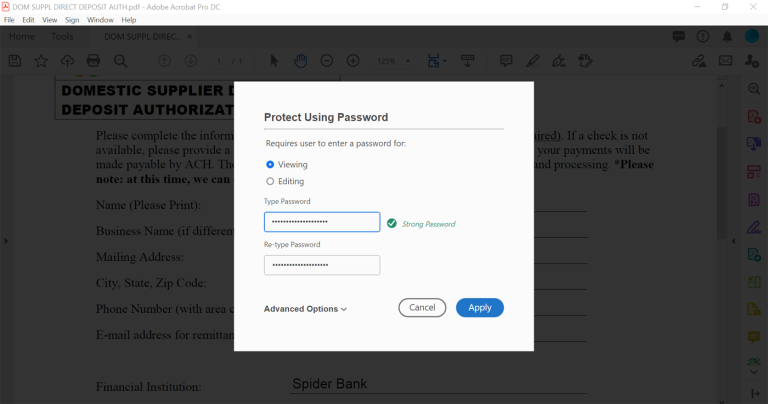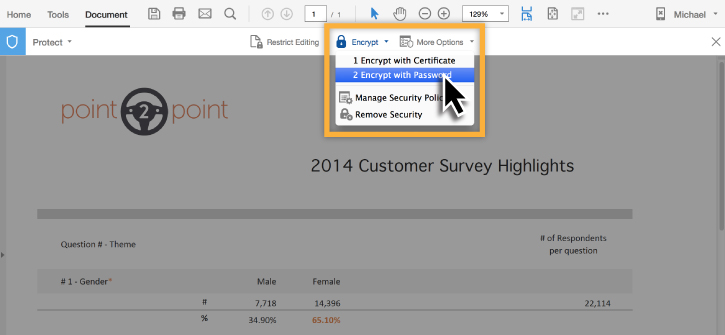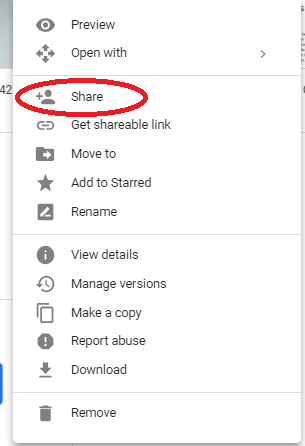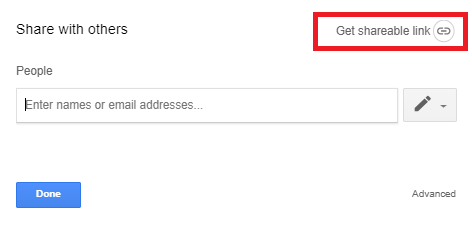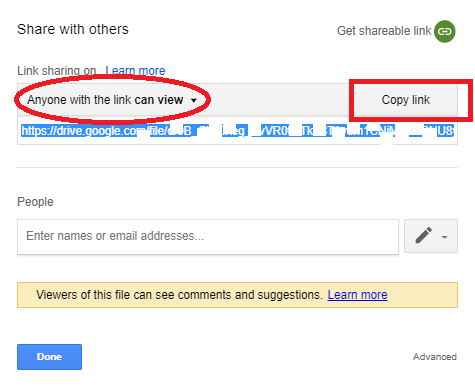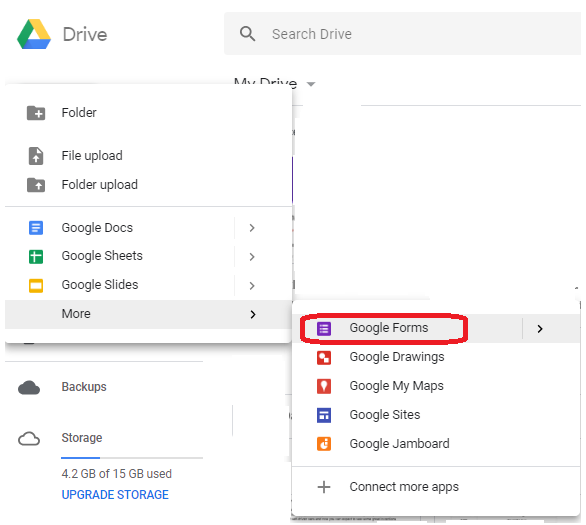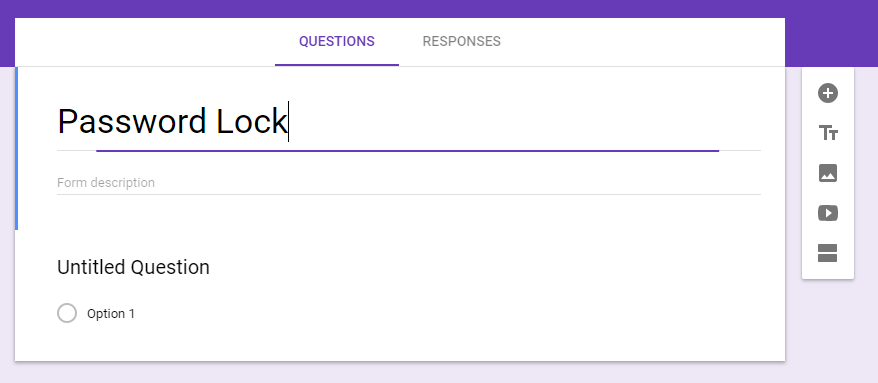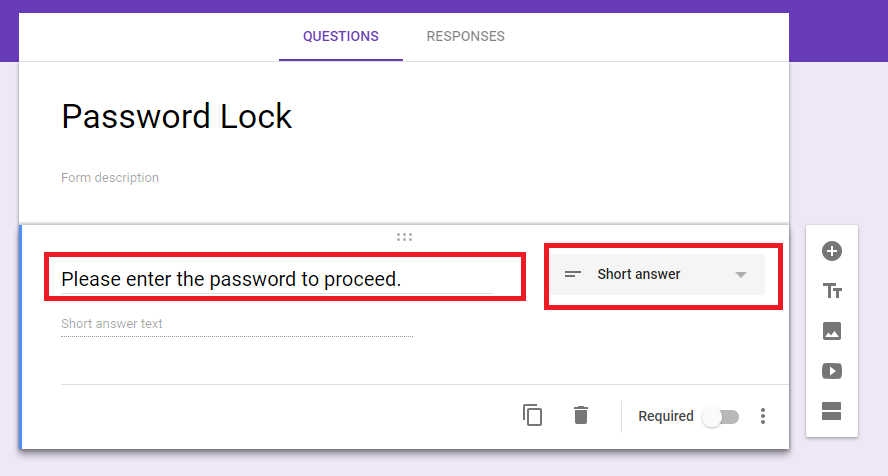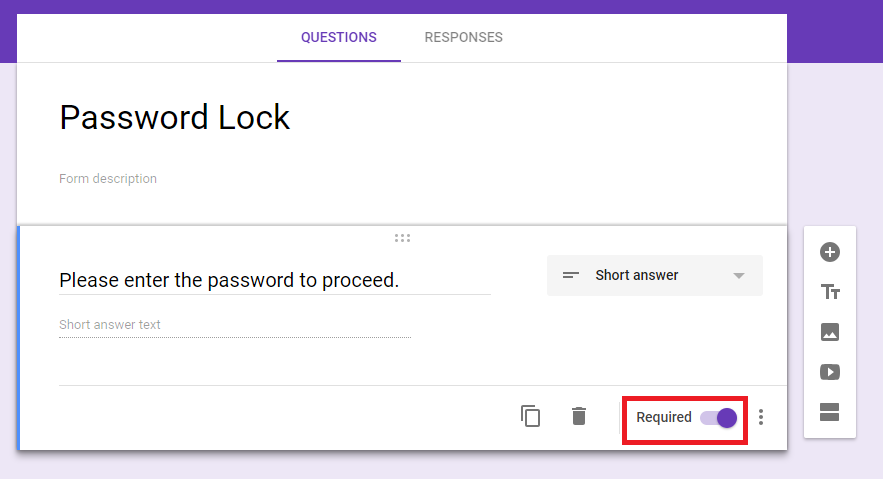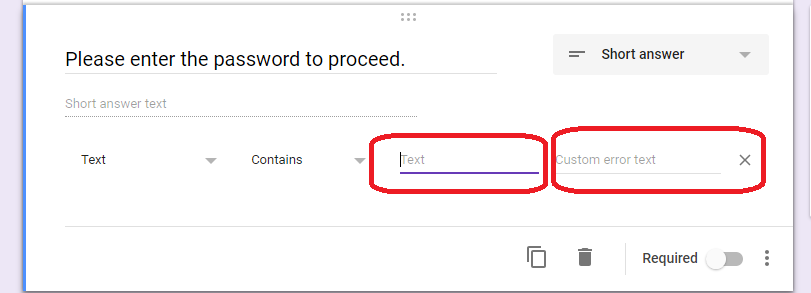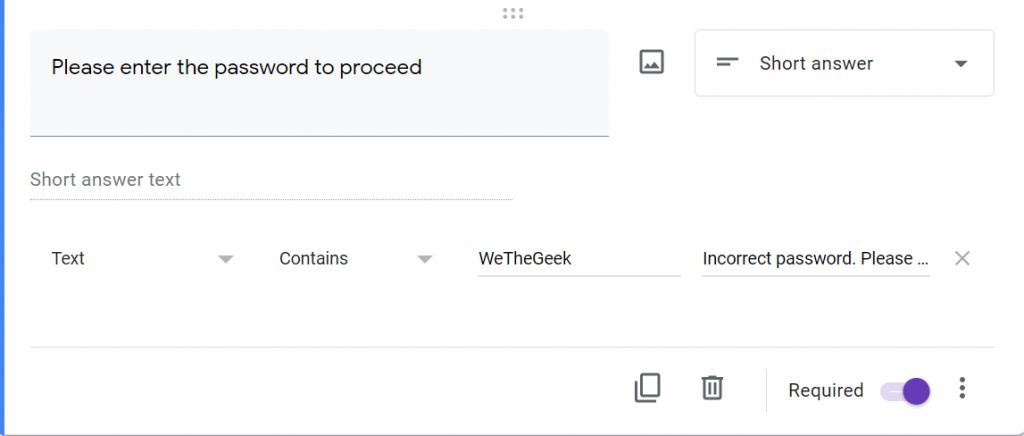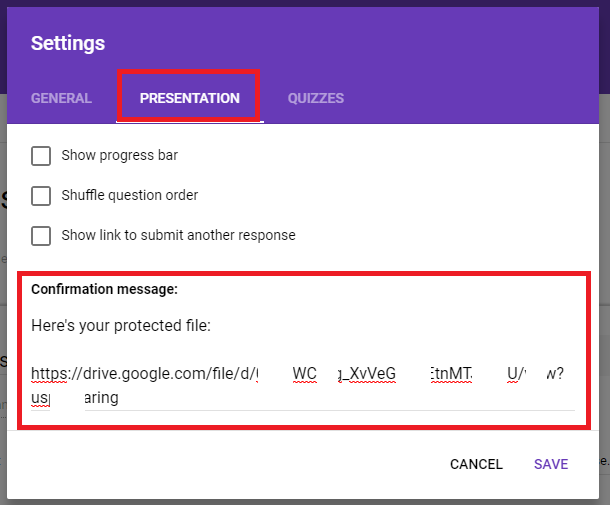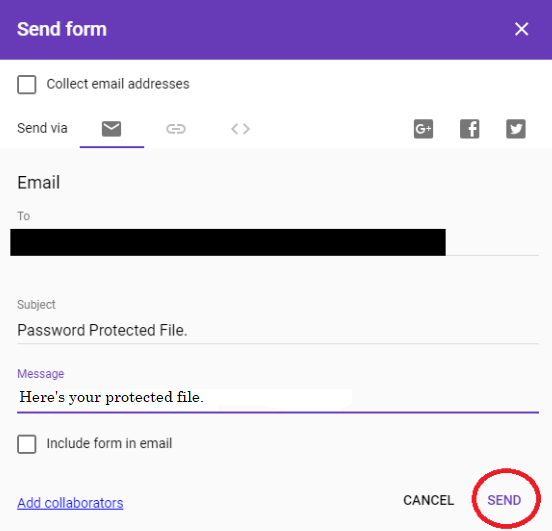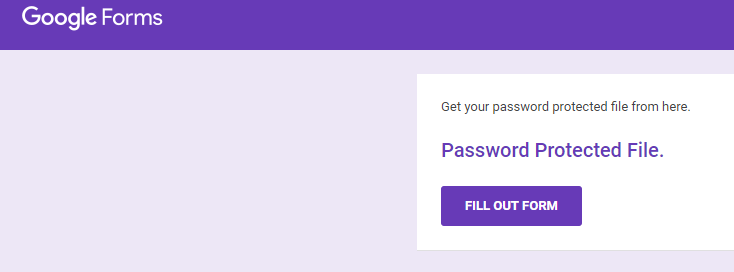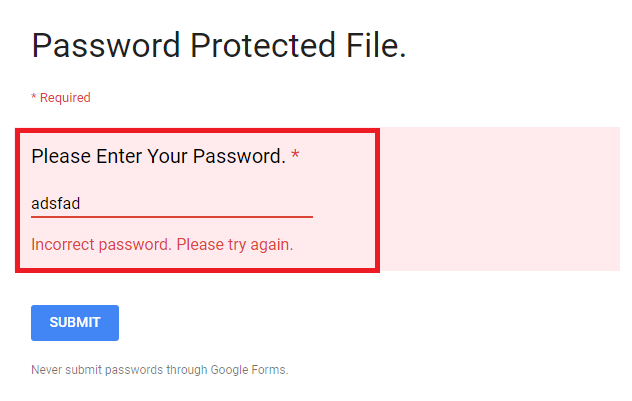LG side by side fridge ER-CO là gì và cách khắc phục? https://appongtho.vn/cach-khac-phuc-tu-lanh-lg-bao-loi-er-co Full hướng dẫn tự sửa mã lỗi ER-C0 trên tủ lạnh LG bao gồm: nguyên nhân lỗi...
Cách bảo vệ file trong Google Drive và những cách nên biết
Cách bảo vệ tài liệu được lưu trữ trên Google Drive
Google Drive hoàn toàn có thể không được cho phép bạn mã hóa Google Tài liệu riêng không liên quan gì đến nhau, nhưng vẫn có những cách để bảo vệ tính bảo mật thông tin và quyền riêng tư của bạn. Đây là cách giữ cho Tài liệu của bạn không bị dòm ngó .
Mã hóa là lựa chọn tốt nhất của bạn để giữ thông tin của bạn ẩn khỏi những con mắt tò mò, đặc biệt quan trọng nếu bạn đang tàng trữ chúng trên đám mây, nơi những vi phạm tài liệu và những lỗi bảo mật thông tin khác hoàn toàn có thể khiến chúng bị lộ ra quốc tế bên ngoài .
Có nhiều tùy chọn khác nhau để bảo mật thông tin những tài liệu dựa trên đám mây của bạn bằng mật khẩu. Thật không may, Google Documents vẫn thiếu tính năng bảo vệ bằng mật khẩu thích hợp. Có những chương trình của bên thứ ba đề xuất ” hack ” mật khẩu bảo vệ của dịch vụ, nhưng đó là một thủ tục dài và không có gì bảo vệ ( và thiếu sót khi nói đến bảo mật thông tin ) .
Giữ an toàn cho thiết bị của bạn
Các tài liệu Google Tài liệu, Trang tính và Trang trình diễn hoàn toàn có thể không có tùy chọn bảo vệ bằng mật khẩu riêng không liên quan gì đến nhau, nhưng chúng vẫn được bảo vệ trên sever của Google. Trừ khi bạn đã san sẻ chúng, những người dùng khác không hề xem tệp của bạn nếu không có tên người dùng và mật khẩu Tài khoản Google của bạn .
Để bảo vệ tài liệu của bạn khỏi người ngoài, hãy bảo vệ thông tin tài khoản của bạn càng bảo đảm an toàn càng tốt : sử dụng mật khẩu mạnh, bật xác nhận hai yếu tố và — để có tác dụng tốt nhất — sử dụng khóa bảo mật thông tin phần cứng như Titan hoặc YubiKey để bảo vệ thông tin tài khoản của bạn. Với những thứ này tại chỗ, rất khó có năng lực ai đó hoàn toàn có thể truy vấn vào thông tin tài khoản của bạn .
Nếu bạn lo ngại về việc ai đó theo dõi máy tính xách tay hoặc điện thoại cảm ứng của mình, hãy bảo vệ nó bằng mật khẩu hoặc mã PIN và mã hóa bộ nhớ trên bo mạch nếu bạn chưa có. Điện thoại của bạn hoàn toàn có thể đã được mã hóa, nhưng để ngăn bọn tội phạm xâm nhập vào máy tính xách tay của bạn, hãy bảo vệ rằng BitLocker ( Windows ) hoặc FileVault ( Mac ) được bật trong thiết lập .
Với những giải pháp bảo vệ bảo đảm an toàn này, bạn hoàn toàn có thể yên tâm rằng bạn hữu, mái ấm gia đình hoặc kẻ trộm máy tính xách tay của bạn sẽ không hề truy vấn bất kể Google Tài liệu nào bạn đã lưu trực tuyến. Tuy nhiên, nó không bảo vệ bạn nếu sever của Google bị tiến công hoặc nếu nhân viên cấp dưới của nó đang rình mò .Mã hóa tài liệu bằng Word hoặc Acrobat
Lưu trữ đám mây bảo đảm an toàn nhất là tàng trữ bạn trấn áp — hoặc tối thiểu, là tàng trữ mà bạn trấn áp mã hóa. Tuy nhiên, cho đến khi Google thêm tính năng bảo vệ bằng mật khẩu của riêng mình, điều tốt nhất bạn hoàn toàn có thể làm là thêm một lớp mã hóa bổ trợ vào tài liệu của mình trước khi tải nó lên .
Nếu bạn đã setup Microsoft Office trên PC của mình, tính năng mã hóa tích hợp của nó hoàn toàn có thể là tùy chọn thuận tiện nhất. Mở tài liệu được đề cập và đi tới Tệp > Bảo vệ Tài liệu > Mã hóa bằng Mật khẩu. Chọn mật khẩu cho tệp và bảo vệ rằng bạn nhớ mật khẩu đó — nếu bạn quên, tệp đó sẽ bị mất vĩnh viễn — sau đó tải nó lên Google Drive. ( Đáng buồn thay, điều này sẽ không hoạt động giải trí trong những bộ ứng dụng văn phòng khác như LibreOffice. )
Nếu bạn có gói Acrobat trả phí, bạn hoàn toàn có thể bảo vệ tệp PDF bằng mật khẩu trong Tệp > Bảo vệ bằng mật khẩu, sau đó kích hoạt mật khẩu. Nếu không, có 1 số ít dịch vụ trực tuyến không lấy phí hoàn toàn có thể thực thi thủ pháp này .
Google sẽ không thể đọc tệp, vì vậy hãy nói lời tạm biệt với chỉnh sửa trực tuyến, nhưng có lẽ đáng để đánh đổi nếu bạn chỉ có một vài tài liệu thực sự nhạy cảm. Nếu bạn cần xem hoặc chỉnh sửa tệp, bạn vẫn có thể tải xuống và mở tệp trên bất kỳ PC nào có cài đặt Microsoft Office hoặc Adobe Acrobat. Giải mã tệp, thực hiện các chỉnh sửa của bạn, sau đó mã hóa lại và thay thế tệp đó trong Google Drive.
Làm thế nào để khóa tệp bằng mật khẩu trên Google Drive?
Trước khi khởi đầu làm theo những bước, bạn cần biết rằng đây không phải là cách chính thức để vận dụng khóa mật khẩu cho tệp trên Google Drive mà là một thủ pháp. Tại đây, chúng tôi đang sử dụng Google Biểu mẫu để khóa và phân phối năng lực truy vấn tệp cho người chúng tôi muốn. Bạn hoàn toàn có thể làm theo những bước dưới đây để bảo vệ tệp bằng mật khẩu trên Google Drive :
- Đăng nhập vào tài khoản Google Drive của bạn bằng thông tin đăng nhập của bạn.
- Bây giờ, hãy tìm tệp mà bạn muốn bảo vệ bằng mật khẩu và chia sẻ với mọi người.
- Nhấp chuột phải vào tệp và chọn, ‘Chia sẻ’.
- Trên cửa sổ Chia sẻ, nhấp vào ‘Nhận liên kết có thể chia sẻ’ ở phía trên bên phải.
- Khi đó, hãy kiểm tra mức chỉnh sửa và chuyển thành ‘Bất kỳ ai có liên kết đều có thể xem’ hoặc bất kỳ tùy chọn nào khác.
- Sau đó, nhấp vào ‘Sao chép liên kết’, sau đó nhấp vào ‘Hoàn tất’.
- Bây giờ, nhấp vào ‘Mới’ từ ngăn bên trái và mở ‘Diễn đàn Google’.
- Trên Diễn đàn của Google, hãy đặt tiêu đề cho dự án của bạn. Ở đây, chúng tôi đang nhập ‘Khóa mật khẩu’ chẳng hạn.
- Bây giờ, bên dưới tiêu đề, bạn có thể viết ‘Vui lòng nhập mật khẩu để tiếp tục’ thay vì tiêu đề ‘Câu hỏi không có tiêu đề’ và chọn ‘Câu trả lời ngắn gọn’ từ danh sách tùy chọn thả xuống bên cạnh nó để xác định thuộc tính của văn bản tìm kiếm.
- Sau khi hoàn tất, hãy trượt vào tùy chọn ‘Bắt buộc’ vì chúng tôi sẽ đặt nó thành quyền truy cập chỉ bằng mật khẩu.
- Bây giờ, hãy nhấp vào nút menu ba chấm dọc và nhấp vào ‘Xác thực phản hồi ‘ để đặt thuộc tính mật khẩu.
- Sau đó, chúng ta cần đặt loại mật khẩu. Để làm như vậy, bạn có thể thay đổi loại mật khẩu thành văn bản hoặc số theo sau là đặc điểm của nó như lớn hơn, nhỏ hơn, v.v. cho mật khẩu dựa trên Số và các tùy chọn như ‘chứa’, ‘không chứa’, v.v. cho mật khẩu dựa trên văn bản.
- Tại thời điểm này, bạn có thể đặt mật khẩu trong trường ‘Văn bản’ và để lại thông báo về mật khẩu sai trong ‘Văn bản lỗi tùy chỉnh’.
- Ở đây, chúng tôi đang lấy một ví dụ về mật khẩu dựa trên văn bản và cách thiết lập bên dưới. Chúng tôi đã đặt mật khẩu của mình là ‘WeTheGeek’ và văn bản lỗi là ‘Mật khẩu không chính xác. Vui lòng thử lại’.
15. Bây giờ, hãy nhấp vào biểu tượng ‘bánh răng’ đưa bạn đến Cài đặt và nhấp vào tab ‘Bản trình bày’ .
16. Ở đây, trong ‘ Thông báo xác nhận ‘, bạn hoàn toàn có thể đặt link của tệp mà bạn phải san sẻ với người đó sau khi xác định mật khẩu và nhấp vào ‘ Lưu ‘ .
17. Sau khi hoàn tất, nhấp vào nút ‘ Gửi ‘ ở phía trên bên phải của màn hình hiển thị .
18. Bạn hoàn toàn có thể nhập địa chỉ email và để lại tin nhắn tùy chỉnh mà bạn muốn gửi tệp, sau đó nhấp vào ‘ Gửi ‘ .
19. Ngay sau khi bạn nhấn nút ‘ Gửi ‘, email đến người nhận nhu yếu anh ta hành vi. Đây là cách bạn hoàn toàn có thể bảo vệ thành công xuất sắc bằng mật khẩu cho thư mục / tệp Google Drive, v.v.
20. Khi người nhận nhấp vào ‘ FILL OUT FORM ‘, người nhận sẽ được chuyển hướng đến màn hình hiển thị nhắc Mật khẩu .
21. Bây giờ, nếu người nhận nhập mật khẩu không chính xác, anh ta sẽ nhận được văn bản lỗi tùy chỉnh mà chúng tôi đã đặt.
22. Nếu người nhận nhập mật khẩu đúng mực. Anh ấy sẽ hoàn toàn có thể truy vấn tệp từ link mà chúng tôi đã đặt để được bật mý sau khi xác định mật khẩu thành công xuất sắc .
Thật đáng buồn khi Google Tài liệu vẫn thiếu một công cụ bảo vệ bằng mật khẩu đơn thuần hay có cách đặt mật khẩu file một cách chính thức, nhưng bạn có một số ít lựa chọn vào lúc này và hy vọng bài viết sẽ giúp cho bạn bớt lo ngại hơn phần nào về việc bảo mật thông tin file Google Drive của mình ,
Source: https://vh2.com.vn
Category : Bảo Mật