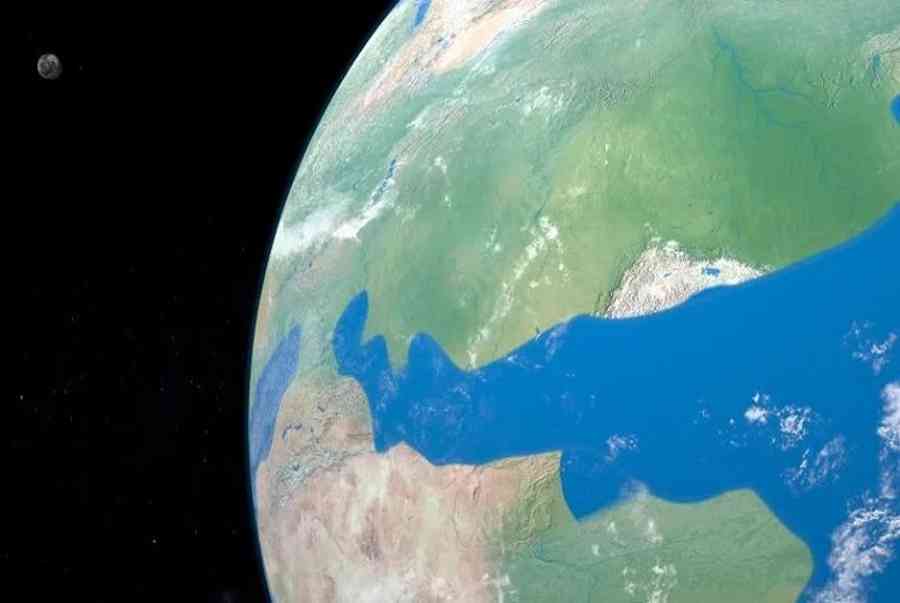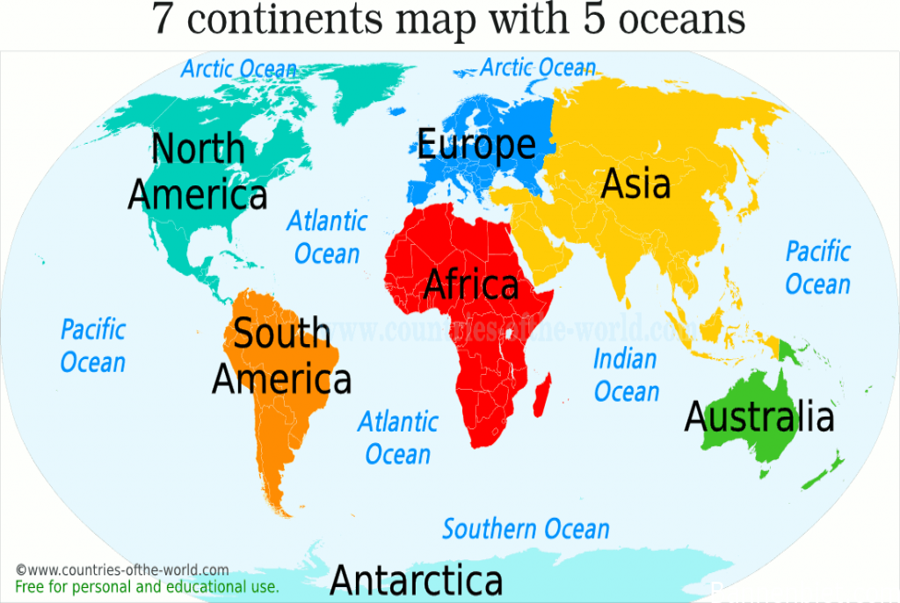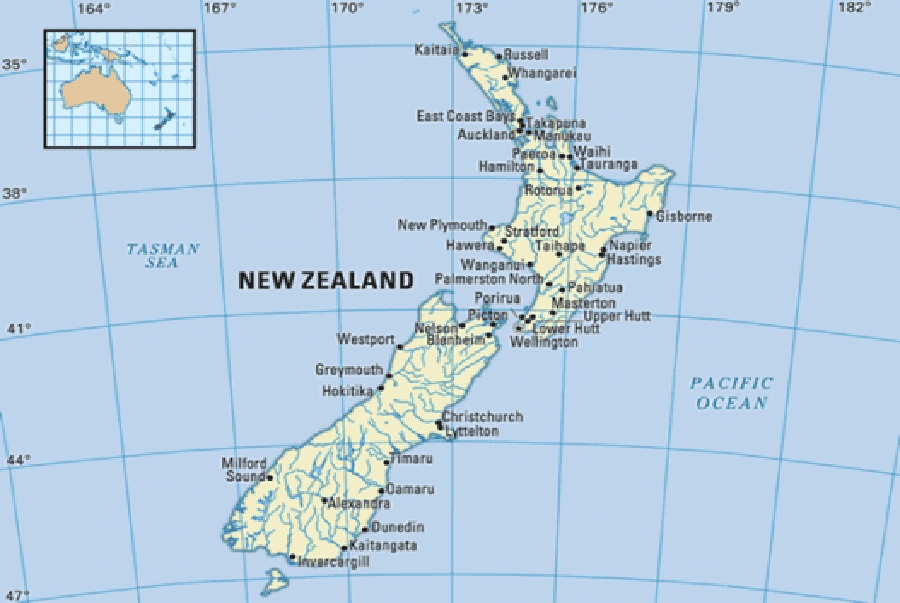Đồ họa của Tech Insider cho thấy những lục địa sẽ hợp nhất thành một dải đất duy nhất trong vòng 250 triệu năm tới . Bạn đang đọc: Các...
[Video] Cách vẽ trong PowerPoint bằng công cụ Draw cực đơn giản – https://vh2.com.vn
Đạt Nguyễn Phát29/07/2021
Vẽ sơ đồ, hình ảnh trong PowerPoint là một trong những cách làm bài thuyết trình thêm sức hút và hấp dẫn. Vậy bạn đã biết cách vẽ trong PowerPoint? Bài viết dưới đây sẽ hướng dẫn bạn làm việc đó một cách chi tiết và đơn giản. Cùng tham khảo và mở laptop để thực hành nhé!
Video hướng dẫn vẽ trong PowerPoint bằng công cụ Draw cực chi tiết, dễ hiểu:
– Lợi ích thực hiện hướng dẫn: Công cụ Draw trong PowerPoint hỗ trợ bạn vẽ phác thảo thô các ý tưởng trên máy tính sau đó chỉnh sửa các nét vẽ cho mượt mà và thu hút hơn.
– Lưu ý: Bài viết được thực hiện trên PowerPoint 365, trên các phiên bản PowerPoint 2010, 2013, 2016, 2019 các bạn có thể thực hiện tương tự.
1. Cách vẽ trong PowerPoint
Bước 1: Mở chức năng Draw trong PowerPoint
Vào File > Chọn Options.
-800x551.jpg)
Vào File chọn Options
Chọn Customize Ribbon > Tích chọn vào Draw và nhấn OK.
.jpg)
Mở tính năng Draw trong PowerPoint
Sau đó giao diện chính sẽ có mục Draw.
-800x489.jpg)
Công cụ Draw đã được mở
Bước 2: Vẽ hình trong PowerPoint
– Để tiến hành vẽ, chọn bút vẽ phù hợp tại mục Drawing Tools.
.jpg)
Chọn bút vẽ trong Drawing Tool
Lưu ý: Bạn có thể thay đổi độ dày của cọ vẽ và màu sắc trong từng loại cọ vẽ.
– Để xóa nội dung đã vẽ, chọn biểu tượng cục tẩy trong mục Drawing Tools.
-861x541.jpg)
Chọn cục tẩy để xóa
Lưu ý: Ngoài ra có thể xóa nhanh các đối tượng bằng cách chọn biểu tượng trỏ chuột > Bôi đen các đối tượng cần xóa > Nhấn Delete.
– Để phóng to hoặc chuyển dời nội dung :
+ Chọn biểu tượng Lasso Select > Vẽ hình tròn chứa hết đối tượng.
-800x506.jpg)
Chọn hình tượng Lasso Select+ Phóng to hoặc chuyển dời theo mong ước .
-910x609.jpg)
Phóng to hoặc chuyển dời thao ý bạnNgoài các tính năng thông dụng trên, Draw trong PowerPoint còn cung ứng nhiều tính năng tương hỗ khi học tập và thao tác trong các nghành nghề dịch vụ toán học như :
– Sử dụng công cụ Ruler trong PowerPoint
+ Chọn biểu tượng Ruler.
-800x408.jpg)
Sử dụng công cụ Ruler
+ Sử dụng tổ hợp phím Shift + F6 sau đó nhấn Alt + phím di chuyển để xoay thanh thước một góc 15 độ.
-800x556.jpg)
Thay đổi hướng của thanh thước
– Cách chuyển nét vẽ sang hình học
+ Chọn biểu tượng Lasso Select > Quét chọn hết đối tượng.
-826x567.jpg)
Quét hết đối tượng người tiêu dùng
+ Sau đó nhấn Ink to Shape để chuyển sang nét vẽ hình học.
-800x484.jpg)
Nhấn vào hình tượng Ink to Shape
– Viết công thức Toán trên PowerPoint
+ Chọn Ink to Math > Chọn Open Ink Equation Editor.
-800x452.jpg)
Chọn Ink to Math để viết
+ Chọn Write để viết công thức > Nhấn Insert.
-800x535.jpg)
Viết công thức và chèn vào
Ngoài ra trong giao diện Math Input Control còn có:
+ Erase: Dùng để xóa một nét vẽ.
+ Select and Correct: Thay đổi kết quả nét vẽ theo mong muốn.
+ Clear: Dùng để xóa toàn bộ.
-800x531.jpg)
Chức năng Select and Correct
2. Một số lưu ý khi vẽ trong PowerPoint
– Từng nét vẽ của bạn sẽ được thu gọn thành 1 video ngắn, bạn có thể xem lại các bước vẽ của mình bằng cách nhấn vào Ink Replay.
-800x415.jpg)
Xem lại nét vẽ bằng Ink Replay- Ngoài vẽ thuần bằng tay, bạn hoàn toàn có thể chèn thêm hình ảnh vào để chỉnh sửa chi tiết cụ thể, thêm nội dung cực nhanh gọn trên PowerPoint .- Công cụ Draw không có sẵn trên PowerPoint nên bạn phải vào Options để mở nó lên .
3. Một số mẫu vẽ (template) làm ý tưởng
– Mẫu template chủ đề tập vẽ đơn giản
Bạn hoàn toàn có thể thực hành thực tế bằng cách tải mẫu vẽ ( template ) có sẵn. Sau đó dựa vào mẫu vẽ và vẽ đồ lên là được .Tải template chủ đề đơn thuần : TẠI ĐÂY .
-800x446.jpg)
Vẽ dựa theo mẫu có sẵn
– Mẫu template chủ đề toán học
Để hoàn toàn có thể triển khai nhiều tính năng trong Draw mời bạn thực hành thực tế với template chủ đề toán học .Tải template chủ đề toán học : TẠI ĐÂY .
– Mẫu template chủ đề vật lý
Sau khi hoàn toàn có thể hiểu cơ bản về công cụ Draw mời bạn thực hành thực tế với template chủ đề vật lý để hiểu rõ hơn .Tải template chủ đề vật lý : TẠI ĐÂY .Mời tham khảo một số mẫu laptop giá tốt đang kinh doanh tại Thế Giới Di Động:
Trên đây là cách vẽ trong PowerPoint bằng công cụ Draw một cách đơn giản và cực kì chi tiết. Mong bài viết sẽ đem lại thông tin bổ ích dành cho bạn. Cảm ơn đã theo dõi và chúc các bạn thành công!
Xem thêm: Keanu Reeves – Wikipedia tiếng Việt
4.018 lượt xem
Bạn có làm được hướng dẫn này không ?

Có

Không
Source: https://vh2.com.vn
Category : Trái Đất