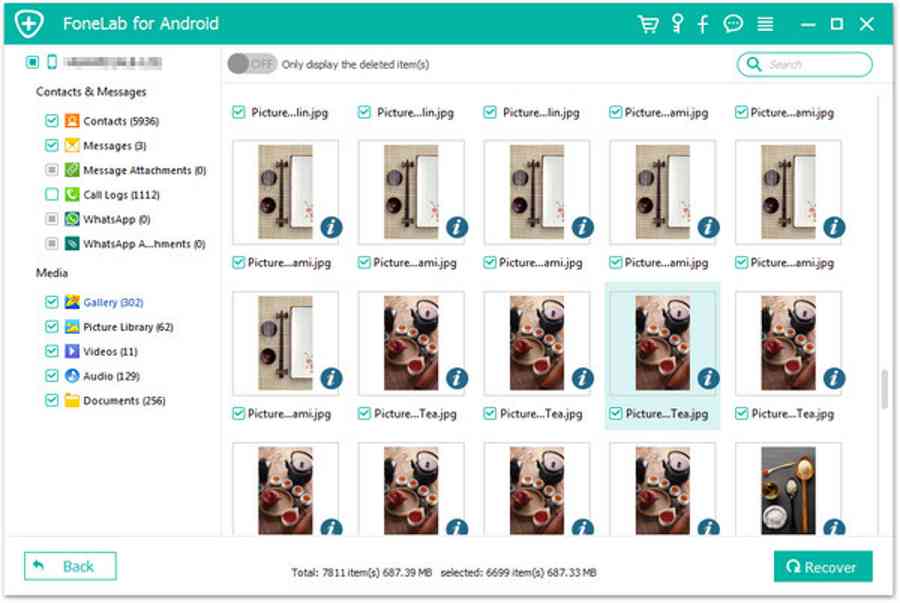Thiết Kế NTX mời những bạn xem ngay kỹ năng và kiến thức rất hay về Cách xem instagram riêng tư hot nhất lúc bấy giờ được chăm sóc nhiều...
Cách sao lưu dữ liệu máy tính Win 7
Microsoft sẽ kết thúc hỗ trợ Windows 7 vào ngày 14 tháng 1 năm 2020, điều đó có nghĩa là sau ngày hôm đó, thiết bị của bạn sẽ ngừng nhận các bản cập nhật bảo mật và bảo trì và bạn sẽ không còn có thể nhận được bất kỳ loại hỗ trợ nào từ tập đoàn này.
Bạn đang đọc: Cách sao lưu dữ liệu máy tính Win 7
Nếu bạn vẫn đang sử dụng Windows 7, giờ đây đã đến lúc tăng cấp lên Windows 10, nhưng trước khi thực thi quá trình này, bạn nên tạo bản sao lưu rất đầy đủ gồm có bản sao setup cũng như bản sao thiết lập, ứng dụng và tệp của bạn, trong trường hợp bạn cần Phục hồi lại .Trong bài san sẻ hướng dẫn cách tạo bản sao lưu backup trên Windows 7 này, Công Nghệ 24 h sẽ cùng bạn khám phá các bước để tạo bản sao lưu rất đầy đủ để bảo vệ thiết lập và tệp cá thể của bạn trước khi tăng cấp lên Windows 10. Ngoài ra, bạn sẽ tìm hiểu và khám phá các bước để Phục hồi lại Windows 7 trên máy tính, máy tính của mình nếu bản tăng cấp đó có bất kể yếu tố không mong ước nào xảy ra .Ở bài viết này tất cả chúng ta sẽ tìm hiểu và khám phá về 4 phần gồm :
Chia sẻ hướng dẫn cách tạo bản sao lưu backup trên Windows 7
Để tạo bản sao lưu vừa đủ cho thiết bị Windows 7 của bạn, hãy làm theo các bước sau :
- Mở Control Panel bằng cách vào Menu Start hình lá cờ góc phải dưới màn hình máy tính và Click chọn Control Panel
Một cách khác nhanh hơn là, bạn có thể áp dụng cho tất cả hệ điều hành đó là ấn tổ hợp phím Windows + R để mở hộp thoại Run sau đó gõ vào chữ Control Panel
2. Sau đó bạn Click chọn System and Security
3. Tiếp đến click chọn Backup and Restore
4. Nhấp vào tùy chọn Create a system image từ khung bên trái.
5. Chọn tùy chọn On hard disk
6. Chọn ổ cứng bạn muốn sao lưu thiết bị của bạn .
7. Click chọn Next
8. Click chọn Start backup .
Khi bạn hoàn thành xong các bước, quy trình tiến độ sao lưu sẽ khởi đầu và ở đầu cuối, bạn sẽ được nhắc tạo đĩa Phục hồi, nhưng bạn hoàn toàn có thể bỏ lỡ tùy chọn này vì bạn hoàn toàn có thể sử dụng USB hoàn toàn có thể khởi động Windows 7 để truy vấn Phục hồi thiết lập gốc nếu thiết yếu .
Hướng dẫn cách khôi phục sao lưu toàn bộ trên Windows 7
Để Phục hồi bản sao lưu để Phục hồi setup Windows 7 trước đó, hãy sử dụng các bước sau :
- Khởi động máy tính, laptop với một Boot USB Windows 7
Lưu ý nhanh: Để khởi động máy tính của bạn với một đĩa CD hoặc Boot USB khởi động, bạn có thể cần thay đổi cài đặt BIOS hoặc UEFI. Quá trình này thường yêu cầu nhấn một trong các phím chức năng (F1, F2, F3, F10 hoặc F12), phím ESC hoặc Xóa. Để được hướng dẫn chính xác hơn, hãy truy cập trang web hỗ trợ của nhà sản xuất PC của bạn.
Sau khi USB Boot được khởi động vào màn hình hiển thị thiết lập Windows 7 bạn làm những bước sau :
2. Click chọn nút Next
3. Nhấp vào tùy chọn Repair your computer của bạn từ góc dưới bên trái.
4. Nhấp vào phục sinh tùy chọn Windows 7 từ list hộp thoại .
5. Click chọn nút Next .
6. Click chọn System Image Recovery.
7. Click chọn Use the latest available system image .
8. Click chọn Next .
9. Click chọn Next một lần nữa.
10. Chờ đợi quá trình kết thúc bạn Click nút Finish.
Sau khi bạn hoàn thành xong các bước, thiết bị sẽ quay lại thiết lập trước đó và bạn hoàn toàn có thể mở màn quy trình tăng cấp lên Windows 10 một lần nữa .Nếu bạn liên tục gặp sự cố khi sử dụng quá trình tăng cấp tại chỗ, thì bạn nên thử tăng cấp bằng cách setup Windows 10 mới từ đĩa cài hoặc USB .
Hướng dẫn Cách tạo bản sao lưu tệp trên Windows 7
Nếu bạn chỉ muốn sao lưu các tệp của mình, bạn có thể kết nối ổ đĩa ngoài với máy tính của mình và chỉ cần sao chép các tệp qua hoặc bạn có thể sử dụng tùy chọn sao lưu tệp trên Windows 7.
Để tạo bản sao lưu tệp trên Windows 7, hãy liên kết ổ đĩa ngoài với đủ dung tích và sử dụng các bước sau :
- Mở Control Panel.
- Click chọn System and Security.
- Click chọn Backup and Restore .
- Trong hộp thoại Backupbạn click chọn Set up backup.
5. Chọn ổ đĩa ngoài để sao lưu các tập tin của bạn .
6. Click chọn Next .
7. Chọn tùy chọn Let me choose. (Cho phép Windows Chọn (Let Windows Choose) cũng là một tùy chọn tốt, nhưng nó bao gồm hình ảnh hệ thống và các bước này nhằm tạo bản sao lưu tệp mà bạn có thể khôi phục trên Windows 10.)
8. Tích vào ô kiểmBack up data for newly create users và các tùy chọn Libraries của bạn.
9. Sử dụng tùy chọn Máy tính để chọn các tệp bổ trợ mà bạn hoàn toàn có thể cần đưa vào bản sao lưu .
10. Tích bỏ tùy chọn Include a system image of drives.
11. Nhấp vào nút Next
12.(Tùy chọn) Nhấp vào tùy chọn Change schedule để xác định khi nào hệ thống sẽ thực hiện sao lưu thường xuyên.
13.Nhấp vào nút Save settings and run backup.
Sau khi bạn hoàn thành xong các bước, các tệp của bạn sẽ sao chép qua ổ đĩa ngoài mà bạn hoàn toàn có thể sử dụng để Phục hồi trong bản thiết lập Windows 10 mới .
Hướng dẫn Cách khôi phục tệp Windows 7 đã sao lưu trên Windows 10
Để Phục hồi các tệp của bạn trên Windows 10, hãy liên kết ổ đĩa với bản sao lưu tệp Windows 7 với máy tính của bạn và sử dụng các bước sau :
- Mở Control Panel.
- Click chọn Backup and Restore (windows 7)
3. Chọn dòng chữ Select another backup to restore files from
4. Chọn file Windows 7 đã sao lưu trước đó
5. Click chọn Next .
6. Click chọn Browse for folders .
7. Chọn thư mục chứa các tệp mà bạn muốn Phục hồi từ Windows 7 .
8. Nhấp vào nút Add folder.
9. Nhấp vào nút Next
10. Chọn tùy chọn In the following location
11. Click nút Browse.
12. Chọn vị trí thư mục để Phục hồi các tập tin của bạn .
13. Click OK.
14. Click chọn Restore.
15. Click nút Finish.
Khi bạn triển khai xong các bước, thư mục chứa các tệp từ Windows 7 sẽ Phục hồi về thư much mà bạn đã chỉ định .Như vậy là Công Nghệ 24 h cùng các bạn vừa đi qua bài Hướng dẫn cách tạo bản sao lưu backup trên Windows 7. Hy vọng đây là những thông tin hữu dụng giúp các bạn hoàn toàn có thể tự sao lưu, hồi sinh trên windows 7 để triển khai tăng cấp lên Windows 10 .
Trong quá trình thực hiện sao lưu và phục hồi Win 7, nếu có gì vướng mắc các bạn hãy comment dưới bài viết này hoặc E-mail cho Công Nghệ 24h qua địa chỉ để được trợ giúp nhé!
Cảm ơn các bạn đã theo dõi bài viết! Chúc các bạn thành công!
Source: https://vh2.com.vn
Category : Bảo Mật