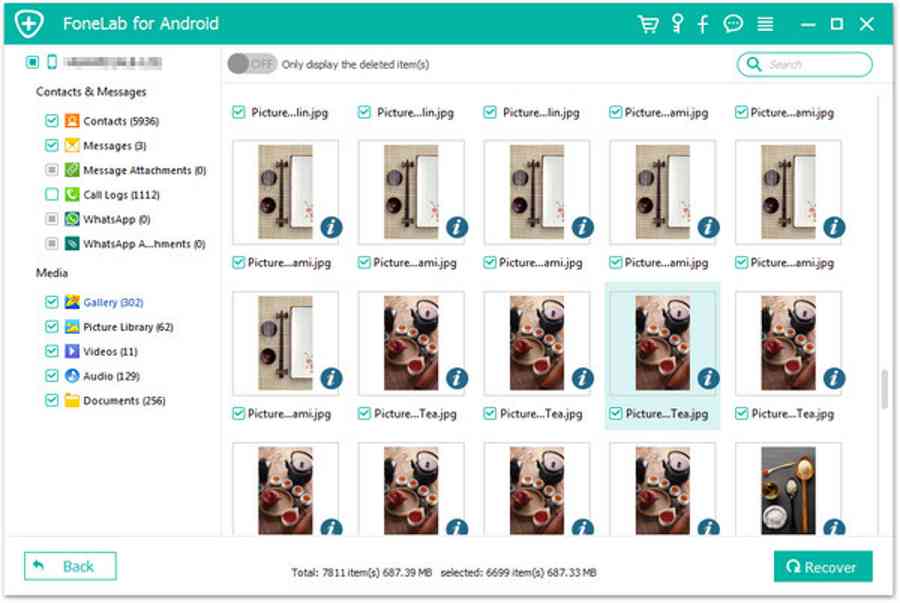Thiết Kế NTX mời những bạn xem ngay kỹ năng và kiến thức rất hay về Cách xem instagram riêng tư hot nhất lúc bấy giờ được chăm sóc nhiều...
3 cách đọc tin nhắn iPhone trên máy tính PC và Mac đơn giản – FTmobile
Làm thế nào để đọc tin nhắn iPhone trên máy tính, laptop, Mac? Đọc bài viết sau đây để tìm hiểu 3 cách nhận và xem tin nhắn iPhone trên máy tính chỉ trong vài bước đơn giản.
Cách nhận và đọc tin nhắn iPhone trên máy tính với ứng dụng AnyTrans
AnyTrans là trình quản trị tài liệu iPhone hoạt động giải trí trên PC và Mac, giúp bạn xem và nhận tin nhắn văn bản của iPhone trên máy tính một cách thuận tiện .
Bước 1 : Trên máy tính các bạn hãy tải xuống và setup AnyTrans tại đây
Tải AnyTrans miễn phí
Bước 2: Mở AnyTrans và kết nối iPhone của bạn với máy tính qua cáp lighting USB > Nhấp vào Device manager > Chọn Messages

Nếu đây là lần tiên phong bạn sử dụng AnyTrans, nó sẽ nhu yếu bạn sao lưu iPhone và sau đó các thông tin sẽ hiển thị .
Bước 2. Bây giờ bạn có thể xem tin nhắn iPhone của mình từ máy tính với AnyTrans. Bạn có thể chọn send to PC để xuất sang máy tính dạng file (.text / .pdf / .html).

Bước 3. Sau khi xuất tin nhắn sang máy tính, giờ đây bạn hoàn toàn có thể xem chúng trực tiếp trên PC hoặc Mac của mình .
Bạn hoàn toàn có thể xuất các tin nhắn này ( tệp đính kèm ) và tài liệu iOS khác như danh bạ, ảnh, nhạc, video, v.v. từ iPhone sang máy tính ở định dạng hoàn toàn có thể xem được. Và cũng thuận tiện chuyển tin nhắn văn bản từ iPhone sang iPhone mới với AnyTrans .
Nếu không may, do xóa nhầm, tăng cấp không thành công xuất sắc hoặc mạng lưới hệ thống bị lỗi, các tin nhắn quan trọng bị mất khỏi iPhone của bạn, hãy xem hướng dẫn cách để lấy lại tin nhắn bị mất hoặc đã xóa trên iPhone .
Xem tin nhắn iPhone trên máy tính từ iTunes Backup
Bản sao lưu iTunes gồm có các tin nhắn iPhone của bạn, nhưng bạn không hề xem trực tiếp chúng từ bản sao lưu của mình trên máy tính mà không có sự trợ giúp từ bên ngoài. Giờ đây với AnyTrans, bạn hoàn toàn có thể kiểm tra và xem tin nhắn văn bản iPhone từ bản sao lưu iTunes trên máy tính .
Để truy cập tin nhắn văn bản iPhone, hãy mở AnyTrans trên máy tính và kết nối iPhone của bạn > Nhấp vào Backup Manager > Nhấp vào Backup History > Mở bản sao lưu iTunes bao gồm các tin nhắn iPhone của bạn> Nhấp vào Messages.
Sau đó, tất cả các tệp sao lưu iTunes của bạn sẽ hiển thị > Nhấp vào Messages> Bây giờ bạn có thể xem tin nhắn văn bản iPhone của mình từ máy tính > Nhấp vào nút Send to PC để lưu tin nhắn văn bản vào máy tính của bạn.
Đọc tin nhắn văn bản iPhone trên máy Mac với ứng dụng iMessage
Đối với người dùng Mac, có một ứng dụng iMessage mặc định, bạn hoàn toàn có thể gửi tin nhắn trên Mac cũng như đồng điệu tin nhắn iPhone với Mac để hoàn toàn có thể xem tin nhắn trên Mac một cách thuận tiện. Kiểm tra các bước để xem tin nhắn iPhone trên máy Mac :
Bước 1. Để truy cập tin nhắn văn bản iPhone trên PC hoặc Mac, bạn nên đảm bảo rằng bạn đã đăng nhập vào cùng một ID Apple trên cả iPhone và Mac của mình.
Từ màn hình chính của iPhone các bạn vào Cài đặt > Tin nhắn > Chuyển tiếp tin nhắn văn bản > Bật nó theo tên máy Mac của bạn.
Bước 2. Bật iCloud Messages trên iPhone và Mac của bạn, sau đó tất cả các tin nhắn iPhone, SMS của bạn sẽ đồng bộ đến và từ Mac và iPhone của bạn.
Trên iPhone: Vào Cài đặt > Tài khoản iCloud > iCloud > Bật Tin nhắn.
Trên máy Mac: Đăng nhập cùng một ID Apple > Đi tới Tùy chọn > Cài đặt > iMessage > Bật Tin nhắn trong iCloud.
Bước 3. Sau đó, bạn hoàn toàn có thể nhận tin nhắn iPhone trên máy Mac và gửi và nhận tin nhắn .
Một số thắc mắc thường gặp
Có thể tải iMessage trên PC Windows không?
Không giống như trên máy Mac, không có ứng dụng iMessage trên Windows PC. Tuy vẫn có cách để cài nhưng hơi phức tạp, các bạn hãy thử một trong hai cách sau :
Cách 1. Bạn hoàn toàn có thể thử thiết lập Tiện ích lan rộng ra Chrome Desktop trên máy Mac và san sẻ iMessages với máy tính Windows của mình trải qua Chrome và internet .
Phương pháp 2. Nếu bạn không có máy tính Mac, bạn hoàn toàn có thể cần phải bẻ khóa iPhone của mình bằng Cydia và sử dụng Ứng dụng Tin nhắn từ xa trong Cydia như Tin nhắn từ xa, có giá 4 đô la từ kho BigBoss .
Phải làm gì nếu tin nhắn không đồng bộ hóa?
Bước tiên phong và cũng là bước quan trọng nhất : Đảm bảo rằng bạn đang sử dụng cùng một ID Apple trên máy Mac và iPhone của mình .
Nếu bạn có nhiều tin nhắn, có thể mất một khoảng thời gian để iCloud đồng bộ hóa. Bạn cũng có thể xóa một số tin nhắn không mong muốn khỏi iPhone của mình hoặc kiểm tra xem tệp phương tiện nào trong Tin nhắn chiếm phần lớn bộ nhớ của bạn và xóa chúng: Đi tới Cài đặt iPhone> Chung> Bộ nhớ iPhone> Tin nhắn> Tìm và xóa các tệp phương tiện.
Thử tắt Chuyển tiếp tin nhắn văn bản trên iPhone của bạn rồi bật lại. Đảm bảo rằng bạn đã bật máy Mac của mình.
Đảm bảo rằng iPhone và máy Mac của bạn được liên kết với mạng di động hoặc Wi-Fi không thay đổi. Hãy thử tắt Wi-Fi hoặc mạng di động của bạn và bật lại .
Cuối cùng, hãy thử đặt lại cài đặt mạng trên iPhone của bạn: Cài đặt> Chung> Đặt lại> Đặt lại cài đặt mạng. Sau đó, bạn sẽ cần nhập mật khẩu Wi-Fi.
Kết luận
Như vậy, mình đã hướng dẫn các bạn cách để nhận và đọc tin nhắn iPhone trên máy tính, lap top, Mac một cách đơn giản. Nếu có thắc mắc nào các bạn hãy comment xuống dưới bài viết mình sẽ giải đáp nhé.
Source: https://vh2.com.vn
Category : Bảo Mật