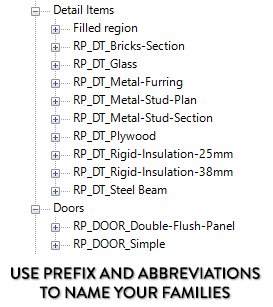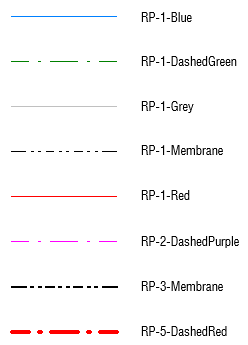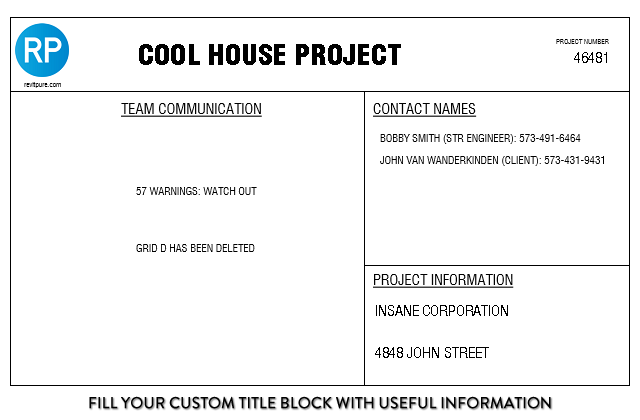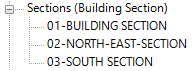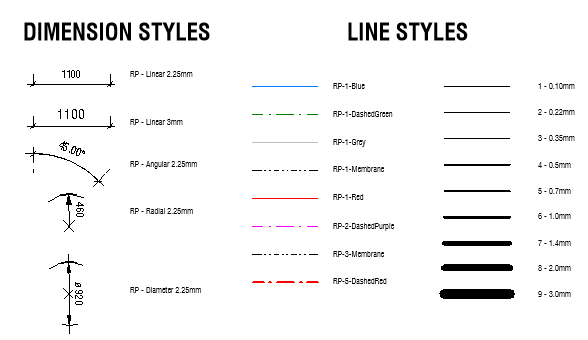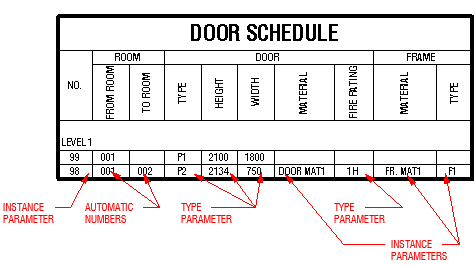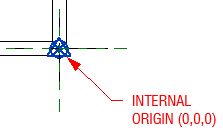Hôm nay lướt Facebook, vô tình thấy một quảng cáo của Viettelpay trình làng về Đầu tư số Savenow với mức doanh thu lên đến 30 % / năm. Nên...
Template Revit: Một số mẹo để tạo template chuẩn mực – eRSVN
Bắt đầu với template mà Revit cung cấp sẵn
Khi tạo template, bạn có lựa chọn khởi đầu tạo template từ nguyên thủy ( none – chưa có gì ) hoặc sử dụng những template mặc định mà Revit cung ứng. Nếu mở màn từ none, bạn phải tạo lập quá nhiều việc làm ở quy trình tiến độ khởi đầu dự án Bất Động Sản mà điều đó thực sự không thiết yếu, không có nguyên do gì mà không sử dụng template mặc định mà Revit phân phối. Nếu bạn tạo project kiến trúc bạn nên sử dụng template Architecture, tựa như với phần cấu trúc, MEP hay thiết kế xây dựng .
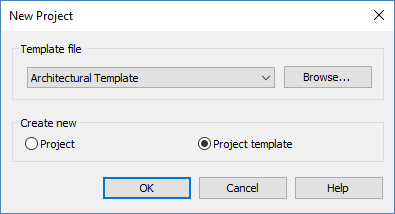 Một lựa chọn nữa là mua hoặc xin một template chất lượng từ những đơn vị chức năng cung ứng. Nhưng dùthế nào đi nữa, bạn vẫn phải quy chuẩn hóa lại template dựa theo tiêu chuẩn và quy chuẩn của công ty bạn .
Một lựa chọn nữa là mua hoặc xin một template chất lượng từ những đơn vị chức năng cung ứng. Nhưng dùthế nào đi nữa, bạn vẫn phải quy chuẩn hóa lại template dựa theo tiêu chuẩn và quy chuẩn của công ty bạn .
Sử dụng tiền tố cho tất cả các phần tử
Bước đầu tiên là đổi tên tất cả các phần tử mặc định với một tiền tố (tiền tố này quy định theo công ty bạn). Tại sao bạn phải làm điều này? Bời vì nó giúp bạn phân biệt giữa các đối tượng trong project của bạn và đối tượng bạn lấy từ các nguồn khác vào trong project (internet, bạn bè…). Điều này giúp bạn kiểm soát được project của bạn một cách dễ dàng hơn.
Trong ví dụ bên dưới, sử dụng tiền tố RP cho toàn bộ những thành phần. Điều này sẽ giúp phân biệt với những thành phần insert từ nguồn bên ngoài vào trong project .
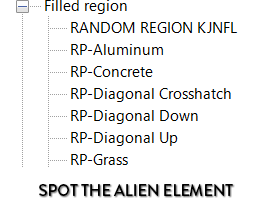
Sử dụng ký hiệu viết tắt cho các phần tử
Ngoài việc sử dụng tiền tố cho tổng thể những thành phần, bạn nên gán những ký hiệu vắt tắt cho những thành phần dựa theo category của chúng. Ví dụ, hoàn toàn có thể đặt tên mái là R1, R2, R3 …, hoặc sử dụng thêm tiền tố DT cho những detail item family, tiền tố DOOR cho toàn bộ cửa. Lợi ích khi bạn sử dụng mẹo này : Đó là tổ chức triển khai và phân loại đối tượng người tiêu dùng tốt hơn .
Điều chỉnh độ dày nét
Vào tab Manage, sau đó click vào Additional Setting và chọn Line Weight .
Mặc định, độ dày của nét phụ thuộc vào vào tỷ suất. Ví dụ, đường line 1 dày 0.1 mm ở tỷ suất 1 : 100, nhưng lại dày 0.18 mm ở tỷ suất 1 : 50 .
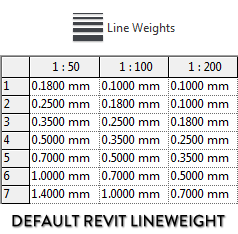
Tạo custom line
Những đường line mặc định phân phối bởi Revit không đủ ( light, medium, heavy ), tất cả chúng ta cần tạo thêm .
Và nó cần phải được tổ chức triển khai tốt hơn để thuận tiện nhận ra độ dày nét qua tên chứ không đơn thuần chung chung như tên mặc định của Revit. Tham khảo bên dưới :
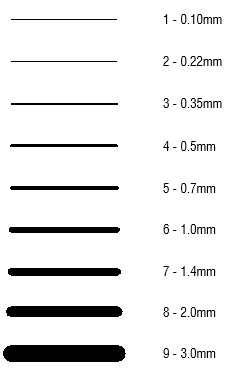
Bạn nên tạo nhiều kiểu line để ship hàng cho dự án Bất Động Sản của công ty. Đồng thời nhớ đặt tên cho những line phải rõ ràng và mang ý nghĩa. Ví dụ bên dưới sử dụng tiền tố của công ty khi đặt tên, đi sau là số độ dày, và theo sau nữa là một diễn đạt .
Tạo Starting View
Mặc định khi mở Revit, nó sẽ tự động mở view cuối cùng mà bạn đã làm việc trước khi đóng file. Điều này có gây ra sự chậm trễ khi khởi động Revit, ví dụ bạn đang mở View 3D để xem trước đó. Để tránh điều này, thiết lập Starting View trong file template. Mỗi lần bạn mở Revit nó sẽ đều mở đến cùng một trang mà bạn thiết lập.
Xem thêm: CÔNG TY TNHH CƠ HỘI VÀ THÁCH THỨC
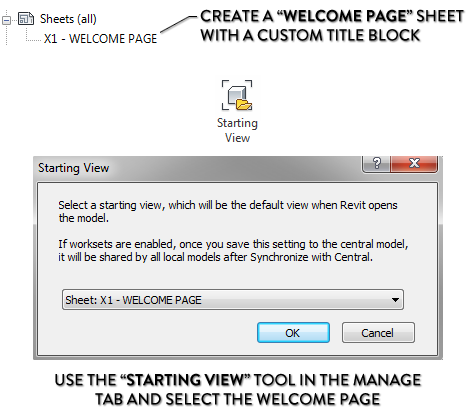
Đánh số các view
Với một khu công trình lớn, chẳng mấy chốc mà Project Browser của những bạn sẽ trở nên đồ sồ, hỗn độn và khó tìm. Bạn cần có lao lý hài hòa và hợp lý và đơn cử về cách đặt tên cho view. Và bước tiên phong trong số đó là nên đánh số cho những view. Bằng cách này, bạn sẽ giúp những view được sắp xếp theo thứ tự mà bạn đã tạo .
Đừng lưu quá nhiều thứ trong file template
Đừng để template của bạn lưu toàn bộ những family và toàn bộ những chi tiết cụ thể. Bạn cần giữ cho template của bạn thật sạch, ngăn nắp và nhẹ. Nếu family nào bạn ít sử dụng, nên để nó trong một file riêng. Khi nào cần bạn mới đưa vào .
Tạo Legend View về các tiêu chuẩn – quy chuẩn
Tạo Legend View gồm có toàn bộ những line, region, tag, size và tổng thể những symbol. Điều này sẽ giúp cho người dùng hiểu về cách template thao tác. Dưới đây là một ví dụ .
Chèn các text màu đỏ để ghi chú cho template
Một số công cụ trong template hoàn toàn có thể gây khó hiểu cho người mới đầu sử dụng nó. Giải pháp là chèn thêm những ghi chú cho người dùng .
Bên dưới là một ví dụ về cách ghi chú này :
Xác định internal origin (xem thêm tại đây)
Nếu bạn dự tính san sẻ file Revit hoặc export nó sang file Autocad, bạn nên xác định hệ tọa độ project internal origin .
Chú ý : Project Internal Origin không giống với tọa độ Project Base Point. Project Base Point có ký hiệu màu xanh và hoàn toàn có thể chuyển dời được. Project Internal Origin là một điểm cố định và thắt chặt và không khi nào chuyển dời. Mặc định khi export sang CAD sẽ đặt tọa độ 0,0,0 ở điểm Project Internal Origin này. Bạn hoàn toàn có thể xem thêm ở bài viết này để hiểu rõ hơn về hệ tọa độ trong Revit .
Do đó, bạn cần xác lập đúng mực xem tọa độ Project Internal Origin ở đâu, tạo Grid giao nhau tại tọa độ này và ghi chú cho nó .
Sử dụng View Template độc lập
Nếu bạn chỉ làm việc với các dự án nhỏ, nó có thể không cần thiết sử dụng view template. Tuy nhiên, nếu bạn quen thuộc với nó, sẽ tiết kiệm được rất nhiều thời gian.
Với người mới tiếp xúc với template mà bạn tạo, view template hoàn toàn có thể gây rắc rối và khó xử. Cho nên bạn nên bỏ chọn ở tham số “ New views are dependent on templates ”, như vậy những view mới được tạo ra sẽ thừa kế hàng loạt thiết lập của view template nhưng nó không bị gò bó vào view template đó .
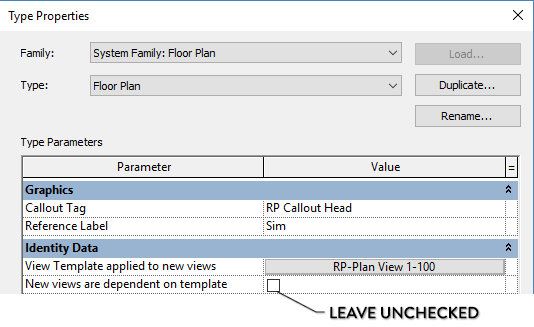
Tham khảo : RevitPure
Source: https://vh2.com.vn
Category : Cơ Hội