LG side by side fridge ER-CO là gì và cách khắc phục? https://appongtho.vn/cach-khac-phuc-tu-lanh-lg-bao-loi-er-co Full hướng dẫn tự sửa mã lỗi ER-C0 trên tủ lạnh LG bao gồm: nguyên nhân lỗi...
Tổng hợp một số cách sao chép danh bạ iPhone sang iPhone nhanh chóng
Những câu hỏi thường gặp
Có mấy cách để sao chép danh bạ từ iPhone sang iPhone ?Sao chép danh bạ iPhone để làm gì ?
Mỗi khi đổi điện thoại mới, việc đầu tiên mà mọi người thường làm đó là chuyển dữ liệu từ điện thoại cũ sang, đặc biệt là danh bạ. Tuy nhiên, với một lượng lớn số liên lạc, bạn cần phải tìm ra phương pháp để sao chép 1 lượt nhằm tiết kiệm thời gian. Trong bài viết hôm nay, Tino Group sẽ hướng dẫn cho bạn cách sao chép danh bạ iPhone sang iPhone nhanh chóng nhất.
Tại sao cần sao chép danh bạ iPhone?
Sao chép danh bạ iPhone để làm gì?
Khi bạn đổi một chiếc iPhone mới, điều quan trọng là phải bảo vệ tài liệu từ iPhone cũ của bạn được chuyển đúng cách và rất đầy đủ .Đối với những ai Phục hồi tài liệu từ bản sao lưu iCloud, danh bạ sẽ được sao chép thuận tiện mà không gặp yếu tố gì. Tuy nhiên, cách chuyển danh bạ từ iCloud / iTunes hoàn toàn có thể sẽ xóa hàng loạt tài liệu hiện có trên iPhone. Chính vì thế, bài viết sẽ trình làng đến bạn nhiều cách khác để sao chép danh bạ từ iPhone sang iPhone mà không cần xóa bất kỳ dữ liệu nào .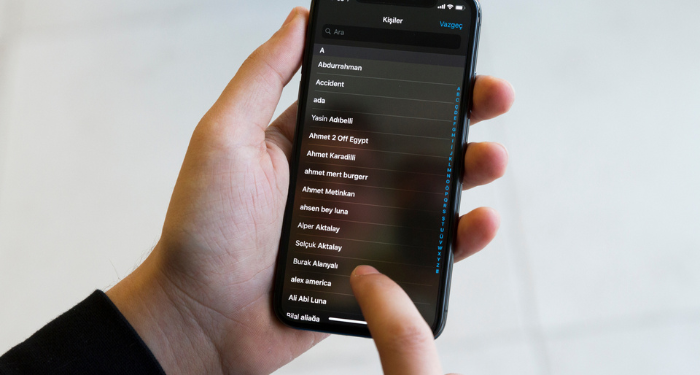
Có mấy cách để sao chép danh bạ từ iPhone sang iPhone?
Một số cách để sao chép danh bạ từ iPhone sang iPhone :
- Sao chép danh bạ bằng cách sử dụng phần mềm AnyTrans hoặc PhoneTrans
- Sao chép danh bạ bằng cách đồng bộ hóa iCloud
- Sao chép danh bạ bằng cách sao lưu iCloud
- Sao chép danh bạ bằng iTunes
- Sao chép danh bạ thông qua AirDrop
- Sao chép danh bạ lên thẻ SIM
Hướng dẫn một số cách sao chép danh bạ iPhone sang iPhone
Sử dụng phần mềm AnyTrans
AnyTrans là một trình quản trị tài liệu iPhone chuyên nghiệp và dễ sử dụng, giúp bạn sao chép danh bạ từ iPhone sang iPhone mà không cần xóa bất kỳ dữ liệu nào trước đó. Ngoài ra, bạn hoàn toàn có thể thuận tiện chuyển tài liệu giữa những iPhone mà không cần iCloud. Bên cạnh đó, ứng dụng này còn được cho phép bạn dùng thử sau khi kiểm tra những tính năng số 1 .Cách sử dụng AnyTrans để sao chép danh bạ như sau :
Bước 1: Bạn cần tải phần mềm AnyTrans tại đây.
Bước 2: Bạn khởi động phần mềm AnyTrans trên máy tính, sau đó kết nối hai iPhone của bạn với máy tính bằng cáp USB.
Bước 3: Bạn nhấp vào chế độ Device Manager, sau đó chọn thiết bị nguồn của bạn và nhấn vào More để nhận danh bạ trên iPhone nguồn của bạn.
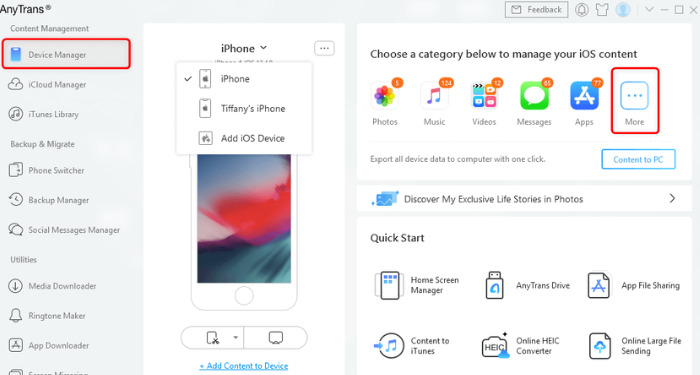
Bước 4: Chọn số liên lạc mà bạn muốn chuyển. Bạn có thể nhấn vào nút Select All để chọn tất cả danh bạ. Sau đó, bạn nhấn vào nút To Device ở góc trên bên phải để chuyển danh bạ đã chọn sang iPhone mới của bạn.

QUẢNG CÁO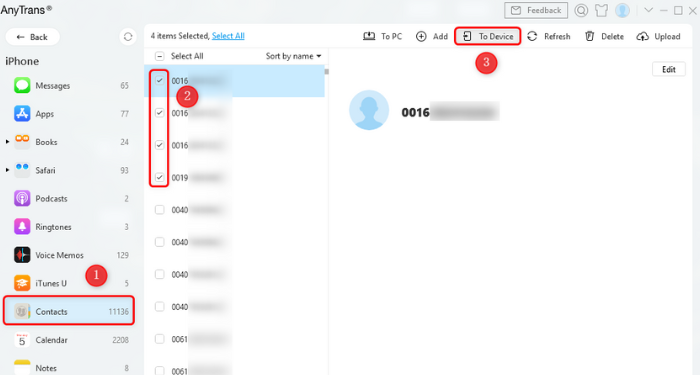
Sử dụng phần mềm PhoneTrans
Bên cạnh AnyTrans, PhoneTrans cũng là một sự lựa chọn tuyệt đối để bạn chuyển danh bạ từ iPhone sang iPhone. Đây là công cụ được phong cách thiết kế để giúp chuyển tài liệu từ iOS / iPadOS sang iOS / iPadOS, Android sang Android, giữa iPhone và Android một cách nhanh gọn với chính sách Quick Transfer .Bên cạnh đó, bạn cũng hoàn toàn có thể chuyển tài liệu của WhatsApp / Line / Viber và những ứng dụng khác sang iPhone mới của mình .Cách sử dụng PhoneTracs để sao chép danh bạ như sau :
Bước 1: Bạn cần tải phần mềm PhoneTrans tại đây.
Bước 2: Truy cập vào phần mềm và nhấn vào mục Phone to Phone, sau đó chọn chế độ Quick Transfer và nhấn vào nút Start Transfer.
Bước 3: Kết nối 2 iPhone của bạn bằng cáp USB, sau đó xác nhận thiết bị nguồn và thiết bị mới rồi nhấn nút Transfer button to continue.
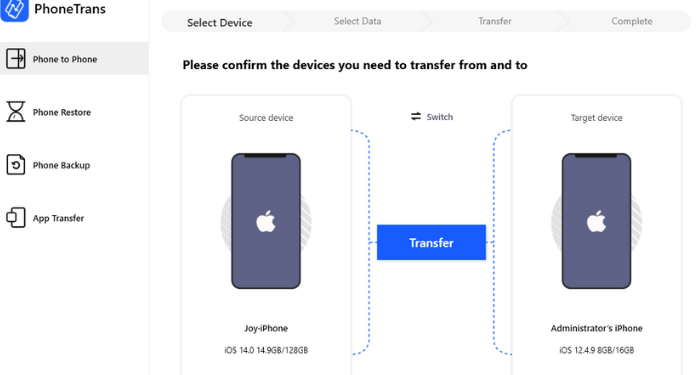
Bước 4: Tất cả các dữ liệu bao gồm danh bạ, lịch, file ghi âm, ảnh, trên iPhone cũ sẽ được liệt kê tại đây. Bạn hãy chọn Danh bạ sau đó nhấn Transfer Now.
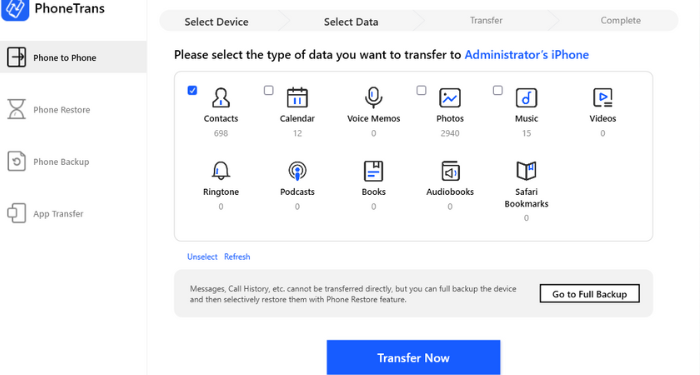
Đồng bộ dữ liệu trên iCloud
Bước 1: Bạn đăng nhập vào cùng một ID Apple trên hai iPhone của bạn.
Bước 2: Trên cả hai iPhone, bạn vào Cài đặt -> nhấn vào ID Apple -> Nhấn vào iCloud -> Chọn Danh bạ.
Bước 3: Tiếp theo, bạn kéo thanh gạt sang phải để chuyển danh bạ lên iCloud, sau đó chọn Merge để đồng bộ trên thiết bị mới.
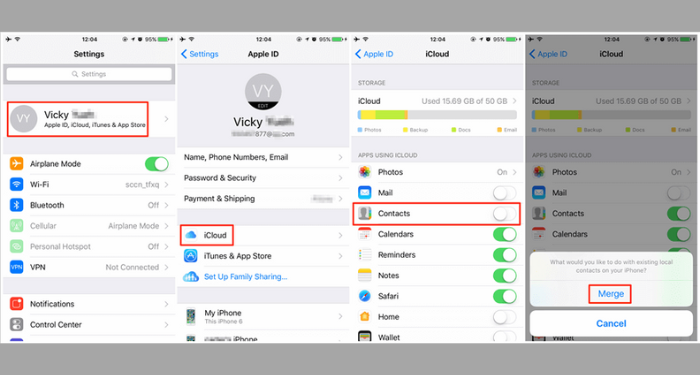
Sao lưu và khôi phục danh bạ bằng iCloud
Nếu đã sao lưu danh bạ của mình bằng iCloud, bạn hoàn toàn có thể chuyển danh bạ sang iPhone mới bằng cách Phục hồi chúng từ bản sao lưu iCloud đã triển khai trước đó .
Bước 1: Trên iPhone cũ, bạn vào Cài đặt -> Tên tài khoản -> iCloud -> Sao lưu iCloud.
Bước 2: Bạn bật nút Sao lưu iCloud nếu đang bị đóng và nhấn vào Sao lưu bây giờ.
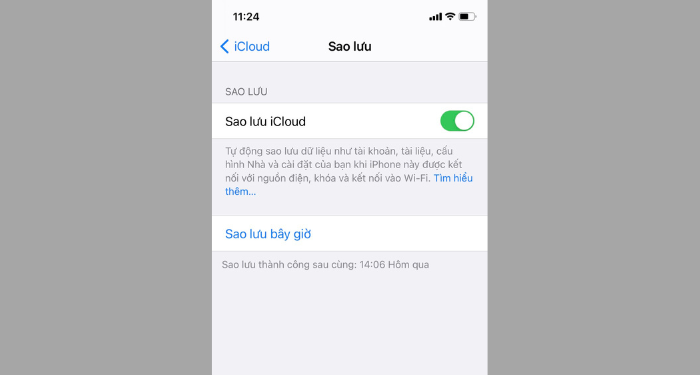
Bước 3: Trên iPhone mới, bạn vào Cài đặt -> Cài đặt chung -> Đặt lại -> Xóa tất cả nội dung và cài đặt -> Xóa iPhone.
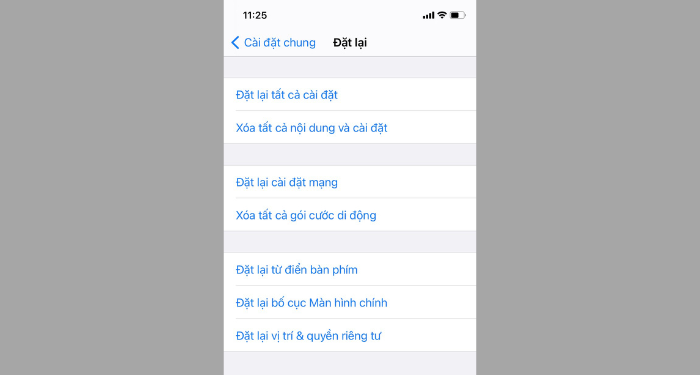
Điều này sẽ giúp bạn bạn truy cập màn hình Ứng dụng & Dữ liệu và chọn Khôi phục từ iCloud.
Bước 4: Chọn bản sao lưu bạn vừa tạo để khôi phục.
Sao chép danh bạ qua iTunes
Bước 1: Bạn kết nối iPhone cũ c với máy tính và mở iTunes.
Bước 2: Chọn iPhone của bạn và nhấn vào Info, sau đó chọn tùy chọn Sync Contacts.
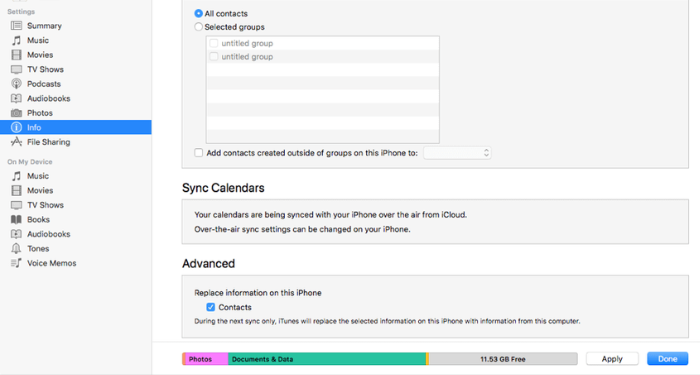
Bước 3: Nhấn vào Apply để đồng bộ iPhone của bạn cũng như danh bạ với máy tính.
Bước 4: Sau khi đồng bộ hóa, bạn hãy rút iPhone cũ và chuyển cáp sang iPhone mới.
Bước 5: Chọn iPhone mới trong iTunes và nhấn vào Info, sau đó chọn tùy chọn Sync Contacts.
Bước 6: Cuộn xuống menu Advanced và tick vào Contacts trong Replace information on this iPhone.
Bước 7: Cuối cùng, bạn nhấn vào Apply để đồng bộ danh bạ với iPhone mới của bạn.
Chia sẻ danh bạ qua AirDrop
Bước 1: Trên màn hình iPhone mới, bạn vuốt lên từ cuối màn hình hoặc vuốt xuống từ góc trên cùng bên phải của màn hình để truy cập vào Trung tâm điều khiển (giống như bật WiFi).
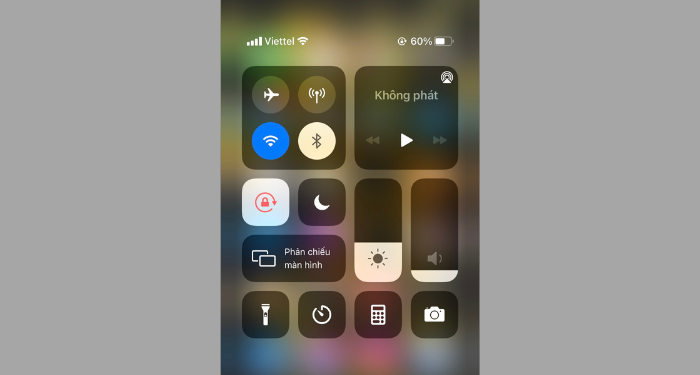
Tiếp theo, bạn nhấn giữ vào hộp điều khiển ở phía trên bên trái của Trung tâm điều khiển và chọn AirDrop.
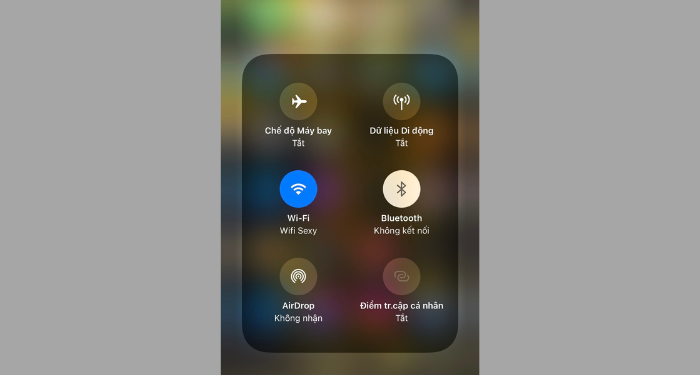
Bước 3: Tiếp theo, bạn có thể chọn các quyền: Không nhận, Chỉ danh bạ hoặc Mọi người.
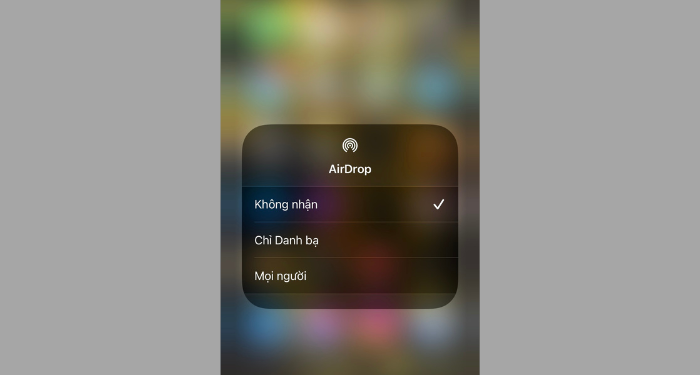
Bước 4: Mở danh bạ trên iPhone cũ và tìm số liên lạc mà bạn muốn chuyển đến iPhone mới, sau đó nhấn nút Chia sẻ Danh bạ và chọn AirDrop.
Trên iPhone mới, bạn nhấn vào nút Chấp nhận để nhận các số liên lạc được chia sẻ.
Sao chép danh bạ từ SIM
Nếu bạn đã lưu danh bạ trong thẻ SIM trên iPhone cũ, bạn hoàn toàn có thể chuyển danh bạ sang iPhone mới bằng gắn thẻ SIM đó vào thiết bị .
Bước 1: Lắp thẻ SIM vào iPhone mới, sau đó vào Cài đặt và chọn Danh bạ.
Bước 2: Bạn sẽ thấy tùy chọn Nhập danh bạ trên SIM.
Sau khi quy trình hoàn tất, danh bạ trên iPhone cũ của bạn sẽ được chuyển sang iPhone mới .Như vậy, bài viết trên đây đã hướng dẫn bạn 1 số ít cách sao chép danh bạ từ iPhone sang iPhone nhanh gọn. Hy vọng những thông tin này sẽ hữu dụng cho bạn khi có nhu yếu đổi điện thoại cảm ứng mới .
Những câu hỏi thường gặp
Phần mềm AnyTrans có ưu điểm gì?
Một số ưu điểm của phần mềm AnyTrans như:
- Không xóa dữ liệu và sao chép tùy chọn
- Xem trước và chuyển danh bạ giữa các iPhone một cách chọn lọc hoặc toàn bộ chỉ với một cú nhấp chuột.
- Tốc độ truyền siêu nhanh, bạn có thể chuyển hơn 3000 số liên lạc giữa các iPhone trong vòng 32 giây.
- Hỗ trợ tất cả các kiểu thiết bị iOS và phiên bản iOS, kể cả iOS 15.
Có thể chuyển AirDrop nhiều số liên lạc cùng lúc không?
AirDrop chỉ cho phép bạn chuyển từng số liên lạc. Do đó, cách làm này mặc dầu đơn thuần nhưng rất mất thời hạn nếu cần chuyển số lượng lớn .
Làm sao để chuyển danh bạ từ iPhone sang Android?
Để chuyển danh bạ từ iPhone sang Android, bạn hoàn toàn có thể triển khai theo 1 số ít cách tựa như bên trên. Tham khảo bài viết Cách chuyển danh bạ từ iPhone sang Android để biết thêm cụ thể .
Có thể sao chép danh bạ lên email không?
Bạn hoàn toàn có thể chuyển danh bạ lên iPhone bằng cách vào Danh bạ -> Nhập danh bạ trên SIM -> Gmail.
CÔNG TY CỔ PHẦN TẬP ĐOÀN TINO
- Trụ sở chính: L17-11, Tầng 17, Tòa nhà Vincom Center, Số 72 Lê Thánh Tôn, Phường Bến Nghé, Quận 1, Thành phố Hồ Chí Minh
Văn phòng đại diện: 42 Trần Phú, Phường 4, Quận 5, Thành phố Hồ Chí Minh - Điện thoại: 0364 333 333
Tổng đài miễn phí: 1800 6734 - Email: [email protected]
- Website: www.tino.org
Source: https://vh2.com.vn
Category : Bảo Mật



