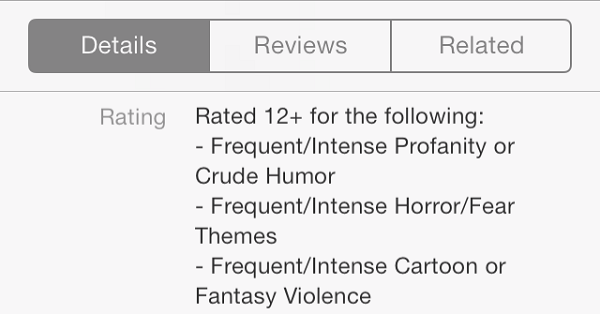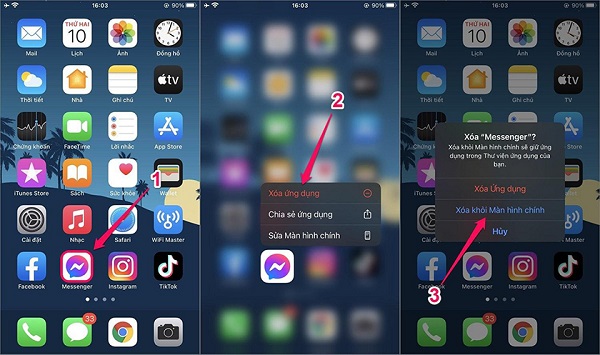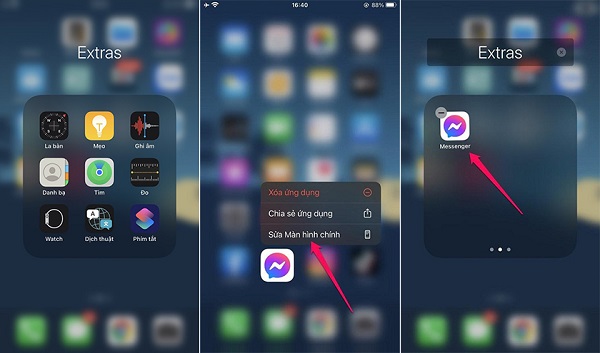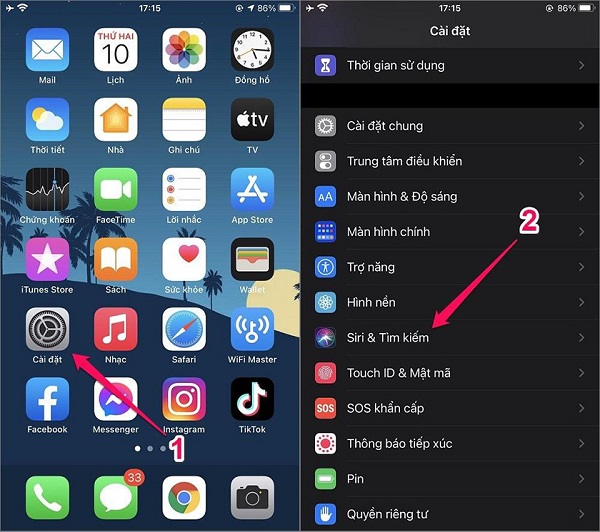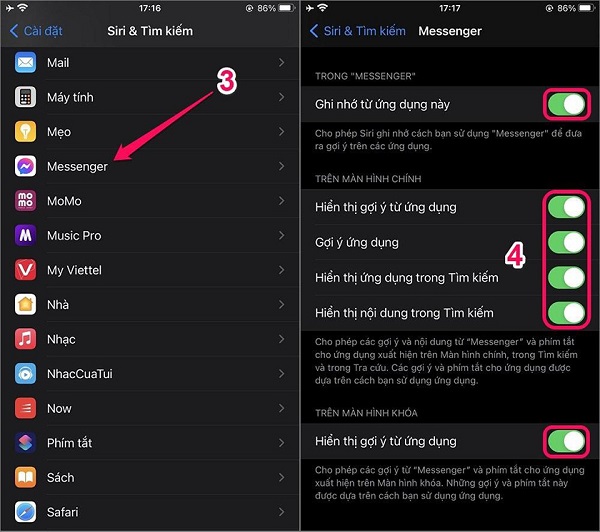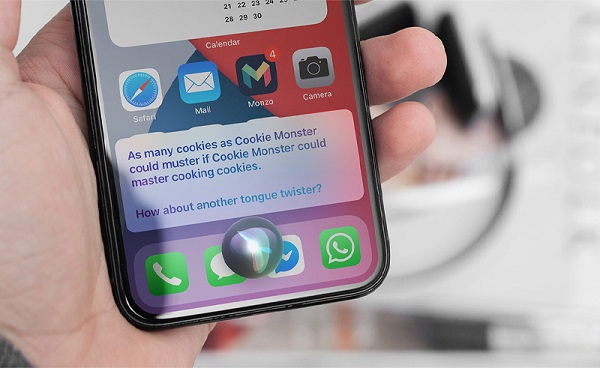LG side by side fridge ER-CO là gì và cách khắc phục? https://appongtho.vn/cach-khac-phuc-tu-lanh-lg-bao-loi-er-co Full hướng dẫn tự sửa mã lỗi ER-C0 trên tủ lạnh LG bao gồm: nguyên nhân lỗi...
Cách ẩn, bỏ ẩn ứng dụng trên iPhone đơn giản và hiệu quả
Trong một số trường hợp người dùng cần đảm bảo tính riêng tư nên cần ẩn ứng dụng trên điện thoại iPhone để người khác không thể tự ý truy cập. Bài viết dưới đây sẽ hướng dẫn chi tiết cách thực hiện.
Tại sao cần ẩn ứng dụng trên iPhone?
 Hướng dẫn ẩn ứng dụng trên iPhoneTrong quy trình sử dụng, người dùng cần ẩn một số ít ứng dụng quan trọng, tránh bị xâm phạm như ứng dụng ngân hàng nhà nước, tin nhắn, cuộc gọi cá thể. Cách ẩn ứng dụng cũng giúp giảm sự tò mò của trẻ nhỏ hay người khác khi muốn mày mò những thông tin riêng tư trên điện thoại cảm ứng của bạn .
Hướng dẫn ẩn ứng dụng trên iPhoneTrong quy trình sử dụng, người dùng cần ẩn một số ít ứng dụng quan trọng, tránh bị xâm phạm như ứng dụng ngân hàng nhà nước, tin nhắn, cuộc gọi cá thể. Cách ẩn ứng dụng cũng giúp giảm sự tò mò của trẻ nhỏ hay người khác khi muốn mày mò những thông tin riêng tư trên điện thoại cảm ứng của bạn .
Tổng hợp cách ẩn ứng dụng trên iPhone thông dụng nhất hiện nay
1. Ẩn ứng dụng trên iPhone bằng tính năng “Giới hạn”
Tình năng Giới hạn ứng dụng được Apple phát triển từ hệ điều hành iOS 12 trở lên, nhằm mục đích giới hạn khả năng truy cập một số ứng dụng trên iPhone thông qua thiết lập trên điện thoại. Bằng cách này, người dùng cũng có thể ẩn ứng dụng trên iPhone nhanh chóng theo các bước sau:
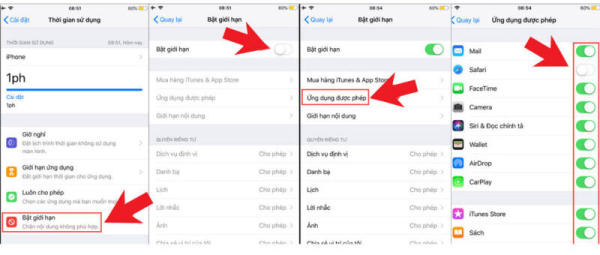
Bước 1: Cài đặt trên iPhone, chọn Cài đặt chung >> Trợ năng >> bật tính năng Giới hạn.
Bạn đang đọc: Cách ẩn, bỏ ẩn ứng dụng trên iPhone đơn giản và hiệu quả
Bước 2: Tại mục Giới hạn, nhấn chọn vào ứng dụng cần ẩn trên iPhone để chuyển sang trạng thái OFF bằng cách gạt thanh ON sang trái là được.
2. Ẩn ứng dụng đã cài đặt thông qua App Store
Hiện mỗi ứng dụng trên App Store đều lao lý giới hạn độ tuổi người dùng đi kèm. Ví dụ, ứng dụng Snapchat lao lý là trên 12 +. Người dùng iPhone hoàn toàn có thể dựa vào tính năng này để tăng số lượng giới hạn tuổi trên iPhone lên trên 12 + nhằm mục đích ẩn ứng dụng theo những bước sau :
Bước 1: Kiểm tra mục giới hạn độ tuổi trên ứng dụng iPhone tại App Store >> chọn ứng dụng cần kiểm tra >> chọn Xem chi tiết.
Bước 2: Mở Cài đặt >> chọn Cài đặt chung >> chọn Trợ năng >> chọn Giới hạn >> chọn Ứng dụng >> chọn độ tuổi giới hạn cao hơn so với độ tuổi đã kiểm tra tại Bước 1 để ẩn ứng dụng này đi.
Người dùng cũng hoàn toàn có thể chọn ô Không được cho phép ứng dụng để ẩn hàng loạt ứng dụng được thiết lập qua App Store trên iPhone .
3. App ẩn ứng dụng trên iPhone App Library
Một trong những cách ẩn nhiều ứng dụng trên iPhone hiện được áp dụng phổ biến chính là sử dụng tính năng App Library dành cho điện thoại chạy trên hệ điều hành iOS 14 trở lên. Cách ẩn thư viện ứng dụng trên iPhone bằng app Library cho phép lưu trữ nhiều ứng dụng trong khi bạn ẩn có thể ẩn chúng khỏi màn hình chính, tránh sự tò mò.
Bước 1: Trên điện thoại iPhone, bạn nhấn giữ vào biểu tượng icon ứng dụng cần ẩn đi.
Bước 2: Trên Menu hiện ra, bạn chọn mục Xóa ứng dụng màu đỏ.
Bước 3: Chọn Xóa khỏi màn hình chính. Ngay sau đó, các ứng dụng được chọn sẽ ẩn vào App Library và được sắp xếp một cách rất khoa học, dễ dàng tìm kiếm ngay cả khi đã ẩn.
4. Ẩn ứng dụng trên iPhone bằng cách tạo thư mục
Để thuận tiện cho việc quản lý, người dùng có thể gộp các ứng dụng không cần thiết vào 1 thư mục hoặc ẩn bớt trên iPhone. Thông qua tính năng tạo thư mục ứng dụng, người dùng có thể sắp xếp lại các ứng dụng và ẩn nó trên iPhone 1 cách nhanh chóng như sau:
Xem thêm: Album remix của Hồ Quang Hiếu giữ phong độ trên BXH Zing Mp3 tuần 8 – Nhạc Việt – ZINGNEWS.VN
Bước 1: Chọn 1 thư mục ứng dụng đã có sẵn trên iPhone, ví dụ thư mục Tiện ích.
Bước 2: Nhấn giữ icon ứng dụng cần ẩn đến khi Menu tùy chỉnh hiện ra, bạn chọn Sửa Màn hình chính.
Bước 3: Giữ và kéo ứng dụng cần ẩn đó vào Thư mục đã chọn từ trước
Bước 4: Kéo ứng dụng sang phải để di chuyển đến những trang sau của thư mục mong muốn.
5. Ẩn ứng dụng khỏi đề xuất của Seri
Thông qua thanh tìm kiếm Siri trên iPhone, người dùng có thể dễ dàng tìm ra những ứng dụng được ẩn trên iPhone. Do vậy, bạn có thể tham khảo thêm cách ẩn ứng dụng trên iPhone bằng khỏi thanh đề xuất tìm kiếm trên Siri như sau:
Bước 1: Mở Cài đặt >> chọn Siri & Tìm kiếm.
Bước 2: Kéo xuống dưới và chọn các ứng dụng muốn ẩn khỏi thanh tìm kiếm Siri.
Bước 3: Tắt toàn bộ phần Hiển thị ứng dụng trong Tìm kiếm, Hiển thị nội dung trong Tìm kiếm,… là được.
Hướng dẫn cách hiện ứng dụng bị ẩn trên iPhone
1. Bật Đề xuất Siri để tìm ứng dụng
Để mở ứng dụng bị ẩn trên iPhone, người dùng có thể sử dụng Siri để tìm kiếm ứng dụng bị ẩn nhanh chóng. Trước đó, bạn cần đảm bảo tính năng tìm kiếm bằng giọng nói trên Siri vẫn hoạt động bình thường bằng cách mở Cài đặt >> chọn Siri & Tìm kiếm >> bật tính năng Lắng nghe “Hey Siri” và làm theo các bước hướng dẫn.
Tiếp theo bạn gọi Siri bằng cách nói “Hey, Siri” hoặc nhấn giữ nút bên/TouchID và nói “Open + tên ứng dụng”. Ví dụ khi mở ứng dụng Instagram, bạn nói “Open Instagram” để Siri tiến hành mở ứng dụng đã bị ẩn khỏi màn hình chính.
2. Tìm trong phần Ẩn mục trên App Store
Tương tự như những ẩn, người dùng cũng có mở và tìm ứng dụng trực tiếp từ App Store bằng cách : Mở App Store trên iPhone >> chọn Tìm kiếm >> nhập tên ứng dụng vào thanh tìm kiếm và tại list tác dụng hiện ra, bạn chọn Mở ứng dụng mong ước là được .
Như vậy trên đây là tổng hợp một số cách ẩn và mở ẩn ứng dụng trên iPhone đơn giản và hiệu quả, người dùng có thể tham khảo và áp dụng dễ dàng ngay trên điện thoại của mình mà không cần dùng phần mềm hỗ trợ. Ngoài ra, bạn cũng có thể tham khảo thêm cách xoá ứng dụng ẩn trên iPhone để hiển thị lại các ứng dụng trên màn hình chính.
BÀI VIẾT LIÊN QUAN
Source: https://vh2.com.vn
Category : Bảo Mật