LG side by side fridge ER-CO là gì và cách khắc phục? https://appongtho.vn/cach-khac-phuc-tu-lanh-lg-bao-loi-er-co Full hướng dẫn tự sửa mã lỗi ER-C0 trên tủ lạnh LG bao gồm: nguyên nhân lỗi...
Tự động cập nhật dữ liệu từ Sheet này sang Sheet khác (Google Sheet)
Cách liên kết dữ liệu giữa các bảng tính trong Google Sheet, để từ đó tự động cập nhật dữ liệu từ Sheet này, sang Sheet của bảng tính khác.
Việc lấy dữ liệu tự động hóa như vậy sẽ giúp bạn tiết kiệm ngân sách và chi phí được rất nhiều thời hạn và công sức của con người nếu phải thao tác copy bằng tay thủ công. Hãy cùng Thủ Thuật Nhanh khám phá cách làm này như thế nào nhé !
Mô tả ví dụ: Mình muốn tự động cập nhật những dữ liệu được nhập vào ở Sheet1 của Bảng tính 1, sang một Sheet quản lý của Bảng tính 2 (do mình quản lý)
Tự động lấy dữ liệu từ Sheet này sang Sheet khác trong cùng 1 trang tính

– Bước 1: Lấy dữ liệu của 1 ô tính A1 thuộc sheet Bảng lương tháng -> sang Sheet2 cũng thuộc cùng trang tính ấy.
Bạn áp dụng công thức mẫu:
=’Tên sheet’!A1
Lưu ý:
- Nếu trong tên Sheet có dấu cách (có thể là tiếng Việt), thì bạn cần phải thêm dấu nháy đơn để bao quanh tên.
- Trường hợp, tên trong tên sheet không có dấu khoảng cách, bạn có thể bỏ dấu nháy đơn trong công thức trên ra. Và nó sẽ là:
=tênsheet!A1
Dưới đây là ảnh chụp minh họa cho ví dụ của mình :

– Bước 2: Để lấy dữ liệu thuộc một vùng bảng tính (ví dụ vùng ô A1:E10) trong Bảng lương tháng chuyển sang Sheet khác:
- Trước tiên, thao tác như Bước 1
- Sau đó, nhấp chuột vào góc dưới bên phải ô tính, rồi kéo di chuột theo chiều dọc, rồi chiều ngang để lấy vùng dữ liệu tương ứng với vùng bảng tính
A1:E10
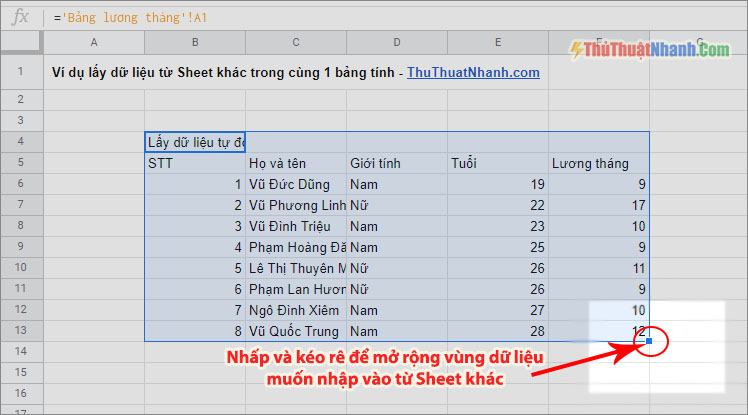
Như bạn thấy, dữ liệu bảng của sheet Bảng lương tháng, đã được lấy sang sheet mới. Giờ đây, bất kỳ thay đổi nào xảy ra với vùng ô dữ liệu A1:E10 thì phần dữ liệu bên Sheet2 cũng sẽ thay đổi theo.
Tự động cập nhật dữ liệu từ trang tính này sang trang tính khác
Mô tả ví dụ:
Mình muốn tự động cập nhật những dữ liệu được hoặc sẽ được nhập vào thuộc vùng bảng A2:H17 ở Bảng lương tháng của Bảng tính 1, sang một Sheet quản lý của Bảng tính 2
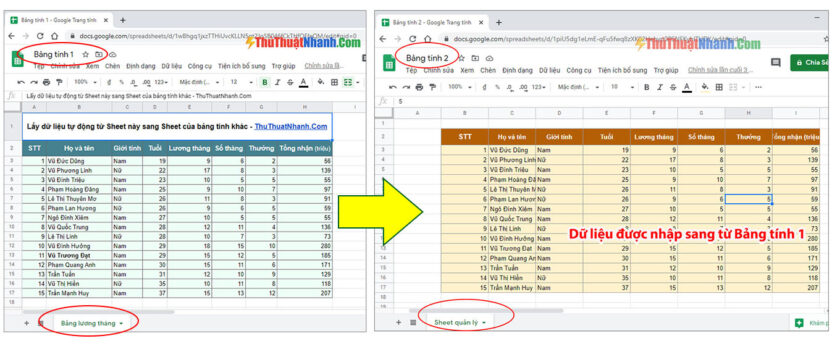
Cách làm như sau:
– Bước 1: Copy toàn bộ đường dẫn (url) của Bảng tính 1:
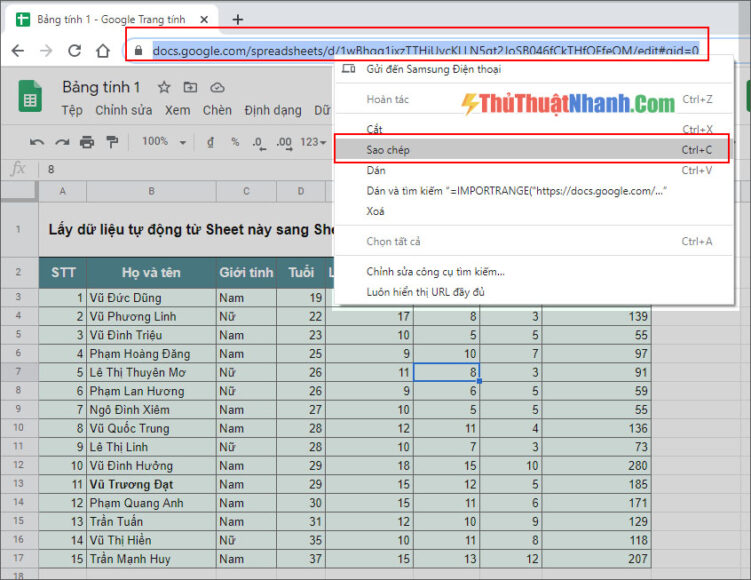
– Bước 2: Mở Bảng tính 2, tìm tới Sheet quản lý -> Đặt con trỏ chuột vào ô đầu tiên của vùng dữ liệu sẽ xuất hiện.
Sau đó nhập vào công thức theo mẫu sau :
=IMPORTRANGE("url_trang_tính_nguồn"; "Tên_sheet_dữ_liệu_nguồn!A2:H17")
Do đó, mà công thức mà mình sẽ nhập vào sẽ như ảnh chụp minh họa dưới đây ( ấn vào ảnh để phóng to ) :
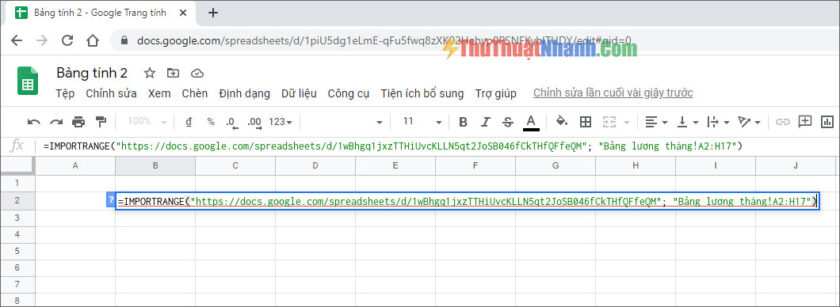
– Bước 3: Sau khi ấn Enter để thực hiện hàm nhập dữ liệu. Bạn sẽ thấy báo lỗi #REF!. Hãy nhấp vào đó, cấp quyền Cho phép truy cập và lấy dữ liệu của của hàm ImportRange (Chỉ là lần đầu tiên dùng hàm này thì mới cần phải cấp quyền, từ lần sau bạn sẽ không thấy nó xuất hiện nữa)
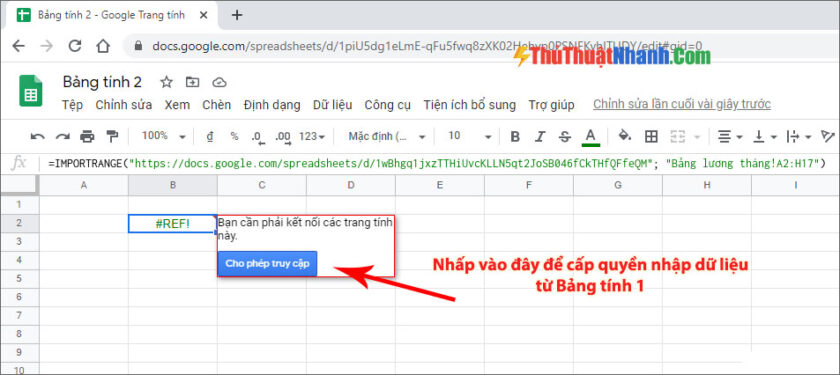
– Giờ đây, dữ liệu sẽ được cập nhật một cách tự động hoàn toàn. Bất kỳ thay đổi dữ liệu nào thuộc vùng bảng đã chọn (A2:H17) trong sheet Bảng lương tháng của Bảng tính 1, thì phần tương ứng trong sheet quản lý của Bảng tính 2 cũng sẽ thay đổi theo. Thật tuyệt vời làm sao!
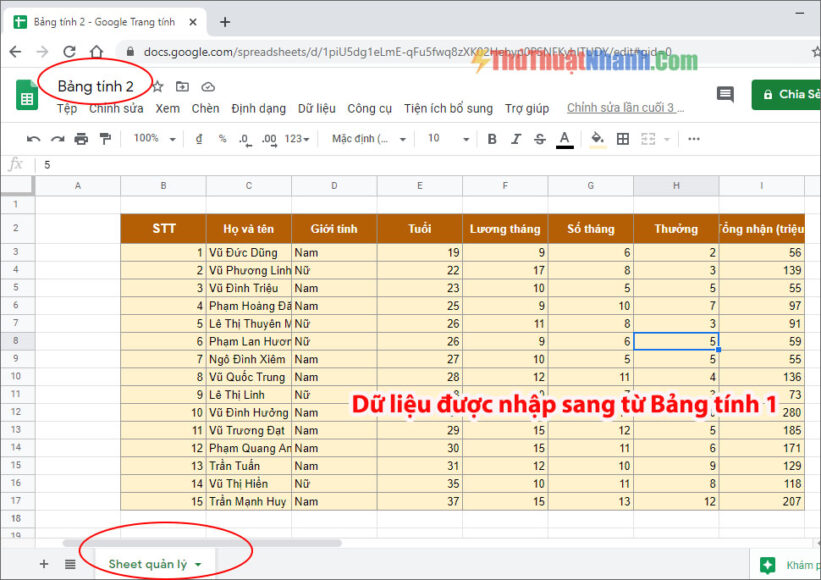
Mẹo nhỏ: Bạn có thể thoải mái tùy biến màu sắc, kích thước, font chữ, khung viền… của phần dữ liệu vừa được nhập vào trong Bảng tính 2 như bình thường!
Chúc bạn thành công xuất sắc !
Source: https://vh2.com.vn
Category : Bảo Mật



