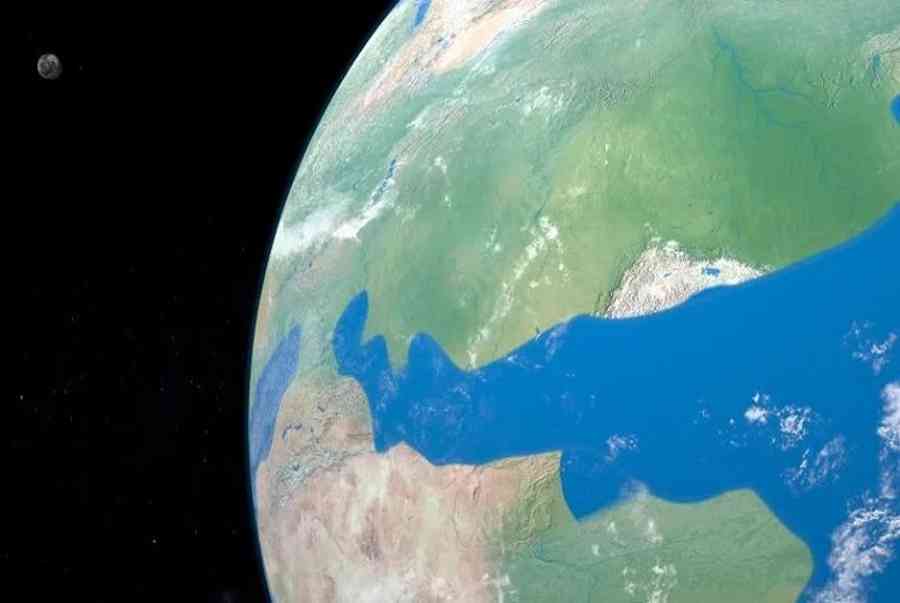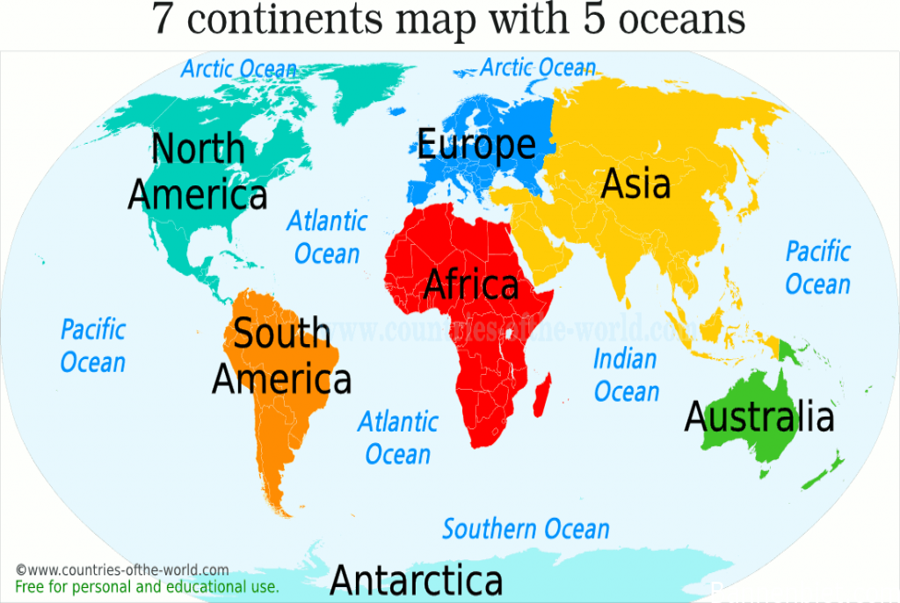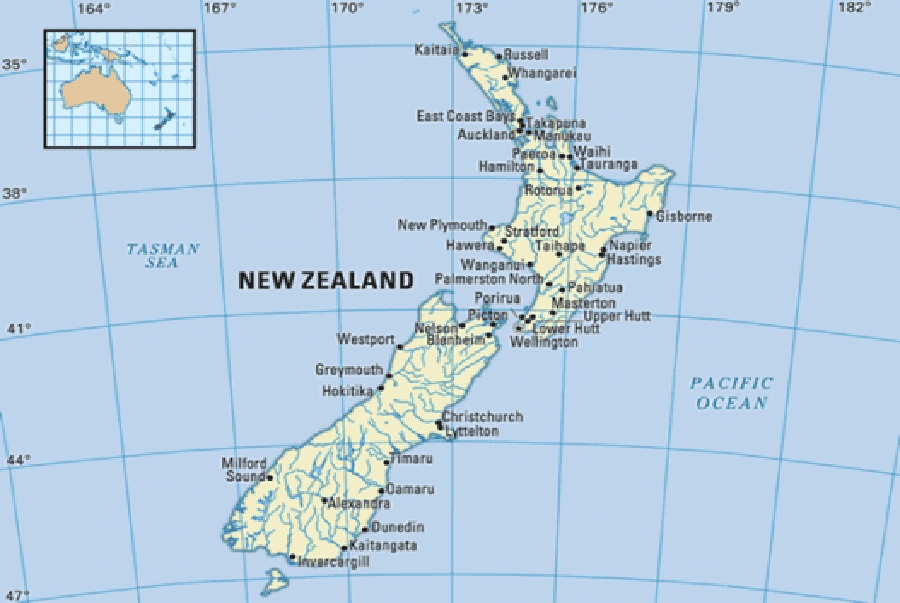Đồ họa của Tech Insider cho thấy những lục địa sẽ hợp nhất thành một dải đất duy nhất trong vòng 250 triệu năm tới . Bạn đang đọc: Các...
Cách tạo, cài đặt máy ảo bằng VirtualBox chi tiết, nhanh chóng
Máy ảo là thuật ngữ không còn xa lạ đối với người sử dụng máy tính. Một trong những phần mềm tạo máy ảo được sử dụng nhiều nhất hiện nay chính là VirtualBox. Cùng xem cách tạo, cài đặt máy ảo bằng VirtualBox chi tiết, nhanh chóng qua bài viết sau đây nhé!

Cách tạo, setup máy ảo bằng VirtualBox cụ thể, nhanh gọn
Bài viết được triển khai trên máy tính Hãng Asus chạy hệ quản lý và điều hành Windows 10 và sử dụng phiên bản VirtualBox 6.1. Bạn hoàn toàn có thể thực thi thao tác tương tự như trên những máy tính, máy tính chạy hệ quản lý và điều hành Windows, macOS có setup những phiên bản khác của VirtualBox .
I. Cách tạo máy ảo bằng VirtualBox
1. Hướng dẫn nhanh
Chọn New > Cài đặt thông tin cho máy ảo và bấm Next > Xác định dung lượng Ram và chọn Next > Chọn Create a virtual hard disk now và bấm Next > Chọn VDI (VirtualBox Disk Image) và bấm Next > Chọn Dynamically allocated và bấm Next > Thiết lập thông số cho ổ cứng ảo và Create > Chọn Start để bắt đầu
2. Hướng dẫn chi tiết
Bước 1: Tại giao diện chính của VirtualBox, bạn nhấp chọn New để tạo máy ảo mới.

Tạo máy ảo mới
Bước 2: Bạn tiến hành cài đặt thông tin cho máy ảo bao gồm tên (Name), đường dẫn cài đặt (Machine Folder), hệ điều hành (System) và phiên bản (Version) muốn cài đặt. Sau đó, bạn bấm Next để tiếp tục.

Cài đặt thông tin cho máy ảo và chọn Next
Bước 3: Xác định dung lượng cho RAM và chọn Next.

Chọn dung tích cho RAM
Bước 4: Chọn mục Create a virtual hard disk now để tạo ổ cứng ảo và chọn Create.

Tạo ổ đĩa ảo cho máy ảo
Bước 5: Chọn VDI (VirtualBox Disk Image) và tiếp tục chọn Next.

Chọn VDI và bấm Next
Bước 6: Chọn Dynamically allocated và bấm Next để chuyển sang bước tiếp theo.

Chọn Dynamically allocated
Bước 7: Thiết lập vị trí lưu trữ và kích thước cho ổ cứng ảo và chọn Create.

Tùy chỉnh ổ cứng ảo
Bước 8: Vậy là bạn đã thành công tạo máy ảo trong VirtualBox, giờ thì chọn Start và bắt đầu trải nghiệm thôi.

Chọn Start để mở máy ảo vừa thiết lập
MUA NGAY LAPTOP VĂN PHÒNG GIÁ RẺ TỐT NHẤT
Một số mẫu laptop đang kinh doanh tại Thế Giới Di Động:1
Với những bước hướng dẫn chi tiết cụ thể trong bài, kỳ vọng bạn sẽ thành công xuất sắc tạo máy ảo trong VirtualBox. Đừng quên để lại phản hồi và san sẻ nếu thấy bài viết có ích nhé !
Source: https://vh2.com.vn
Category : Trái Đất