LG side by side fridge ER-CO là gì và cách khắc phục? https://appongtho.vn/cach-khac-phuc-tu-lanh-lg-bao-loi-er-co Full hướng dẫn tự sửa mã lỗi ER-C0 trên tủ lạnh LG bao gồm: nguyên nhân lỗi...
5 cách khôi phục file đã xóa trên Win 10 dễ làm và hiệu quả
Bật tính năng system protection trên Win 10 phòng ngừa mất dữ liệu
System protection trên Win 10 còn có cách gọi phổ biến khác là System restore, là tính năng giúp bạn khôi phục file đã xóa trên Win 10 trực tiếp trên hệ thống. Tính năng này sẽ tạo những bản sao lưu theo các mốc thời gian quá khứ của ổ lưu trữ, giúp bạn dễ dàng phục hồi lại các phiên bản đó. Các bước để bật System protection như sau:
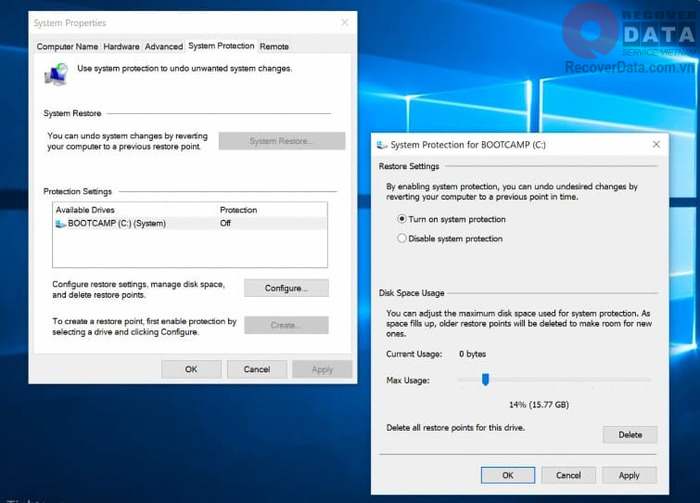
Bước 1: Tìm mục Create a restore point trên biểu tượng tìm kiếm của Windows 10 và chọn kết quả tìm kiếm đầu tiên.
Bước 2: Protection Settings, bạn hãy chọn ổ đĩa có dòng chữ System (mặc định là ổ C) và nhấn vào nút Configure bên cạnh.
Bước 3: Chọn Turn on system protection để hệ thống sao lưu phiên bản dữ liệu, sau đó nhấn Apply để áp dụng và OK để hoàn tất.
Cách xử trí khi lỡ tay xóa nhầm dữ liệu trên Win 10
Hầu hết mọi người khi lỡ tay xóa nhầm dữ liệu trên Win 10 mà quên chưa bật System protection đều mang trong mình trạng thái lo lắng, bối rối và thậm chí là hoảng loạn nếu những file đó là file quan trọng. Tuy nhiên công nghệ hiện nay đã cho phép bạn khôi phục file đã xóa trên Win 10 hiệu quả nên bạn không cần quá lo lắng bị mất dữ liệu vĩnh viễn.
Việc tiên phong cần làm là tắt máy tính thường thì hoặc tốt nhất là rút dây nguồn. Lý do bởi khi file tài liệu bị mất sẽ để lại khoảng trống trên ổ tàng trữ. Quá trình máy tính thao tác dễ sinh ra tài liệu và hoàn toàn có thể ghi đè lên phần tài liệu bị xóa, gây khó khăn vất vả trong việc khôi phục. Nếu bạn không muốn tắt máy tính, quy trình khôi phục vẫn diễn ra thông thường nhưng sẽ có rủi ro đáng tiếc lỗi không tìm thấy tài liệu .
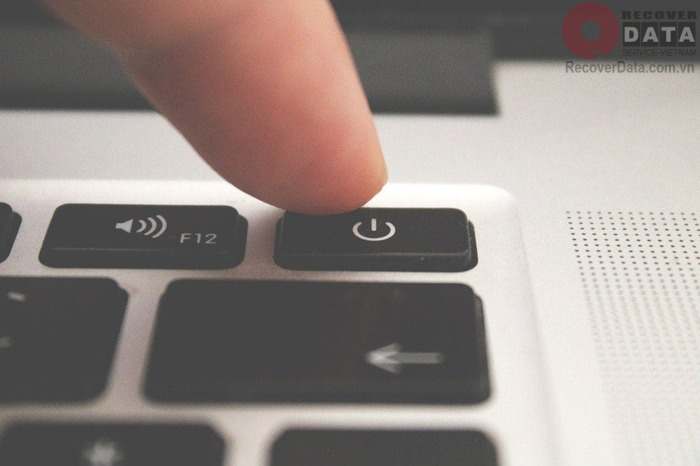
Chú ý hãy giữ lại bài viết này bởi chúng tôi sẽ hướng dẫn bạn những cách khôi phục file đã xóa trên Win 10 mà bạn hoàn toàn có thể triển khai ngay lập tức .
Sau khi tắt máy, bạn hãy tháo ổ cứng chứa tài liệu bị xóa và chuyển sang máy tính khác để triển khai cứu tài liệu. Nhược điểm của cách này là bạn phải cần thêm máy tính để làm. Do vậy nếu không có máy tính thứ hai, bạn phải triển khai khôi phục trên máy tính bắt đầu .
Có nên khôi phục file đã xóa trên Win 10 bằng phần mềm?
Rất nhiều người dùng sử dụng ứng dụng để khôi phục file đã xóa. Các ứng dụng cứu tài liệu lúc bấy giờ đều có giao diện dễ dùng, cứu chữa hầu hết những định dạng tài liệu. Bên cạnh những ưu điểm, sử dụng ứng dụng có một số ít điểm yếu kém như sau :
- Bạn cần trả phí để hoàn toàn có thể sử dụng những tính năng nâng cao, tăng cường dung tích khôi phục hay khôi phục được những tài liệu khó
- Một số ứng dụng không những thao tác không hiệu suất cao mà còn khiến máy tính của bạn chậm đi
- Việc cấp quyền truy vấn tài liệu cho ứng dụng dẫn đến rủi ro tiềm ẩn bạn bị đánh cắp tài liệu rất lớn
Do vậy bạn hãy cân nhắc chỉ sử dụng phần mềm để khôi phục file đã xóa trên Win 10 với các định dạng file đơn giản và sử dụng phần mềm uy tín nhé.
Một cách khác đem lại hiệu suất cao khôi phục file đã xóa trên Win 10 tối đa đó là bạn hãy đem ổ cứng tới những TT cứu tài liệu uy tín nhé !
Xem thêm: Cách khôi phục file đã xóa vĩnh viễn trong thùng rác hiệu quả hiện nay
5 cách khôi phục file đã xóa đơn giản có thể làm tại nhà
5 giải pháp khôi phục file đã xóa trên Win 10 này bạn trọn vẹn hoàn toàn có thể tự làm. Điểm hạn chế là bạn không hề khôi phục những tài liệu đã xóa từ vài tháng đến vài năm trước .
Lưu ý : khi khôi phục tuyệt đối không sao lưu lại vào ổ đang mất tài liệu
Dùng tổ hợp Ctrl + Z ngay lập tức
Cách khôi phục file đã xóa trên Win 10 dễ nhất khi bạn nhận ra mình vừa xóa file quan trọng là nhấn tổng hợp phím Ctrl + Z trên khu vực tàng trữ file đó. Hoặc bạn hoàn toàn có thể chuột phải lên màn hình hiển thị tàng trữ và chọn Undo Delete .

Tính năng Restore trong Recycle Bin
Recycle Bin là nơi lưu trữ lại các file đã bị xóa thông thường trước khi chúng biến mất vĩnh viễn. Tại đây bạn chỉ cần tìm file cần khôi phục, chuột phải và chọn Restore. Ngay lập tức file sẽ trở lại vị trí lưu trữ trước đây.
Lưu ý: trước khi dùng cách này, bạn không nên sao lưu file khác với tên và định dạng tương tự để tránh hiện tượng ghi đè nhé!
Phục hồi lại các bản sao lưu nhờ tính năng System protection
Như đã đề cập ở trên, tính năng System protection giúp mạng lưới hệ thống phục sinh lại những bản lưu trước đó của ổ đĩa với những mốc thời hạn đơn cử .
Và bạn cần bật thêm tính năng Back up để chọn nơi tàng trữ. Để bật Back up bạn lần lượt nhấn Biểu tượng Windows -> Settings -> Update và Security -> Back up -> On .
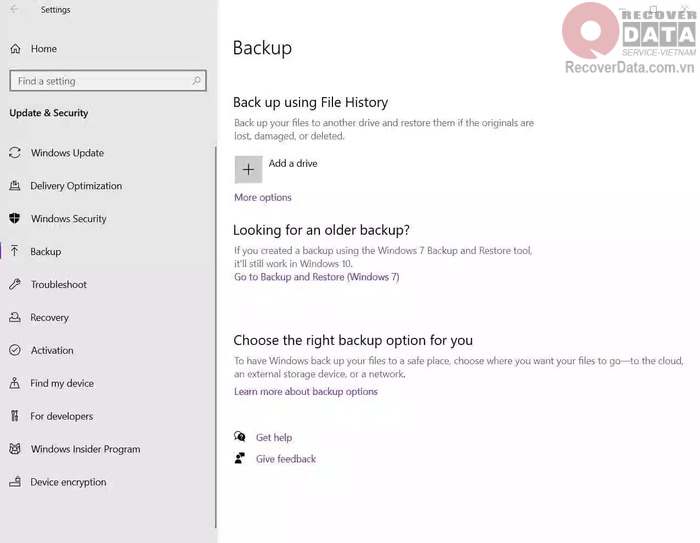
Các bước phục sinh như sau :
Bước 1: Mở ổ đĩa trước khi lưu trữ file bạn cần khôi phục
Bước 2: Chọn History trên thanh công cụ. Tính năng này sẽ hiển thị tất cả file và tệp tin có trong bản backup gần nhất của ổ đĩa hoặc thư mục đó.
Bước 3: Bạn chọn file cần phục hồi và nhấn biểu tượng mũi tên xanh quay tròn (Restore)
Dùng lệnh Command Prompt
Bước 1: Tìm kiếm cmd trên thanh tìm kiếm Windows
Bước 2: Chọn Run as administrator tại kết quả hiển thị đầu tiên hoặc nhấn tổ hợp phím Ctrl + Shift + Enter
Bước 3: Gõ dòng lệnh attrib -h -r -s /s /d C:*.* trên giao diện Command Prompt, trong đó bạn thay thế chữ C bằng ký hiệu ổ cứng muốn khôi phục dữ liệu. Sau đó ấn Enter
Bước 4: Dữ liệu được khôi phục lại đúng vị trí ban đầu trong ổ cứng. Bạn nên truy cập lại ổ cứng để kiểm tra
Khôi phục lại phiên bản trước đó với tệp tin giả
Cách khôi phục file đã xóa trên Win 10 này thực chất tạo dựng một tệp tin trá hình có giao diện y hệt tệp tin bạn đã xóa trước đó để Windows nhận diện. Tuy nhiên điểm yếu kém của chiêu thức là bạn phải nhớ đúng mực tên và định dạng tệp đó .
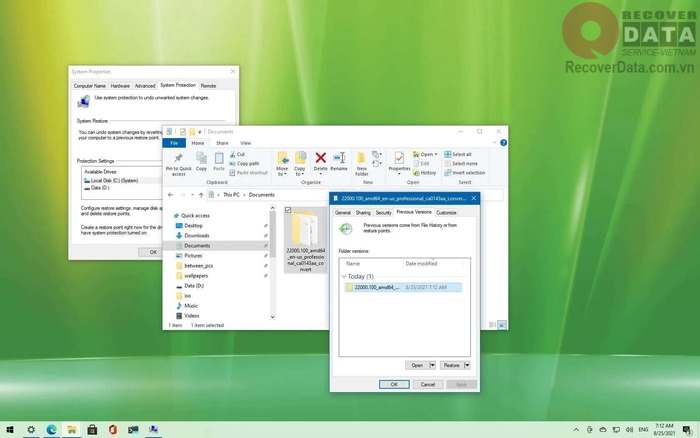
Bước 1: Tạo file mới (tốt nhất là không tạo tại ổ đĩa lưu trữ file trước khi xóa) với tên và định dạng trùng khớp với file cần khôi phục.
Bước 2: Nhấn chuột phải vào file, chọn Restore previous version để phục hồi lại dữ liệu phiên bản cũ.
Trung tâm cứu chữa dữ liệu xóa nhầm trên Win 10 uy tín
Sau khi đã thực hiện tất cả những cách trên mà không thể khôi phục file đã xóa trên Win 10, khả năng cao bạn cần đến các trung tâm cứu dữ liệu để được hỗ trợ. Các trung tâm uy tín đều có khả năng khôi phục hoàn toàn những trường hợp mất dữ liệu khó và có dung lượng lớn – điều mà các cách thông thường không thể làm.
Bách Khoa Data Recovery là TT cứu chữa tài liệu số 1 tại Thành Phố Hà Nội. Chúng tôi đã có trên 15 năm kinh nghiệm tay nghề khôi phục tài liệu máy tính, ổ cứng, USB, thẻ nhớ, máy ảnh, … với hơn 100.000 trường hợp cứu chữa thành công xuất sắc .
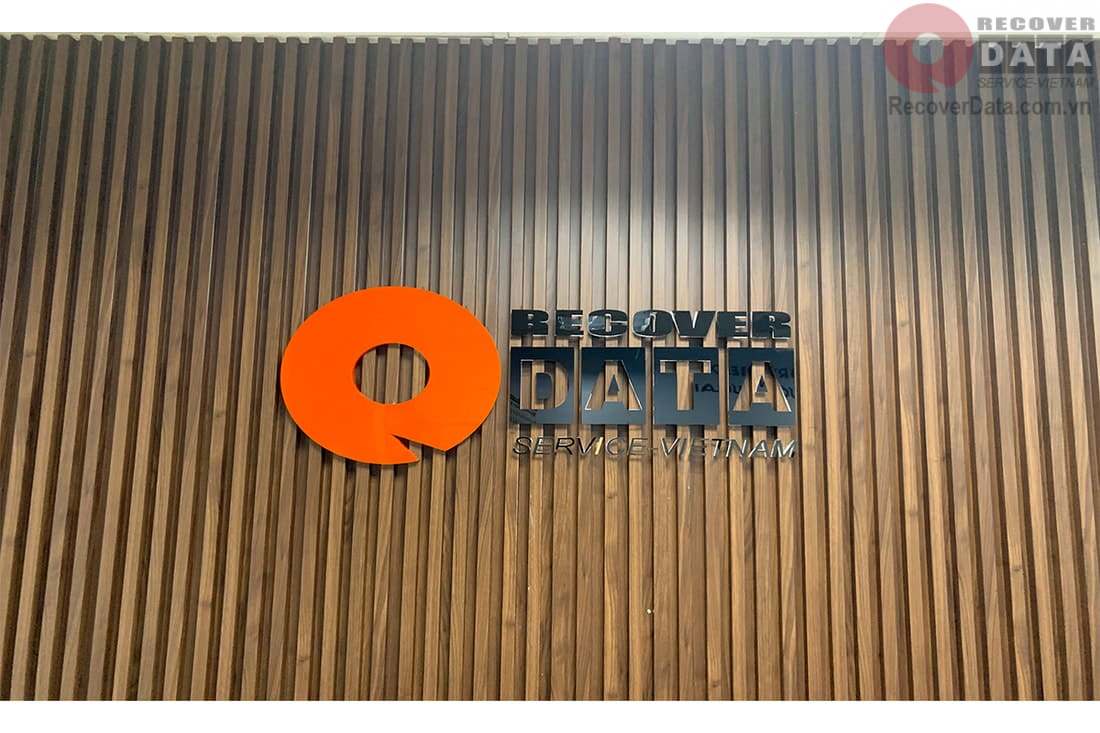
Trung tâm được trang bị mạng lưới hệ thống máy móc văn minh, công nghệ cao dưới sự quản lý và vận hành của đội ngũ kỹ thuật viên số 1 trong ngành khôi phục tài liệu tại Nước Ta. Thương Mại Dịch Vụ cứu chữa tại Bách Khoa Data Recovery hoàn toàn có thể cứu chữa lượng lớn tài liệu từ mạng lưới hệ thống sever cho đến những phương tiện đi lại tàng trữ thường thì. Chúng tôi cam kết phục sinh trọn vẹn tài liệu theo đúng nhu yếu của bạn với thời hạn nhanh gọn .
Vừa rồi là những cách khôi phục file đã xóa trên Win 10 dễ sử dụng nhất để bạn thực thi tại nhà. Hãy quan tâm dùng những chiêu thức này khi lỡ tay xóa nhầm tài liệu nhé !
Source: https://vh2.com.vn
Category : Bảo Mật



