LG side by side fridge ER-CO là gì và cách khắc phục? https://appongtho.vn/cach-khac-phuc-tu-lanh-lg-bao-loi-er-co Full hướng dẫn tự sửa mã lỗi ER-C0 trên tủ lạnh LG bao gồm: nguyên nhân lỗi...
Tuyệt chiêu khôi phục ảnh bị làm mờ cực hiệu quả
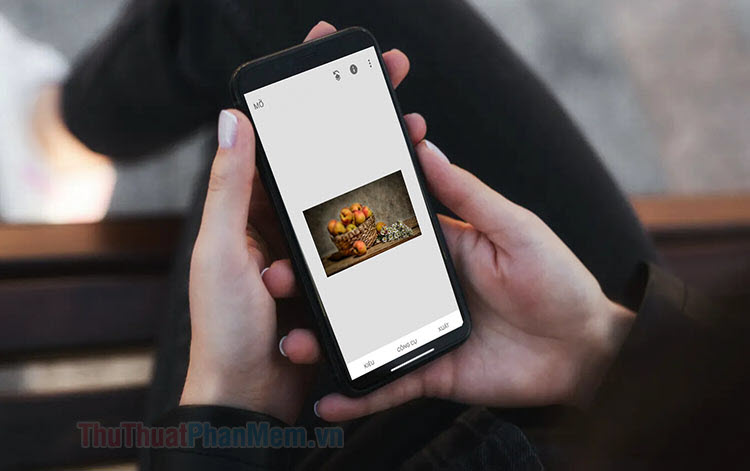
1. Khôi phục ảnh bị làm mờ trên điện thoại
1.1. Sử dụng Snapseed
Snapseed là ứng dụng chỉnh sửa ảnh không lấy phí và đa năng do Google tăng trưởng, bạn hoàn toàn có thể về Snapseed tại đây cho điện thoại thông minh .
– Link tải về Snapseed cho Android: https://play.google.com/store/apps/details?id=com.niksoftware.snapseed&hl=vi&gl=US
Bạn đang đọc: Tuyệt chiêu khôi phục ảnh bị làm mờ cực hiệu quả
– Link tải về Snapseed cho iOS : https://apps.apple.com/vn/app/snapseed/id439438619?l=vi
Bước 1: Bạn mở Snapseed và chạm vào biểu tượng dấu + (1) => Chọn ảnh cần làm nét (2).
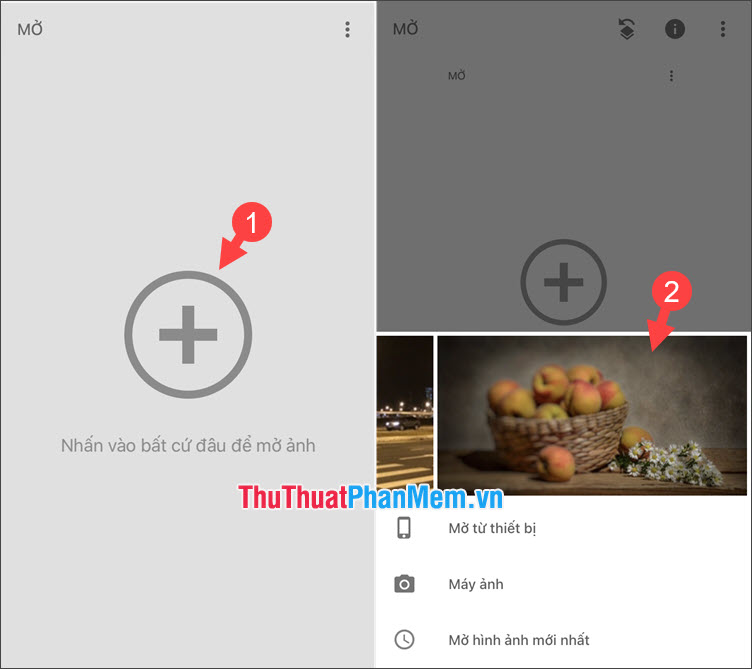
Bước 2: Bạn chọn Công cụ (1) => Chi tiết (2) => chạm vào biểu tượng Điều chỉnh (3).
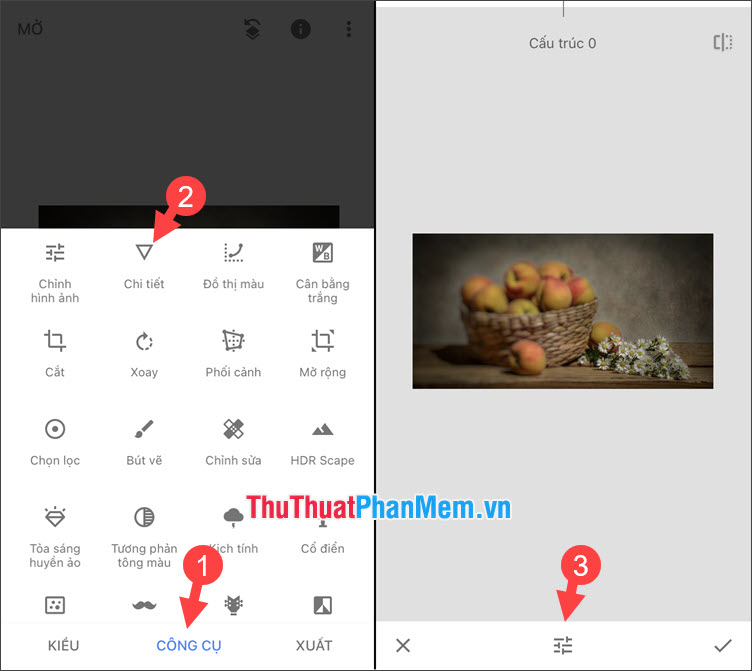
Bước 3: Bạn thay đổi 2 mục là Cấu trúc và Độ sắc nét (1) thành 100. Tiếp theo, bạn chạm vào biểu tượng dấu tích (2) để lưu thay đổi.
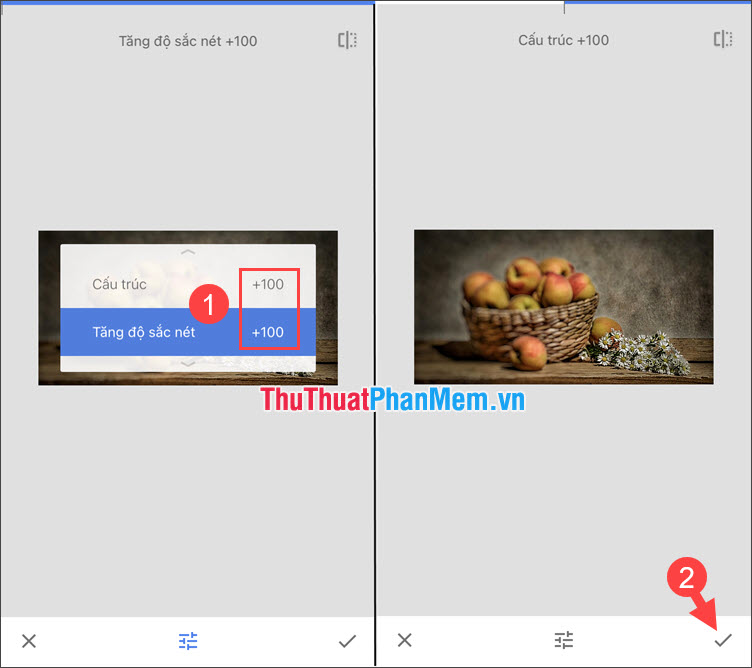
Bước 4: Bạn chọn Xuất (1) => Lưu (2) để lưu đè hình ảnh đã chỉnh sửa về máy.
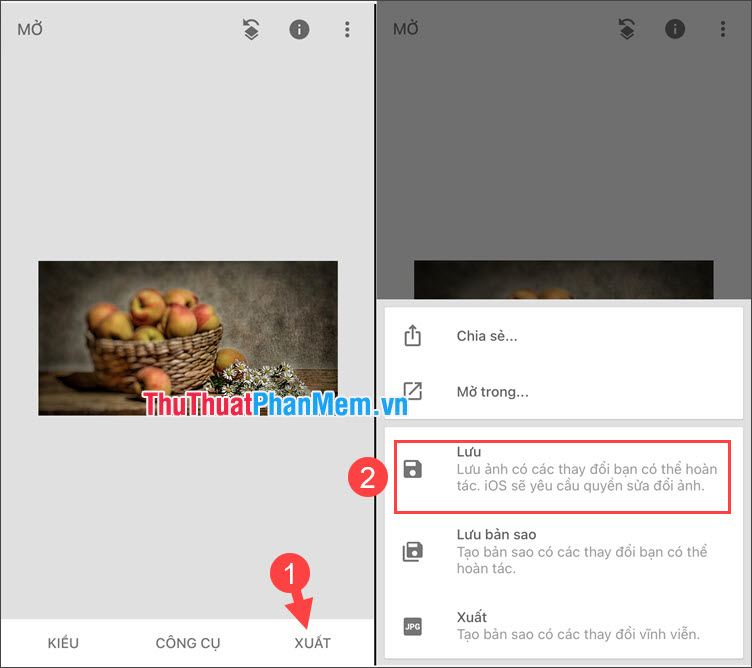
1.2. Sử dụng Pixlr
Pixlr là ứng dụng chỉnh sửa ảnh khá tốt và miễn phí cùng với tính năng làm nét ảnh bị mờ. Bạn có thể tải về Pixlr cho điện thoại tại đây.
– Link tải về Pixlr cho Android : https://play.google.com/store/apps/details?id=com.pixlr.express&hl=vi&gl=US
– Link tải về Pixlr cho iOS : https://apps.apple.com/us/app/pixlr-photo-collages-effect/id526783584
Bước 1: Bạn mở Pixlr và chạm vào mục photos (1) => chọn ảnh bị mờ cần khôi phục (2).
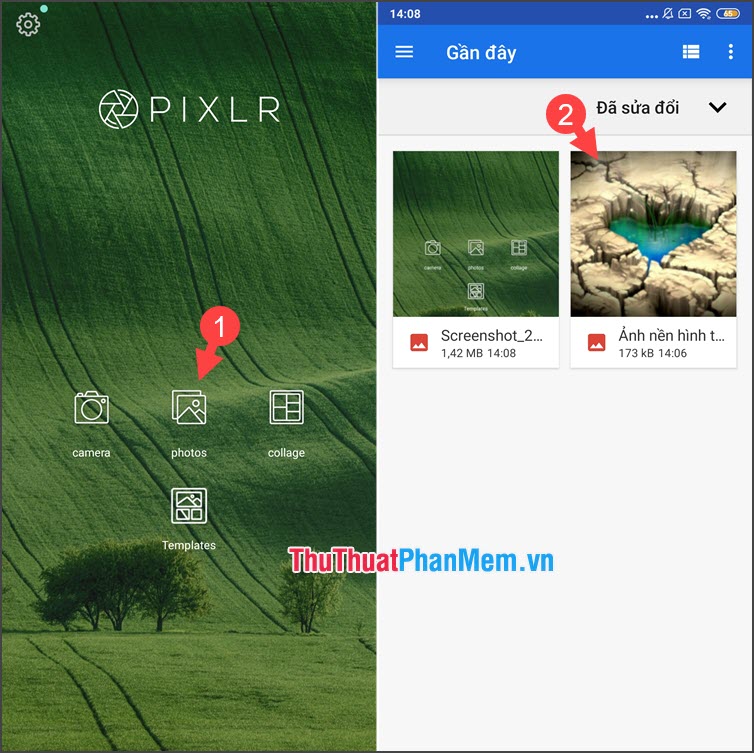
Bước 2: Bạn chạm vào công cụ Tool (1) => sharpen (2).
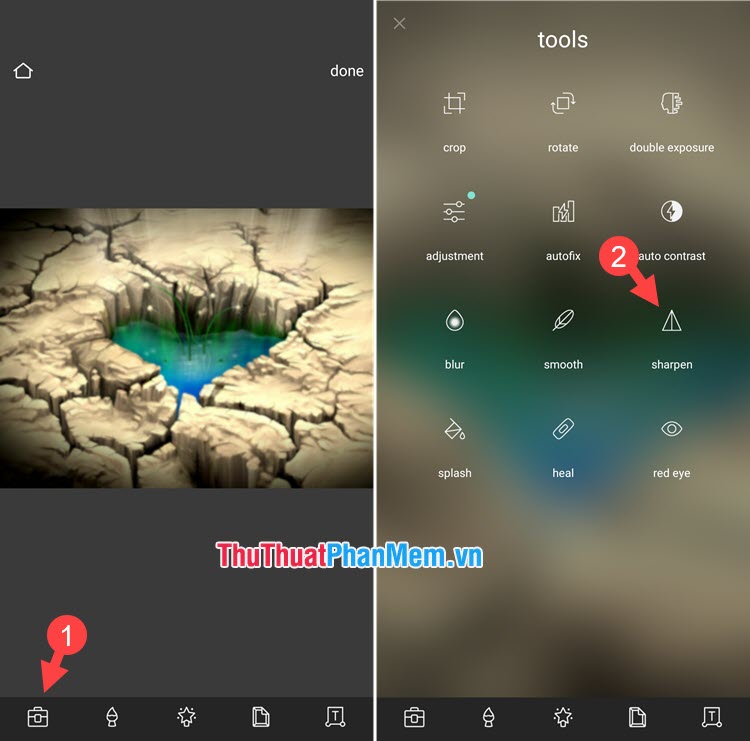
Bước 3: Bạn trượt thanh cuộn trong mục sharpen (1) sang phía bên phải. Tiếp theo, bạn chạm vào dấu tích (2) => done (3).
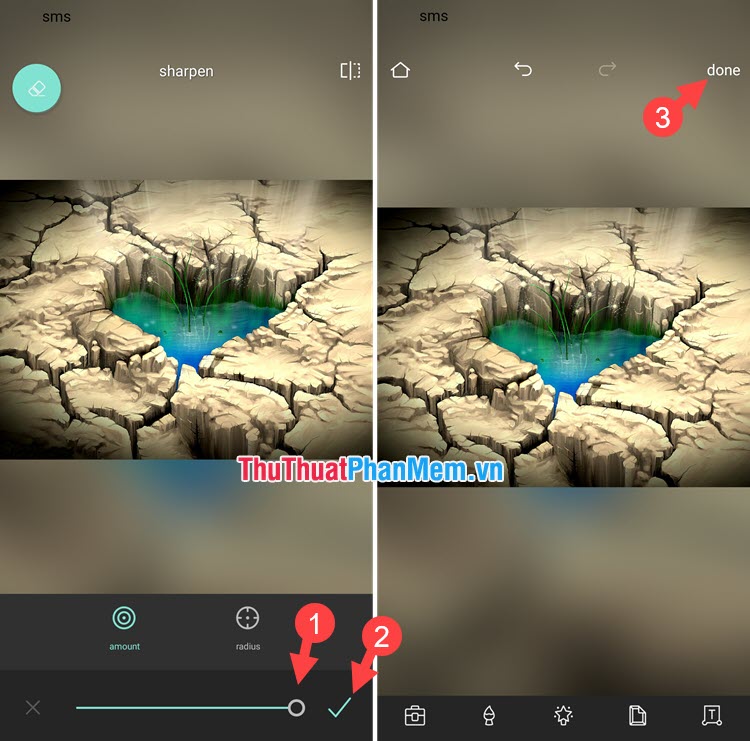
Bước 4: Bạn chạm vào Save image (1) => No (2) => chọn kích cỡ là Max (3) => OK (4).
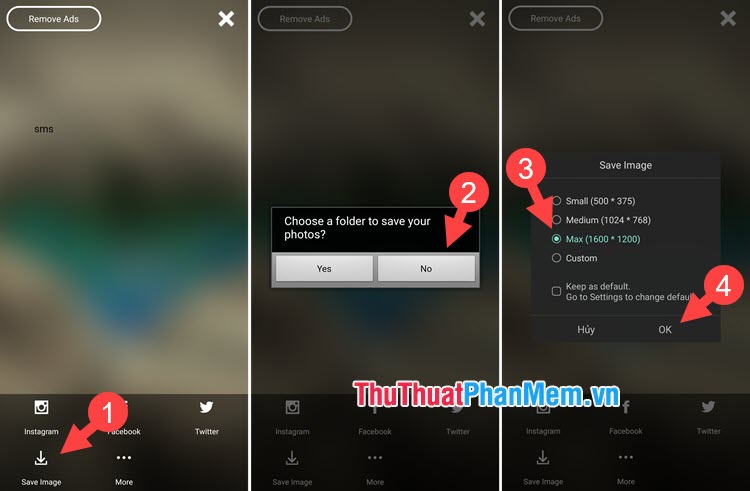
2. Khôi phục ảnh bị làm mờ trên máy tính
2.1. Khôi phục ảnh bị làm mờ với SHARPEN IMAGE ONLINE
Bước 1: Bạn truy cập https://pinetools.com/sharpen-image bằng trình duyệt.
Tiếp theo, bạn click vào Chọn tệp để mở ảnh trên máy tính.
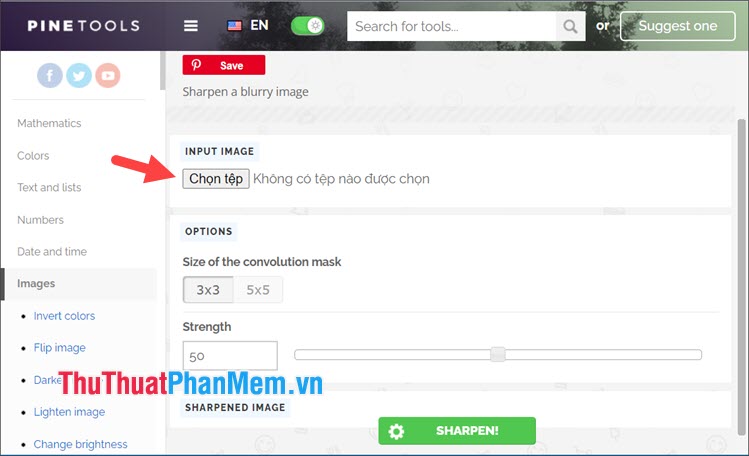
Bước 2: Bạn chọn ảnh cần khôi phục (1) => Open (2).
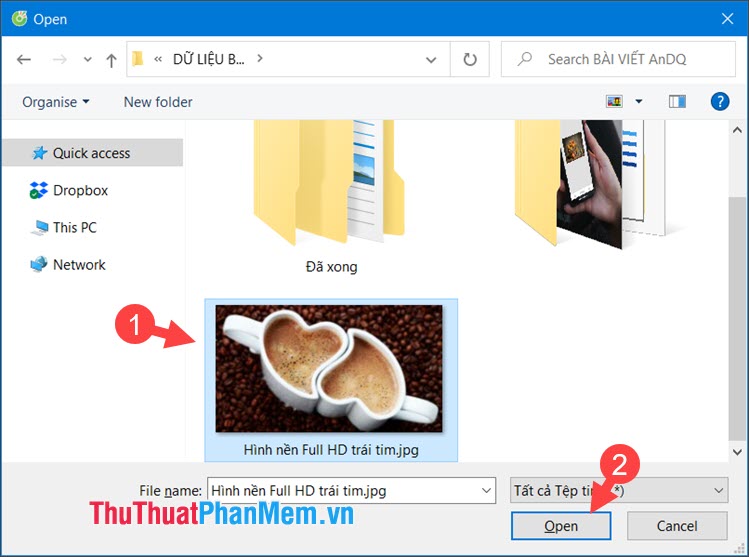
Bước 3: Bạn gạt thanh trượt ở mục Strength sang phía bên phải (1) => click vào Sharpen! (2) để làm nét ảnh.
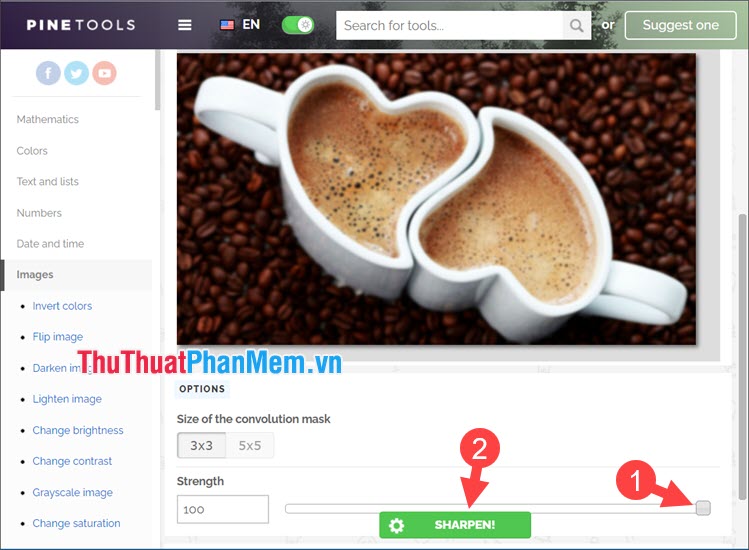
Bước 4: Bạn click vào tên định dạng ảnh để tải về máy tính hình ảnh đã làm nét.
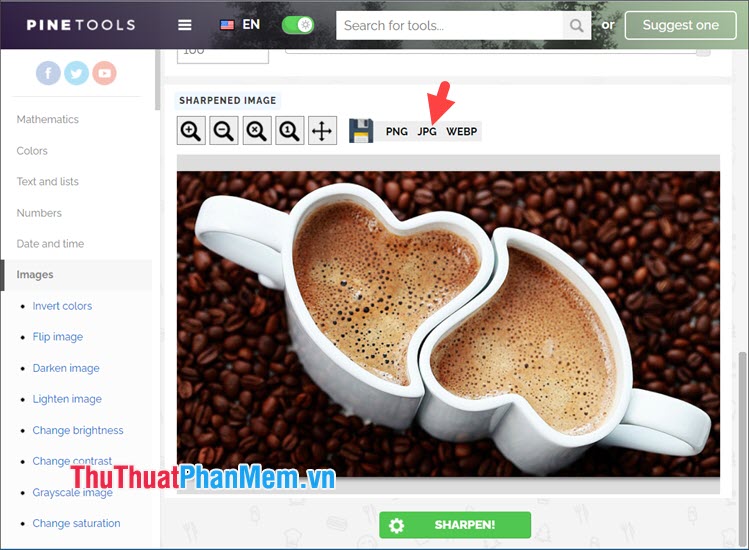
2.2. Khôi phục ảnh bị mờ với Photoshop
Photoshop là ứng dụng chỉnh sửa ảnh đa năng và để khôi phục ảnh bị mờ trên Photoshop thì bạn hoàn toàn có thể triển khai những bước hướng dẫn san sẻ trong bài viết này của ThuThuatPhanMem .
Cách làm nét hình ảnh bằng Photoshop
2.3. Khôi phục ảnh mờ với SmartDeblur
Bước 1: Bạn truy cập http://smartdeblur.net/download.html để tải về phần mềm SmartDeblur trên máy tính.
Tiếp theo, bạn mở phần mềm và click Open để mở ảnh bị mờ trên máy tính.
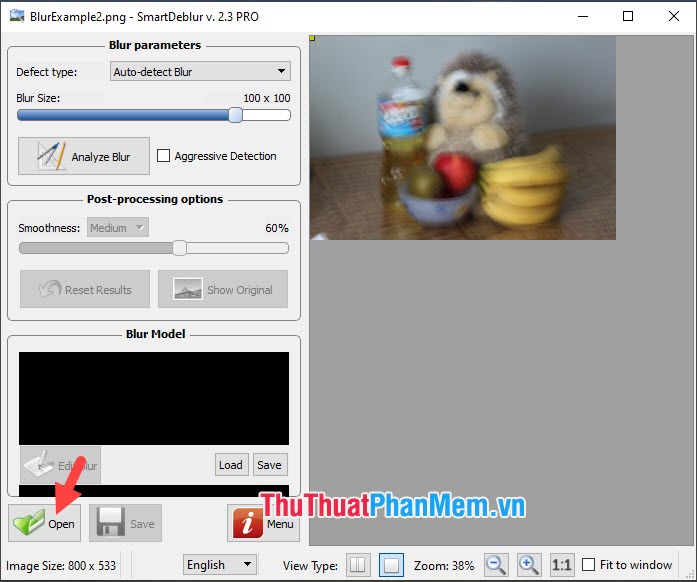
Bước 2: Bạn chọn ảnh bị mờ cần xử lý (1) => Open (2).
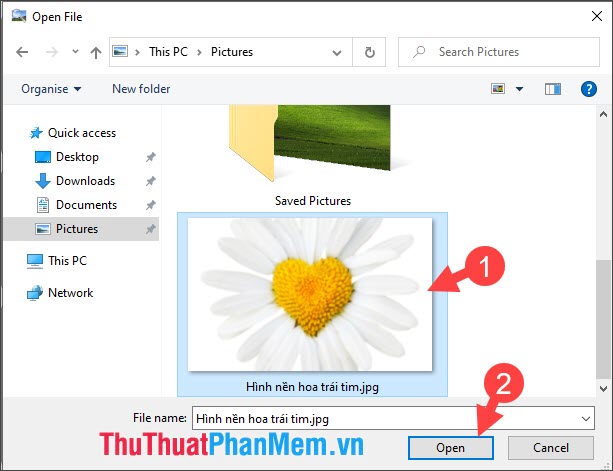
Bước 3: Bạn click chọn Auto-detect Blur (1) => Analyzer Blur (2).
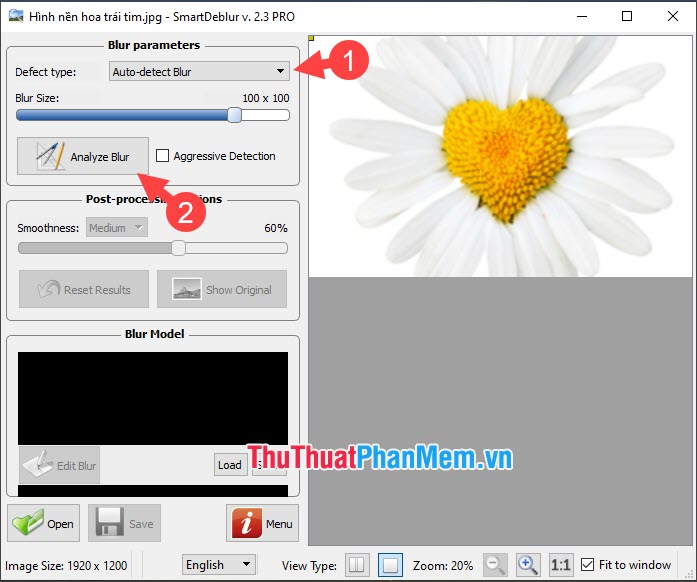
Tiếp theo, bạn click OK để phần mềm quét toàn bộ hình ảnh.
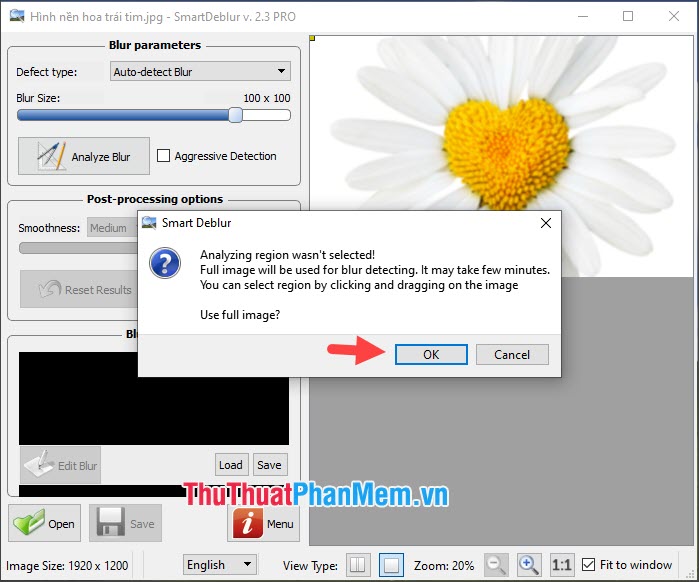
Bước 4: Sau khi xử lý ảnh xong và được làm nét, bạn hãy click vào Save để lưu ảnh về máy.
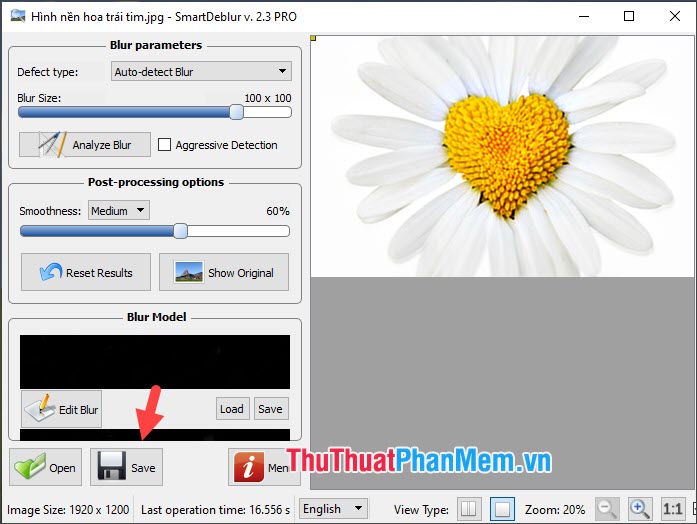
Với những cách khôi phục ảnh bị làm mờ san sẻ trong bài viết, bạn hoàn toàn có thể thuận tiện khôi phục những bức ảnh bị làm mờ nhanh gọn, hiệu suất cao. Chúc những bạn thành công xuất sắc !
Source: https://vh2.com.vn
Category : Bảo Mật



