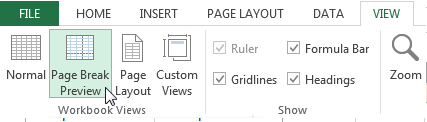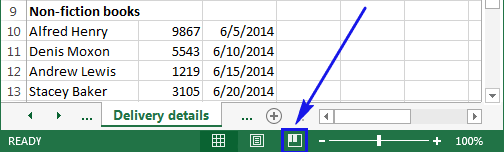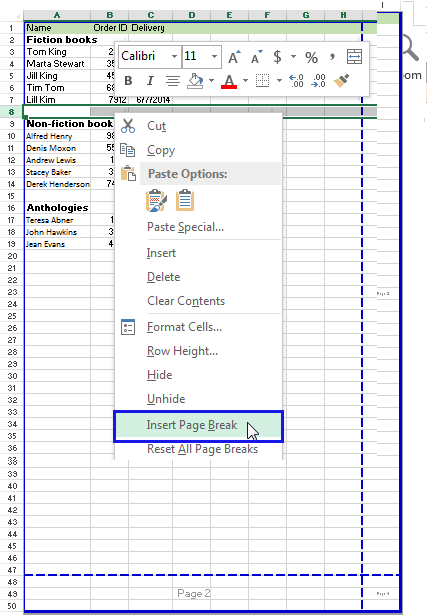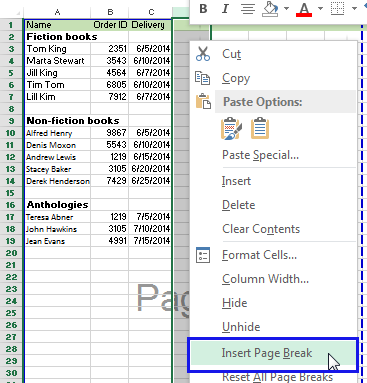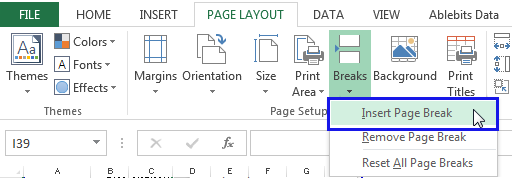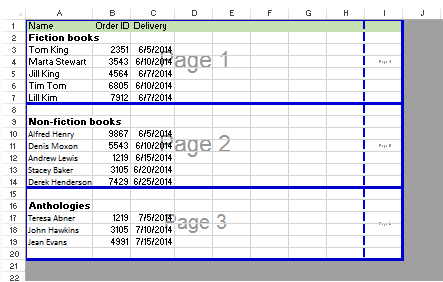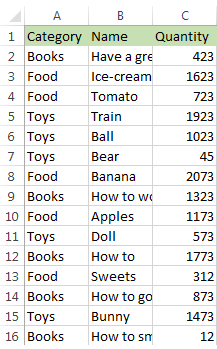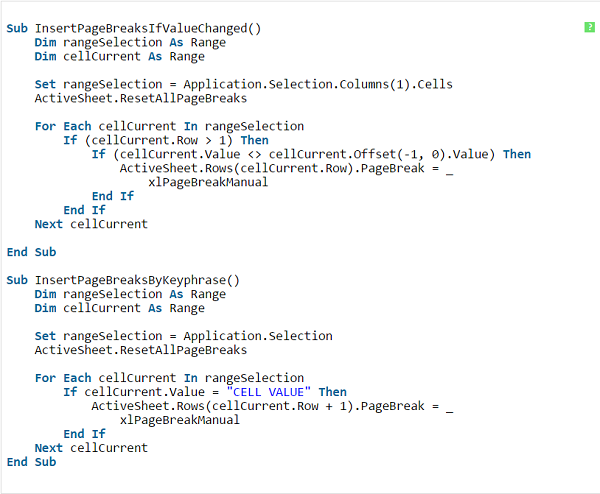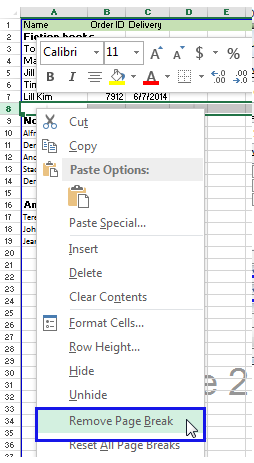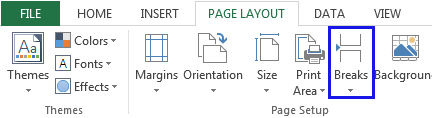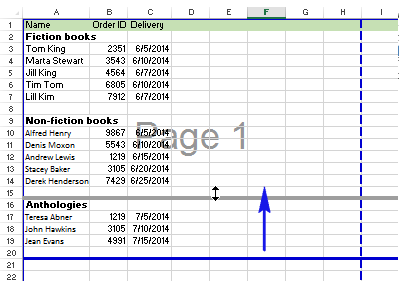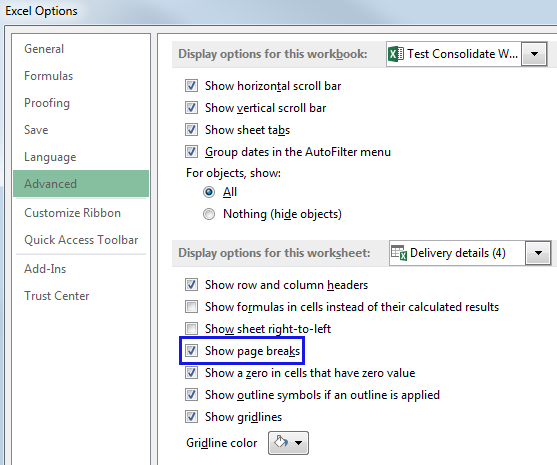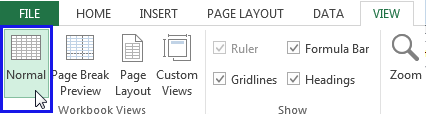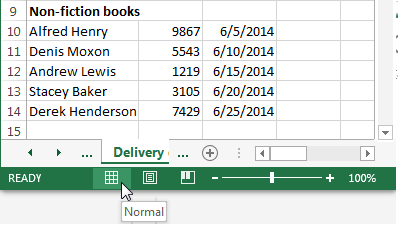Khắc phục nhanh chóng lỗi E-01 trên tủ lạnh Bosch https://appongtho.vn/tu-lanh-bosch-bao-loi-e01-cach-kiem-tra Tại sao mã lỗi E-01 xuất hiện trên tủ lạnh Bosch? Nguyên nhân và quy trình sửa lỗi E-01...
Cách chèn và bỏ chèn ngắt trang trong Excel đơn giản mà hiệu quả
Tùy chọn Page Break trong Excel giúp bạn xem vị trí ngắt trang sẽ xuất hiện khi in bảng tính. Trong bài viết này, Học Excel Online sẽ chỉ cho bạn vài cách để chèn chúng theo cách thủ công hoặc theo điều kiện. Bạn cũng sẽ tìm hiểu làm thế nào để loại bỏ các ngắt trang trong Excel 2010-2016, nơi để tìm Page Break Preview, ẩn và hiển thị dòng đánh dấu.
Làm thế nào để chèn ngắt trang trong Excel bằng cách thủ công:
Nếu bạn ở chính sách xem trước khi in và không thích cách ngắt tài liệu để in, bạn hoàn toàn có thể tự chèn các ngắt trang vào nơi bạn muốn. Đây là các bước hướng dẫn cách thực thi .
- Chọn bảng tính Excel của bạn, nơi bạn cần chèn các ngắt trang.
- Chuyển đến tab View và nhấp vào biểu tượng Page Break Preview trong Workbook Views.
Mẹo: Bạn cũng có thể xem vị trí ngắt trang nếu bạn nhấp vào nút xem trước ngắt trang trên thanh trạng thái của Excel.
Chú thích. Nếu bạn nhận được hộp thoại Welcome to Page Break Preview, kích OK. Đánh dấu vào hộp Do not show this dialog again này để tránh gặp lại thông báo.
3. Bây giờ bạn hoàn toàn có thể thuận tiện xem vị trí của các ngắt trang trong bảng tính của bạn .
Để thêm một ngắt trang ngang, chọn dòng nơi đường lưu lại sẽ xuất hiện. Nhấp chuột phải vào hàng này và chọn Insert Page Break từ list trình đơn .
Nếu bạn cần chèn một ngắt trang dọc, hãy chọn cột thiết yếu ở bên phải. Nhấp chuột phải vào nó và chọn Insert Page Break .
Mẹo. Một cách khác chèn ngắt trang là vào tab Page Layout, nhấp vào Breaks trong nhóm Page Setup và chọn tùy chọn tương ứng từ danh sách thả xuống.
Chú ý. Nếu các ngắt trang thủ công mà bạn thêm không hoạt động, bạn có thể chọn tùy chọn Fit To (Tab Page Layout -> Page Setup group -> chọn Dialog Box Launcher Button -> Page). Thay đổi thành Adjust.
Trên hình bên dưới, bạn hoàn toàn có thể thấy 3 khoảng chừng ngắt trang nằm ngang. Do đó, nếu bạn chọn Print Preview, bạn sẽ thấy các phần khác nhau của tài liệu trên các trang tính riêng không liên quan gì đến nhau .
Xem thêm : Khóa học Excel Online
Chèn ngắt trang trong Excel theo điều kiện:
Nếu bạn thường in bảng tài liệu của mình, bạn hoàn toàn có thể muốn tìm hiểu và khám phá cách tự động hóa chèn các ngắt trang theo điều kiện kèm theo, ví dụ khi một giá trị trong cột nhất định đổi khác. Giả sử bạn có cột tên Category và bạn muốn mỗi loại được in trên một trang mới .
Dưới đây, bạn sẽ tìm thấy một số macro hữu ích và các bước cách thêm ngắt trang bằng chức năng Subtotal.
Sử dụng macro để ngắt trang:
Dưới đây là hai macro hữu dụng. Chúng sẽ xóa tổng thể các ngắt trang mặc định trong bảng của bạn và sẽ thuận tiện thêm các đường lưu lại mới tại các vị trí thích hợp .
Chỉ cần chọn vùng mà bạn muốn sử dụng để tách và tránh tiêu đề .InsertPageBreaksIfValueChanged – chèn trang ngắt nếu giá trị trong cột thay đổi.
InsertPageBreaksByKeyphrase – thêm ngắt trang mỗi khi nó tìm thấy một ô có chứa “giá trị ô” (toàn bộ nội dung ô, không phải là một phần nội dung).
Sử dụng subtotal để chèn các ngắt trang:
Đã bao giờ bạn nghĩ đến Subtotal như là một lựa chọn để chèn các ngắt trang trong Excel? Tính năng này thực sự làm cho quá trình khá dễ dàng.
Xem thêm: Thư tình: Hãy cho anh cơ hội bên em
- Đảm bảo rằng bảng của bạn có tiêu đề. Ví dụ: nếu cột A chứa tên danh mục, thì ô A1 cần có nhãn “Loại”. Đảm bảo tất cả các cột trong bảng của bạn có chứa tiêu đề.
- Chọn vùng dữ liệu. Chuyển đến Data -> Sort -> Sort by Category. Nhấp OK để xem các bộ phận dữ liệu của bạn đã được sắp xếp.
- Chọn bất kỳ ô nào trong bảng của bạn, đi tới tab Data và nhấp vào biểu tượng Subtotal.
- Bạn sẽ thấy hộp thoại Subtotal.
- Chọn cột chính của bạn từ danh sách thả xuống At each change in. Trong ví dụ, đó là Category.
- Chọn từ danh sách Use function. (Hàm sẽ sử dụng: sum, count…)
- Đánh dấu chọn trong Add subtotal to. (Cột sẽ thực hiện subtotal)
- Nhớ chọn Page break between groups
- Nhấp chuột vào OK.
Bạn hoàn toàn có thể xóa các hàng và ô tính tổng nếu bạn không cần chúng và bảng của bạn tự động hóa chèn trang theo các setup đã chọn .
Làm thế nào để loại bỏ ngắt trang trong Excel:
Mặc dù không hề xóa các ngắt trang mà Excel tự động hóa thêm vào, bạn hoàn toàn có thể thuận tiện xóa bỏ những phần bạn chèn bằng tay. Bạn hoàn toàn có thể chọn vô hiệu một số ít dòng lưu lại nhất định hoặc vô hiệu toàn bộ các ngắt trang chèn thủ công bằng tay .
Xóa một ngắt trang
Hãy làm theo các bước dưới đây để vô hiệu một ngắt trang trong Excel .
- Chọn bảng tính mà bạn muốn xóa dấu ngắt trang.
- Nhấp vào biểu tượng Page Break Preview bên dưới tab View hoặc nhấp vào Page Break Preview Button trên thanh trạng thái.
- Bây giờ hãy chọn phần ngắt trang mà bạn cần xóa:
- Để xóa ngắt trang dọc, hãy chọn cột bên phải của ngắt trang. Sau đó kích chuột phải vào nó và chọn Remove Page Break.
- Để loại bỏ một ngắt trang ngang, hãy chọn hàng bên dưới dòng mà bạn muốn xóa. Nhấp chuột phải vào hàng này và chọn Remove Page Break từ danh sách.
Mẹo. Bạn cũng có thể xóa một ngắt trang bằng cách kéo nó bên ngoài khu vực xem trước.
Loại bỏ tất cả các ngắt trang:
Nếu bạn cần xóa tổng thể các ngắt trang, bạn hoàn toàn có thể sử dụng tính năng Reset All Page Breaks .
- Mở bảng tính bạn muốn sửa đổi.
- Nhấp vào biểu tượng Page Break Preview bên dưới tab View hoặc nhấp vào hình Page Break Preview Button trên thanh trạng thái.
- Đi tới tab Page Layout trong nhóm Page Setup và nhấp vào Breaks.
4. Chọn tùy chọn Reset All Page Breaks.
Mẹo. Bạn cũng có thể nhấp chuột phải vào bất kỳ ô nào trong worksheet và chọn Reset All Page Breaks từ danh sách.
Di chuyển một ngắt trang trong Excel:
Một tùy chọn khác hoàn toàn có thể có ích là kéo ngắt trang sang vị trí khác trong bảng tính .
- Nhấp vào Page Break Preview bên dưới tab View hoặc nhấp vào hình Page Break Preview Button trên thanh trạng thái.
- Để di chuyển một ngắt trang, chỉ cần kéo một vị trí mới.
Chú ý. Sau khi bạn di chuyển một ngắt trang tự động, nó sẽ trở thành ngắt trang thủ công.
Ẩn hoặc hiển thị dấu phân cách trang
Dưới đây bạn sẽ thấy cách hiển thị hoặc ẩn các ngắt trang trong chính sách xem thông thường
- Nhấp vào tab File.
- Chuyển đến Options -> Advanced.
- Kéo xuống các tùy chọn Display options for this worksheet và đánh dấu hoặc xóa hộp kiểm Show page breaks.
Bây giờ bạn đã biết cách bật hoặc tắt trang trong chính sách xem Bình thường .
Đặt lại về chế độ xem Bình thường
Bây giờ tất cả các trang của bạn đã tìm thấy vị trí chính xác, bạn có thể trở lại chế độ xem bình thường. Đơn giản là nhấp vào biểu tượng Normal bên dưới tab View trong Excel.
Bạn cũng có thể nhấp vào biểu tượng Normal trên thanh trạng thái.
Nguồn: Ablebits, dịch và biên tập bởi Hocexcel Online.
Để có thể ứng dụng tốt Excel vào trong công việc, chúng ta không chỉ nắm vững được các hàm mà còn phải sử dụng tốt cả các công cụ của Excel. Những hàm nâng cao giúp áp dụng tốt vào công việc như SUMIFS, COUNTIFS, SUMPRODUCT, INDEX + MATCH… Những công cụ thường sử dụng là Data validation, Conditional formatting, Pivot table…
Toàn bộ những kiến thức này các bạn đều có thể học được trong khóa học Để hoàn toàn có thể ứng dụng tốt Excel vào trong việc làm, tất cả chúng ta không chỉ nắm vững được các hàm mà còn phải sử dụng tốt cả các công cụ của Excel. Những hàm nâng cao giúp vận dụng tốt vào việc làm như SUMIFS, COUNTIFS, SUMPRODUCT, INDEX + MATCH … Những công cụ thường sử dụng là Data validation, Conditional formatting, Pivot table … Toàn bộ những kỹ năng và kiến thức này các bạn đều hoàn toàn có thể học được trong khóa học EX101 – Excel từ cơ bản tới chuyên viên của Học Excel Online. Hiện nay mạng lưới hệ thống đang có tặng thêm rất lớn cho bạn khi ĐK tham gia khóa học. Chi tiết xem tại : HocExcel. Online
Source: https://vh2.com.vn
Category : Cơ Hội