Khắc phục nhanh chóng lỗi E-01 trên tủ lạnh Bosch https://appongtho.vn/tu-lanh-bosch-bao-loi-e01-cach-kiem-tra Tại sao mã lỗi E-01 xuất hiện trên tủ lạnh Bosch? Nguyên nhân và quy trình sửa lỗi E-01...
Học AutoCAD | Tự học vẽ AutoCAD cơ bản trong 1 giờ
Để giúp bạn bắt đầu hành trình AutoCAD của mình, Tech360 Việt Nam đã tập hợp một hướng dẫn đầy đủ để học các kiến thức cơ bản về AutoCAD trong 1 giờ . Trong bài viết này, bạn sẽ tìm hiểu về các khả năng chính xác của AutoCAD, hình học cơ bản, công cụ sửa đổi và thậm chí là mô hình 3D. Chúng tôi cũng đưa ra các hướng dẫn về thuật ngữ cơ bản và một số tài nguyên học AutoCAD online hàng đầu để tận dụng. Các hướng dẫn này là nền tảng rất cơ bản và rất hữu ích cho dù mục đích của bạn là học AutoCAD 2007, 2015, 2017 hay 2019.
Học AutoCAD cơ bản: Giao diện người dùng
Trước khi bạn bắt đầu vẽ, bạn sẽ cần nắm bắt giao diện của AutoCAD , việc này có thể sẽ mất từ 10 đến 15 phút. Chúng tôi sẽ chỉ thực hiện một định hướng cơ bản về AutoCAD, vì vậy điều quan trọng là bạn phải kiểm tra kỹ giao diện sau khi bạn hoàn thành hướng dẫn của chúng tôi.
Giống như hầu hết các phần mềm, AutoCAD đi kèm với thanh công cụ ribbon cơ bản chứa các công cụ vẽ, công cụ sửa đổi và điều khiển. Theo mặc định, nó được hiển thị phía trên của cửa sổ vẽ. Bạn có thể chọn hiển thị theo chiều dọc ở bên trái hoặc bên phải của cửa sổ hoặc dưới dạng floating palette. Thanh tìm kiếm infocenter nằm ở góc trên cùng bên phải và có thể được sử dụng để hiển thị communication center panel, cập nhật sản phẩm và thông báo. Bạn cũng có thể nhận thông tin từ bất kỳ nguồn cấp RSS nào mà bạn đăng ký.
Bạn đang đọc: Học AutoCAD | Tự học vẽ AutoCAD cơ bản trong 1 giờ
Bạn sẽ tìm thấy cửa sổ lệnh – command window ở dưới cùng của cửa sổ vẽ. Ở đó, bạn có thể thực thi một lệnh bằng cách nhập tên lệnh và nhấn Enter hoặc phím cách. Ví dụ: nếu bạn muốn vẽ một đường line, bạn có thể nhập LINE hoặc L vào cửa sổ lệnh.
Chúng tôi cũng đã tạo một list những lệnh và phím tắt AutoCAD – nơi tuyệt vời để chớp lấy những nguyên tắc cơ bản .
Để có cái nhìn trực quan hơn về giao diện AutoCAD, hãy xem hình ảnh bên dưới .
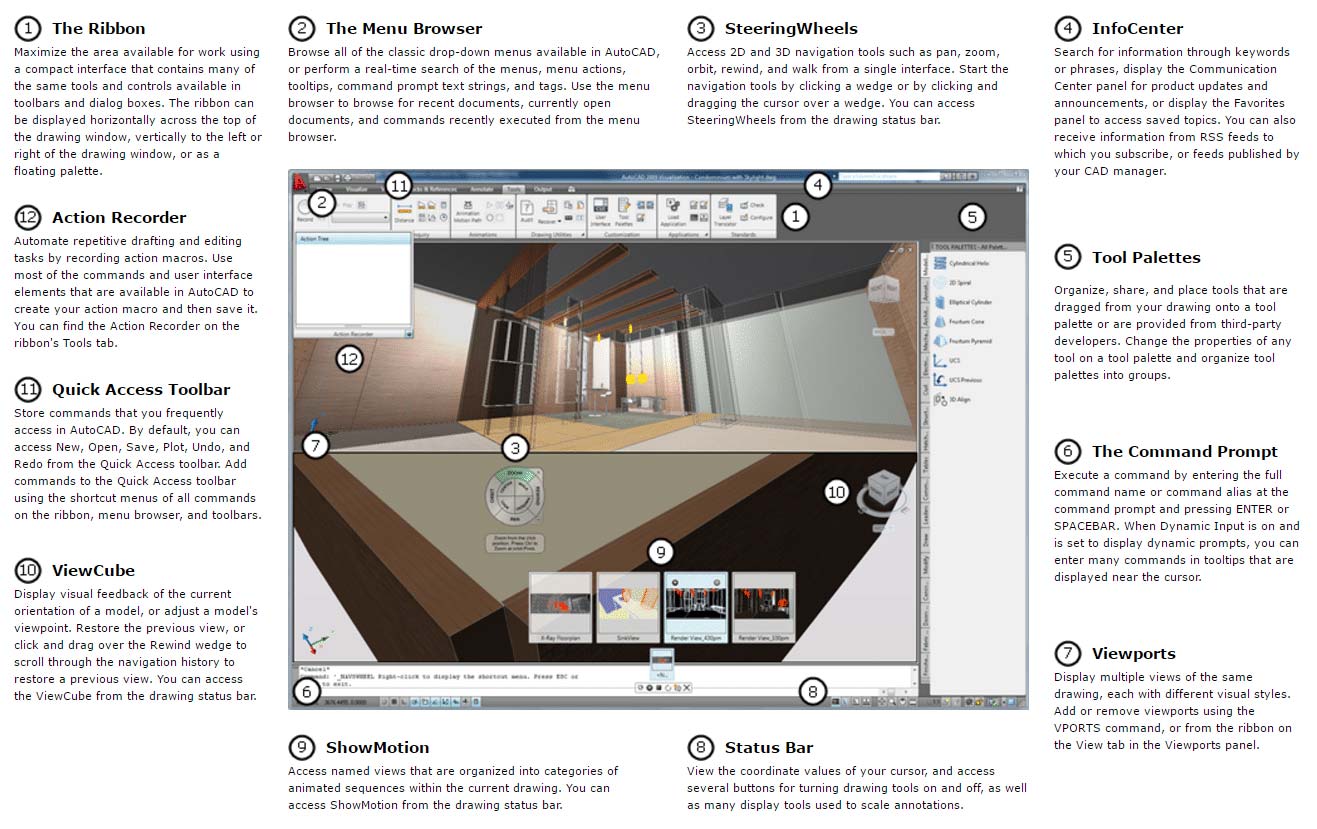
Học AutoCAD: Tuỳ chỉnh đơn vị và Quick Access Toolbar
Có một vài bước bạn nên thực hiện trước khi bắt đầu vẽ bằng AutoCAD. Trước tiên, bạn nên đảm bảo rằng bạn đang sử dụng các đơn vị đo phù hợp. Click vào chữ A lớn ở góc trên cùng bên trái để hiển thị menu AutoCAD. Chọn ‘Drawing Utilities‘ > ‘Units‘. Sau đó, bạn có thể chọn inch hoặc milimét. Tất nhiên, AutoCAD cũng sử dụng các đơn vị khác, như feet, centimet hoặc mét, nhưng bạn nên sử dụng inch hoặc milimet để bắt đầu.
Thứ hai, bạn nên bắt đầu tùy chỉnh và khám phá Quick Access Toolbar (QAT). Điều này có thể được tìm thấy bằng cách nhấp vào tùy chọn thả xuống bên cạnh các nút undo và redo ở đầu thanh công cụ. Bạn có thể thêm các công cụ mới vào QAT của mình bằng cách nhấp chuột phải vào một công cụ và chọn ‘Add to Quick Access Toolbar‘. Các tính năng bổ sung bao gồm:
- More commands: điều này cho phép bạn thêm các lệnh từ một danh sách. Bạn có thể sử dụng menu này để tìm một công cụ theo tên lệnh của nó.
- how below the ribbon: nếu bạn cần thêm không gian, tùy chọn này sẽ di chuyển QAT xuống bên dưới ribbon giúp bạn dễ dàng truy cập hơn.
- Workspaces: nếu bạn đang sử dụng các không gian làm việc khác nhau, bạn sẽ cần tạo các QAT khác nhau cho mỗi không gian, vì bạn không thể hiển thị hai QAT cùng một lúc. Nhập ‘ CUI ‘ vào cửa sổ lệnh và nhấn Enter. Bạn có thể tạo các không gian làm việc bổ sung bằng cách nhấp chuột phải và chọn ‘New Quick Access Toolbar’.
Mặc dù ban đầu bạn có thể không biết loại công cụ nào bạn sẽ sử dụng nhiều nhất, nhưng vẫn nên kiểm tra Quick Access Toolbar. Khi bạn đã hiểu rõ về AutoCAD, bạn có thể tùy chỉnh QAT để phù hợp với nhu cầu của mình. Nếu bạn đã ở giai đoạn mà bạn cần tùy chỉnh QAT của mình, hãy xem video dưới đây bao gồm các thủ thuật QAT bổ sung.
Học về hệ toạ độ trong AutoCAD
Khi nói đến AutoCAD, mọi thứ đều đòi hỏi độ chính xác cao nhất . Bạn sẽ bắt đầu nhận thấy điều này khi bạn bắt đầu sử dụng các công cụ vẽ của AutoCAD, một số trong đó sẽ yêu cầu bạn chỉ định start points và end points. Trong một số trường hợp, bạn sẽ có thể chỉ định các điểm chỉ bằng một cú nhấp chuột. Tuy nhiên, trong các trường hợp khác, bạn sẽ cần chỉ định điểm bằng cách sử dụng tọa độ. Điều này rất quan trọng khi bạn cần độ chính xác cực cao, ví dụ, các kiến trúc sư yêu cầu mọi thứ phải cực kỳ chính xác trong floor plan và bản thiết kế của họ.
Có ba mạng lưới hệ thống tọa độ chính mà bạn sẽ phát hiện khi vẽ trong AutoCAD :
- Tọa độ tuyệt đối : tất cả các điểm đầu vào được chỉ định bằng tọa độ Cartesian tiêu chuẩn. Lệnh: x,y [Enter].
- Các tọa độ tương đối : sau khi bạn đã nhập điểm đầu tiên, điểm tiếp theo của bạn có thể được nhập bằng cách chỉ định tọa độ tiếp theo tương đối từ điểm đầu tiên của bạn. Lệnh: @x,y [Enter].
- Tọa độ cực : được sử dụng khi bạn cần vẽ điểm tiếp theo ở một góc và khoảng cách cụ thể. Lệnh: @khoảng cách
AutoCAD cũng có Hệ thống tọa độ người dùng ( UCS ), là hệ tọa độ Cartesian hoàn toàn có thể vận động và di chuyển để thiết lập mặt phẳng thao tác XY, hướng ngang và dọc và những tham chiếu hình học khác. Tất nhiên, đây là một tổng quan rất đơn thuần về những hệ tọa độ của AutoCAD. Cũng như nhiều công cụ AutoCAD khác, chúng tôi khuyên bạn nên mở một bản vẽ trống để kiểm tra mọi thứ. Mặc dù khởi đầu có vẻ như khó khăn vất vả, nhưng bạn sẽ sớm chớp lấy được nó .
Học AutoCAD: Các dạng hình học cơ bản
Bây giờ hãy bắt đầu với bản vẽ thực tế! AutoCAD đi kèm với rất nhiều hình dạng hình học cơ bản mà bạn có thể sử dụng trong các bản phác thảo 2D của mình (chúng tôi sẽ giới thiệu các hình dạng 3D trong phần sau). Những đối tượng này bao gồm từ đường (lines) đến vòng tròn (circles) và các khu vực hatch. Bạn có thể sử dụng các đối tượng này bằng cách nhấp vào biểu tượng của chúng, định vị chúng trên thanh công cụ hoặc bằng cách nhập lệnh của chúng vào cửa sổ Lệnh. Dưới đây chúng tôi sẽ hướng dẫn bạn cách sử dụng các hình học cơ bản để vẽ trong AutoCAD
Lines 
Lệnh / Phím tắt : LINE / L
Vị trí : Draw > Đường
Lệnh Line vẽ một đường thẳng từ điểm này sang điểm khác. Khi bạn chọn điểm bắt đầu, bạn cần chỉ định điểm cuối của line trên màn hình hiển thị. Bạn hoàn toàn có thể liên tục chỉ định những phân đoạn dòng bổ trợ hoặc kết thúc dòng ở đó. Nếu bạn muốn hoàn tác một dòng trước đó, hãy nhập U tại dấu nhắc. Để kết thúc lệnh, bạn hoàn toàn có thể nhấn Enter hoặc ESC hoặc nhập C để đóng một loạt những phân đoạn dòng .
Bạn hoàn toàn có thể chọn chọn vị trí của những dòng bằng cách sử dụng chuột để nhấp vào màn hình hiển thị. Nếu bạn muốn đúng chuẩn hơn, bạn hoàn toàn có thể sử dụng tọa độ sửa chữa thay thế. Khi bạn nhập LINE hoặc L vào hành lang cửa số lệnh và nhấn Enter, bạn sẽ được nhắc chỉ định vị trí điểm bằng cách sử dụng tọa độ .
Circle 
Lệnh / Phím tắt : CIRCLE / C
Vị trí : Draw > Circle > Centre, Radius
Lệnh Circle vẽ một vòng tròn dựa trên nửa đường kính và điểm TT – center point. Lệnh mặc định nhu yếu bạn chỉ định center point và nửa đường kính trên màn hình hiển thị. Nếu bạn nhập CIRCLE hoặc C vào hành lang cửa số Lệnh, bạn sẽ được nhắc chọn một tùy chọn trong đó bạn hoàn toàn có thể chỉ định điểm center point hoặc nhấp vào tùy chọn lệnh được tô sáng .
Polyline 
Lệnh / Phím tắt : PLINE / PL
Vị trí : Draw > Polyline
Polyline hay đa tuyến là một chuỗi được liên kết của những phân đoạn dòng hoặc cung được tạo dưới dạng một đối tượng người dùng. Bạn hoàn toàn có thể sử dụng lệnh này để tạo polylines mở hoặc đóng. Các polylines này hoàn toàn có thể có chiều rộng đường không đổi hoặc chiều rộng bắt đầu và kết thúc khác nhau. Khi bạn đã chỉ định điểm tiên phong của đa tuyến, bạn hoàn toàn có thể sử dụng tùy chọn Width để chỉ định chiều rộng của tổng thể những phân đoạn được tạo sau đó .
Rectangle 
Lệnh / Phím tắt : RECTANGLE / REC
Vị trí : Draw > Rectangle
Lệnh Rectangle được sử dụng để vẽ một hình chữ nhật với những cạnh là đoạn thẳng dọc và ngang. Bạn hoàn toàn có thể chỉ định vị trí và kích cỡ của hình chữ nhật bằng cách chọn hai góc chéo. Về cơ bản, hình chữ nhật là một polyline khép kín được AutoCAD tự động hóa vẽ cho bạn .
Hatch 
Lệnh / Phím tắt : HATCH / H
Vị trí : Draw > Hatch
Hatch là một đối tượng bao phủ /tô một khu vực với các đường, chấm, hình dạng, màu tô đặc hoặc tô màu gradient. Khi bạn bắt đầu lệnh này, ribbon sẽ hiển thị tab ‘hatch creation’ nơi bạn có thể chọn nhiều kiểu hatch khác nhau. Sau khi bạn đã chọn mô hình và tỷ lệ của mình, bạn chỉ cần nhấp vào bên trong một khu vực được bao quanh bởi các đối tượng. Sau khi tạo hatch, bạn có thể điều chỉnh khu vực hoặc xóa bất kỳ đối tượng xung quanh để tạo ra partial hatches.
Xem thêm: Thư tình: Hãy cho anh cơ hội bên em
Nếu bạn muốn tìm hiểu mọi thứ bằng cách sử dụng một cách tiếp cận trực quan hơn, bạn nên thử một số hướng dẫn trên YouTube. Có nhiều kênh bao gồm các điều cơ bản về AutoCAD và hướng dẫn cho người mới bắt đầu. Hướng dẫn bên dưới bao gồm giao diện của AutoCAD và một vài lệnh cơ bản.
Học vẽ AutocAD: các công cụ chỉnh sửa
Khi bạn đã hiểu rõ về các công cụ vẽ của AutoCAD, bước hợp lý tiếp theo khi tự học AutoCAD là làm quen với các công cụ chỉnh sửa. Thể loại đặc biệt này bao gồm mọi thứ, từ một lệnh erase đến explode và fillet . Nếu một đối tượng hình học không theo ý thích của bạn, bạn có thể sử dụng các công cụ sửa đổi này để tạo ra một thứ hoàn toàn khác.
Một lần nữa, AutoCAD có nhiều lựa chọn công cụ được cung cấp. Có những công cụ đơn giản mà bạn chắc chắn sẽ quen thuộc, bao gồm ‘move‘, ‘copy‘, ‘rotate‘ and ‘erase‘. Tất nhiên, những công cụ rất phổ biến, bạn sẽ nhận ra chúng cũng xuất hiện trong nhiều phần mềm khác. Bạn có thể sử dụng các công cụ này bằng cách nhấp vào biểu tượng của chúng, định vị chúng bằng cách đi đến ‘Home‘ > ‘Modify‘, hoặc bằng cách thực hiện lệnh của chúng.
Để cung cấp cho bạn cái nhìn rõ hơn về phạm vi các công cụ sửa đổi được cung cấp, chúng tôi đã tạo một bảng gồm 10 công cụ sửa đổi hàng đầu. Bảng này cũng bao gồm các biểu tượng , phím tắt lệnh và mô tả tính năng của chúng.
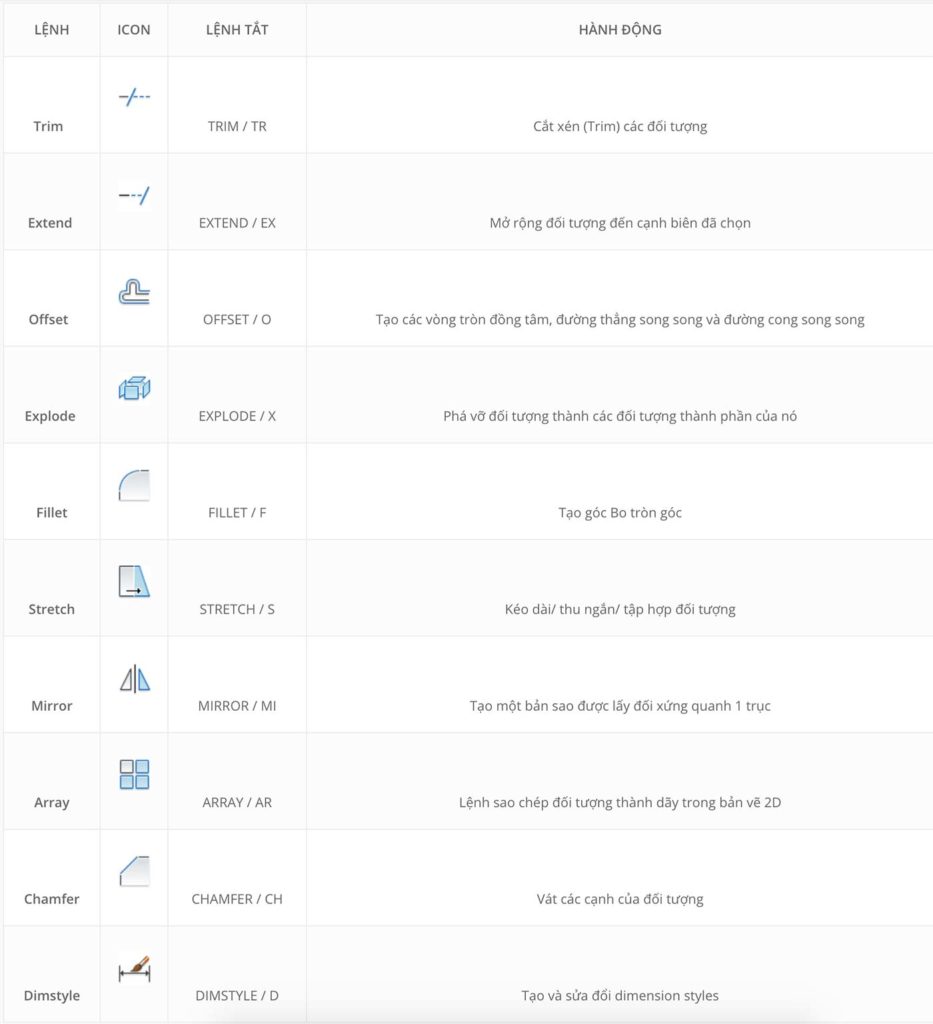
Học AutoCAD 3D cơ bản
Đến thời gian này, có lẽ rằng bạn gần như đã sử dụng hết thời hạn 01 giờ của mình với AutoCAD ! Để kết thúc, tất cả chúng ta sẽ đi sâu vào quốc tế quy mô 3D mê hoặc. Chúng tôi cũng sẽ chỉ hướng dẫn bạn học AutoCAD 3D với những thứ cơ bản, vì quy mô 3D khá phức tạp .
Trước tiên, bạn cần lưu ý rằng AutoCAD chủ yếu được sử dụng để tạo các bản phác thảo 2D. Mặc dù có thể tạo các đối tượng 3D, AutoCAD được xây dựng xung quanh quy trình làm việc dựa trên bản phác thảo. Nếu bạn đang tìm kiếm phần mềm chuyên về mô hình 3D, bạn có thể muốn tìm hiểu phần mềm thay thế, ví dụ như SolidWorks.
Giống như các công cụ vẽ 2D mà chúng tôi đã trình bày trước đó, AutoCAD cũng đi kèm với một loạt các đối tượng 3D sẵn có mà bạn có thể sử dụng. Những vật thể 3D này bao gồm từ hình trụ đến hình cầu và hình nêm. Tất nhiên, như với các đối tượng 2D, bạn có thể thấy rằng bạn sẽ muốn sửa đổi chúng theo một cách nào đó, đây là nơi các lệnh trở nên hữu ích một lần nữa. Nếu bạn không thích một hình dạng có sẵn, bạn có thể sử dụng một lệnh để sửa đổi nó. Để hiểu rõ hơn về các khả năng của AutoCAD, hãy xem các lệnh hàng đầu cho mô hình 3D:
Các lệnh hàng đầu khi học vẽ AutoCAD 3D
Extrude ![]()
Lệnh / Phím tắt : EXTRUDE / EXT
Location: Draw > Modelling > Extrude
Lệnh này được cho phép bạn tạo một đối tượng người dùng 3D bằng cách đẩy mặt 2D dọc theo một đường line hoặc đường path. Ví dụ, bạn hoàn toàn có thể tạo một hình tròn trụ, bằng cách chọn một vòng tròn 2D và đẩy nó dọc theo một đường dẫn .
Revolve ![]()
Lệnh / Phím tắt: REVOLVE / REV
Vị trí : Draw > Modeling > Revolve
Lệnh revolve tạo ra vật rắn 3D bằng cách quay một đối tượng người tiêu dùng 2D quanh một trục .
Sweep ![]()
Lệnh / Phím tắt: SWEEP
Vị trí: Draw > Modeling > Sweep
Không giống như lệnh extrude, lệnh sweep được cho phép bạn đẩy những đối tượng người dùng 2D mà không xuất hiện 2D trực giao với điểm đầu của đường dẫn .
Union ![]()
Lệnh / Phím tắt: UNION / UNI
Location: Draw > Modeling > Sweep
Lệnh đơn thuần này được cho phép bạn phối hợp hai đối tượng người dùng để tạo thành một đối tượng người dùng hoàn hảo. Điều này là tuyệt vời để tích hợp những mẫu 3D có sẵn .
Chế độ xem – Viewport
Nếu bạn đang tạo mô hình ở chế độ 3D, bạn nên tận dụng tính năng viewport. Như chúng ta đã biết, các mô hình CAD 3D có thể cực kỳ phức tạp, bạn phải nhận thức được mọi góc và góc nhìn. Với ý nghĩ đó, lệnh viewport cho phép bạn chia vùng vẽ của mình thành các cửa sổ khác nhau để chiếu nhiều khung nhìn của mô hình. Bạn chỉ cần nhập ‘ Viewports ‘ vào cửa sổ lệnh và một hộp thoại sẽ bật lên. Bạn sẽ được cung cấp các tùy chọn về cách hiển thị mô hình của mình, ví dụ thành ba phần hiển thị trên cùng, phía trước và bên phải. Điều này là tuyệt vời nếu bạn cần quan sát mô hình của bạn từ các khía cạnh khác nhau. Nếu bạn thực hiện bất kỳ sửa đổi nào đối với một cửa sổ, nó sẽ đồng thời ảnh hưởng đến các cửa sổ khác.
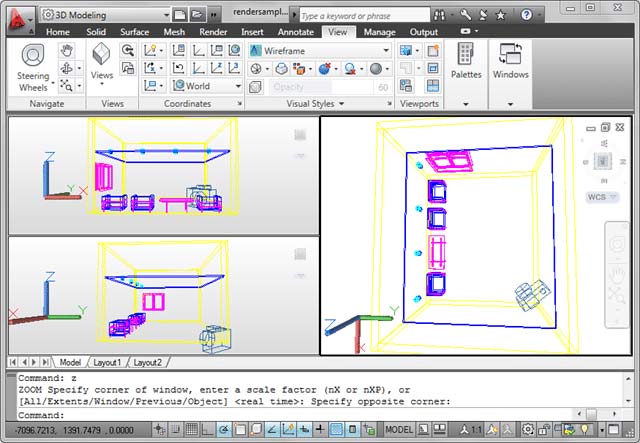
Thuật ngữ cơ bản cần nắm khi bắt đầu học AutoCAD
AutoCAD có nhiều lựa chọn về công cụ và tính năng, và đi kèm với đó là một loạt những thuật ngữ mà bạn hoàn toàn có thể không quen thuộc. Để giúp bạn trong việc học AutoCAD cơ bản, chúng tôi đã tập hợp một list nhỏ những thuật ngữ AutoCAD cơ bản. Đừng lo ngại, bạn sẽ sử dụng những thuật ngữ này như một chuyên viên trước khi bạn biết điều đó ! Nếu bạn gặp một thuật ngữ lạ, bạn hoàn toàn có thể xem bảng thuật ngữ AutoCAD vừa đủ tại đây
- Absolute coordinates: Tọa độ tuyệt đối, một phương pháp nhập điểm dựa trên điểm gốc.
- Acad.dwt: template mặc định được tải khi bạn bắt đầu một bản vẽ mới.
- Block: một hình ảnh được vẽ sẵn mà bạn có thể chèn vào bản vẽ của mình.
- Extent: ranh giới bên ngoài của các đối tượng bạn đã vẽ.
- Grid: chế độ lưới, nó có thể được sử dụng như một hướng dẫn cho bản vẽ. Bạn có thể bật / tắt bằng F7.
- Linetype: tất cả các đối tượng được vẽ bằng một linetype, ví dụ: solid (nét liền) hoặc dashed (nét đứt).
- Object: còn gọi là đối tượng hoặc thực thể, là bất kỳ item nào trong cơ sở dữ liệu AutoCAD.
- Origin: đây là điểm (0,0) của hệ tọa độ của bạn.
- Ortho Mode: chế độ chỉ cho phép bạn vẽ các đường vuông góc mà bạn có thể bật / tắt bằng F8.
- Onsnap (Object Snap): phương pháp bắt điểm ‘snap’ đến các điểm chính xác trên một đối tượng.
- Pan: để di chuyển xung quanh bản vẽ của bạn bằng cách kéo vùng vẽ.
- Polar coordinates: toạ độ cực, một phương pháp nhập điểm dựa trên khoảng cách và góc.
- Relative coordinates: tọa độ tương đối, một phương pháp nhập điểm dựa trên điểm bắt đầu.
- Ribbon: ribbon chạy trên đỉnh của không gian vẽ và chứa các bảng.
- Snap: chế độ vẽ cho phép bạn đưa con trỏ đến các điểm chính xác trên mẫu lưới.
- User Coordinate System (UCS): Hệ tọa độ người dùng là một hệ tọa độ Descartes thiết lập mặt phẳng làm việc XY, hướng ngang và dọc.
- Viewport: một cửa sổ cho phép bạn xem bản vẽ của mình, bạn có thể có nhiều Viewport để xem các khu vực khác nhau của bản vẽ.
Tài nguyên học AutoCAD online
Ngoài việc đọc những bài viết hướng dẫn sử dụng AutoCAD trong Blog AutoCAD của Tech360 Nước Ta. Các bạn có rất nhiều
Kết luận
Sau khi kết thúc hướng dẫn cơ bản về AutoCAD này, có lẽ bạn đã đi đến kết luận rằng học vẽ AutoCAD sẽ là một quá trình dài và đầy thách thức. Nếu đúng vậy, bạn không hoàn toàn sai. Người mới bắt đầu có thể thấy AutoCAD cực kỳ khó khăn với hệ thống từ giao diện của nó, đến các công cụ đa dạng và thậm chí cả các hệ thống kích thước của nó. Chưa kể đến hàng trăm phím tắt lệnh và phím nóng mà bạn có thể phải ghi nhớ. Mặc dù có nhiều bước đòi hỏi bạn phải thực hiện để thành thạo AutoCAD, tuy nhiên, điều quan trọng là không từ bỏ.
Bạn nên dành thời gian để khám phá đầy đủ phần mềm AutoCAD. Đừng sợ rủi ro và kiểm tra mọi thứ mà phần mềm cung cấp. Bạn chỉ có thể trở thành một chuyên gia trong một lĩnh vực nếu bạn dành thời gian để tìm hiểu mọi thứ hoạt động như thế nào. Có rất nhiều nguồn tài nguyên học AutoCAD online trên blog của chúng tôi, hướng dẫn chính thức trên trang web và kênh Youtube của hãng Autodesk và nhiều tài nguyên trên mạng khác. Nếu bạn nỗ lực, bạn sẽ được đền đáp và thậm chí có thể trở thành một chuyên gia AutoCAD. Chúc các bạn thành công!
Tech360 Nước Ta là nhà cung ứng bản quyền ứng dụng AutoCAD chính hãng tại Nước Ta. Để biết thêm thông tin về mẫu sản phẩm AutoCAD bản quyền, những hình thức cấp phép và Ngân sách chi tiêu, bạn sung sướng truy vấn : https://vh2.com.vn/autocad-ban-quyen
Source: https://vh2.com.vn
Category : Cơ Hội





