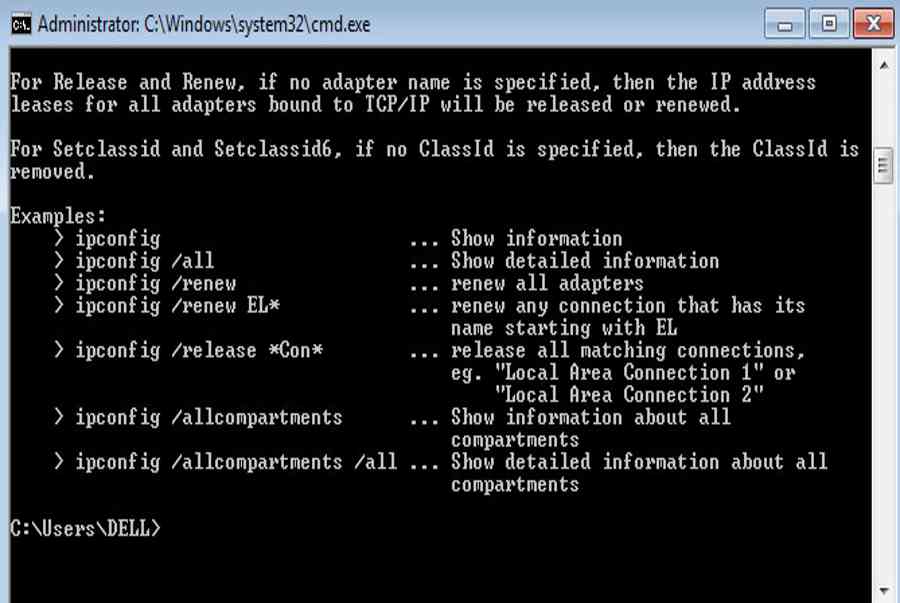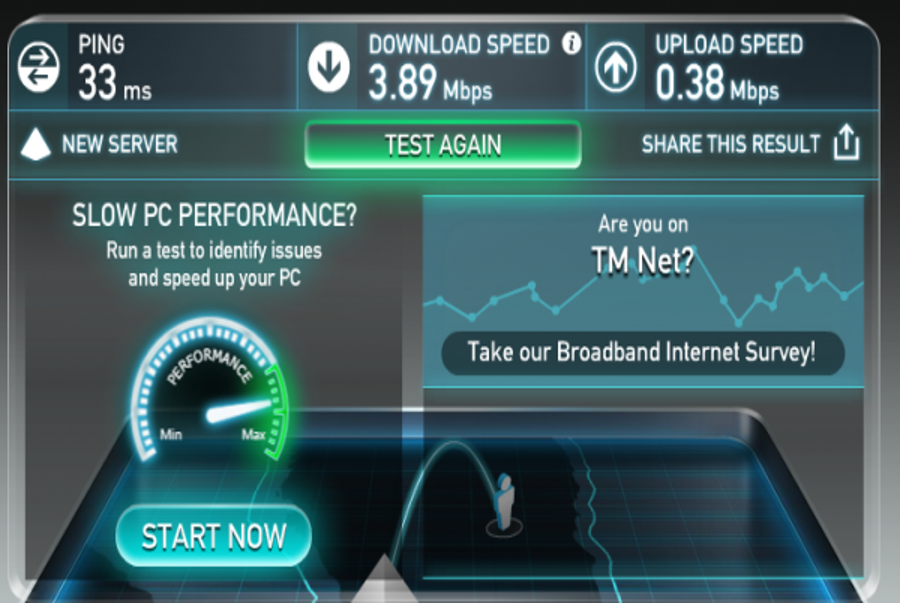Mạng internet, mạng wifi nhà bạn chậm, xem youtbe cũng bị giật khiến bạn rất bực mình. Vậy nguyên do do đâu mà mạng chậm ? Có cách nào tăng...
Cách dùng Google Sites tạo, thiết kế trang web miễn phí, nhanh chóng
Bạn muốn tự tạo cho mình một trang web riêng để xây dựng các nội dung theo mong muốn nhưng bạn vẫn đang bối rối và muốn tìm hiểu cách tạo website miễn phí, đơn giản. Vậy hãy theo dõi bài viết này để biết cách dùng Google Sites tạo, thiết kế trang web nhanh chóng nhé.

Cách dùng Google Sites tạo, phong cách thiết kế website không lấy phí, nhanh gọn
Bài viết được triển khai trên máy tính Acer. Bạn có thể thao tác tương tự như trên những dòng máy tính khác có chạy hệ quản lý và điều hành Windows và macOS .
I. Google Sites là gì
Google Site là ứng dụng trực tuyến giúp người dùng có thể tạo website dễ dàng như tạo một tài liệu. Với Google Site, bạn có thể tải lên nhiều loại thông tin khác nhau trong cùng một trang bao gồm video, tệp đính kèm, văn bản, hình ảnh,… Đồng thời Google Site còn cho phép bạn chia sẻ dễ dàng những thông tin này đến với từng người, nhiều người hoặc chỉ để một mình bạn xem.
II. Cách dùng Google Sites tạo, thiết kế trang web
1. Hướng dẫn nhanh
Vào Google Sites > Nhấn vào biểu tượng Dấu cộng (+) > Nhập tên trang web > Nhập tiêu đề > Chèn thêm hình ảnh, văn bản > Vào Cài đặt, chọn tạo Logo cho trang > Để thêm trang nhấn vào biểu tượng Dấu cộng > Thêm trang con nhấn vào biểu tượng Ba dấu chấm, chọn mục Thêm trang con > Thêm giao diện > Thêm văn bản ở cuối trang > Vào mục Công bố để xuất bản trang > Tạo địa chỉ trang web cho trang của bạn.
2. Hướng dẫn chi tiết
Bước 1: Đầu tiên, bạn truy cập vào Google Sites trên trình duyệt web.

Truy cập vào Google Sites
Bước 2: Sau đó, bạn nhấn vào biểu tượng Dấu cộng (+) ở dưới góc phải màn hình để tạo trang web mới.

Nhấn vào hình tượng Dấu cộng ( + ) để tạo website mới
Giao diện mới sẽ hiển thị ra cho bạn .

Sau đó giao diện mới sẽ hiển thị ra cho bạn
Bước 3: Để xây dựng trang chủ website, bạn nhập tên trang web.

Nhập tên website của bạn
Bước 4: Thêm logo để tạo thương hiệu cho trang web của bạn vào Cài đặt.

Vào hình tượng Cài đặt
Sau đó, giao diện mới hiển ra, bạn vào mục Hình ảnh thương hiệu.

Vào mục Hình ảnh tên thương hiệu
Lúc này, bạn tải ảnh Logo mà bạn muốn lên, sau đó có thể tạo thêm văn bản thay thế.

Tải ảnh Logo mà bạn muốn lên
Bước 5: Sau đó, nhập tiêu đề trang bạn muốn, tại đây bạn cũng có thể lựa chọn kiểu chữ, kích thước chữ, độ rộng,… sau đó thay đổi hình ảnh nền của trang.

Xây dựng trang chủ website
Tại đây, bạn hoàn toàn có thể chèn thêm hình ảnh, văn bản hoặc nhúng file tại thanh công cụ bên phải màn hình hiển thị .

Chèn thêm hình ảnh, văn bản
Bước 6: Để thêm trang mới, bạn nhấn vào mục Trang , sau đó nhấn tiếp vào biểu tượng Dấu cộng.

Thêm trang
Bước 7: Để thêm trang con vào trang chính, bạn nhấn vào biểu tượng Ba dấu chấm, sau đó chọn mục Thêm trang con

Thêm trang con vào trang chính
Bước 8: Bạn có thể thay đổi giao diện trang của mình bằng cách vào mục Giao diện, sau đó bạn lựa chọn các giao diện mình mong muốn, tại đây bạn cũng có thể thay đổi màu sắc của giao diện.

Thay đổi giao diện trang
Bước 9: Để thêm văn bản ở cuối trang của bạn, bạn vào mục Thêm chân trang bên dưới màn hình, sau đó bắt đầu nhập văn bản và thay đổi kích thước chữ,…

Thêm văn bản ở cuối trang của bạn
Bước 10: Hoàn thành các bước trên, xem lại giao diện trang chính của bạn ở phiên bản điện thoại, máy tính bảng và laptop.

Xem lại giao diện trang chính của bạn
Bước 11: Để xuất bản trang, bạn nhấn vào mục Công bố bên góc phải màn hình.

Công bố trang
Bước 12: Tiếp đó, bạn tạo địa chỉ web.

Tạo địa chỉ web
Bước 13: Thay đổi URL tùy chỉnh, bạnnhấn vào mục Gán để xác nhận URL cho trang của mình.
Lưu ý : Địa chỉ trang web bạn đặt không được trùng với trang đã có. Nếu trang web bạn đặt trùng với trang đã có, dòng chữ sẽ hiện màu đỏ và bạn không hề tạo trang .

Thay đổi URL tùy chỉnh
Bước 14: Tiếp theo, bạn tùy chỉnh Ai có thể xem trang web của tôi?
Bạn có thể công khai hoặc chia sẻ trang web này cho bạn bè cụ thể hoặc để mặc định chỉ mình bạn. Hoàn tất bạn nhấn vào mục Xong.

Tùy chỉnh Ai hoàn toàn có thể xem website của tôi
Bước 15: Hoàn tất các bước trên bạn nhấn Công bố.

Công bố
Bài viết này đã hướng dẫn bạn cách dùng Google Sites tạo, phong cách thiết kế website không tính tiền, nhanh gọn. Nếu có vướng mắc hãy để lại bên dưới phần phản hồi nhé. Chúc những bạn thành công xuất sắc !
Nguồn tìm hiểu thêm : Support Google
Source: https://vh2.com.vn
Category : Intenet