Mất bình tĩnh, quên mất nội dung trình bày và cố gắng bắt trước người khác,… là những lỗi sai cơ bản khi nói trước đám đông. Để có được kỹ...
Hướng dẫn tạo cuộc gọi nhóm trên trên ứng dụng FaceTime
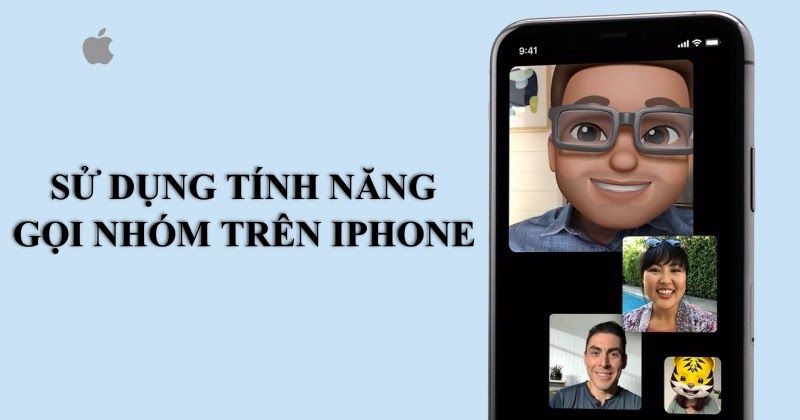
Những gì bạn cần cho cuộc gọi FaceTime nhóm
Tất cả những người tham gia cần sử dụng các thiết bị của Apple, những thiết bị này có thể bao gồm:
Bạn đang đọc: Hướng dẫn tạo cuộc gọi nhóm trên trên ứng dụng FaceTime
– Một chiếc iPhone 6 s trở lên, iPad Pro trở lên, iPad Air 2 hoặc iPad Mini 4 chạy iOS 12.1.4 trở lên .
– Máy Mac chạy Mojave 10.14.3 trở lên .
– Những người tham gia cần phải thiết lập FaceTime trên thiết bị của họ. Truy cập Cài đặt > FaceTime > và bảo vệ rằng thanh trượt bên cạnh FaceTime có màu xanh lá cây .Cách thực hiện cuộc gọi FaceTime nhóm
Có ba cách để triển khai cuộc gọi FaceTime nhóm. Bạn hoàn toàn có thể tạo một nhóm trong Tin nhắn hoặc sử dụng nhóm Tin nhắn hiện có, bạn cũng hoàn toàn có thể triển khai cuộc gọi FaceTime nhóm trải qua ứng dụng FaceTime hoặc bạn hoàn toàn có thể FaceTime 1 số ít liên lạc từ ứng dụng Điện thoại và thêm người tham gia khác .
Khi bạn đã thực thi cuộc gọi FaceTime nhóm, sẽ rất đơn thuần để thực thi cuộc gọi video khác cho cùng một người trải qua ứng dụng Điện thoại vì nó sẽ Open trong tab Gần đây cùa ứng dụng Điện thoại. Điều tựa như cũng được vận dụng trong ứng dụng FaceTime .
HnamMobile sẽ khởi đầu với cách triển khai cuộc gọi FaceTime nhóm bằng Tin nhắn chính bới đây là giải pháp đơn thuần nhất .Cách thực hiện cuộc gọi FaceTime nhóm bằng Tin nhắn
Từ một chuỗi tin nhắn nhóm, thật thuận tiện để chuyển sang cuộc gọi video. Bạn hoàn toàn có thể làm điều này trên máy Mac, iPhone hoặc iPad .
Các thành viên của nhóm sẽ hoàn toàn có thể tham gia hoặc thoát khỏi cuộc trò chuyện video bất kể khi nào – toàn bộ họ sẽ không tự động hóa bị cuốn vào cuộc gọi video trái với mong ước của họ .Trên máy Mac
Sử dụng máy Mac để triển khai những cuộc gọi FaceTime nhóm rất tốt hơn chỉ vì màn hình hiển thị lớn hơn .
Bạn hoàn toàn có thể thực thi cuộc gọi FaceTime nhóm từ Tin nhắn trên máy Mac, như sau :Bước 1: Chuyển đến Tin nhắn và mở một cuộc trò chuyện hiện có hoặc tạo một nhóm mới.
Bước 2: Nhấp vào Chi tiết bên cạnh tên của những người trong nhóm.
Bắt đầu cuộc gọi nhóm trên máy Mac
Bước 3: Bây giờ bấm vào biểu tượng máy ảnh. Điều này sẽ tự động mở ứng dụng FaceTime và thực hiện cuộc gọi FaceTime nhóm.
Trên iPhone hoặc iPad
Nếu bạn tiếp tục gửi tin nhắn cho nhóm người bạn muốn gọi FaceTime, bạn hoàn toàn có thể thuận tiện triển khai cuộc gọi video nhóm trải qua ứng dụng Tin nhắn. Dưới đây, phương pháp thực thi trên iPhone hoặc iPad :
Bước 1: Mở tin nhắn trên iPhone, iPad của bạn.
Bước 2: Mở một cuộc trò chuyện nhóm hiện có hoặc bắt đầu một cuộc trò chuyện mới.
Bước 3: Trên iPhone hoặc iPad của bạn, chạm vào phần trên cùng của màn hình nơi bạn có thể thấy những người tham gia cuộc trò chuyện
Bước 4: Bây giờ chọn FaceTime.
Những người bạn đang gọi sẽ nhận được thông tin rằng cuộc gọi FaceTime đang diễn ra trong Tin nhắn của họ. Nó sẽ chỉ định có bao nhiêu người tham gia đang hoạt động giải trí, chỉ cần nhấn vào nút Tham gia để tham gia cuộc gọi .
Cuộc gọi Facetime bằng Tin nhắn
Cách gọi video nhóm FaceTime trên máy Mac
Bạn trọn vẹn hoàn toàn có thể thực thi cuộc gọi FaceTime nhóm từ FaceTime trên máy Mac của mình, máy Mac là một thiết bị tuyệt vời để sử dụng để triển khai cuộc gọi FaceTime nhóm nhờ vào màn hình hiển thị lớn .
Bước 1: Mở ứng dụng FaceTime trên máy Mac của bạn.
Bước 2: Nơi ghi ‘Nhập tên, email hoặc số’ bắt đầu nhập tên của liên hệ đầu tiên bạn muốn gọi.
Bước 3: Dưới đây bạn sẽ thấy một số liên lạc xuất hiện. Chúng đến từ Danh bạ của bạn.
Bước 4: Khi bạn đã thêm tất cả những người bạn muốn vào cuộc gọi, hãy nhấp vào biểu tượng video màu xanh lá cây ở cuối cửa sổ.
Nút gọi Video
Bước 5: Điều này sẽ không ngay lập tức bắt đầu cuộc gọi. Nó sẽ đưa bạn đến một màn hình hiển thị trạng thái của những người trong danh sách của bạn. Bây giờ bạn sẽ thấy những người bạn có thể nhóm FaceTime. Nếu họ chưa sẵn sàng nhận cuộc gọi FaceTime, bạn sẽ thấy ‘Không được kết nối‘ hoặc ‘Không khả dụng‘ bên cạnh họ. Nếu họ có FaceTime nhưng không tích cực sử dụng thì bạn sẽ thấy nút Ring màu xám, nhưng nếu họ đang sẵn sàng nhận cuộc gọi, bạn sẽ thấy nút Ring màu xanh bên cạnh tên của họ.
Kiểm soát những người bạn gọi trong nhóm
Bước 6: Nếu bạn muốn thêm nhiều người trước khi thực hiện cuộc gọi, bạn có thể nhấp vào dấu cộng để thêm nhiều người hơn và nhập chi tiết vào hộp nhập như trước. Tiếp tục thêm liên hệ cho đến khi tất cả những người bạn muốn thêm vào cuộc gọi
Bạn cũng hoàn toàn có thể thêm người khi cuộc gọi đang diễn ra .
Bước 7: Bây giờ hãy nhấn vào biểu tượng video ở dưới cùng của cửa sổ để bắt đầu cuộc gọi.
Bắt đầu cuộc gọi
Bước 8: Khi bạn đã kết nối với ít nhất một người khác, bạn có thể thêm nhiều người vào cuộc gọi bằng cách nhấp vào biểu tượng hình chữ nhật bên trái. Điều đó sẽ mở một cột ở bên trái của cửa sổ. Bạn có thể thêm nhiều liên hệ ở đây và thêm chúng vào cuộc gọi đang diễn ra.
Cách FaceTime nhóm trên iPhone / iPad
Bạn hoàn toàn có thể thiết lập list những người bạn muốn trong cuộc gọi trước khi bạn thực thi cuộc gọi và gọi toàn bộ họ cùng một lúc hoặc bạn hoàn toàn có thể thêm người tham gia sau khi cuộc gọi mở màn .
Bước 1: Mở ứng dụng FaceTime trên iPhone hoặc iPad của bạn.
Bước 2: Nhấn phím + ở góc trên cùng bên phải trên iPhone hoặc iPad.
Bước 3: Bây giờ nhập tên hoặc số cho người đầu tiên bạn đang gọi.
Bước 4: Bạn sẽ thấy kết quả từ Danh bạ của bạn xuất hiện. Sau vài giây, các chi tiết của chúng sẽ chuyển sang màu xanh đậm, biểu thị rằng bạn có thể FaceTime cho họ. Nếu chúng có màu xám, bạn sẽ không thể thêm họ – điều này có nghĩa là họ không khả dụng trên FaceTime ngay bây giờ hoặc họ không có thiết bị Apple. Nhấn vào tên của họ để thêm vào cuộc gọi.
Bước 5: Bây giờ, nhấn vào Video để bắt đầu cuộc gọi FaceTime nhóm của bạn.
Thêm những người khác vào cuộc trò chuyện
Bước 6: Bạn có thể thêm nhiều người vào cuộc gọi của mình bằng cách vuốt từ dưới màn hình cho đến khi bạn thấy tùy chọn Thêm hoặc bằng cách nhấn vào ba dấu chấm và chọn Thêm
Các tùy chọn khác khi thực thi cuộc gọi
Cách thực hiện cuộc gọi FaceTime qua ứng dụng Điện thoại
Mặc dù bạn hoàn toàn có thể triển khai cuộc gọi FaceTime tiêu chuẩn từ ứng dụng Điện thoại, không có tùy chọn nào để triển khai cuộc gọi Nhóm FaceTime theo cách này. Tuy nhiên, bạn hoàn toàn có thể thêm một người vào cuộc gọi FaceTime sau khi bạn đã khởi đầu cuộc gọi video với một liên hệ theo cách này .
Bước 1: Bắt đầu bằng cách tìm người đầu tiên bạn muốn FaceTime trong danh sách Danh bạ hoặc trong tab Gần đây và nhấn vào biểu tượng “i” bên cạnh tên của họ.
Bước 2: Chọn gọi Video bằng biểu tượng ở bên dưới tên của họ.
Bước 3: Khi cuộc gọi video đó đang diễn ra, bạn có thể nhấn vào … để thêm người tham gia.
Thêm hiệu ứng trong cuộc gọi FaceTime
Điều này không dành riêng cho những cuộc trò chuyện nhóm, nhưng iOS 12 đã mang 1 số ít hiệu ứng hình ảnh mới mê hoặc cho FaceTime và bạn cũng hoàn toàn có thể thấy 1 số ít người tham gia cuộc gọi sử dụng hiệu ứng đó .
Những người tham gia hoàn toàn có thể chọn thêm nhãn dán, vận dụng những bộ lọc ảnh ( như hiệu ứng phim hoạt hình ) hoặc sửa chữa thay thế đầu của họ bằng Animoji .
Thêm hiệu ứng khi gọi
Nếu bạn muốn sử dụng Memoji hoặc Animoji làm khuôn mặt cho cuộc gọi video FaceTime, đây là việc cần làm :Bước 1: Khi cuộc gọi được thực hiện, chạm vào Hiệu ứng ở cuối màn hình.
Bước 2: Bây giờ chạm vào biểu tượng khuôn mặt khỉ.
Bước 3: Bạn có thể chọn từ Animoji khác nhau hoặc bất kỳ Memoji nào bạn đã thiết lập ở đây. Chạm vào cái bạn muốn và nó sẽ xuất hiện thay cho khuôn mặt của bạn.
HnamMobile
Đức Hải
Source: https://vh2.com.vn
Category : Công Cộng

