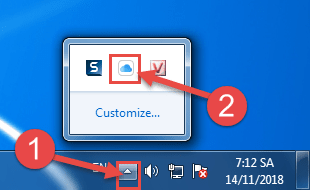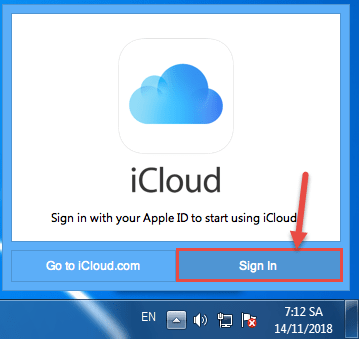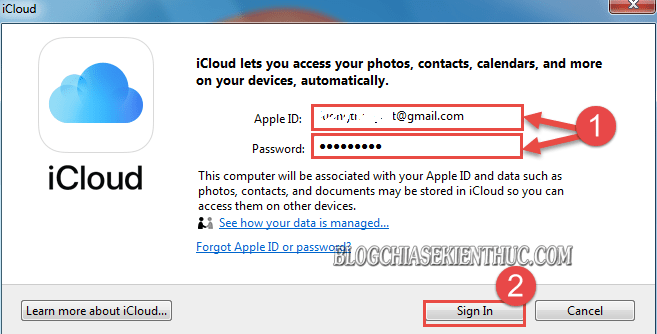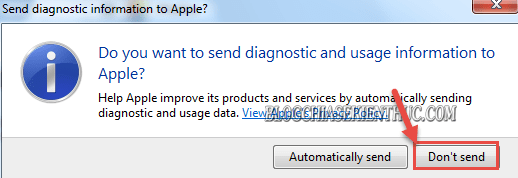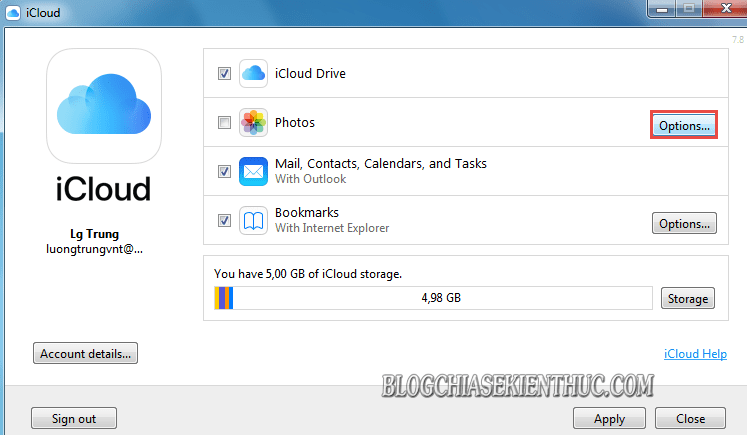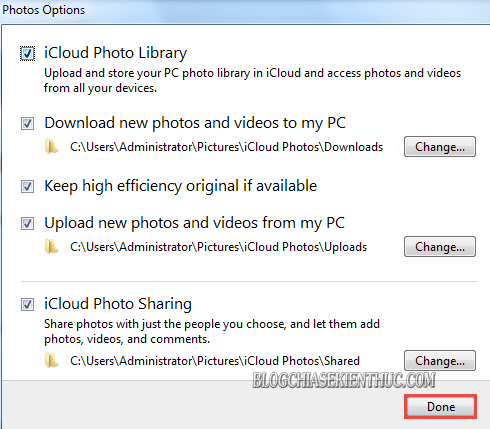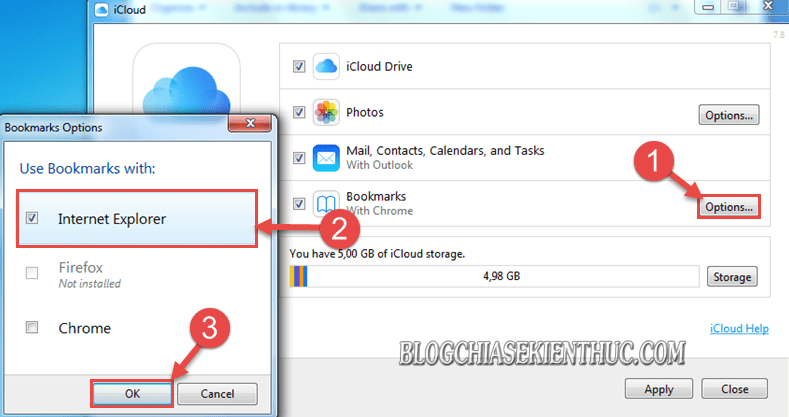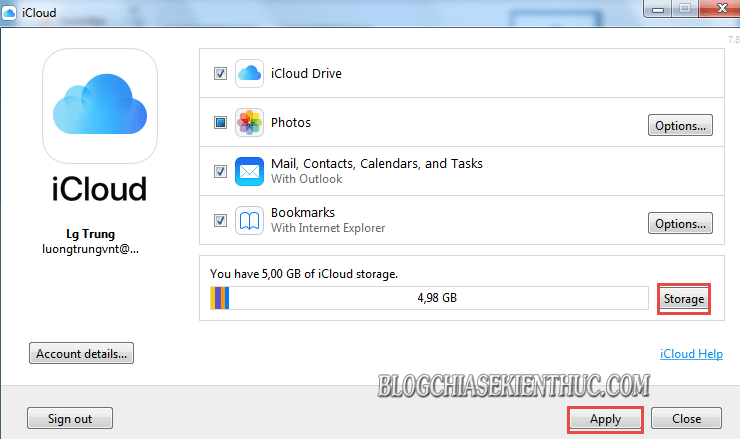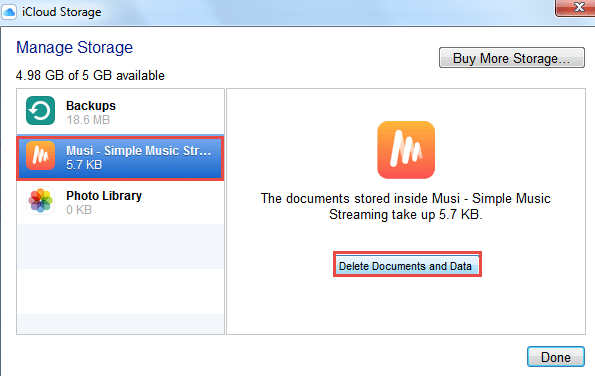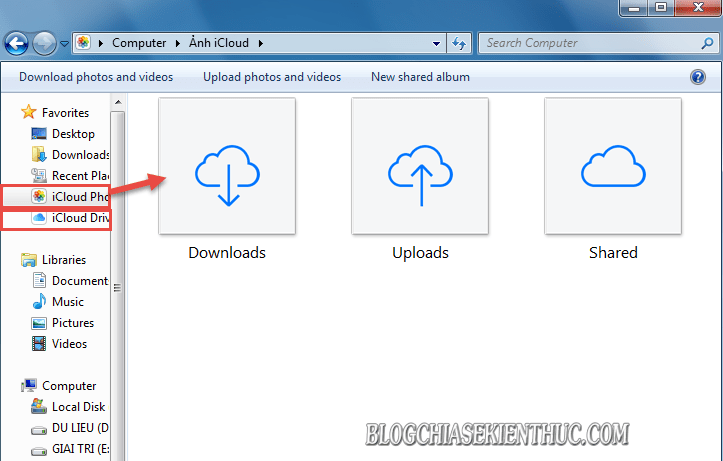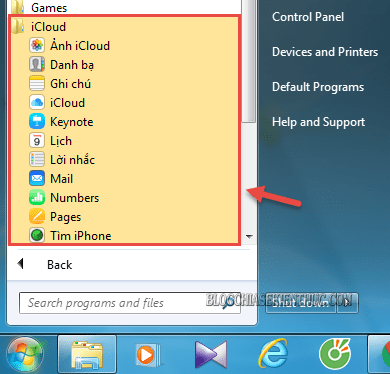LG side by side fridge ER-CO là gì và cách khắc phục? https://appongtho.vn/cach-khac-phuc-tu-lanh-lg-bao-loi-er-co Full hướng dẫn tự sửa mã lỗi ER-C0 trên tủ lạnh LG bao gồm: nguyên nhân lỗi...
Hướng dẫn cài đặt đồng bộ hoá iCloud trên Windows
Có lẽ cũng vì một phần ưu điểm như vậy mà iPhone, iPad … mới được người dùng sử dụng thông dụng và thoáng rộng như vậy .
Nhưng nhược điểm của hệ điều hành iOS đối với những bạn mới tiếp xúc và sử dụng hệ điều hành này đó là hơi khó sử dụng, nhất là việc trao đổi thông tin từ iPhone sang máy tính còn khá rườm rà, không được dễ dàng như ở các máy Android.
Bạn đang đọc: Hướng dẫn cài đặt đồng bộ hoá iCloud trên Windows
Chính vì vậy trong bài hướng dẫn này mình sẽ san sẻ với những bạn cách chuyển tài liệu từ iPhone sang máy tính PC một cách nhanh gọn nhất, trải qua ứng dụng đồng bộ hóa bảo mật thông tin iCloud của Apple .
#1. Tải và cài đặt iCloud trên Windows
+ Bước 1: Đầu tiên bạn truy cập vào đường dẫn tại đây. Rồi Download ứng dụng iCloud về để cài đặt.
NOTE:
Hiện tại thì APPLE đã cung cấp iCloud dạng ứng dụng, vậy nên bạn có thể cài đặt nhanh chóng thông qua Windows Store. Bạn có thể tải thông qua link bên trên hoặc truy cập trực tiếp tại đây !
+ Bước 2: Sau đó nháy đúp chuột vào file *.exe, để cài đặt.
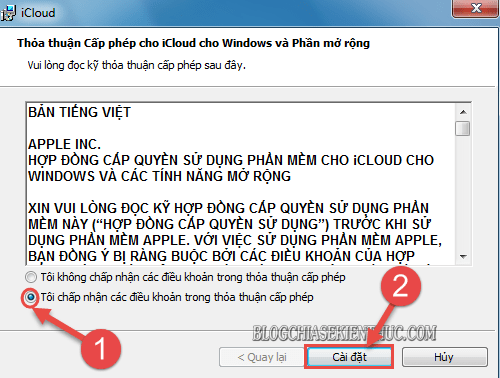
+ Bước 3: Sau khi cài đặt xong, bạn click vào Hoàn tất để thoát khỏi giao diện.
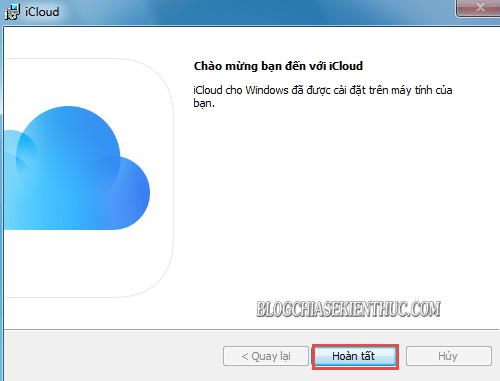
#2. Cách thiết lập và đồng bộ iCloud trên Windows
+ Bước 4: Tiếp theo bạn click vào nút tam giác ở thanh
Taskbar=> rồi chọn vào biểu tượng đám mây iCloud.
+ Bước 5: Tại đây bạn chọn
Sign Inđể đăng nhập tài khoản iCloud của mình trên thiết bị iPhone, iPad.
+ Bước 6: Và ở hộp thoại iCloud, bạn nhập Email và mật khẩu iCloud của mình. Trước khi nhấn
Sign inđể đăng nhập.
+ Bước 7: Sau đó hộp thoại
Send diagnostic information to Apple(gửi thông tin chuẩn đoán cho Apple) hiện lên. Bạn clickDon t Send.
+ Bước 8: Rồi tại giao diện
Settingscủa iCloud, trong phần Photos bạn click chọnOptions.
Và tích chọn tất cả cả các ô trống hiện có để thiết lập đường dẫn cho các file Uploads, Downloads và Shared trên iCloud đồng bộ về máy tính => Rồi click
Done.
+ Bước 9: Sau khi thiết lập xong cho Photos. Bạn click vào
OptionsởBookmarks=> và tích chọn trình duyệt web mà bạn muốn tạo sao chép đồng bộ hoá trên iPhone, iPad => nhấn OK để chọn.
Tiếp tục click vào
Applyđể thiết lập. Hoặc chọnStorageđể kiểm tra dung lượng tài khoản iCloud, và các mục đã được đồng bộ.Xem thêm: Sai lầm thường mắc phải khi dùng iCloud
+ Bước 10: Tại hộp thoại
iCloud Storage, bạn có thể chọn một thư mục bất kỳ được đồng bộ, và nhấnDelete Documents and Datađể xoá.
Việc này sẽ giúp bạn lấy lại dung tích bộ nhớ cho iCloud ( nếu thấy không thiết yếu, hoặc sắp đầy ) .
+ Bước 11: Sau đó bạn
Restartlại máy tính để áp dụng các thiết lập đồng bộ trên iCloud. Tại phầnComputer=>Ảnh iCloud, hayiCloud Photosbạn có thể thấy các thư mục ảnh, video được đồng bộ hoá.
Và từ giờ đây trở đi thì bạn chẳng cần phải cắm cáp mà vẫn hoàn toàn có thể đồng bộ sao lưu được video, hình ảnh có trên máy tính qua iPhone hoặc iPad và ngược lại một cách trọn vẹn tự động hóa nhé .
+ Bước 12: Ngoài tính năng đồng bộ sao chép video, hình ảnh hay
Bookmarksra thì iCloud còn cung cấp các tính năng như:
Sao lưu, đồng bộ hóa những ứng dụng như Danh dạ, Ghi chú, iCloud, Keynote, Lịch, Lời nhắc, Mail, Numbers, Pages, và tính năng Tìm iPhone như trên máy iOS .
#3. Lời kết
#3. Lời kết
Okay, đến đây thì bài hướng dẫn về cách cài đặt và đồng bộ hóa iCloud trên Windows của mình cũng xin được tạm dừng.
Hi vọng với những san sẻ nhỏ ngày thời điểm ngày hôm nay sẽ có ích với những anh, em đang sử dụng hệ quản lý iOS và Windows. Chúc những bạn thành công xuất sắc !
CTV: Lương Trung – Blogchiasekienthuc.com
Edit by Kiên Nguyễn
Bài viết đạt : 4.6 / 5 sao – ( Có 7 lượt nhìn nhận )
Source: https://vh2.com.vn
Category : Bảo Mật