LG side by side fridge ER-CO là gì và cách khắc phục? https://appongtho.vn/cach-khac-phuc-tu-lanh-lg-bao-loi-er-co Full hướng dẫn tự sửa mã lỗi ER-C0 trên tủ lạnh LG bao gồm: nguyên nhân lỗi...
3 cách đặt mật khẩu cho folder để dữ liệu của bạn an toàn hơn!
Bạn có những dữ liệu nhạy cảm, có tính quan trọng cao và cần phải bảo toàn trước con mắt “dòm ngó” của kẻ gian? Hoặc bạn muốn ẩn những tập tin quan trọng khi mang máy tính, laptop đi sửa? Trong bài viết này, Tino Group sẽ hướng dẫn bạn cách đặt mật khẩu cho folder đơn giản, dễ thực hiện nhé!
Vì sao nên đặt mật khẩu cho folder?
Lý do bạn nên đặt mật khẩu cho folder
- Máy tính có nhiều người sử dụng. Bạn cần ẩn những dữ liệu quan trọng, nhạy cảm.
- Bạn đem máy tính, laptop đi sửa và không muốn những người sửa chữa “lục lọi” thông tin trong máy tính.
- Cảm giác máy tính bị theo dõi, nhiễm các phần mềm độc hại, bạn không muốn chúng đánh cắp thông tin quan trọng của bạn.
- Muốn tránh con mắt tò mò của người khác.
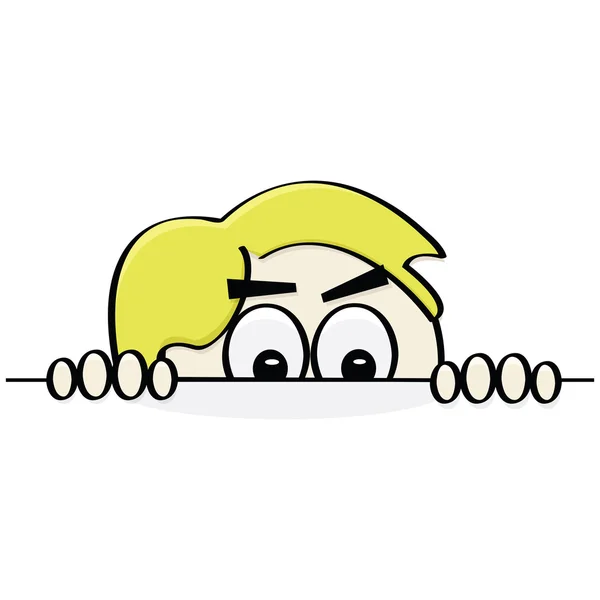
Những lưu ý khi đặt mật khẩu cho folder
- Ẩn và đặt mật khẩu không đồng nghĩa với việc dữ liệu của bạn 100% ẩn danh và không bị tấn công, bị nhìn thấy.
- Dù được bảo vệ bằng mật khẩu hay không, file vẫn có thể bị xóa như file thông thường. Do đó, việc sao lưu ở một nơi an toàn khác rất cần thiết.
- Không nên quên mật khẩu. Nếu quên mật khẩu vừa đặt xong, bạn sẽ phải tốn thời gian phá giải hoặc phải trả tiền để người khác giải mật khẩu, lộ bí mật.
- Bạn có thế kết hợp cùng lúc nhiều phương pháp bên dưới để thực hiện “ẩn thân chi thuật” cho folder của mình,
3 cách đặt mật khẩu cho folder
Đặt mật khẩu cho folder bằng Easy File Locker
Tính năng Encrypt contents to secure data sẵn có của Windows hay những giải pháp đặt mật khẩu bằng file. bat cũng rất hay. Tuy nhiên, so với người dùng đại trà phổ thông, dùng một ứng dụng thứ 3 sẽ đơn thuần và thuận tiện hơn rất nhiều trong việc đặt mật khẩu cho folder. Bạn triển khai như sau :
Bước 1: tải, cài đặt và chạy phần mềm Easy File Locker. Do cách thực hiện rất đơn giản nên Tino Group không đi vào chi tiết phần cài đặt nhé.
Bước 2: trong phần mềm, bạn nhấn vào System => Select Set Password
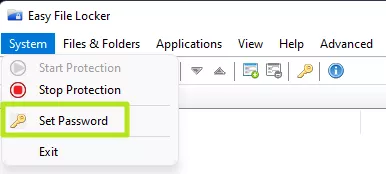
Bước 3: đặt mật khẩu bạn mong muốn và nhấn vào OK để xác nhận mật khẩu.
Bước 4: chúng ta sẽ bắt đầu chọn file để bảo vệ bằng cách: chọn vào Files & Folders => Add Folder cần bảo vệ.
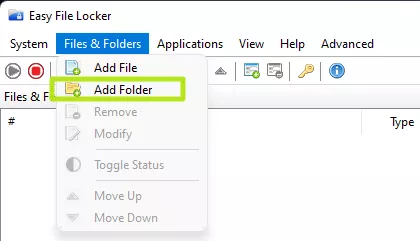
Bước 5: một cửa sổ có tên là Files & Folders Setting sẽ hiện ra, bạn nhấn vào nút 3 chấm và chọn folder cần bảo vệ.
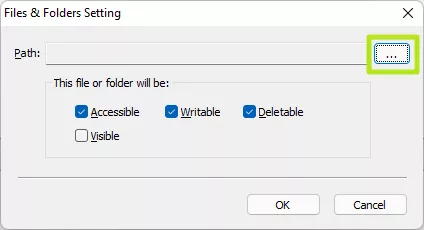
Bước 7: bạn nhấn bỏ Accessible. Vì tùy chọn này sẽ khiến người khác có thể đọc, xem và thậm chí xóa cả file dù bạn đã khóa chúng. Để có thể tìm thấy vị trí file, bạn nên nhấn vào Visible để hiển thị những folder bạn đã khóa và dễ dàng truy cập khi cần thiết. Nếu không, Easy File Locker sẽ ẩn folder của bạn khỏi Windows Explorer => ok.
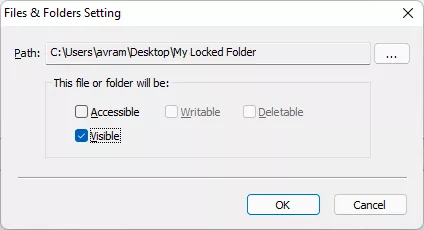
Sau khi triển khai xong, bạn sẽ thấy những file được bảo vệ bên trong list của Easy File Locker .
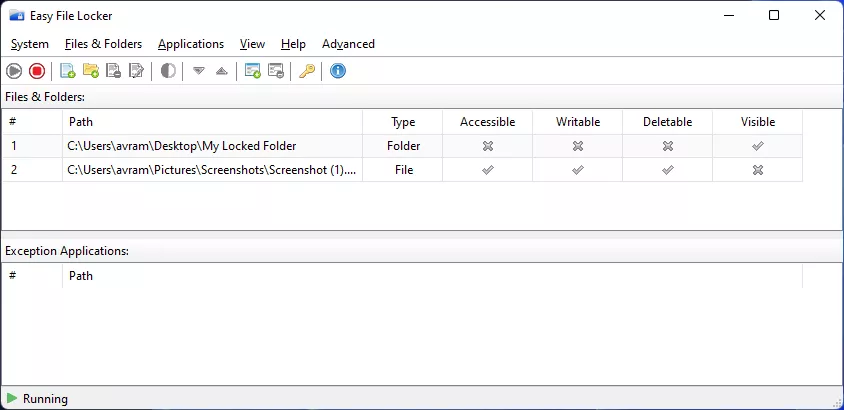
Nếu cố truy vấn vào folder, bạn sẽ thấy một cách bảo báo như sau .

QUẢNG CÁO
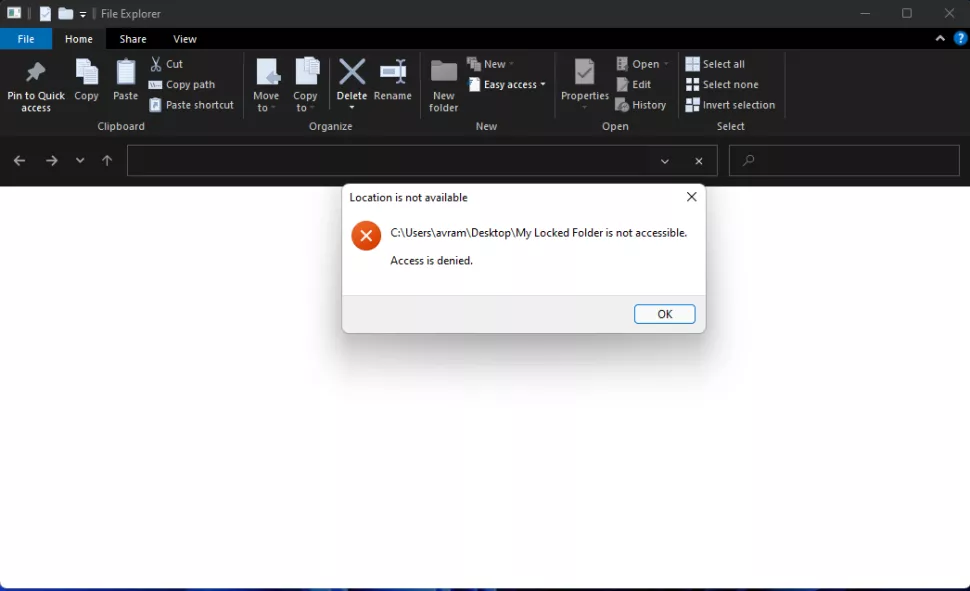
Tiếp theo, sau khi khóa, tất cả chúng ta sẽ tìm cách mở khóa để truy vấn và sử dụng. Bạn triển khai những bước tiếp theo :
Bước 1: mở lại phần mềm Easy File Locker và nhập khóa bảo vệ bạn nhập ban đầu.
Bước 2: nhấn vào nút dừng để tạm thời mở khóa các file đang được bảo vệ.
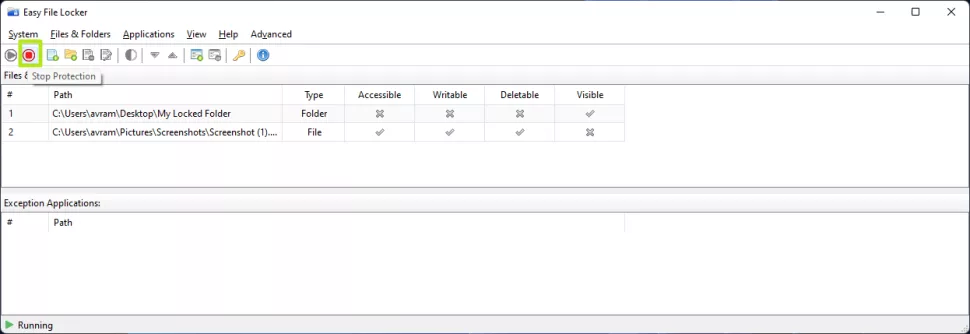
Bước 3: sau khi thực hiện công việc với các file trong folder bị khóa xong, bạn chỉ cần nhấn nút Play cạnh bên để khóa file và folder của bạn.
Đặt mật khẩu cho folder bằng Winrar
Nếu muốn tàng trữ folder của mình với mật khẩu và đem đi những máy tính, thiết bị khác để sử dụng, bạn triển khai giải pháp đặt mật khẩu folder bằng Winrar sẽ vô cùng tối ưu đấy !
Bước 1: nhấn chuột phải vào folder cần được bảo vệ và bạn chọn vào Add to archive…
Bước 2: bạn đặt tên file => nhấn chọn vào Set password…
- Nếu bạn muốn Winrar tự động xóa file sau khi nén và đặt mật khẩu xong, bạn nhấn vào Delete file after archiving.
- Trong trường hợp file quá lớn để di chuyển, bạn có thể nhấn vào Split to volumes, size => nhập dung lượng bạn nghĩ là đủ tính bằng MB. Ví dụ: 200MB mỗi file nhỏ.
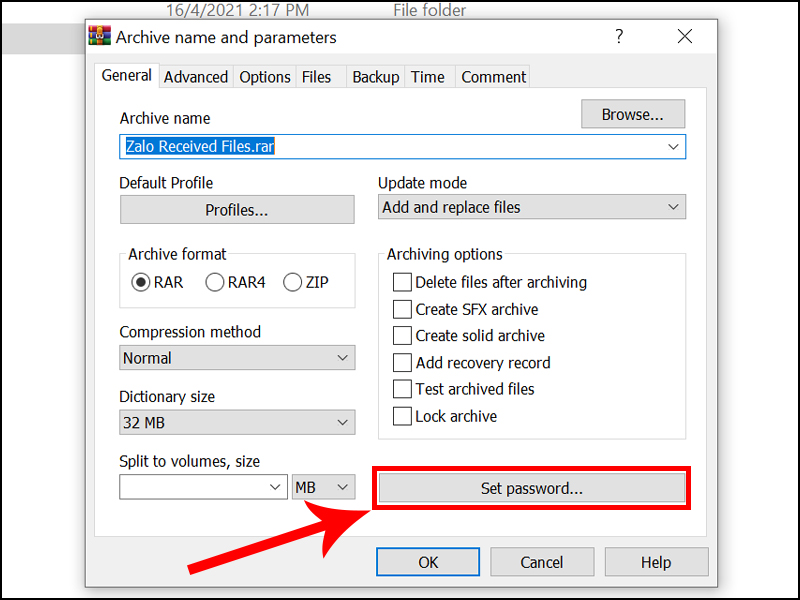
Bước 3: bạn nhập mật khẩu và nhấn chọn vào Encrypt file name để mã hoá tên file => OK => OK để hoàn tất việc đặt mật khẩu.
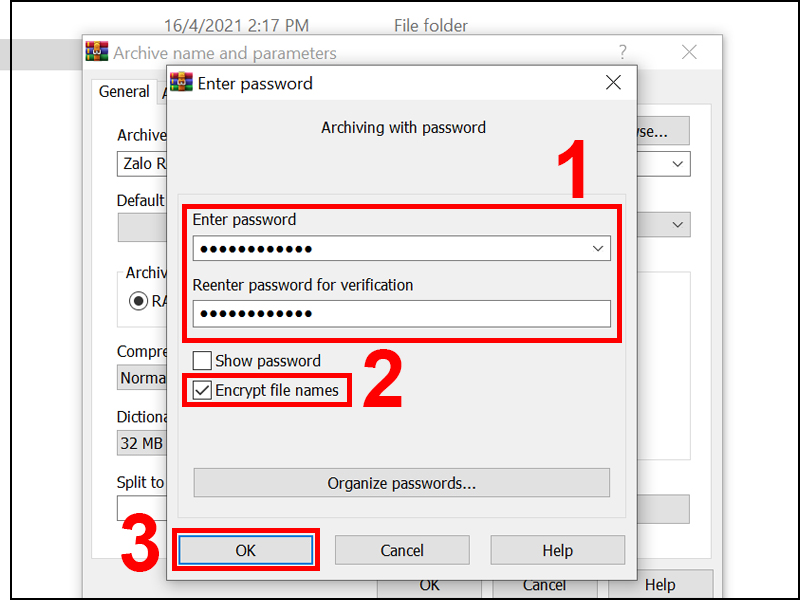
Ngoài Winrar, bạn còn hoàn toàn có thể sử dụng những ứng dụng nén, giải nén file khác để đặt mật khẩu như : 7 – Zip, AxCrypt, …
Sử dụng tính năng mã hoá của Windows
Cách này chỉ thực sự hữu hiệu so với máy tính có nhiều người sử dụng. Folder của bạn sẽ được mã hóa theo thông tin tài khoản bạn chiếm hữu. Và chỉ thông tin tài khoản của bạn mới truy vấn vào những file này được .
Tuy nhiên, nếu người khác biết mật khẩu thông tin tài khoản của bạn, họ vẫn hoàn toàn có thể truy vấn thông thường. Do đó, giải pháp tối ưu hơn là bạn tích hợp 2 cách trên và cộng thêm cách này để tăng cao tối đa hiệu suất cao bảo mật thông tin .
Bước 1: nhấn chuột phải vào folder muốn mã hoá
Bước 2: nhấn chọn vào Properties => Advanced…
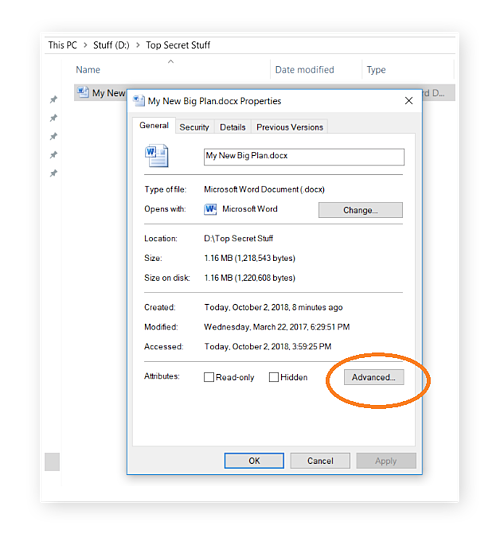
Bước 3: để khóa folder của mình, bạn chọn vào mục Encrypt contents to secure data để mã hoá các file và nhấn vào nút OK => Apply để hoàn tất mã hoá.
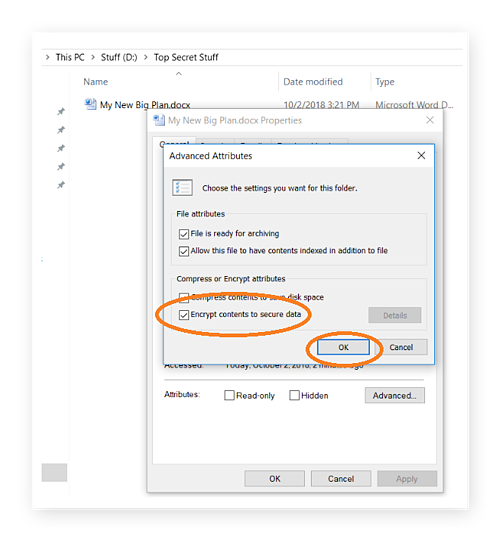
Sau đó, Windows sẽ tự động hóa khóa folder và những file bên trong, không ai hoàn toàn có thể truy vấn được .
Để tránh bị “ lục lọi ”, bạn đừng đặt tên những folder và file khả nghi như thế này nhé !
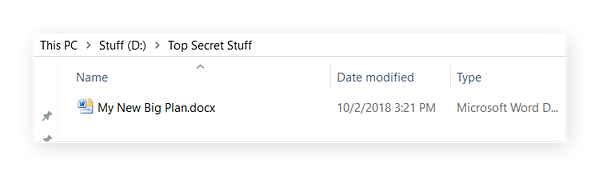
“ Tài liệu > Tài liệu bí hiểm nhất > Kế hoạch to bự của tôi ”, thế này là hỏng rồi ! Tên của chúng còn điển hình nổi bật hơn bất kỳ thứ gì trong máy tính của bạn nữa .
Sau hàng loạt cách đặt mật khẩu cho folder, bạn đã tìm được hoặc thực thi được giải pháp nào để bảo vệ folder của bạn hay chưa ? Nếu có, xin chúc mừng bạn, nếu không, bạn hoàn toàn có thể thử lại thêm lần nữa. Chúc bạn thành công xuất sắc nhé !
Bài viết có tìm hiểu thêm từ nhiều nguồn .
FAQs về cách đặt mật khẩu cho folder
Cách để xóa file vĩnh viễn trên Windows ra sao?
Để xóa file vĩnh viễn hay xóa file tận gốc, những thao tác thường thì trên hệ điều hành quản lý sẽ không hề triển khai được. Ví dụ như :
- Delete: chỉ xóa và file nằm trong thùng rác
- Shift + Delete: chỉ xóa file khỏi bề mặt, bạn có thể sử dụng phần mềm để khôi phục lại.
Cách tốt nhất để xóa file vĩnh viễn là những ứng dụng tương hỗ xóa file tận gốc như :
Eraser, Kernel File Shredder, BitRaser Data Eraser, Hardwipe data sanitization software, IObit Unlocker, … Bạn hoàn toàn có thể xem tính năng từng ứng dụng và tải trong bài viết này nhé !
Cách để khôi phục file đã xóa ra sao?
Nếu chỉ Delete, bạn có thể vào trong thùng rác của máy tính và nhấn Restore the selected items để khôi phục lại file.
Trong trường hợp bạn đã sử dụng Shift + Delete để xóa hoặc “xóa sổ” chúng trong thùng rác, bạn chỉ có 1 phương án duy nhất để khôi phục. Đó là sử dụng phần mềm thứ 3 như: EaseUS Data Recovery và Disk Drill.
Nếu không thích sử dụng ứng dụng, Tino Group vẫn có hướng dẫn sử dụng Command Prompt để Phục hồi. Tuy nhiên, cách này khá phức tạp so với người sử dụng thường thì .
Có nên sử dụng phần mềm đặt mật khẩu cho folder trả phí hay không?
Câu vấn đáp tùy thuộc vào bạn. Nếu muốn trả phí, ứng dụng Winrar đã đủ để bảo mật thông tin cho tài liệu của bạn. Về cơ bản, để giải được mật khẩu của Winrar bạn sẽ tốn rất nhiều thời hạn để triển khai. Nhưng nếu bạn muốn bảo đảm an toàn hơn, việc trả phí để sử dụng ứng dụng khóa file cũng rất hài hòa và hợp lý .
Có nên crack Winrar hay không?
Theo Tino Group, bạn chẳng cần crack Winrar. Trong trong thực tiễn, sau khi hết 40 ngày dùng thử, Winrar sẽ hiển thị thông tin mỗi lần bạn truy vấn vào tệp nào đó. Tuy nhiên, bạn vẫn hoàn toàn có thể sử dụng Winrar một cách thông thường và không tác động ảnh hưởng gì cả .
CÔNG TY CỔ PHẦN TẬP ĐOÀN TINO
- Trụ sở chính: L17-11, Tầng 17, Tòa nhà Vincom Center, Số 72 Lê Thánh Tôn, Phường Bến Nghé, Quận 1, Thành phố Hồ Chí Minh
Văn phòng đại diện: 42 Trần Phú, Phường 4, Quận 5, Thành phố Hồ Chí Minh - Điện thoại: 0364 333 333
Tổng đài miễn phí: 1800 6734 - Email: [email protected]
- Website: www.tino.org
5/5 – ( 1 bầu chọn )
Source: https://vh2.com.vn
Category : Bảo Mật



