LG side by side fridge ER-CO là gì và cách khắc phục? https://appongtho.vn/cach-khac-phuc-tu-lanh-lg-bao-loi-er-co Full hướng dẫn tự sửa mã lỗi ER-C0 trên tủ lạnh LG bao gồm: nguyên nhân lỗi...
Hướng dẫn chuyển dữ liệu từ iphone sang android chỉ trong tích tắc
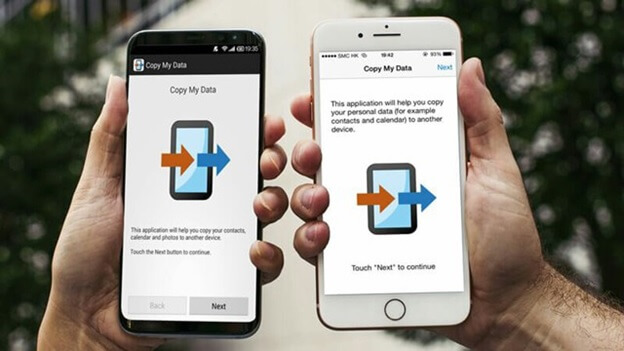
Chuyển dữ liệu từ iPhone sang Android và ngược lại
Sử dụng tính năng có sẵn trên điện thoại
Chuyển dữ liệu danh bạ
Về dữ liệu danh bạ bạn hoàn toàn có thể không cần sử dụng ứng dụng khác mà hoàn toàn có thể sử dụng ngay tính năng đồng điệu danh bạ lên Gmail của bạn .
Bước 1: Đồng bộ danh bạn lên Gmail trên iPhone.
Bước 2: Đăng nhập tài khoản đó lên Android hoặc ngược lại.
Danh bạn sau khi được đồng nhất trên gmail sẽ không khi nào bị mất, vì thế bạn sẽ trọn vẹn yên tâm .
Chuyển dữ liệu hình ảnh
Tiếp tục là dữ liệu hình ảnh, bạn hoàn toàn có thể thuận tiện chuyển hình ảnh với Google Photo hoặc những ứng dụng đồng điệu hình ảnh khác. Để mở màn bạn cần thiết lập ứng dụng Google Photo trên cả 2 thiết bị Android và iPhone .
Bước 1: Mở ứng dụng Google Photo trên iPhone hoặc thiết bị Android, sau đó chọn 3 gạch.
 Mở ứng dụng Google Photo trên iPhone
Mở ứng dụng Google Photo trên iPhone
Bước 2: Chọn biểu tượng cài đặt (bánh răng).
 Chọn hình tượng thiết lập
Chọn hình tượng thiết lập
Bước 3: Chọn mục sao lưu và đồng bộ hoá.
 Chọn mục sao lưu và đồng điệu hóa
Chọn mục sao lưu và đồng điệu hóa
Bước 4: Bật sao lưu và đồng bộ hoá.
 Bật sao lưu và đồng điệu hóa
Bật sao lưu và đồng điệu hóa
Thời gian tải lên của hình ảnh sẽ tùy thuộc vào vận tốc mạng của bạn nhé. Sau khi đồng nhất xong sẽ sang bước đồng nhất lại trên máy cần chuyển .
Chuyển dữ liệu khác
Để chuyển những dữ liệu khác ngoài danh bạ và hình ảnh như file docs, excel, … trên iCloud của bạn hoàn toàn có thể chuyển sang Android bằng cách sau :
Bạn cần tải ứng dụng Google Drive trên iPhone và thiết bị Android .
Bước 1: Mở Google Drive lên chọn biểu tượng dấu cộng.
 Mở Google Drive
Mở Google Drive
Bước 2: Chọn Tải lên.
 Chọn mục tải lên
Chọn mục tải lên
Bước 3: Chọn Duyệt hoặc Ảnh và video.
 Chọn mục bạn mong ước
Chọn mục bạn mong ước
Bước 4: Chọn file để tải lên.
 Chọn file tải lên
Chọn file tải lên
Sau khi tải lên tổng thể những file bạn cần bạn tải Google Drive trên Android, đăng nhập và tải về dữ liệu mình muốn .
Chuyển dữ liệu từ ios sang android qua Google Drive
Để chuyển những dữ liệu khác như file word, excel … bạn hoàn toàn có thể chuyển trải qua ứng dụng rất phổ cập lúc bấy giờ là Google Drive. Phần mềm này hiện đã có sẵn trên Appstore và CHplay nên bạn hoàn toàn có thể thuận tiện tải xuống và sử dụng. Cách chuyển dữ liệu từ IOS sang Android rất đơn thuần như sau :
Bước 1: Bạn tải ứng dụng Google Drive trên hệ điều hành IOS về máy, mở ứng dụng và đăng nhập bằng tài khoản Google của bạn. Nếu chưa có tài khoản Google, bạn có thể đăng ký một tài khoản mới.
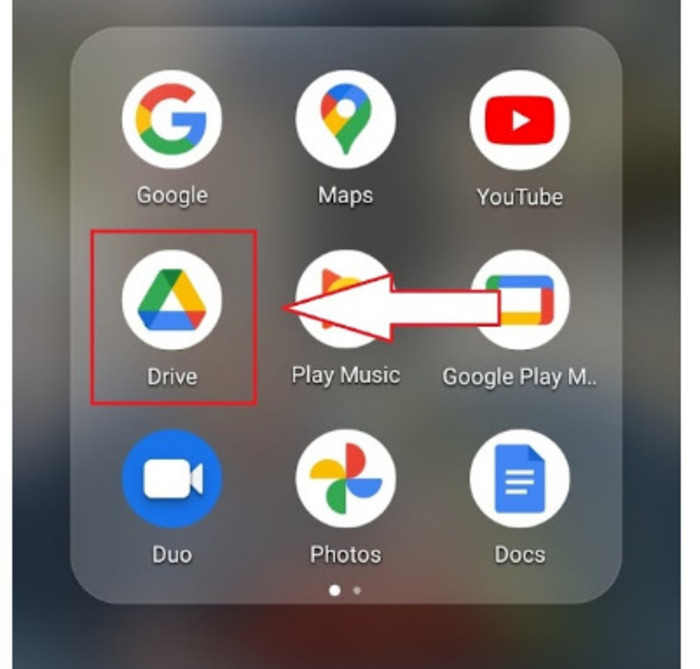 Tải Google Drive về máy
Tải Google Drive về máy
Bước 2: Thêm dữ liệu bạn muốn chuyển vào Google Drive bằng cách bấm vào dấu cộng ở góc màn hình và chọn Tải tệp lên.
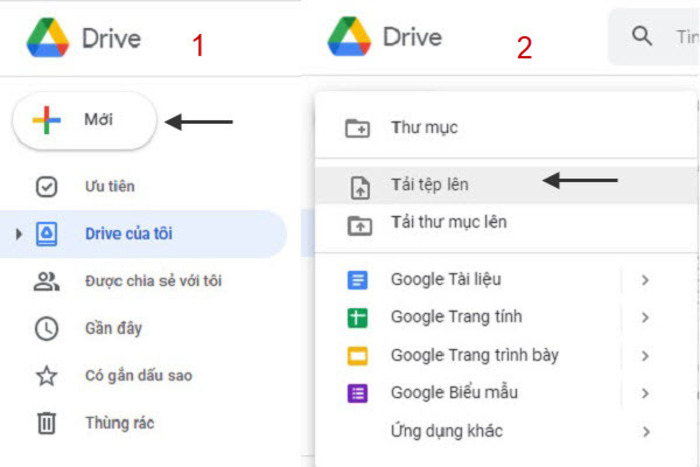 Tải tài liệu của bạn lên Google Drive
Tải tài liệu của bạn lên Google Drive
Bước 3: Đăng nhập lại vào Google Drive trên thiết bị dùng hệ điều hành Android, tìm đến thư mục vừa tải lên và tải lại về máy là bạn đã làm xong các bước để chuyển dữ liệu từ IOS sang Android rất đơn giản.
Bạn cũng hoàn toàn có thể dùng cách này để chuyển dữ liệu ngược lại giữa 2 hệ quản lý và điều hành .
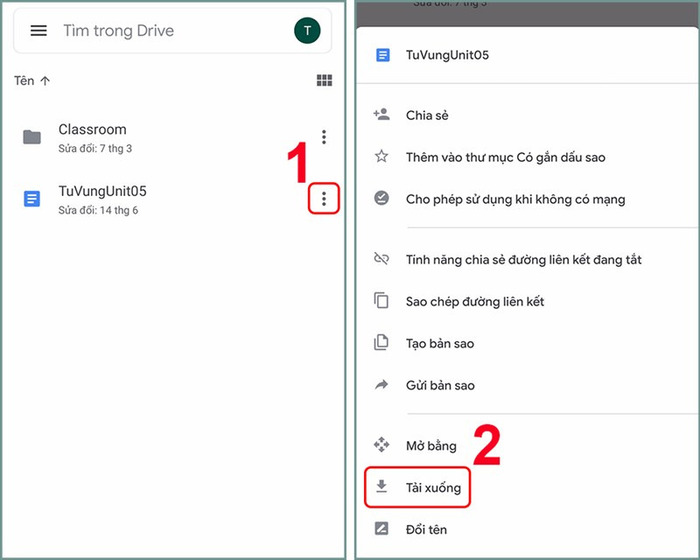 Tải thư mục xuống thiết bị
Tải thư mục xuống thiết bị
Chuyển dữ liệu từ iPhone sang Samsung bằng cáp
Dùng cáp để chuyển dữ liệu là cách vô cùng thông dụng không chỉ khi muốn chuyển dữ liệu từ điện thoại thông minh cũ sang mới mà còn là cách chuyển rất nhanh gọn và tiện nghi giữa 2 hãng điện thoại cảm ứng dùng hệ điều hành quản lý khác nhau như iPhone và Samsung. Cách triển khai đơn thuần như sau :
* Lưu ý : Đối với cách này bạn cần có cáp Lightning và bộ chuyển đổi USB-C sang USB nhỏ .
Bước 1: Bạn cắm cáp Lightning vào điện thoại iPhone và cắm bộ chuyển đổi vào điện thoại Samsung. Sau đó, kết nối 2 chiếc điện thoại bằng cách cắm đầu còn lại của cáp với bộ chuyển đổi.
 Cắm cáp Lightning và bộ chuyển đổi vào 2 chiếc điện thoại cảm ứng
Cắm cáp Lightning và bộ chuyển đổi vào 2 chiếc điện thoại cảm ứng
Bước 2: Trên 2 chiếc điện thoại sẽ hiện ra thông báo, bạn ấn lần lượt vào “Tin cậy” trên iPhone và “Tiếp theo” trên Samsung để thực hiện tìm kiếm dữ liệu chuyển đổi.
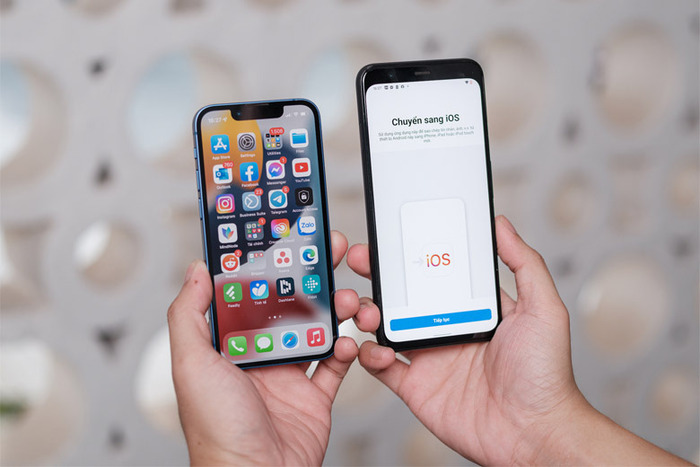 Tiến hành chuyển dữ liệu
Tiến hành chuyển dữ liệu
Bước 3: Sau khi chạy tìm kiếm xong sẽ có một danh sách các dữ liệu hiện ra như: danh bạ điện thoại, nhật ký cuộc gọi, tin nhắn… bạn tích chọn vào các mục cần chuyển sau đó ấn “Nhấp” trên thiết bị điện thoại Samsung để tiến hành chuyển đổi.
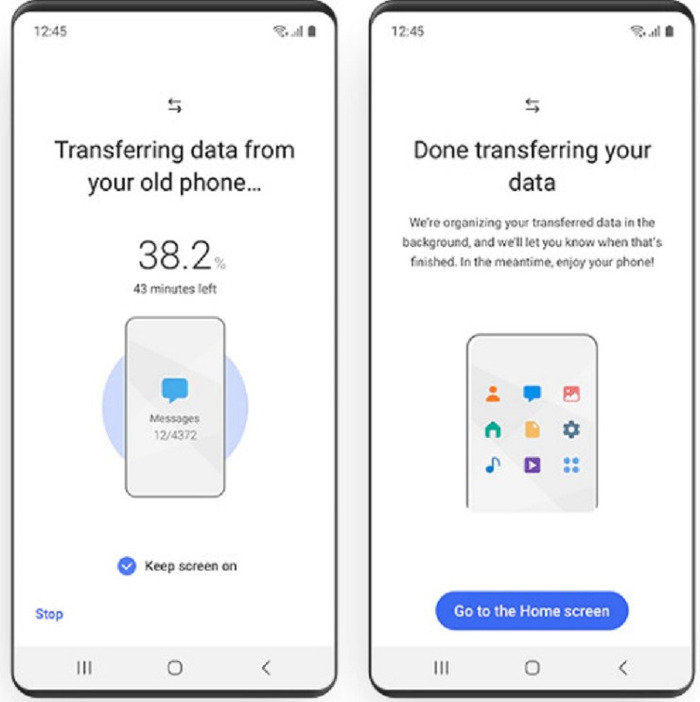 Màn hình sẽ hiển thị thời hạn dự kiến
Màn hình sẽ hiển thị thời hạn dự kiến
Cuối cùng, bạn hoàn toàn có thể lựa chọn những mục muốn tải xuống khi quy trình quy đổi kết thúc .
Sử dụng phần mềm Copy My Data
Đây là ứng dụng có thể sử dụng miễn phí dành cho các thiết bị Android và iOS. Copy My Data cho phép người dùng kết nối và chuyển dữ liệu từ iPhone sang Android và ngược lại giữa hai thiết bị một cách nhanh chóng và đơn giản, với điều kiện máy bạn phải có kết nối Internet hoặc Wifi. Cách làm chuyển dữ liệu giữa iOS và Android được thực hiện như sau:
Bước 1: Đầu tiên, người dùng cần đảm bảo cả hai thiết bị đều phải kết nối với cùng một mạng Wifi.
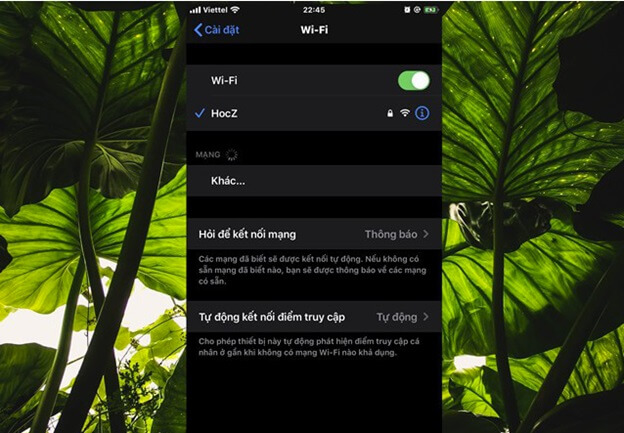
Kết nối với Wifi
Bước 2: Người dùng vào trình duyệt tải ứng dụng Copy My Data về máy và cài đặt nó trên cả 2 thiết bị.
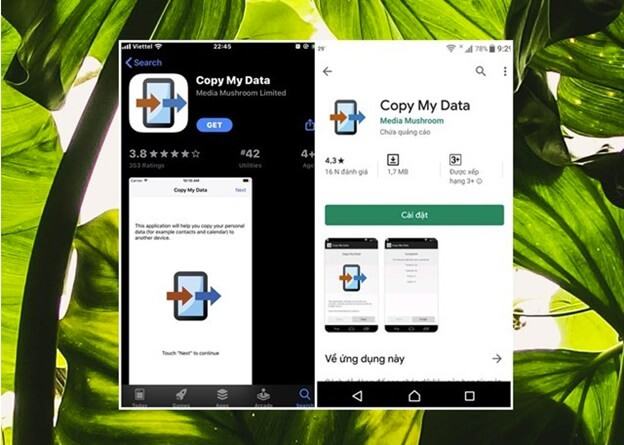
Kết nối cả hai thiết bị với ứng dụng
Bước 3: Sau khi đã tải về thành công ứng dụng, bạn hãy lần lượt mở hai ứng dụng trên 2 thiết bị lên và cấp quyền truy cập dữ liệu mà ứng dụng yêu cầu.
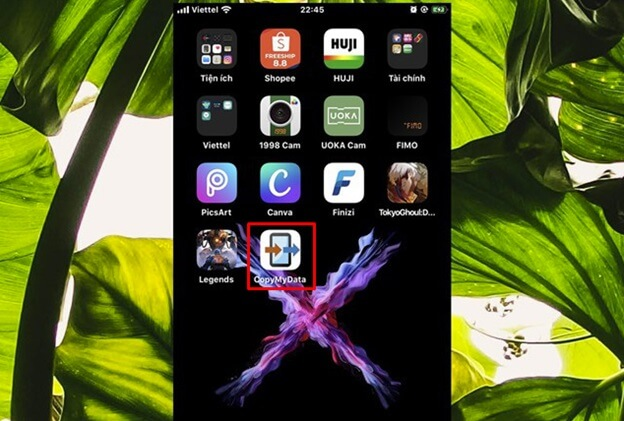
Tải ứng dụng My Copy data thành công xuất sắc
Bước 4: Lúc này, người dùng hãy nhấn Next ở màn hình chào mừng ở cả hai thiết bị.
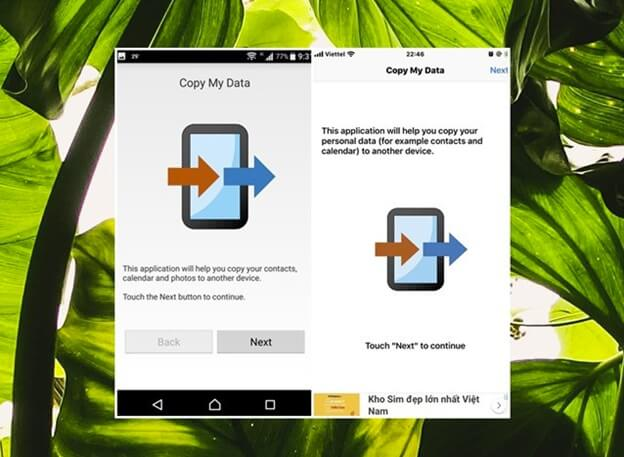
Nhấn Next để cho phép ứng dụng truy vấn thiết bị
Bước 5: Tiếp đến, để thực hiện việc chuyển dữ liệu từ iPhone sang Android và ngược lại, người dùng hãy nhấp vào mục “To or from another device over wifi” trên màn hình của thiết bị Android hay iPhone.
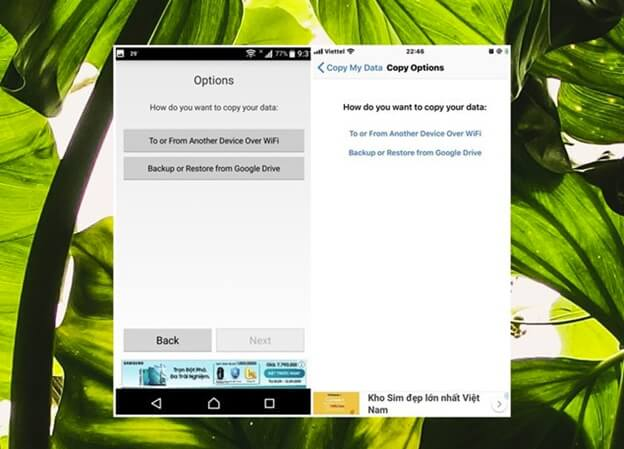
Nhấp vào mục ” To or from another device over wifi ” trên màn hình hiển thị của thiết bị Android .
Bước 6: Người dùng hãy chờ đợi trong giây lát để hệ thống nhận diện thiết bị iPhone có đang cài đặt ứng dụng Copy My Data chung một mạng Wifi không. Nếu thấy tên iPhone xuất hiện, người dùng hãy nhấp nhanh vào nó.
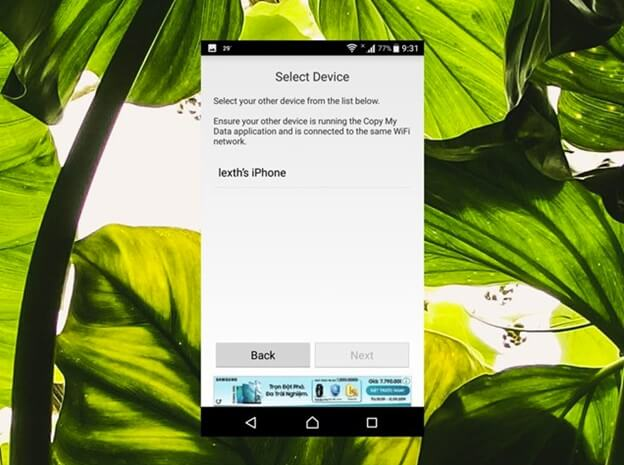
Nhấn vào tên Wifi để liên kết
Bước 7: Tại đây sẽ có hai lựa chọn để người dùng lựa chọn, bao gồm: “Copy data to selected device” (chuyển dữ liệu từ Android qua iPhone) và “Copy data from selected device” (chuyển dữ liệu từ iPhone sang Android). Người dùng hãy tùy chọn theo thao tác mà bạn muốn thực hiện.
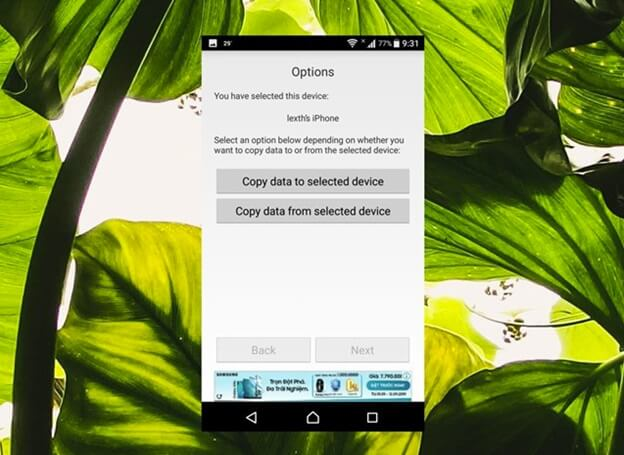
Người dùng lựa chọn một trong hai tùy chọn
Bước 8: Nếu bạn chuyển dữ liệu giữa iOS và Android thì lúc này, màn hình iPhone sẽ xuất hiện mã bảo mật để ghép nối. Bạn hãy nhập mã từ iPhone sang Android để cả hai máy được kết nối với nhau.
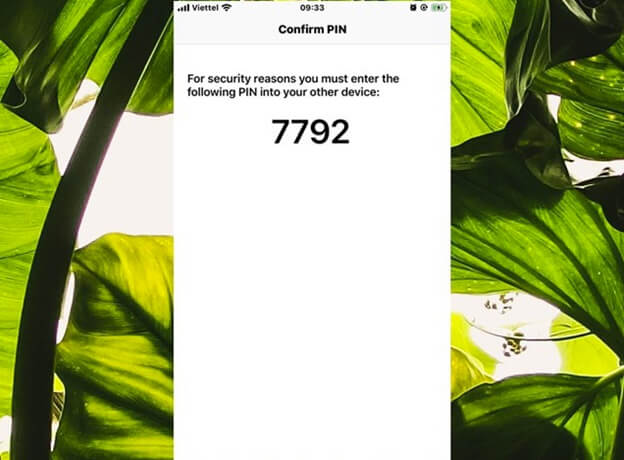
Copy mã bảo mật thông tin từ iPhone sang Android
Bước 9: Khi quá trình kết nối hoàn thành, trên màn hình iPhone sẽ hiển thị lựa chọn dữ liệu được sao chép. Người dùng hãy bật sang chế độ On ở các dữ liệu muốn sao chép.
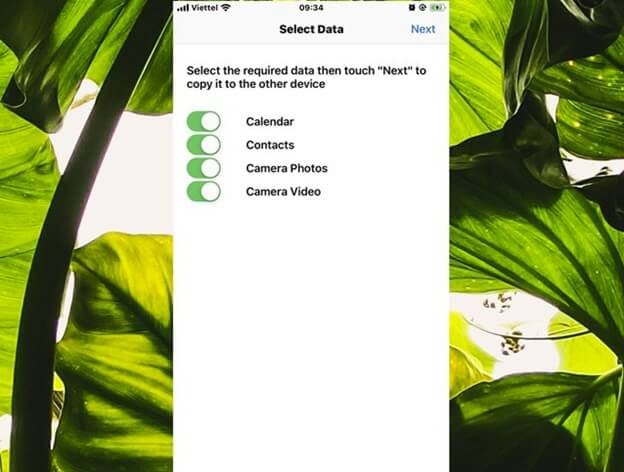
Bật On dữ liệu bạn muốn sao chép
Lúc này, quá trình chuyển dữ liệu từ Android sang iPhone (chuyển dữ liệu từ iPhone sang Android) sẽ bắt đầu. Thời gian nhanh hay chậm tùy thuộc vào lượng dữ liệu mà người dùng muốn sao chép.
Sử dụng phần mềm MobileTrans
Nếu bạn là người liên tục phải quy đổi dữ liệu giữa 2 hệ quản lý và điều hành IOS và Android thì một ứng dụng với cách thao tác đơn thuần sẽ là lựa chọn tối ưu. MobileTrans sẽ là ứng dụng tuyệt vời giúp bạn làm điều đó nhanh gọn và tiện nghi .
Bước 1: Bạn tải MobileTrans về máy tính cá nhân của bạn.
Bước 2: Bạn kết nối 2 chiếc điện thoại với hệ điều hành IOS và Android với máy tính.
Bước 3: Chọn Phone to Phone Transfer trên máy tính.
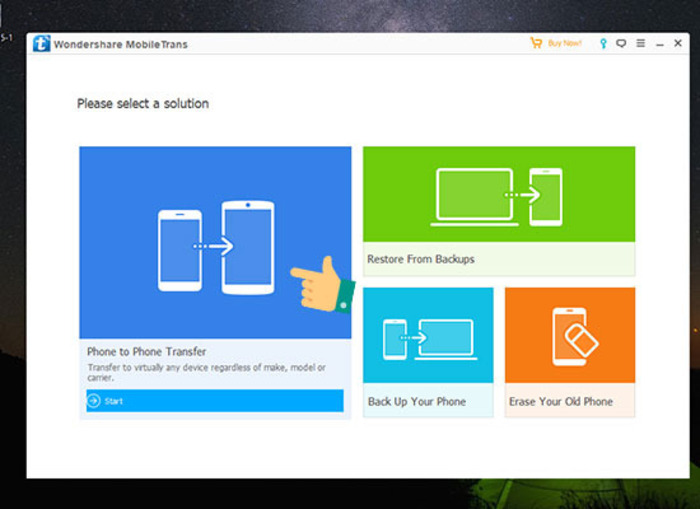 Bấm chọn Phone to Phone Transfer
Bấm chọn Phone to Phone Transfer
Bước 4: Chờ phần mềm nhận diện thiết bị sau đó ấn Flip để tiến hành chuyển đổi dữ liệu.
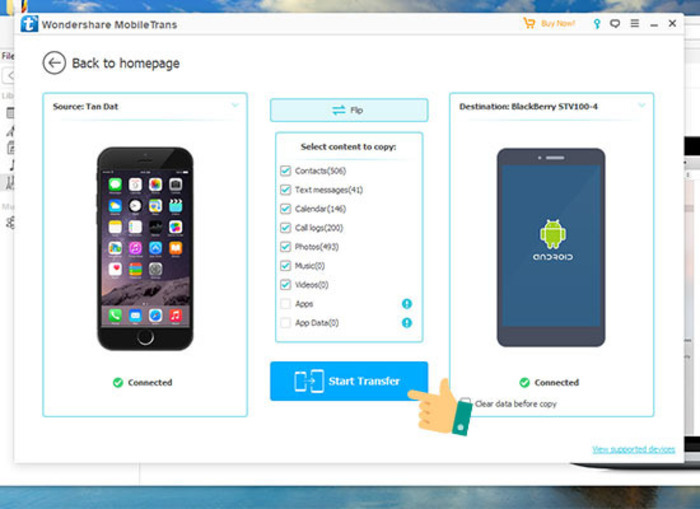 Bấm vào Flip và bấm Start Transfer
Bấm vào Flip và bấm Start Transfer
Bạn chờ vài phút tùy vào dung tích dữ liệu của bạn để ứng dụng quy đổi. Chỉ vài thao tác đơn thuần là bạn đã hoàn toàn có thể chuyển dữ liệu iPhone qua Samsung rất nhanh gọn và bảo đảm an toàn .
Sử dụng ứng dụng JioSwitch
Ngoài những cách chuyển dữ liệu từ iPhone sang Samsung như trên thì bạn hoàn toàn có thể sử dụng ứng dụng tương hỗ truyền dữ liệu không dây JioSwitch .
Bước 1: Bạn cần tải ứng dụng này trên cả 2 thiết bị.
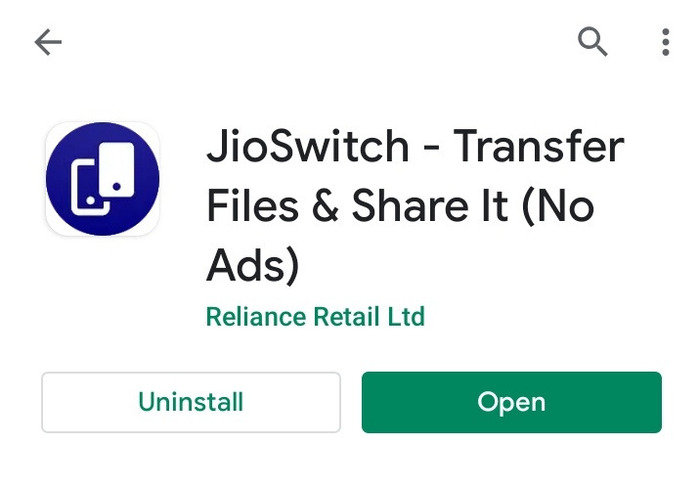 Tải ứng dụng về máy
Tải ứng dụng về máy
Bước 2: Chọn thiết bị gửi và nhận dữ liệu, cụ thể là iPhone cho thiết bị gửi (Send) và Samsung cho thiết bị nhận (Receive).
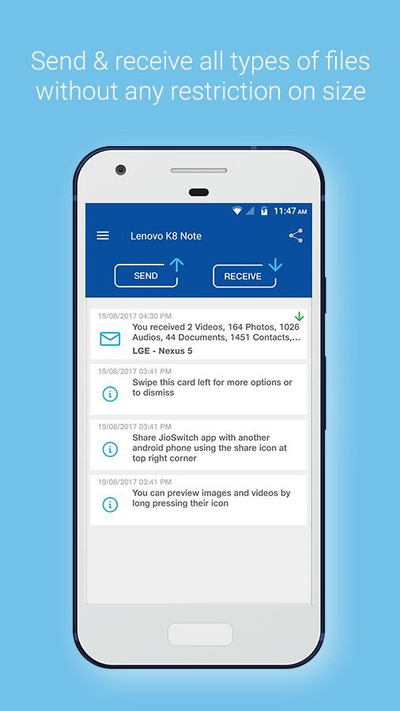 Chọn Send và Receive tương ứng với 2 thiết bị
Chọn Send và Receive tương ứng với 2 thiết bị
Bước 3: Làm theo lộ trình hướng dẫn của phần mềm để hoàn tất chuyển đổi.
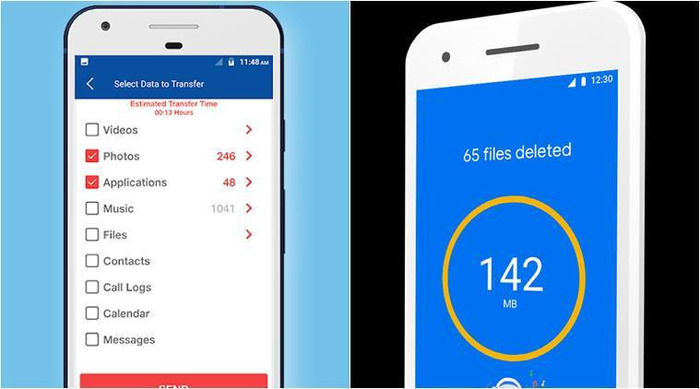 Chọn mục muốn quy đổi giữa 2 thiết bị
Chọn mục muốn quy đổi giữa 2 thiết bị
Lúc này bạn chỉ cần chờ đợi trong một vài phút để dữ liệu được chuyển đổi xong. Vậy là việc truyền dữ liệu từ iPhone sang Android đã được hoàn thành chỉ với vài thao tác đơn giản bằng ứng dụng JioSwitch.
Có rất nhiều cách khác nhau có thể giúp bạn dễ dàng chuyển đổi dữ liệu giữa 2 thiết bị sử dụng khác hệ điều hành. Chúc bạn thực hiện thành công chuyển dữ liệu từ iPhone sang Android bằng những cách chúng tôi đã gợi ý và đừng quên chia sẻ đến bạn bè nếu thông tin hữu ích nhé.
HnamMobile

Source: https://vh2.com.vn
Category : Bảo Mật



