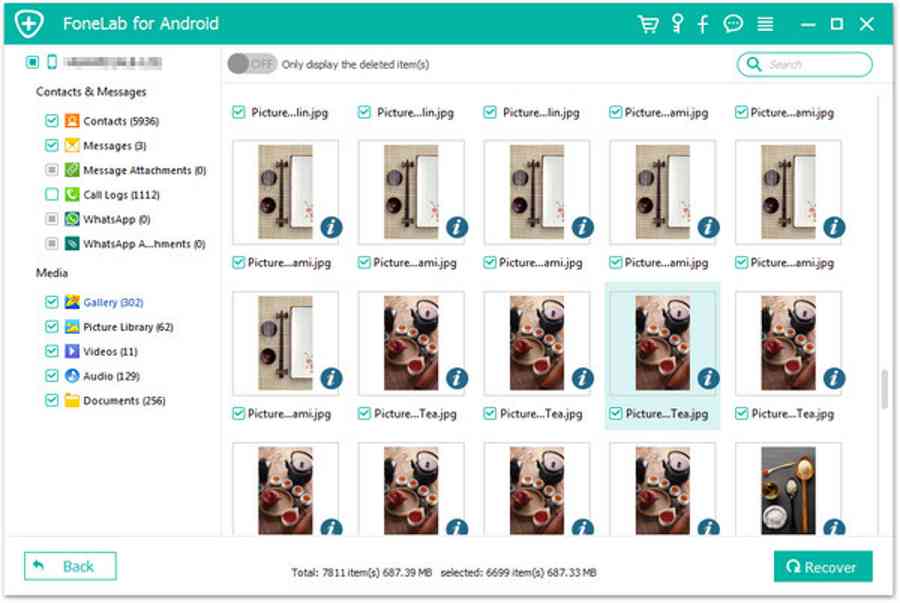Thiết Kế NTX mời những bạn xem ngay kỹ năng và kiến thức rất hay về Cách xem instagram riêng tư hot nhất lúc bấy giờ được chăm sóc nhiều...
10 mẹo cần biết để sử dụng Recycle Bin trên Windows hiệu quả
Cập nhật 1 năm trước
25.604
Recycle Bin là nơi lưu trữ các tệp tin đã bị xóa trong quá trình bạn sử dụng máy tính. Điện máy XANH sẽ bật mí thêm cho bạn về 10 mẹo sử dụng Recycle Bin trên Windows sao cho hiệu quả mà bạn có thể áp dụng ngay lập tức ra sao nhé!
Mời bạn tham khảo một số mẫu laptop đang được giảm giá SỐC tại Điện máy XANH:
1 Xóa tập tin vĩnh viễn
Trong quy trình sử dụng máy tính, bạn xóa bất kể tệp tin nào đó mà bạn không thích hoặc không có nhu yếu sử dụng nữa, thì chúng vẫn được lưu trong Recycle Bin. Nghĩa là những tệp tin bạn đã xóa trên máy tính vẫn còn đang trong trạng thái chờ trong mục Recycle Bin và chiếm một khoảng chừng khoảng trống tàng trữ trên ổ cứng của máy tính .
Vì thế, nếu bạn muốn xóa vĩnh viễn những tệp tin – mà để chúng không còn lưu trong mục Recycle Bin, thì hãy nhấp phải vào biểu tượng Recycle Bin (thùng rác) trên màn hình máy tính, rồi chọn Properties > nhấp vào ô Don’t move file to the Recycle Bin > nhấn nút Apply -> OK.

2 Giới hạn dung lượng lưu trữ trong Recycle Bin
Trường hợp, bạn muốn các tệp tin đã xóa trên máy tính vẫn liên tục lưu trong thư mục Recycle Bin trước khi bạn quyết định hành động xóa vĩnh viễn, đồng thời muốn số lượng giới hạn dung tích tàng trữ trong thư mục này, thì bạn hãy thiết lập chính sách số lượng giới hạn dung tích. Khi tổng kích cỡ của những tệp tin còn nằm chờ trong Recycle Bin vượt quá dung tích tàng trữ mà bạn thiết lập, thì nó sẽ tự động hóa xóa những tệp tin cũ nhất .
Bạn nhấp chuột phải lên biểu tượng thùng rác (Recycle Bin) trên màn hình, chọn Properties > chọn ổ đĩa cần kiểm soát cho dung lượng Recycle Bin > nhấp vào ô Custom Size và nhập dung lượng muốn giới hạn > nhấn nút OK để hoàn tất.

3 Khôi phục file đã xoá
Như Điện máy XANH đã san sẻ phía trên, những tệp tin sau khi bạn xóa sẽ một lần nữa nằm trong mục Recycle Bin để chờ bị xóa chính thức .
Vì thế, nếu bạn muốn khôi phục file (tệp tin) đã xóa, thì hãy vào mục Recycle Bin trên màn hình, rồi nhấp chuột phải vào tệp tin mà bạn muốn khôi phục và chọn Restore. Lúc này, tệp tin đó sẽ được khôi phục ở trong thư mục mà bạn đã từng lưu trước đó.

4 Ẩn biểu tượng Recycle Bin ngoài desktop
Thông thường, mục Recycle Bin sẽ nằm trên màn hình hiển thị ( desktop ) máy tính để người dùng dễ quan sát và thao tác hơn khi cần .
Tuy nhiên, nếu bạn muốn ẩn biểu tượng này trên Desktop, thì hãy vào Control Panel > Appearance and Personalization > Change desktop icons, rồi nhấp bỏ chọn trong ô Recycle Bin > nhấn nút Apply > nút OK để hoàn tất.

5 Thêm biểu tượng Recycle Bin trên thanh taskbar
Ngoài việc đặt hình tượng Recycle Bin trên màn hình hiển thị desktop, bạn vẫn hoàn toàn có thể sắp xếp hình tượng này nằm ở trên thanh taskbar .
Bạn hoàn toàn có thể sử dụng ứng dụng bên ngoài để tương hỗ như MiniBin, đây là ứng dụng này hoạt động giải trí giống như khoảng trống tàng trữ trong thời điểm tạm thời cho các tệp tin đã bị xóa ( hình thức tương tự như Recycle Bin ). Bạn hoàn toàn có thể thiết lập ứng dụng MiniBin tại đây và làm theo hướng dẫn để thiết lập trên máy tính .
Nếu muốn xóa tệp tin vĩnh viễn trong MiniBin, bạn có thể nhấp nhanh chuột phải lên biểu tượng MiniBin và chọn Empty.

6 Tắt thông báo xác nhận xóa file
Khi bạn xóa tệp tin không dùng nữa, nếu không thích xuất hiện thông báo “Are you sure you want to move this file to the Recycle Bin?” mỗi lần bạn xóa, thì hãy vô hiệu quả chức năng này.
Bạn hãy nhấp chuột phải vào biểu tượng thùng rác (Recycle Bin) trên màn hình, chọn Properties và bỏ chọn dấu tick trong ô Display delete confirmation dialog -> nhấp nút Apply -> OK là xong.

7 Thay đổi biểu tượng của Recycle Bin
Trường hợp, bạn muốn thay đổi biểu tượng của Recycle Bin, thì hãy vào Control Panel > Appearance and Personalization > nhấp tiếp vào Change desktop icons và chọn biểu tượng Recycle Bin.
Tiếp đó, bạn click vào Change icons và chọn biểu tượng yêu thích, nhấn nút OK để hoàn thành.

8 Đổi tên Recycle Bin
Không những thay đổi biểu tượng, bạn có thể đổi luôn cả tên gọi Recycle Bin tùy theo sở thích của bạn. Cách đổi tên Recycle Bin cũng rất đơn giản, bạn nhấp chuột phải vào biểu tượng Recycle Bin trên màn hình, chọn Rename để tiến hành đổi tên.

9 Thay đổi âm thanh của Recycle Bin
Việc kiểm soát và điều chỉnh âm thanh mỗi khi bạn thao tác trên Recycle Bin hoàn toàn có thể được biến hóa tùy theo sở trường thích nghi riêng, thậm chí còn là tắt tiếng trọn vẹn .
Để thay đổi âm thanh của Recycle Bin, bạn nhấp chuột phải vào biểu tượng hình loa (nằm phía dưới góc phải màn hình desktop).
Cửa sổ Sound hiện ra, bạn hãy chọn tab Sounds > tìm mục Empty Recycle Bin.
Sau đó, bạn lựa chọn âm thanh theo sở thích và có thể nhấn vào nút Test bên cạnh để kiểm tra âm thanh. Cuối cùng, nhấn nút Apply và nút OK để thiết lập thành công.

10 Sửa lỗi Recycle Bin không hoạt động
Nếu bạn thấy Recycle Bin không hoạt động giải trí, thì hãy khắc phục bằng cách làm sau :
Đầu tiên, bạn vào nhấn vào biểu tượng Window (mở Start) phía dưới góc trái màn hình, rồi nhập từ khóa Command Prompt, nhấn chuột phải để chọn Run as Administrator.
Lưu ý: Hướng dẫn trên sử dụng trong Win 7, còn đối với:
- Windows 8 hoặc 8.1: Bạn nhấp chọn thanh Start, rồi chọn Command Prompt (Admin).
- Windows 10: Bạn nhấn phím Windows + S trên bàn phím, nhập “cmd” và chọn Run as administrator.
: Hướng dẫn trên sử dụng trong Win 7, còn so với :
Tiếp theo, bạn nhập lệnh “rd /s c:$recycle.bin” và nhấn nút Enter. Cuối cùng sẽ xuất hiện một thông báo để giúp bạn xác nhận lại việc reset Recycle Bin, nhấn nút Yes (hoặc Ok) để khắc phục được tình trạng lỗi của Recycle Bin.



Với những chia sẻ phía trên, hy vọng bạn đã cập nhật thêm cho mình về 10 mẹo cần biết để sử dụng Recycle Bin trên Windows sao cho hiệu quả rồi nhé. Chúc bạn khai thác được thêm những điều thú vị về Recycle Bin trên máy tính.
Source: https://vh2.com.vn
Category : Bảo Mật