LG side by side fridge ER-CO là gì và cách khắc phục? https://appongtho.vn/cach-khac-phuc-tu-lanh-lg-bao-loi-er-co Full hướng dẫn tự sửa mã lỗi ER-C0 trên tủ lạnh LG bao gồm: nguyên nhân lỗi...
Sắp xếp ngẫu nhiên các ô, hàng và cột
Cách chọn sắp xếp ngẫu nhiên danh sách trong Excel bằng công thức
Mặc dù không có hàm riêng để thực thi sắp xếp ngẫu nhiên trong Excel, nhưng có một hàm để tạo số ngẫu nhiên ( Hàm RAND Excel ) và chúng tôi sẽ sử dụng nó .
Giả sử bạn có một danh sách các tên trong cột A, vui lòng làm theo các bước sau để chọn ngẫu nhiên danh sách của bạn:
Bạn đang đọc: Sắp xếp ngẫu nhiên các ô, hàng và cột
- Chèn một cột mới bên cạnh danh sách tên bạn muốn chọn ngẫu nhiên. Nếu tập dữ liệu của bạn bao gồm một cột duy nhất, bỏ qua bước này.
- Trong ô đầu tiên của cột được chèn, hãy nhập công thức RAND: = RAND ()
- Sao chép công thức xuống cột. Cách nhanh nhất để làm điều này là bằng cách bấm đúp vào tay cầm điền:
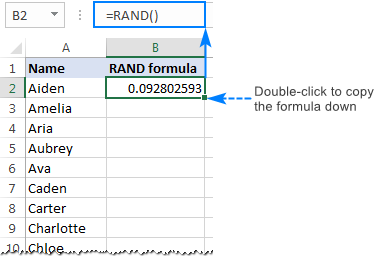
- Sắp xếp cột chứa đầy số ngẫu nhiên trong thứ tự tăng dần (sắp xếp giảm dần sẽ di chuyển các tiêu đề cột ở cuối bảng, bạn chắc chắn không muốn điều này). Vì vậy, chọn bất kỳ số nào trong cột B, đi đến Trang Chủ tab> Chỉnh sửa nhóm và nhấp Sắp xếp & Lọc > Sắp xếp lớn nhất đến nhỏ nhất.
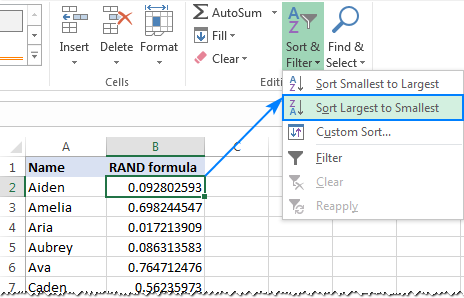
Hoặc, bạn có thể đi đến Dữ liệu tab> Sắp xếp & Lọc nhóm và nhấp vào nút ZA .
.
Dù bằng cách nào, Excel cũng tự động mở rộng vùng chọn và sắp xếp tên trong cột A:
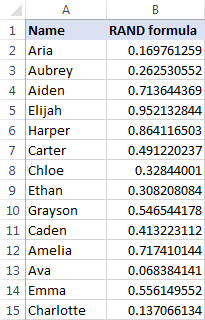
Mẹo & ghi chú:
- Excel RAND là một hàm dễ biến mất, có nghĩa là các số ngẫu nhiên mới được tạo ra mỗi khi tính toán lại. Vì vậy, nếu bạn không hài lòng với cách danh sách của bạn được chọn ngẫu nhiên, hãy tiếp tục nhấn nút sắp xếp cho đến khi bạn nhận được kết quả mong muốn.
- Đến ngăn các số ngẫu nhiên tính toán lại với mỗi thay đổi bạn thực hiện cho bảng tính, sao chép các số ngẫu nhiên và sau đó dán chúng làm giá trị bằng cách sử dụng Dán tính năng đặc biệt. Hoặc, chỉ cần xóa cột bằng công thức RAND nếu bạn không cần nó nữa.
- Cách tiếp cận tương tự có thể được sử dụng để chọn ngẫu nhiên nhiều cột. Để hoàn thành, đặt hai hoặc nhiều cột cạnh nhau sao cho các cột liền kề nhau, sau đó thực hiện các bước trên.
Cách xáo trộn dữ liệu trong Excel với Ultimate Suite
Nếu bạn không có thời hạn để sử dụng các công thức, hãy sử dụng Tế bào trộn lẫn công cụ gồm có trong của chúng tôi Ultimate Suite cho Excel để làm một loại ngẫu nhiên nhanh hơn .
- Đi qua Công cụ Ablebits tab> Tiện ích nhóm, nhấp vào Chọn ngẫu nhiên(Randomize) và sau đó nhấp vào Xáo trộn ô(Shuffle Cells).
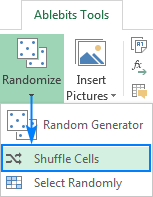
- Các Xáo trộn khung sẽ xuất hiện ở bên trái của sổ làm việc của bạn. Bạn chọn phạm vi mà bạn muốn xáo trộn dữ liệu và sau đó chọn một trong các tùy chọn sau:
- Các ô trong mỗi hàng – xáo trộn các ô trong mỗi hàng riêng lẻ.
- Các ô trong mỗi cột – sắp xếp ngẫu nhiên các ô trong mỗi cột.
- Toàn bộ hàng – xáo trộn các hàng trong phạm vi đã chọn.
- Toàn bộ cột – chọn ngẫu nhiên thứ tự các cột trong phạm vi.
- Tất cả các ô trong phạm vi – chọn ngẫu nhiên tất cả các ô trong phạm vi đã chọn.
- Nhấn vào Xáo trộn cái nút.
Trong ví dụ này, chúng ta cần xáo trộn các ô trong cột A, vì vậy chúng ta đi với tùy chọn thứ ba:
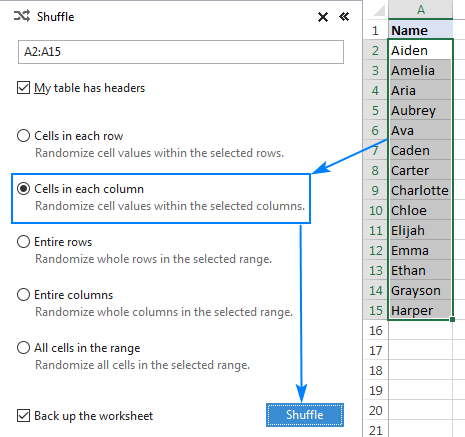
Và voilà, danh sách tên của chúng tôi được chọn ngẫu nhiên trong thời gian ngắn:
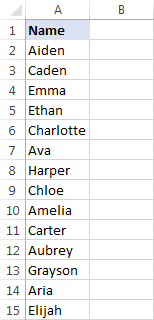
Nếu bạn tò mò muốn thử điều này và tò mò nhiều tính năng mê hoặc hơn gồm có Ultimate Suite cho Excel, bạn đều được nghênh đón tải về phiên bản dùng thử 14 ngày. Nếu các công cụ của chúng tôi tỏ ra hữu dụng trong việc làm của bạn và bạn quyết định hành động lấy giấy phép, hãy chắc như đinh lấy mã phiếu giảm giá 15 % mà chúng tôi cung ứng riêng cho fan hâm mộ blog của chúng tôi : AB14-BlogSpo
Tôi cảm ơn bạn đã đọc và hy vọng sẽ gặp bạn trên blog của Dịch vụ kế toán tại Hà Nội – Ketoanmvb vào tuần tới!
Source: https://vh2.com.vn
Category : Bảo Mật



