LG side by side fridge ER-CO là gì và cách khắc phục? https://appongtho.vn/cach-khac-phuc-tu-lanh-lg-bao-loi-er-co Full hướng dẫn tự sửa mã lỗi ER-C0 trên tủ lạnh LG bao gồm: nguyên nhân lỗi...
3 cách tắt màn hình khóa Lockscreen trên Windows10
Với việc nhu yếu người dùng phải nhập mật khẩu đúng chuẩn thì mới hoàn toàn có thể truy vấn vào được màn hình Desktop để sử dụng thì chiếc máy tính của bạn sẽ tránh bị người lạ xâm nhập, đánh cắp tài liệu và các thông tin cá thể nhạy cảm. Tuy không ngăn ngừa được triệt để nhưng đây vẫn được coi là một cách rất tốt để tất cả chúng ta hoàn toàn có thể tránh được phần nhiều người dùng hiếu kỳ và tò mò về chiếc máy tính bạn đang sử dụng .
Nhưng đúng là cái gì cũng có hai mặt của nó, tuy là màn hình khóa giúp bạn bảo mật thông tin được tốt hơn, nhưng có thể khiến máy tính của bạn khởi động lâu hơn và bạn phải thực hiện nhiều thao tác rườm rà và rắc rối hơn.
Bạn đang đọc: 3 cách tắt màn hình khóa Lockscreen trên Windows10
Vì vậy so với nhiều người mà nói thì những yếu tố kể trên hoàn toàn có thể khiến họ rất không dễ chịu, đơn thuần vì họ ưa thích sự ngăn nắp, nhanh gọn và đặc biệt quan trọng nếu như chiếc máy tính của họ không có bất kỳ dữ liệu nào quan trọng thì việc họ muốn như vậy là điều dễ hiểu .
Okay, chính vì vậy mà hôm nay mình sẽ chia sẻ cho các bạn cách tắt màn hình khóa LockScreen này một cách đơn giản và nhanh chóng.
#1. Sử dụng lệnh trong CMD để loại bỏ màn hình đăng nhập
Cách làm này thì Admin đã san sẻ với các bạn trong bài hướng dẫn trước rồi, nếu bạn chưa biết cách làm thì hoàn toàn có thể tìm hiểu thêm lại bài viết này nhé : Cách vô hiệu màn hình đăng nhập trên Windows 10 nhanh nhất
#2. Sử dụng Group Policy Editor để vô hiệu hóa màn hình khóa Win 10
+ Bước 1: Bạn nhấn tổ hợp phím Windows + R để mở hộp lệnh Run.
Sau đó bạn nhập hoặc dán dòng lệnh gpedit.msc vào ô tìm kiếm => và nhấn Enter. Hoặc click OK để mở Group Policy Editor.
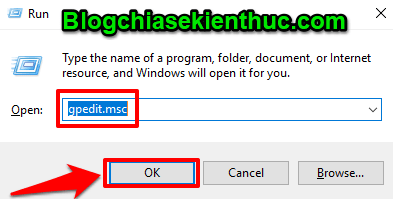
+ Bước 2: Trong Group Policy Editor Bạn tìm đến thư mục theo đường dẫn sau: Computer Configuration -> Administrative Templates -> Control Panel -> Personalization.
Tại mục Personalization, bạn click đúp vào thư mục này để mở giao diện cài đặt ở thanh bên phải. Nháy đúp chuột vào mục Do not display the lock screen ở thanh công cụ bên phải.
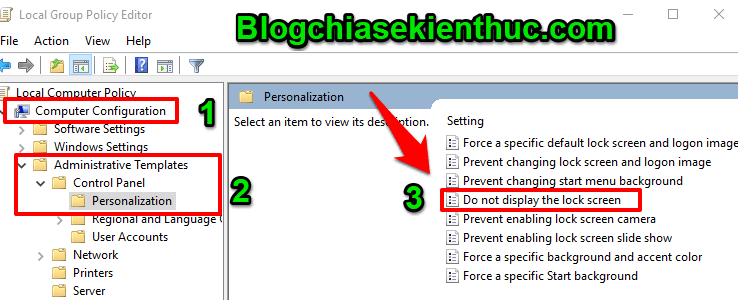
+ Bước 3: Sẽ có một bảng tùy chỉnh hiện ra, bạn hãy nhấn chọn Enabled => và nhấn OK để lưu lại mọi thay đổi. Sau đó bạn hãy khởi động lại máy tính để áp dụng thay đổi nhé.

#3. Sử dụng Registry Editor để tắt màn hình đăng nhập Win 10
+ Bước 1: Bạn hãy nhấn tổ hợp phím Windows + R để mở nhanh hộp lệnh Run. Sau đó nhập regedit hoặc regedit.exe => và nhấn Enter. Hoặc click OK để mở Registry Editor.
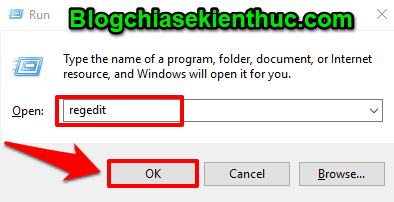
+ Bước 2: Trong Registry Editor, tìm tới thư mục theo đường dẫn dưới đây: (xem cách truy cập nhanh vào một đường dẫn Regedit tại đây !)
Computer \ HKEY_LOCAL_MACHINE \ SOFTWARE \ Policies \ Microsoft \ Windows
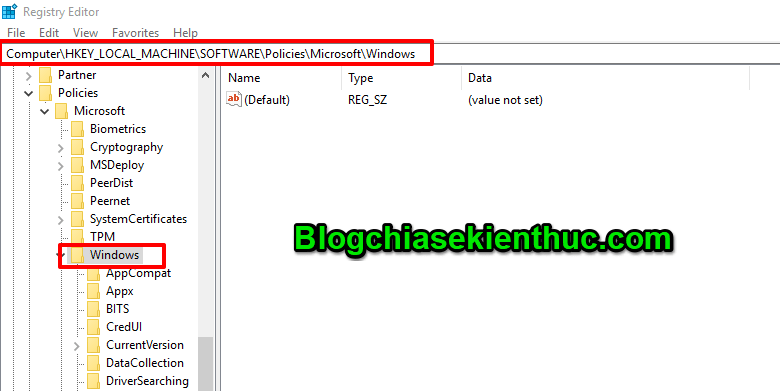
+ Bước 3: Bạn cần tạo một Key mới có tên là Personalization trong thư mục Windows nhé. Nếu có rồi thì bạn bỏ qua bước này và không cần tạo nữa
Thực hiện: Click chuột phải vào thư mục Windows => chọn New => chọn Key như hình bên dưới.
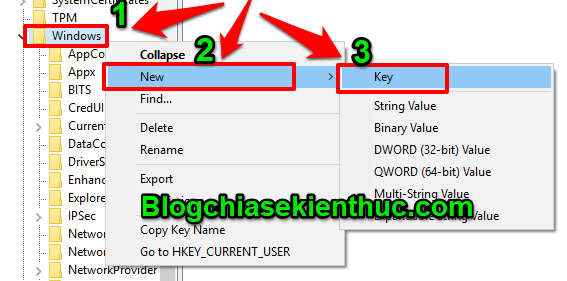
Đây là key mà chúng ta vừa tạo…
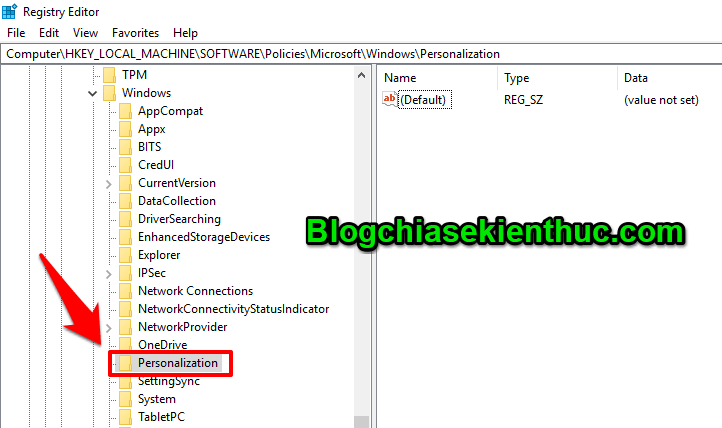
+ Bước 4: Trong thư mục Personalization vừa tạo, bạn click chuột phải vào vùng trắng ở trong khung bên phải chọn New => DWORD (32-bit) Value.

+ Bước 5: Đặt tên cho giá trị Key mới là NoLockScreen.
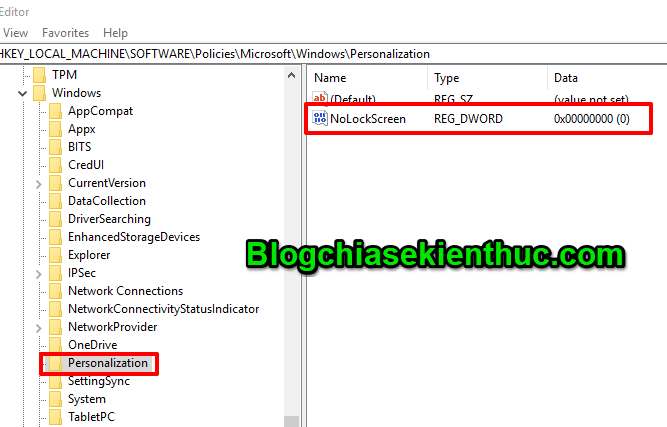
+ Bước 6: Click đúp vào NoLockScreen vừa tạo. Một hộp lệnh nhỏ xuất hiện, trong mục Value data, bạn nhập giá trị là 1 => và nhấn OK để lưu lại.

Lời Kết
Ok, vậy là mình đã hướng dẫn rất chi tiết cụ thể cho các bạn cách để tắt màn hình khóa trên Windows 10 rồi nhé. Rất là đơn thuần và thuận tiện phải không nào các bạn ? .
Nếu như cảm thấy tương thích thì hãy vận dụng ngay trên máy tính của bạn đi nhé. Cảm ơn các bạn đã theo dõi bài viết .
Chúc các bạn như mong muốn và thành công xuất sắc !
CTV: Phan Minh Sang – Blogchiasekienthuc.com
Bài viết đạt : 4.7 / 5 sao – ( Có 7 lượt nhìn nhận )
Source: https://vh2.com.vn
Category : Bảo Mật



