LG side by side fridge ER-CO là gì và cách khắc phục? https://appongtho.vn/cach-khac-phuc-tu-lanh-lg-bao-loi-er-co Full hướng dẫn tự sửa mã lỗi ER-C0 trên tủ lạnh LG bao gồm: nguyên nhân lỗi...
Lọc dữ liệu trùng lặp trong Google Sheets 2023 | Lucid Gen
Đối với Tuyển dụng cũng như các lĩnh vực khác, chúng ta thường dùng Google Biểu mẫu để lấy data ứng viên hay khách hàng. Kết quả sẽ lưu vào Google Sheets giống như Excel chắc chắn việc trùng lặp dữ liệu là không thể nào tránh khỏi. Vậy làm sao để lọc dữ liệu trùng lặp trong Google Sheets (Trang tính)? Excel thì bạn dễ tìm trên mạng nhưng Google Sheets thì cách lọc có khác. Hiếu sẽ chia sẻ đến các bạn trong bài viết đầu tiên của trang Minh Hiếu HR và của chuyên mục Chia sẻ trong ngành.
- Cập nhật 28/02/2018: Lọc bỏ dữ liệu xuất hiện lần 2 trở đi thay đổi cách làm nhanh gọn, chính xác, dễ hiểu.
- Cập nhật 23/04/2021: Cách lọc dữ liệu trùng lặp Google Sheet bằng công cụ tiện ích.
 Lọc dữ liệu trùng lặp trong Google SheetsTrong list trên có nhiều tên bị trùng nhau. Chúng ta hoàn toàn có thể tìm giữ liệu trùng nhau và lọc chúng theo nhiều cách, tùy nhu yếu của bạn .
Lọc dữ liệu trùng lặp trong Google SheetsTrong list trên có nhiều tên bị trùng nhau. Chúng ta hoàn toàn có thể tìm giữ liệu trùng nhau và lọc chúng theo nhiều cách, tùy nhu yếu của bạn .
Tham khảo thêm
Highlight (tìm) các dữ liệu trùng nhau
Để tìm dữ liệu trùng nhau trong Google Sheets, tất cả chúng ta chọn cột chứa dãy dữ liệu. Nhấp vào Định dạng chọn Định dạng theo điều kiện kèm theo .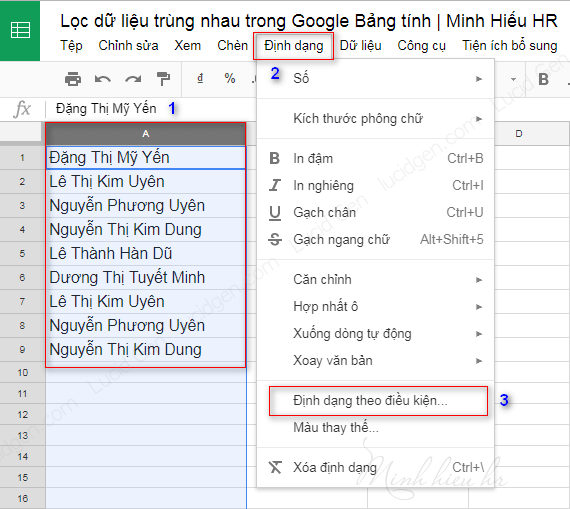 Highlight (tìm) các dữ liệu trùng nhauTrong bảng Quy tắc định dạng có điều kiện kèm theo, tất cả chúng ta điền công thức như hình bên dưới .
Highlight (tìm) các dữ liệu trùng nhauTrong bảng Quy tắc định dạng có điều kiện kèm theo, tất cả chúng ta điền công thức như hình bên dưới .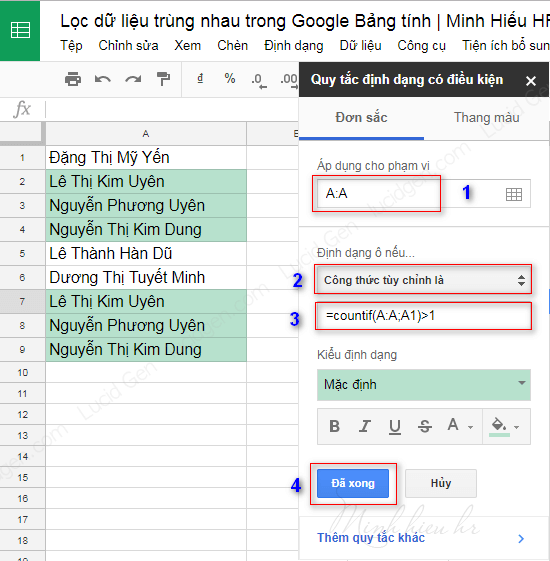 Điền công thức
Điền công thức
= Countif ( A : A ; A1 ) > 1
Chú ý : nếu dấu ” ; ” không đúng với máy của bạn thì hãy sửa thành dấu ”, ” nhé. Sửa chữ A thành chữ của cột bạn đang định dạng trong file của bạn .
Như vậy bạn đã thấy dễ dàng thấy được các dữ liệu trùng nhau, tiếp theo chúng ta sẽ lọc chúng. Có 2 cách lọc dữ liệu trùng nhau trong Google trang tính.
Lọc ra dữ liệu trùng hoặc không trùng
Hiếu chèn phía trên một hàng để đặt tên nhé. Tại ô kế bên tiên phong, bạn nhập công thức như hình dưới, sau đó kéo công thức xuống hết nguyên cột . Lọc ra dữ liệu trùng hoặc không trùng
Lọc ra dữ liệu trùng hoặc không trùng
= countif ( A : A ; A2 ) = 1
Lúc này TRUE là các dữ liệu không bị trùng, còn FALSE là các dữ liệu bị trùng nhau. Chúng ta nhấp vào dãy số 1 để chọn dãy tên, nhấp Dữ liệu và chọn Bộ lọc .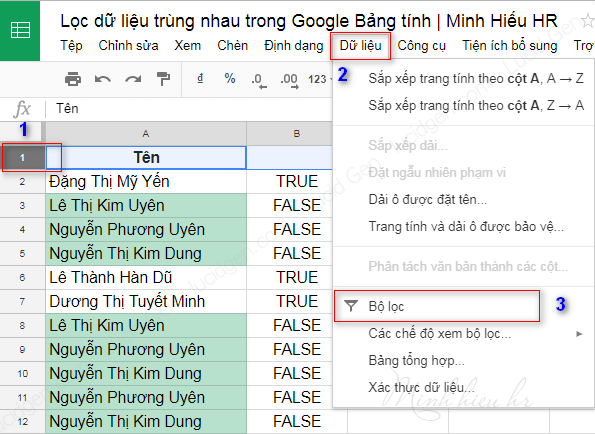 Nhấp vào dãy số 1 để chọn dãy tên, nhấp Dữ liệu và chọn Bộ lọcTiếp theo nhấp vào nút lọc. Bây giờ tất cả chúng ta muốn xem dữ liệu không trùng nhau thì giữ lại TRUE, còn muốn xem dữ liệu bị trùng nhau thì giữ lại FALSE .
Nhấp vào dãy số 1 để chọn dãy tên, nhấp Dữ liệu và chọn Bộ lọcTiếp theo nhấp vào nút lọc. Bây giờ tất cả chúng ta muốn xem dữ liệu không trùng nhau thì giữ lại TRUE, còn muốn xem dữ liệu bị trùng nhau thì giữ lại FALSE . Không trùng nhau thì giữ lại TRUE, trùng nhau thì giữ lại FALSEVà hiệu quả thu được khi tất cả chúng ta giữ lại TRUE – dữ liệu không trùng .
Không trùng nhau thì giữ lại TRUE, trùng nhau thì giữ lại FALSEVà hiệu quả thu được khi tất cả chúng ta giữ lại TRUE – dữ liệu không trùng .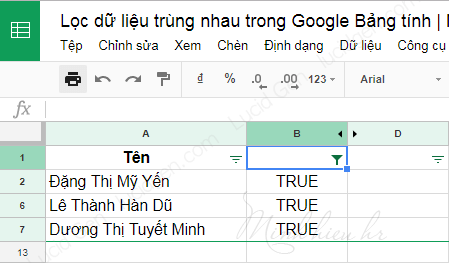 Kết quả thu được khi chúng ta giữ lại TRUENhưng cách này chưa phải là tối ưu. Chúng ta chỉ xem được trùng hoặc không trùng. Điều mà tất cả chúng ta mơ ước chính là một list khá đầy đủ dữ liệu, chỉ lọc bỏ đi những dữ liệu bị lặp 2 lần trở lên. Hiếu cam kết đây là bài viết tiên phong Open trên Google giúp bạn làm điều này. haha
Kết quả thu được khi chúng ta giữ lại TRUENhưng cách này chưa phải là tối ưu. Chúng ta chỉ xem được trùng hoặc không trùng. Điều mà tất cả chúng ta mơ ước chính là một list khá đầy đủ dữ liệu, chỉ lọc bỏ đi những dữ liệu bị lặp 2 lần trở lên. Hiếu cam kết đây là bài viết tiên phong Open trên Google giúp bạn làm điều này. haha
Lọc bỏ dữ liệu xuất hiện lần 2 trở đi
Chọn ô tiên phong kế bên cột chứa dữ liệu, Hiếu chọn cột B thì tương ứng với A2 sẽ là B2. Ở ô này bạn điền công thức như ảnh dưới .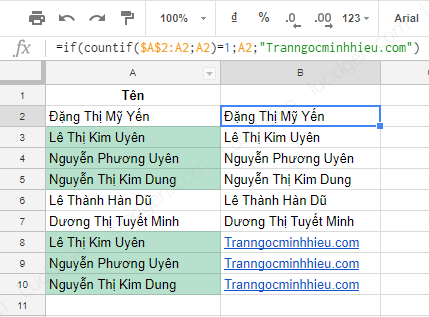 Lọc bỏ dữ liệu xuất hiện lần 2 trở điNhư vậy là những ô lặp lại lần thứ 2 trở đi sẽ đổi thành Tranngocminhhieu. com
Lọc bỏ dữ liệu xuất hiện lần 2 trở điNhư vậy là những ô lặp lại lần thứ 2 trở đi sẽ đổi thành Tranngocminhhieu. com
= if ( countif ( $ A $ 2 : A2 ; A2 ) = 1 ; A2 ; ” Tranngocminhhieu. com ” )Giải thích :USD A $ 2 : là để cố định và thắt chặt không biến hóaA2 : sẽ biến hóa khi kéo xuống“ Tranngocminhhieu. com ” : Tùy bạn muốn ghi gì cũng được
Bây giờ để lọc lấy dữ liệu Open lần tiên phong thì tích vào nút lọc > bỏ chọn Tranngocminhhieu. com > OK Bỏ chọn Tranngocminhhieu.com là bỏ dữ liệu lặpTuyệt vời chưa, hehe
Bỏ chọn Tranngocminhhieu.com là bỏ dữ liệu lặpTuyệt vời chưa, hehe
 Kết quả lọc được dữ liệu không bị trùngKết quả bạn đã có môt list vừa đủ dữ liệu, không bị mất bất dữ liệu nào mà cũng không trùng dữ liệu nào. Bạn cũng hoàn toàn có thể thấy được dữ liều nào có trùng ở ô có highlight .
Kết quả lọc được dữ liệu không bị trùngKết quả bạn đã có môt list vừa đủ dữ liệu, không bị mất bất dữ liệu nào mà cũng không trùng dữ liệu nào. Bạn cũng hoàn toàn có thể thấy được dữ liều nào có trùng ở ô có highlight .
Lọc dữ liệu trùng lặp bằng công cụ tiện ích
Mình thấy có khá nhiều bạn không rành về dùng công thức lắm nên mình đã update thêm một cách mới tự động hóa hơn để lọc dữ liệu trùng lặp trong Google Sheet .
Cách này bạn chỉ được dùng thử 14 ngày, sau 14 ngày bạn phải đổi Gmail khác hoặc mua bản quyền cho công cụ này. Giá là £ 19.99 tức khoảng chừng 640.000 đ để dùng vĩnh viễn cho thông tin tài khoản Gmail của bạn. Nếu bạn chuyên làm các việc làm phải lọc dữ liệu Google Sheet liên tục thì xem xét mua, trang của tác giả tại đây .
Bước 1: Bạn vào Tiện ích bổ sung > Tải tiện ichs bổ sung.
 Lọc dữ liệu trùng lặp bằng công cụ tiện ích
Lọc dữ liệu trùng lặp bằng công cụ tiện ích
Bước 2: Bạn tìm từ khóa “remove duplicates” và chọn tiện ích của tác giả EXPAND9. Đừng chọn mấy cái khác, mình thử rồi và thấy của EXPAND9 là ngon và dễ dùng nhất.
remove duplicates Chọn Remove duplicates của EXPAND9
Chọn Remove duplicates của EXPAND9
Bước 3: Bạn nhấp vào nút Cài đặt
 Cài đặt công cụ lọc dữ liệu trùng lặp trong Google Sheets
Cài đặt công cụ lọc dữ liệu trùng lặp trong Google Sheets
Bước 4: Bạn nhấp lần lượt nút Tiếp tục > chọn gmail của bạn > Cho phép > Xong.
 Cấp quyền cho công cụ lọc dữ liệu trùng lặp trong Google Sheets
Cấp quyền cho công cụ lọc dữ liệu trùng lặp trong Google Sheets
Bước 5: Bạn quay lại trang Google Sheet có dữ liệu trùng lặp > Tiện ích bổ sung > Remove Duplicates > Start để bắt đầu lọc dữ liệu trùng lặp.
 Chọn Start để mở bảng điều khiển
Chọn Start để mở bảng điều khiển
Bước 6: Bạn nhấp vào nút Select columns (Chọn cột) > Tích chọn hoặc bỏ các cột chứa dữ liệu mà bạn muốn lọc > Save (Lưu).
 Tích vào các cột mà bạn muốn lọc dữ liệu trùng lặp
Tích vào các cột mà bạn muốn lọc dữ liệu trùng lặp
Bước 7: Highlight hoặc xóa dữ liệu trùng lặp Google Sheet. Nếu bạn để Highlight > nhấp Search bạn sẽ các có hàng dữ liệu bị trùng lần thứ 2 trở lên bị bôi vàng như hình này.
 Highlight các liệu trùng lặpNếu bạn chọn Delete ( Xóa ) > nhấp nút Search thì các hàng dữ liệu bị trùng lần 2 trở lên sẽ bị xóa .
Highlight các liệu trùng lặpNếu bạn chọn Delete ( Xóa ) > nhấp nút Search thì các hàng dữ liệu bị trùng lần 2 trở lên sẽ bị xóa . Xóa các dữ liệu trùng lặp trong Google Sheets
Xóa các dữ liệu trùng lặp trong Google Sheets
Kết
Quá tuyệt vời phải không nào. Với cách lọc ở đầu cuối sẽ giúp bạn triển khai được nhiều việc làm đấy, ví dụ điển hình gửi email hoặc gửi tin nhắn hàng loạt thì quá đã luôn. Mình gợi ý thêm một bài khá tương quan chủ đề này đó là cách gộp nhiều file Excel và CSV thành 1 Sheet. Bạn cảm thấy các cách làm trên thế nào và có khó khăn vất vả thế gì hãy để lại phản hồi bên dưới bài viết nhé .
5/5- ( 1892 bầu chọn )
Source: https://vh2.com.vn
Category : Bảo Mật



