LG side by side fridge ER-CO là gì và cách khắc phục? https://appongtho.vn/cach-khac-phuc-tu-lanh-lg-bao-loi-er-co Full hướng dẫn tự sửa mã lỗi ER-C0 trên tủ lạnh LG bao gồm: nguyên nhân lỗi...
Khôi phục ảnh đã xóa trên iPhone đơn giản mà không cần phải biết công nghệ
Khi vô tình hoặc sơ ý xóa hình ảnh trong ứng dụng Ảnh, điều này mang lại trải nghiệm tồi tệ và vô cùng khó chịu. Việc này có thể tệ hơn nữa khi đây là các ảnh gia đình, hoặc các sự kiện đặc biệt trong cuộc sống của bạn. Người dùng có xu hướng chụp ảnh để kỷ niệm các sự kiện, chia sẻ với những người khác qua mạng xã hội, hoặc treo trong nhà sau khi in và đóng khung ảnh. Tuy nhiên, bạn vẫn có thể khôi phục ảnh đã xoá trên iPhone. Bài viết dưới đây sẽ cung cấp video hướng dẫn và các thông tin để bạn biết cách khôi phục ảnh đã xóa trên iPhone.

Cách đơn giản nhất để khôi phục ảnh đã xóa trên iPhone
Khi bạn muốn biết cách khôi phục ảnh đã xóa trên iPhone, điều đầu tiên bạn cần lưu ý là ứng dụng Ảnh có thư mục “Đã xóa gần đây”. Nó lưu hình ảnh lên đến 30 ngày trước khi xóa chúng vĩnh viễn. Bạn có thể khôi phục những hình ảnh đó và chúng sẽ giữ nguyên vị trí của chúng trong thư viện Ảnh trên iPhone của bạn như thể bạn chưa bao giờ xóa chúng. Và đây là cách khôi phục ảnh đã xoá trên iPhone từ album Đã xóa gần đây.
Dưới đây là cách khôi phục ảnh đã xóa trên iPhone từ thư viện ảnh của thiết bị thông qua ứng dụng Ảnh:
Bước 1: Trên iPhone của bạn, hãy mở ứng dụng Ảnh. Kéo xuống cho đến khi bạn thấy album “Đã xóa gần đây”. Nó được liệt kê trong phần “Album khác”.
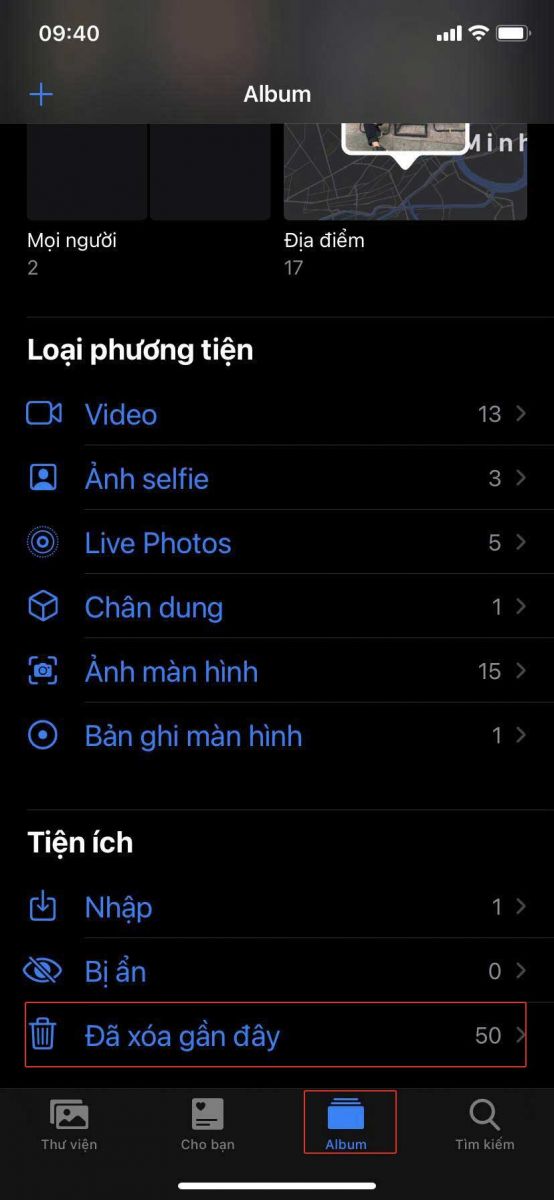
Bước 2: Chọn “Đã xóa gần đây”. Nhấp vào “Chọn” nằm trên cùng bên phải của màn hình. Nhấn vào hình ảnh bạn muốn khôi phục.

Bước 3: Nhấn vào “Khôi phục” ở dưới cùng bên phải của màn hình.
Bước 4: Chọn “Khôi phục ảnh”
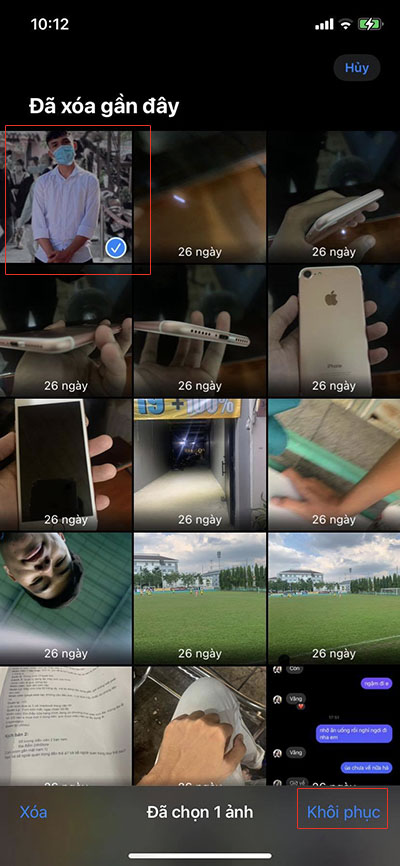
Sau khi triển khai xong, hình ảnh của bạn sẽ được khôi phục vào thư viện Ảnh của bạn ngay lập tức .
Khôi phục ảnh đã xóa trên iPhone bằng tính năng Sao lưu
Bước 1: Kiểm tra iPhone của bạn đã bật tính năng sao lưu hay chưa. Vào Cài đặt > Tên tài khoản > iCloud.
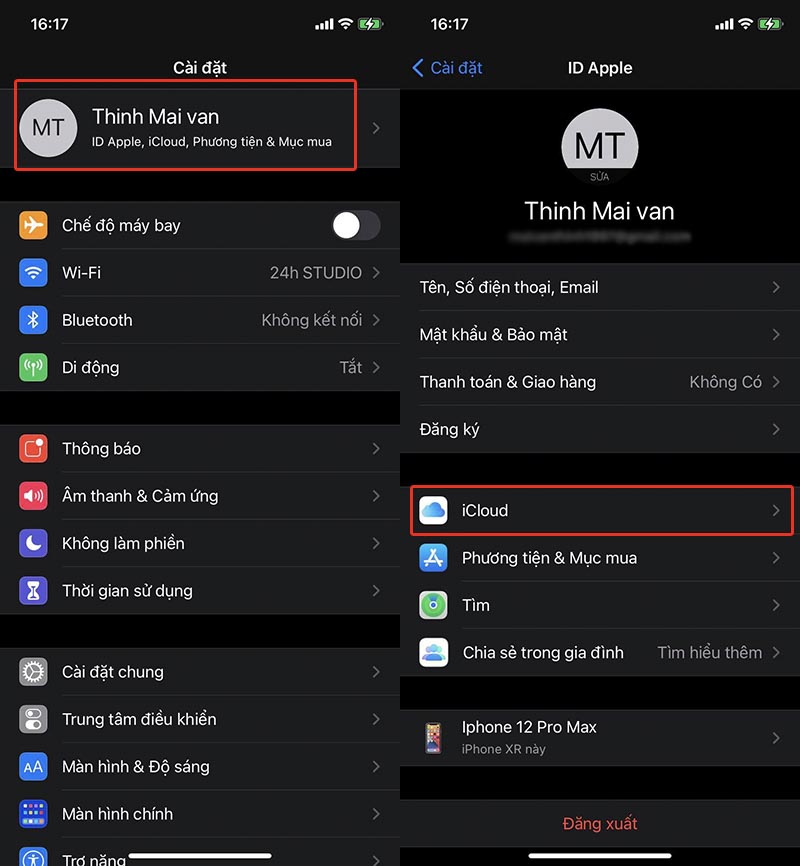
Bước 2: Chọn Sao lưu iCloud > Bật tính năng Sao lưu iCloud > Chọn Sao lưu bây giờ.
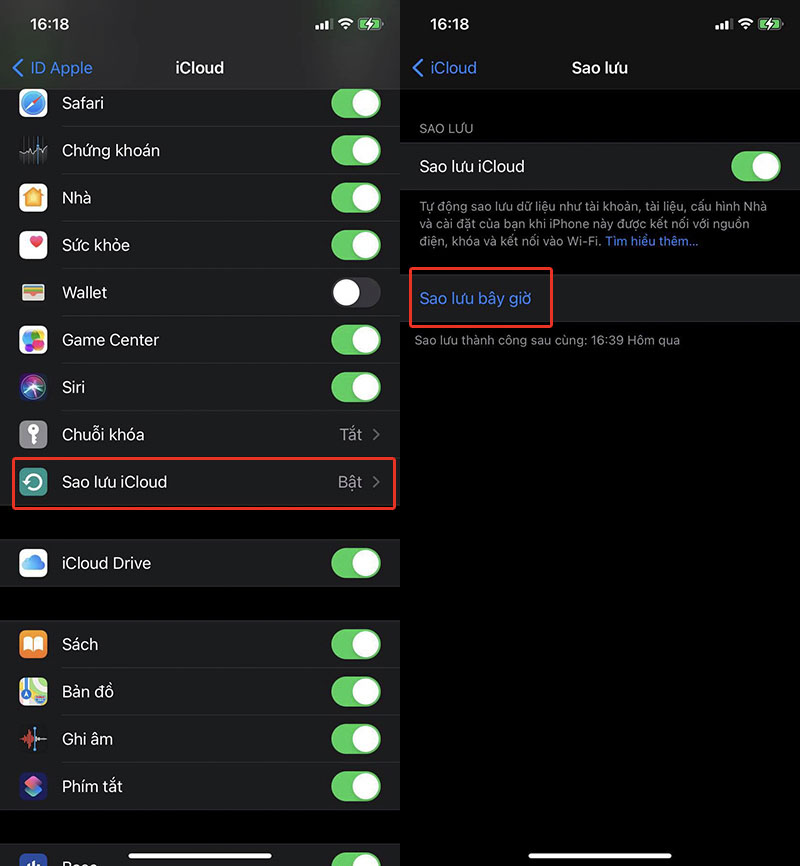
Bước 3: Vào Cài đặt > Cài đặt chung > Kéo xuống dưới cùng chọn Đặt lại > chọn Xóa tất cả nội dung và cài đặt.
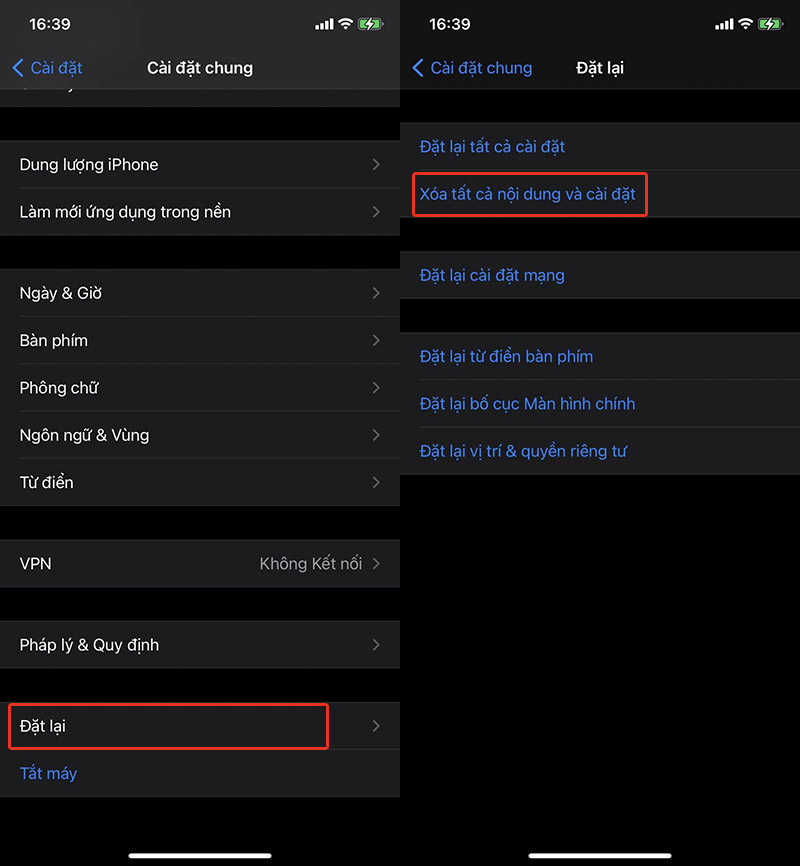
Sau khi quy trình này hoàn tất thì bạn sẽ khôi phục được hàng loạt hình ảnh, cũng như hàng loạt tài liệu có trên chiếc iPhone của bạn .
Lưu ý: Trong suốt quá trình thực hiện thì iPhone phải luôn được kết nối internet.
Xem lại và khôi phục ảnh đã xóa bằng bản sao lưu trên iTunes
Trong các tình hướng iCloud Photos của bạn bị tắt đi thì bạn không hề thực thi khôi phục ảnh như cách ở trên được, vậy nên bạn hãy thử cách khôi phục ảnh trên iPhone bằng bản sao lưu trên iTunes .
Bước 1: Kết nối iPhone của bạn với máy tính, tự động iTunes sẽ hiện lên. Nếu iTunes không hiện thì mọi người có thể vào link: https://support.apple.com/downloads/itunes để tải ứng dụng iTunes về máy nhé.
Bước 2: Nhấp đúp chuột vào biểu tưởng iPhone của bạn.
Bước 3: Nhấn vào nút Restore Backup.
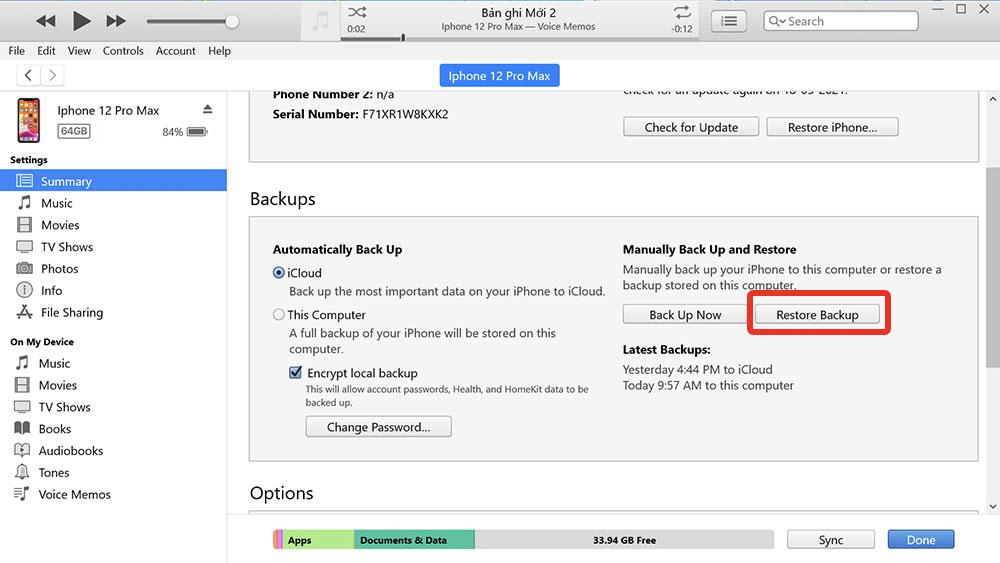
Nếu như bạn gặp lỗi không Restore Backup được vì bạn đang bật tính năng Tìm iPhone như hình dưới.
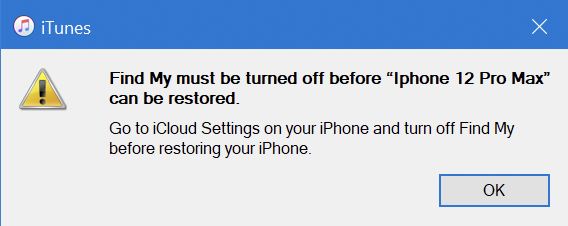
Bạn vui lòng vào Cài đặt (trên iPhone) > Tên tài khoản > Tìm iPhone > Tắt tìm iPhone đi nhé!
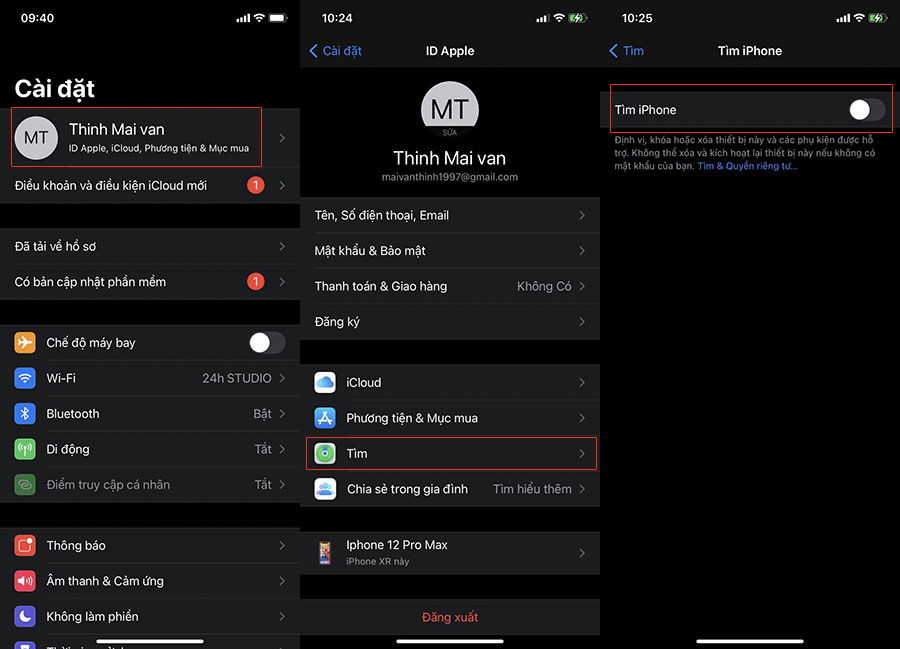
Bước 4: Lựa chọn bản backup có chứa hình ảnh mà bạn muốn khôi phục và nhấn Restore.
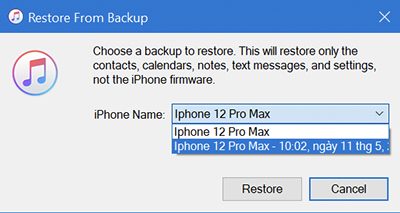
Bước 5: Quá trình Restore Backup
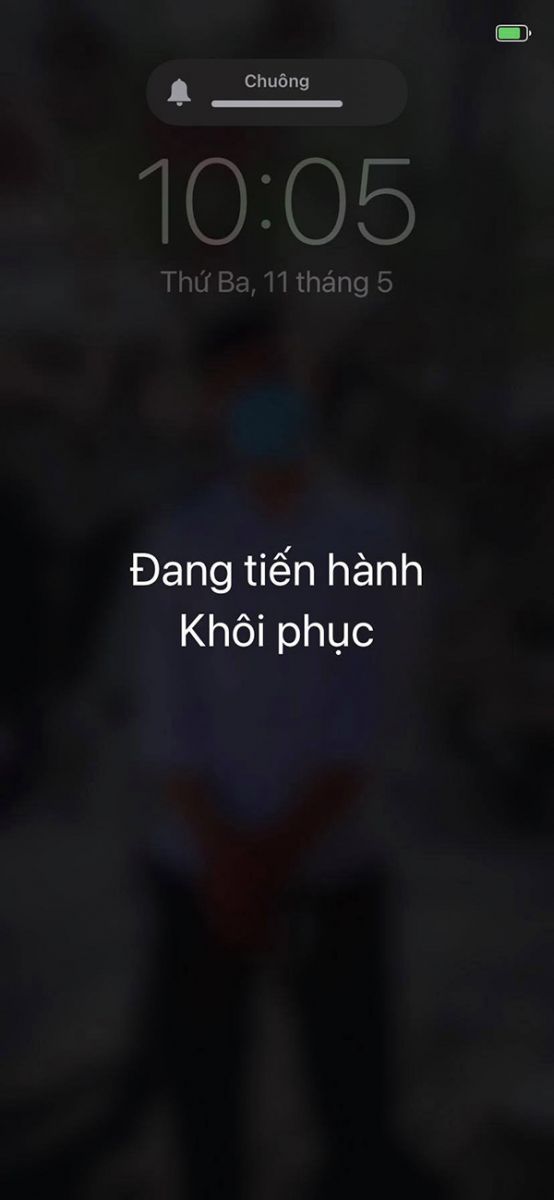
Và trên iPhone của bạn cũng sẽ hiện thông báo đang khôi phục dữ liệu.
Để tránh thực trạng mất tài liệu thì bạn nên có thói quen sao lưu dữ liệu trên điện thoại cảm ứng liên tục nhé !
Cách khôi phục ảnh đã xóa trên iPhone dễ dàng bằng phần mềm Disk Drill
Disk Drill hoàn toàn có thể tập trung chuyên sâu vào việc khôi phục các tệp trên Mac, nhưng nó cũng rất tuyệt vời để khôi phục các tệp iPhone bị mất. Ứng dụng hoàn toàn có thể giải quyết và xử lý các ổ đĩa ngoài cũng như hoàn toàn có thể giải quyết và xử lý máy Mac của bạn, làm cho nó trở nên hoàn hảo nhất để quản trị các tệp của bạn trên tổng thể các thiết bị và ổ đĩa .Các chương trình cơ sở của iPhone trên hệ quản lý iOS khá máy móc về quản trị tệp. Nếu bạn không hề tìm thấy hình ảnh trong ứng dụng Ảnh, rất hoàn toàn có thể hình ảnh đó sẽ bị mất vĩnh viễn. Đối với Macbook thì khác rất nhiều, nó giữ lại quyền quản trị mạng lưới hệ thống tệp của bạn và các tệp có vẻ như bị mất vĩnh viễn nhưng đôi lúc thì không. Để quản trị tệp tốt hơn, bạn nên dùng Disk Drill .Disk Drill là một ứng dụng hoàn toàn có thể giúp bạn khôi phục các tệp đã xóa mà bạn nghĩ rằng đã bị mất vĩnh viễn. Mac của bạn thường giữ các tệp đã xóa trong thực trạng tàng trữ trước khi xóa chúng vĩnh viễn và Disk Drill giúp bạn thực sự thuận tiện tìm thấy các tệp đó. Khi bạn lưu một hình ảnh vào máy Mac, sau đó xóa hình ảnh đó đi thì Disk Drill vẫn hoàn toàn có thể giúp bạn khôi phục hình ảnh đó trong vài giây .
Mọi người có thể Download ứng dụng Disk Drill bản chính thức tại đây: https://www.cleverfiles.com/
Dưới đây là cách khôi phục ảnh đã xóa vĩnh viễn khỏi iPhone bằng Disk Drill :
Bước 1: Kết nối iPhone của bạn với Mac bằng cáp Lightning.
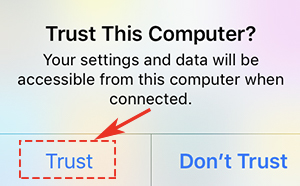
Bước 2: Mở Disk Drill trên Mac của bạn.
Bước 3: Trong danh sách các ổ đĩa có sẵn, hãy chọn iPhone của bạn.
Bước 4: Nhấp vào mục “Recover” để quét các tệp và ảnh đã xóa trên iPhone của bạn.
Bước 5: Xem trước bất kỳ tệp hoặc hình ảnh nào có thể được khôi phục.
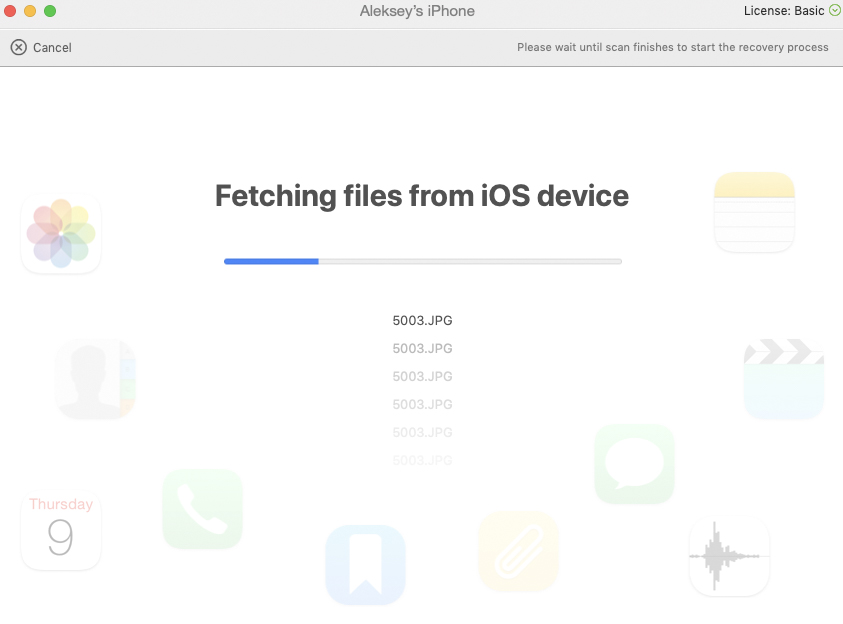
Bước 6: Chọn “Photos” bên trái màn hình, sau đó chọn hình ảnh bạn muốn khôi phục, cuối cùng là chọn Recover để khôi phục hình ảnh đã xóa trên iPhone của bạn.
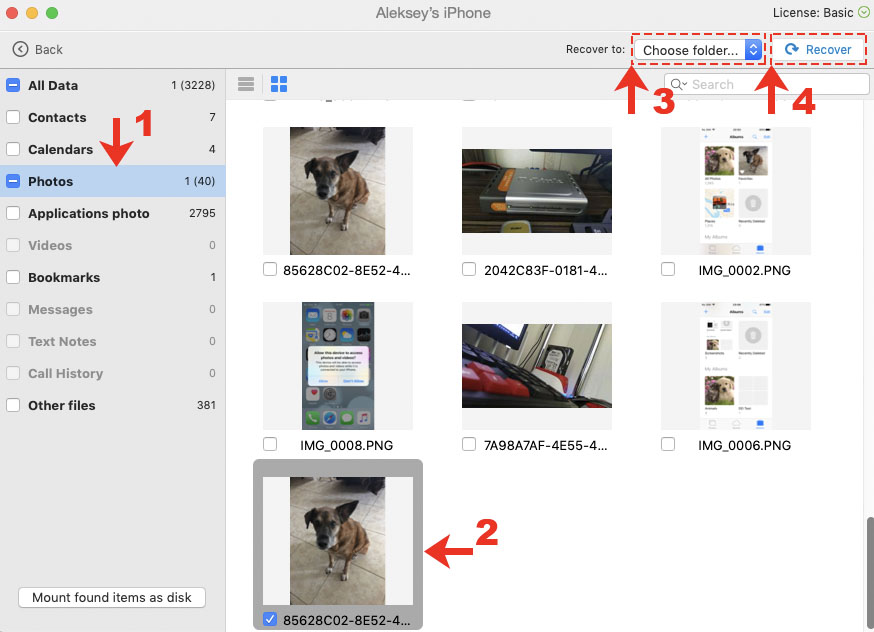
Khôi phục ảnh đã xóa trên iPhone với bản sao lưu iCloud
iCloud của Apple là một chiêu thức để sao lưu và đồng nhất hóa các tệp của bạn, gồm có cả Ảnh. Nếu bạn đang cố gắng nỗ lực khôi phục Ảnh từ album Đã xóa gần đây của ứng dụng Ảnh nhưng các hình ảnh đã xóa không còn ở đó. Nó vẫn hoàn toàn có thể còn sống sót trên iCloud .
Bước 1: Bạn truy cập vào https://www.icloud.com/
Bước 2: Đăng nhập tài khoản iCloud của bạn. Lưu ý là tài khoản iCloud mà bạn đã đăng nhập vào chiếc iPhone mà bạn muốn khôi phục ảnh nhé!
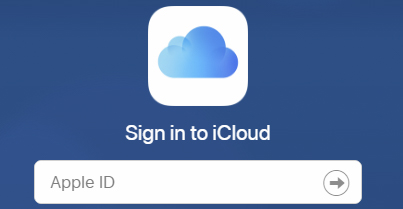
Bước 3: Sau khi đăng nhập thành công bạn sẽ được dẫn tới 1 bảng điều khiển có tất cả danh mục, tại đây bạn chọn vào Photos.
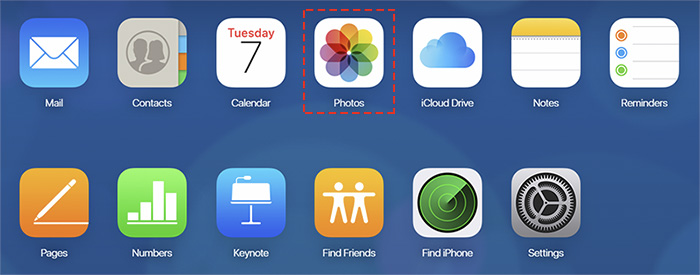
Bước 4: Sau khi nhấp vào Photos, bạn hãy chọn mục Recently Deleted để vào mục ảnh đã bị xóa
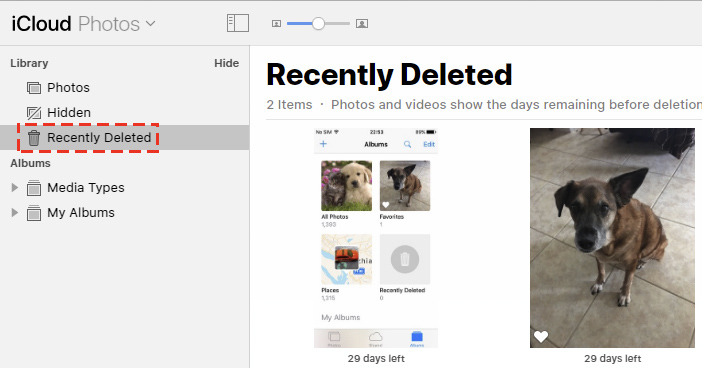
Bước 5: Chọn ảnh mà bạn muốn khôi phục sau đó nhấn Recover
Một phương pháp khác để đồng bộ hóa tệp là sử dụng ChronoSync Express. Đây là một ứng dụng iPhone đi kèm cho phép bạn đồng bộ hóa các tệp từ Mac sang iPhone một cách dễ dàng. Đồng bộ hóa cũng có thể được lên lịch qua đêm hoặc bất kỳ lúc nào bạn thích và ứng dụng cho phép Mac của bạn truy cập bộ nhớ trên iPhone. Đây là một phương pháp khác để khôi phục ảnh đã xóa trên iPhone của bạn.
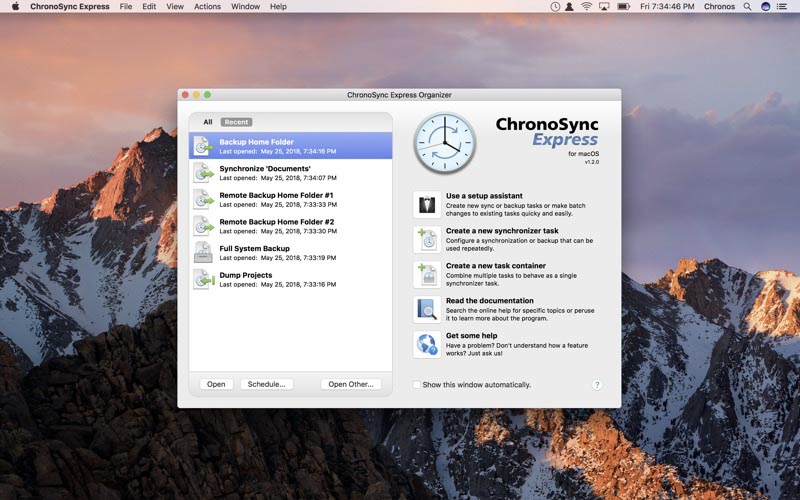
Khôi phục dữ liệu iPhone bằng Get Backup Pro
“Get Backup Pro”- một ứng dụng dành cho Mac giúp sao lưu các tệp tin trong tích tắc. “Get Backup Pro” giữ các tệp được lưu trữ cục bộ vào Mac của bạn, nhưng cũng có khả năng nén các thư mục để giảm dung lượng lưu trữ khi bạn sử dụng. Nếu bạn muốn, các bản sao lưu đã nén đó cũng có thể được sao chép hoặc di chuyển vào vùng chứa lưu trữ đám mây mà bạn chọn.
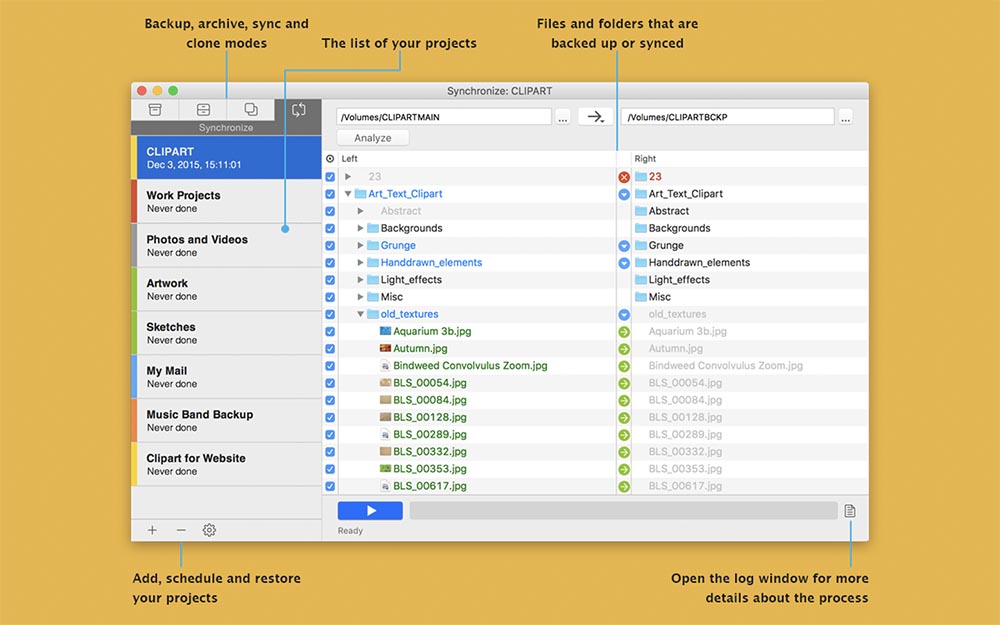
Các thư mục cũng có thể được đồng bộ hóa với thiết bị Mac khác nếu bạn muốn sở hữu bản sao lưu cục bộ hơn cho các bản sao lưu của mình. Bạn cũng có thể dùng các bản sao lưu để tạo một bản sao khác. Lưu ý: Hầu hết các tùy chọn lưu trữ đám mây đều có cùng loại thư mục “Recently Deleted” như iCloud.
Cách khôi phục ảnh đã xóa trên iPhone bằng Finder
“Finder” là ứng dụng mặc định để quản lý các thư mục và tệp trên Mac của bạn. Nó cũng có thể được sử dụng để định vị và khôi phục các tệp tin hoặc ảnh.
Có hai cách chính bạn hoàn toàn có thể triển khai. Đầu tiên bằng cách sử dụng tính năng tìm kiếm của Finder. Ở phía trên bên phải của hành lang cửa số Finder, bạn sẽ thấy thanh tìm kiếm. Nhập tên tệp hoặc hình ảnh của bạn, “ Finder ” sẽ tìm kiếm tệp trên hàng loạt mạng lưới hệ thống của bạn .Đây là cách triển khai :
Bước 1: Mở “Finder” trên Mac của bạn.
Bước 2: Kết nối iPhone của bạn với máy tính.
Bước 3: Chọn thiết bị iPhone của bạn cần khôi phục dữ liệu bên trái.
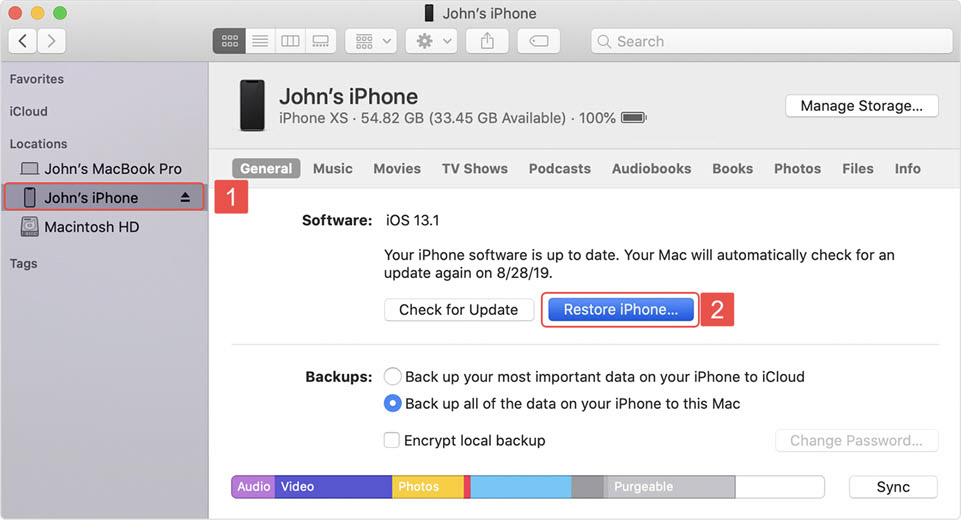
Bước 4: Sau khi chọn iPhone của bạn, tiếp theo là bạn nhấp vào Restore iPhone.
Bước 5: Finder sẽ sao lưu iPhone của bạn trước khi khôi phục
Bước 6: Nhấp vào nút Restore để xác nhận rằng bạn muốn khôi phục iPhone từ một bản sao lưu.
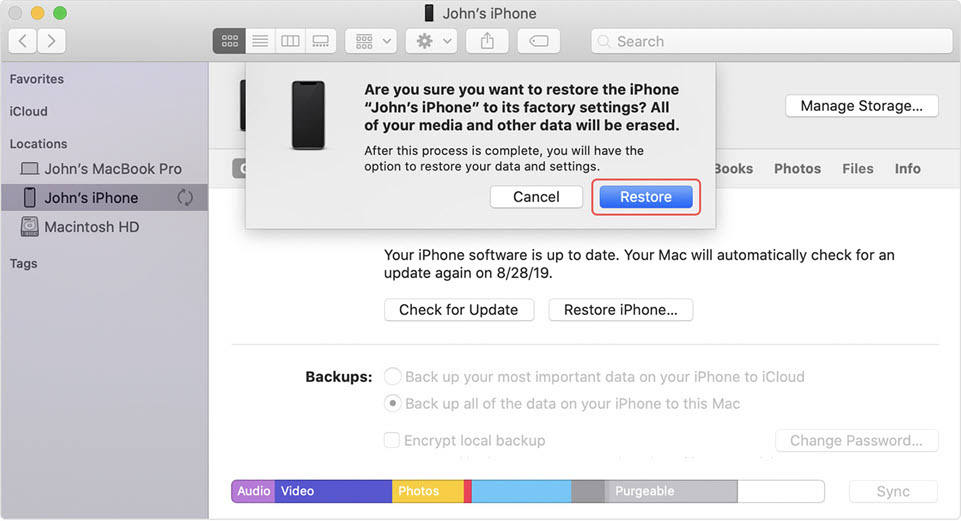
Thông thường, các hình ảnh hoặc tệp đã xóa trọn vẹn không bị xóa vì chúng ở một nơi khác. Nếu bạn cho rằng các tệp đã xóa của mình hoàn toàn có thể nằm trên ổ đĩa ngoài, hãy liên kết nó với máy tính của bạn trước khi tìm kiếm nó trong ứng dụng “ Finder ”. Cũng cần chú ý quan tâm rằng bạn hoàn toàn có thể tự tìm kiếm hình ảnh trải qua ổ đĩa ngoài trải qua các tab đã đề cập ở trên .
Nếu bạn thực sự muốn tìm hiểu kỹ càng hơn hệ thống xử lý các tệp của Mac để tìm hình ảnh, hãy nhấn Shift + Command + phím dấu chấm khi ở trong công cụ tìm. Thao tác này sẽ hiển thị các thư mục bị ẩn khỏi chế độ xem, nhiều thư mục được sử dụng để chứa các tệp liên kết với ứng dụng trên Mac của bạn. Rất có thể hình ảnh bạn đang tìm kiếm không có trong bất kỳ thư mục nào trong số này, nhưng nếu bạn đang sử dụng ứng dụng chỉnh sửa hình ảnh, thì có khả năng một phiên bản ảnh bạn đang tìm kiếm nằm trong đó.
Cách khôi phục ảnh đã xóa trên iPhone bằng ứng dụng EaseUS MobiSaver miễn phí
Ngoài các ứng dụng ở trên thì Bệnh Viện Điện Thoại 24 h cũng muốn ra mắt đến mọi người ứng dụng EaseUS MobiSaver, điểm mạnh của ứng dụng này là dùng được trên các loại máy tính chạy Windows, đặc biệt quan trọng là trọn vẹn không lấy phí .
Link tải ứng dụng chính thức tại đây: https://www.easeus.com/mobile-tool/free-iphone-data-recovery.html
Và chúng tôi cũng đã làm một video hướng dẫn cụ thể cách sử dụng EaseUS MobiSaver để khôi phục ảnh đã bị xóa trên iPhone. Mọi người hoàn toàn có thể tìm hiểu thêm thêm tại video bên dưới nhé !
Khôi phục ảnh đã xoá trên iPhone và các lưu ý cần thiết
Hãy cẩn trọng với những hình ảnh bạn xóa để bạn không cần phải đi tìm chúng nữa. Đôi lúc vẫn khó tránh khỏi các trường hợp sơ ý xóa ảnh ví dụ bạn chọn nhiều hình ảnh cùng một lúc và chọn nhầm một hình bạn muốn giữ hoặc hoàn toàn có thể bạn nghĩ rằng đó trọn vẹn là một hình ảnh khác. Hậu quả là sau khi xóa, bạn lại muốn giữ hình ảnh đó .Dù nguyên do của bạn là gì, thì các giải pháp trên đây đều hoàn toàn có thể Giao hàng hầu hết các nhu yếu khôi phục của bạn, nhưng bạn nên sao lưu hình ảnh vào ổ đĩa ngoài hoặc bộ nhớ đám mây để dự trữ và tránh các rắc rối không đáng có. Điều này sẽ giúp bạn thuận tiện trong việc quản trị tốt ảnh của mình và hoàn toàn có thể chỉ cần kéo thư mục Ảnh lên màn hình hiển thị nền .
Đó cũng là lý do tại sao bạn nên sử dụng Finder, ChronoSync Express và Disk Drill. Cả ba đều giúp việc quản lý tệp và khôi phục hình ảnh đã xóa đơn giản hơn nhiều so với bất kỳ giải pháp nào của Apple. Riêng với khả năng nén các bản sao lưu của “Get Backup Pro” giúp giảm kích thước của chúng lên đến 60%. Bạn có thể sao lưu và lưu trữ hàng tấn tệp mà không tốn quá nhiều dung lượng iCloud. Tóm lại, trên đây là tất cả các phương pháp đơn giản để khôi phục ảnh đã xoá trên iPhone cho bạn, bạn có thể tham khảo cũng như thử lần lượt các cách khôi phục ảnh trên.
Source: https://vh2.com.vn
Category : Bảo Mật



