LG side by side fridge ER-CO là gì và cách khắc phục? https://appongtho.vn/cach-khac-phuc-tu-lanh-lg-bao-loi-er-co Full hướng dẫn tự sửa mã lỗi ER-C0 trên tủ lạnh LG bao gồm: nguyên nhân lỗi...
Cách cài đặt thời gian khóa màn hình máy tính
Bạn đã biết đến tính năng khóa màn hình máy tính, bạn cần thay đổi cài đặt thời gian khóa màn hình máy tính. Windows khóa màn hình máy tính một cách tự động khi bạn không sử dụng trong một khoảng thời gian nhất định. Đây được xem là giải pháp khá tốt để bảo vệ máy tính của bạn. Bài viết này Laptop cũ Bình Dương sẽ hướng dẫn bạn tính năng tiện lợi này.
Tham thảo thêm:
Thế nào là thời gian chờ khoá màn hình ?
Trong hệ điều hành Windows 10, việc khóa màn hình chờ giúp ích rất nhiều cho người sử dụng. Giải pháp này có thể hiển thị ngày giờ, và đặc biệt là cung cấp cho người sử dụng những tùy chọn Cortana và nhiều tiện ích Windows khác. Từ đây bạn cũng có thể khởi động lại máy hoặc tắt máy,… Để có thể làm được điều này, bạn cần phải cài đặt cho màn hình khóa thời gian.
Từ đó máy tính sẽ biết khi nào nó dừng hoạt động và chuyển về màn hình chờ. Màn hình vẫn sẽ hiển thị và không nhận thông tin vào trong một khoảng thời gian.
Bạn đang đọc: Cách cài đặt thời gian khóa màn hình máy tính

Việc Màn hình khóa trên Windows 10 được cài đặt thời gian chờ có thể xem như là một ổ khóa cá nhân khi sử dụng máy tính. Sau một khoảng thời gian máy tính không được sử dụng, màn hình sẽ chuyển sang trạng thái khóa và bạn bắt buộc phải nhập đúng mật khẩu đã cài đặt sẵn từ trước thì việc truy cập vào màn hình Windows mới có thể diễn ra.
Tuy nhiên, việc thiết lập một khoảng chừng thời hạn không hài hòa và hợp lý sẽ khiến bạn gặp khá nhiều rắc rối khi phải liên tục nhập mật khẩu để hoàn toàn có thể sử dụng máy tính .
Cách cài đặt hoặc vô hiệu hóa thời gian chờ màn hình khóa Windows 10
Cài đặt thời gian chờ khóa màn hình từ Windows Settings
Bước 1: Bấm vào phím Windows + I để mở Settings.
Bước 2: Sau đó bạn chọn Personalization.
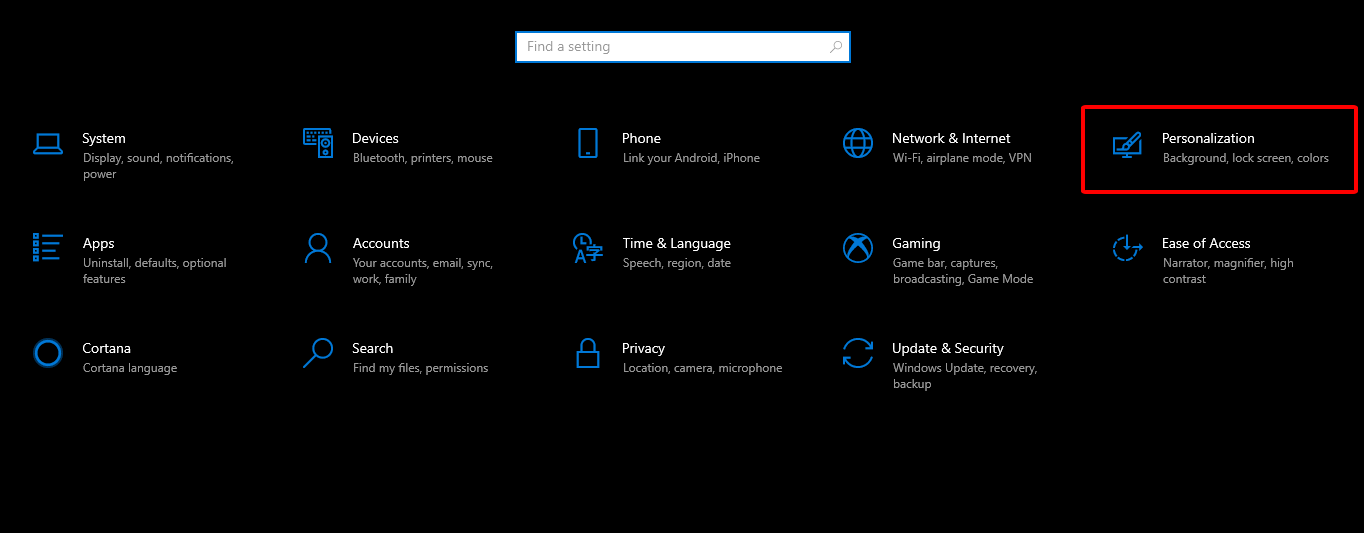
Bước 3: Trong tab Lock Screen, bấm vào Screen timeout settings.
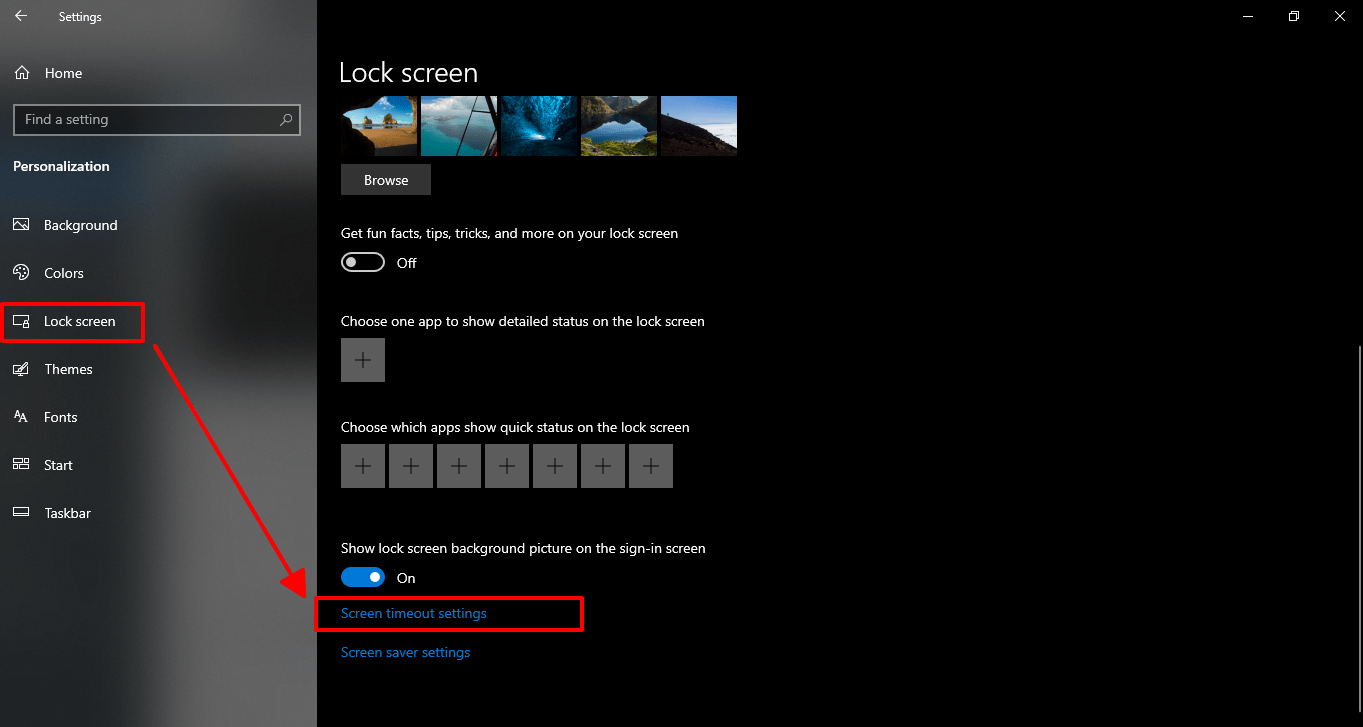
Bước 4: Tại mục Screen bạn có thể cài đặt thời gian mong muốn.
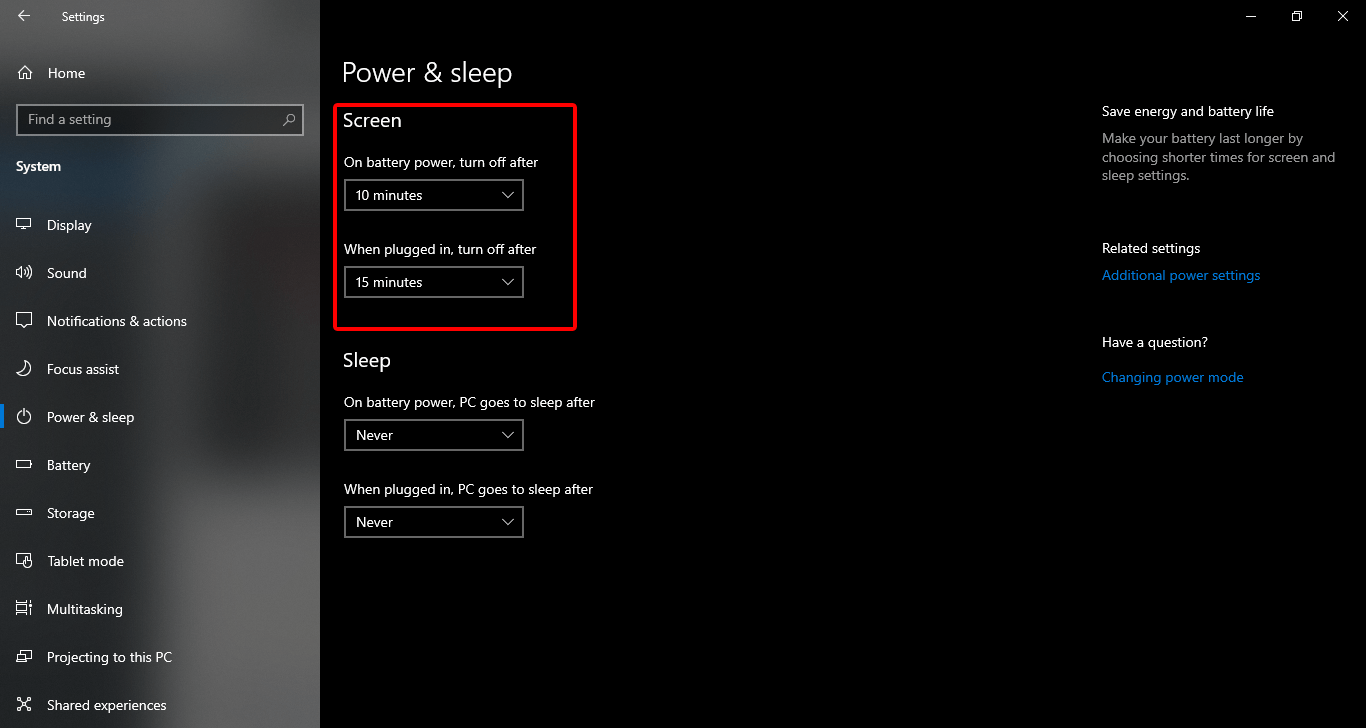
Bước 5: Trong trường hợp muốn vô hiệu hóa tính năng này, bạn chỉ cần chọn Never từ trình đơn thả xuống.
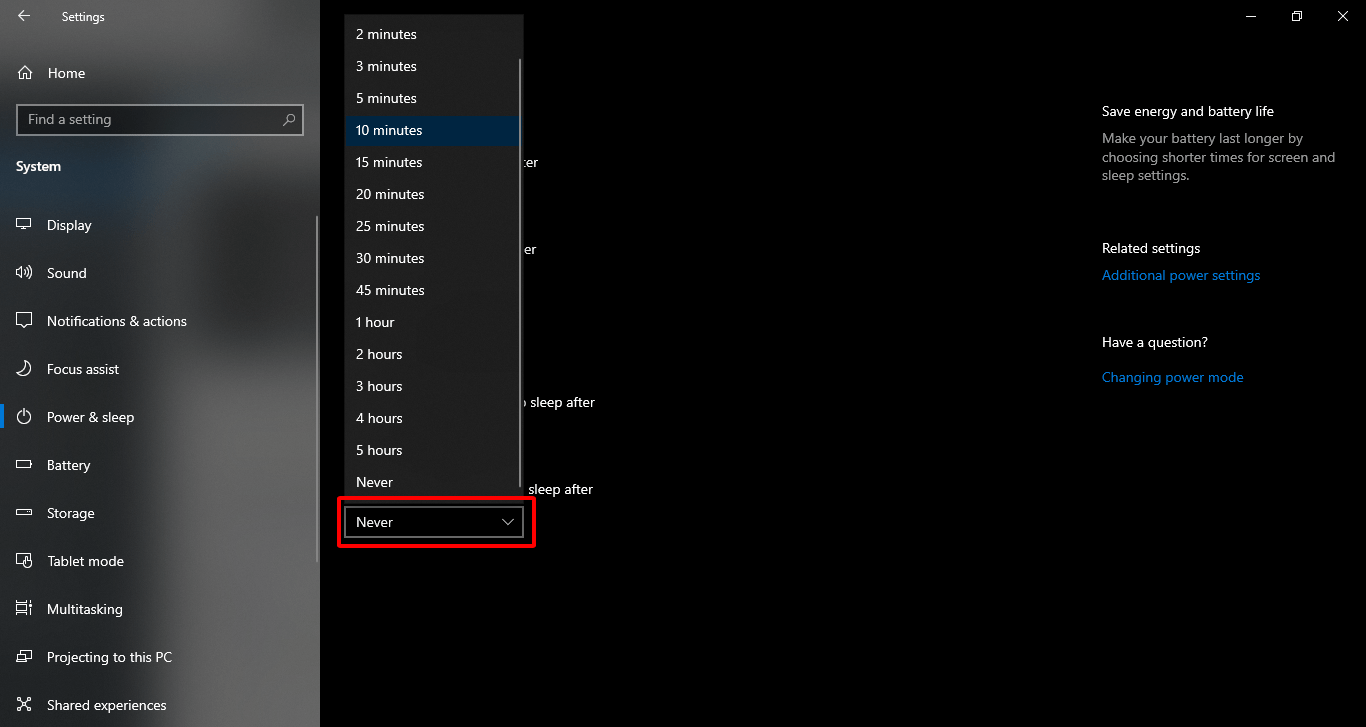 Lưu ý : Đảm bảo thời hạn ở mục Sleep được thiết lập nhiều hơn thời hạn tắt màn hình, nếu không máy tính sẽ Sleep trước và màn hình sẽ không được khóa. Bước 6 : Khởi động lại máy tính để hoàn tất thiết lập trên .
Lưu ý : Đảm bảo thời hạn ở mục Sleep được thiết lập nhiều hơn thời hạn tắt màn hình, nếu không máy tính sẽ Sleep trước và màn hình sẽ không được khóa. Bước 6 : Khởi động lại máy tính để hoàn tất thiết lập trên .
Thay đổi thời gian chờ màn hình máy tính từ Control Panel
Bước 1: Trên thanh Taskbar chọn vào biểu tượng Tìm kiếm bạn nhập vào Control Panel.
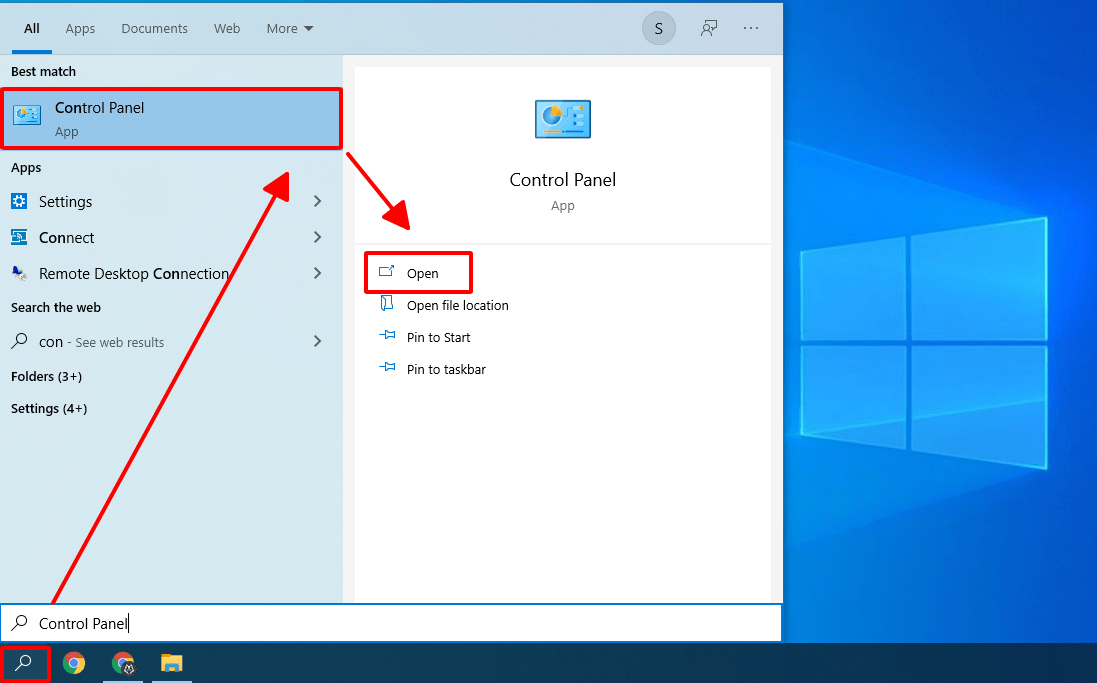
Bước 2: Vào System and Security bấm chọn vào Power Options.
Bước 3: Bấm vào chọn Change plan settings cạnh chế độ mà bạn đang sử dụng.
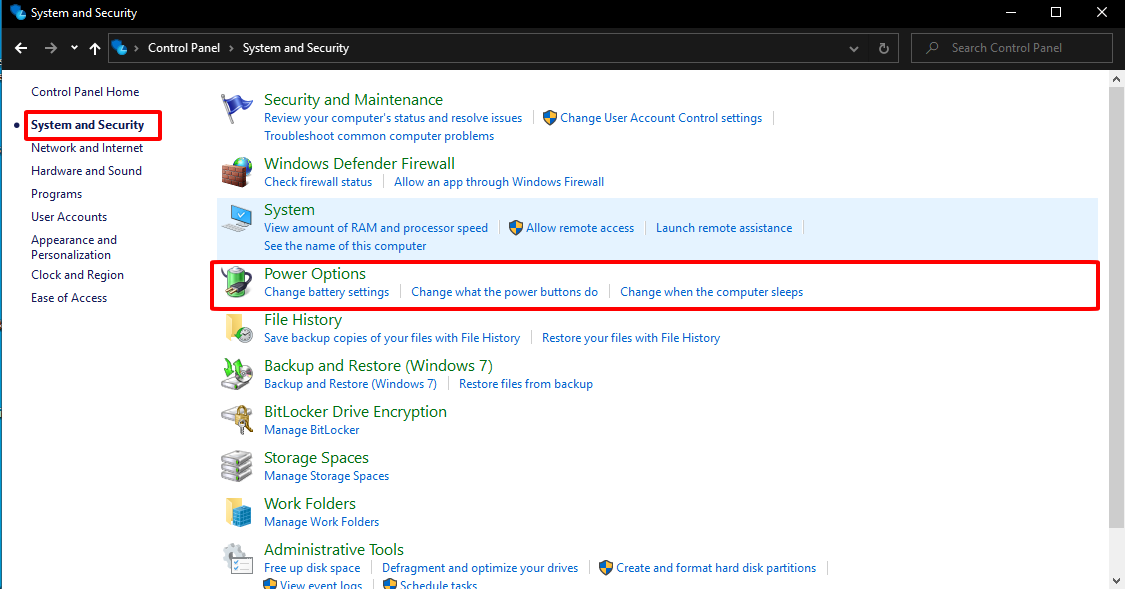
Bước 4: Bạn cài đặt thời gian ở 2 mục On battery và Plugged in.
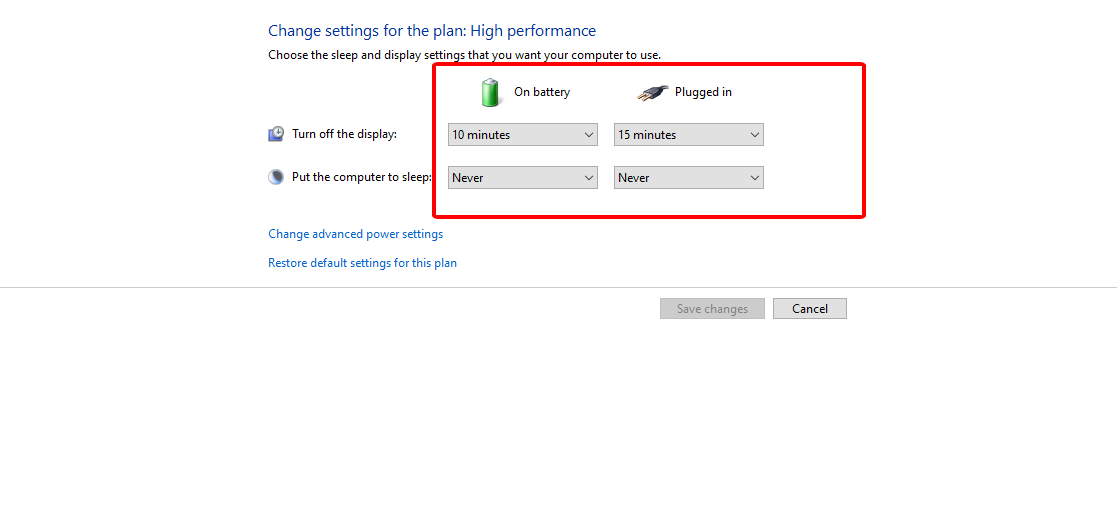
Bước 5: Nếu muốn vô hiệu hóa tính năng này bạn chỉ cần chọn Never từ trình đơn thả xuống
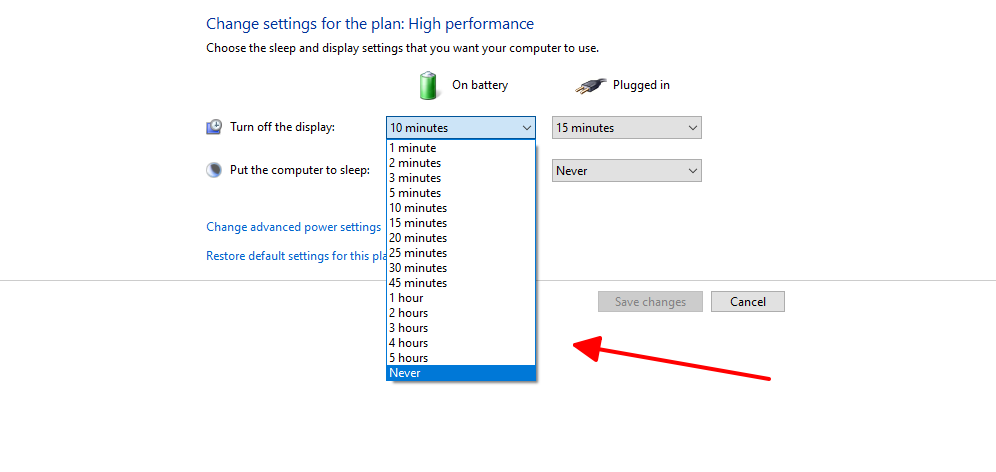
Bước 6: Khởi động lại máy tính để hoàn thành cài đặt đã lựa chọn.
Sử dụng Command Prompt
Bước 1: Trên thanh Taskbar chọn vào biểu tượng Tìm kiếm nhập cmd ở phần Tìm kiếm => Chọn Run as administrator.
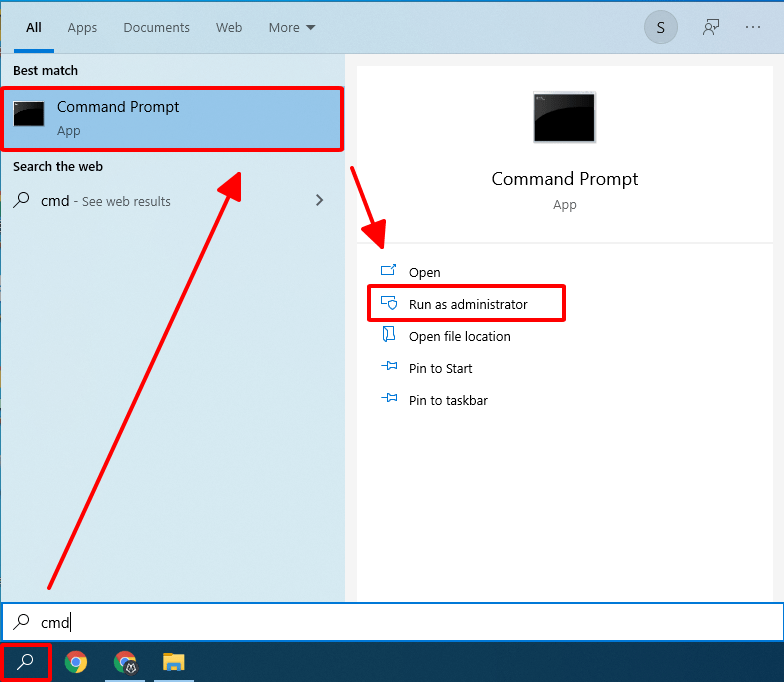
Bước 2: Bạn nhập lệnh sau và nhấn Enter: powercfg.exe /SETACVALUEINDEX SCHEME_CURRENT SUB_VIDEO VIDEOCONLOCK 60 powercfg.exe /SETDCVALUEINDEX SCHEME_CURRENT SUB_VIDEO VIDEOCONLOCK 60
Trong đó: “60” trong câu lệnh trên là thời gian chờ màn hình mà bạn mong muốn tính theo đơn vị giây. Bạn có thể thay đổi con số này để thiết lập khoảng thời gian bạn muốn.
Bước 3: Nhập tiếp câu lệnh powercfg.exe /SETACTIVE SCHEME_CURRENT và nhấn Enter
Bước 4: Khởi động lại máy tính để hoàn thành cài đặt đã lựa chọn.
Sử dụng Registry để chỉnh thời gian màn hình chờ
Bước 1: Bạn nhấn giúp mình tổ hợp phím Windows + R để mở hộp thoại RUN.
Bước 2: Sau đó gõ regedit vào ô Open => Nhấn OK để mở Registry Editor.
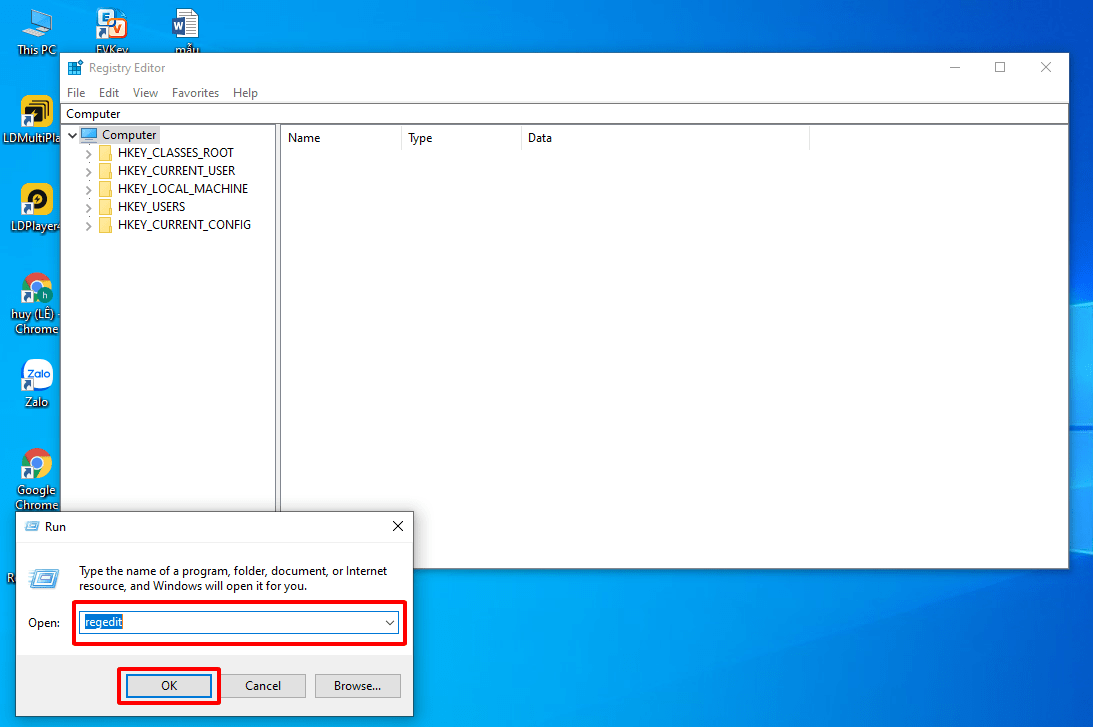
>> > Bạn nên xem : Khôi Phục Recovery Windows 10 Laptop Lenovo
Bước 3: Theo đường dẫn sau trong Registry: HKEYLOCAL_MACHINE\SYSTEM\CurrentControlSet\Control\Power\PowerSettings\7516b95f-f776-4464-8c53-06167f40cc99\8EC4B3A5-6868-48c2-BE75-4F3044BE88A7
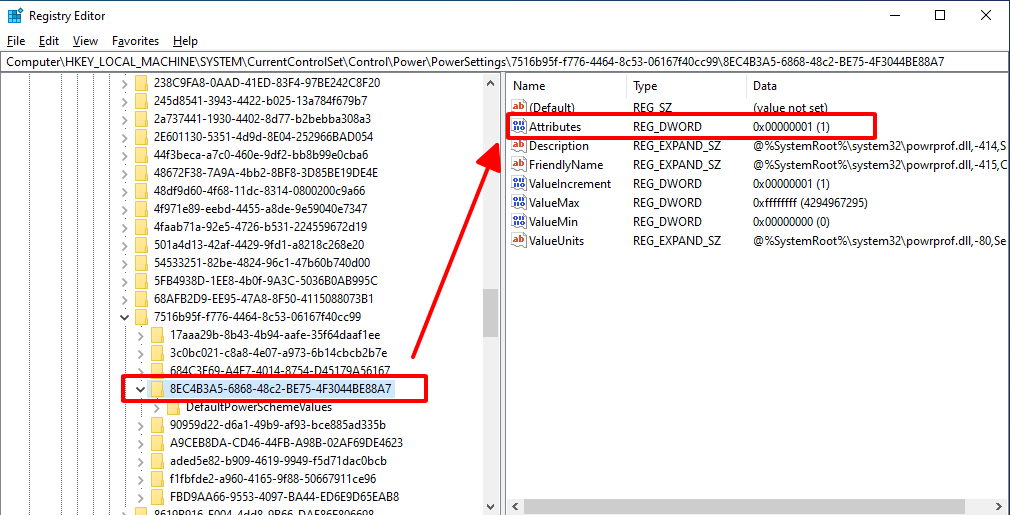
Bước 4: Bấm đúp chuột vào Attributes => Thay đổi giá trị Value data thành “2” => Chọn OK để lưu.
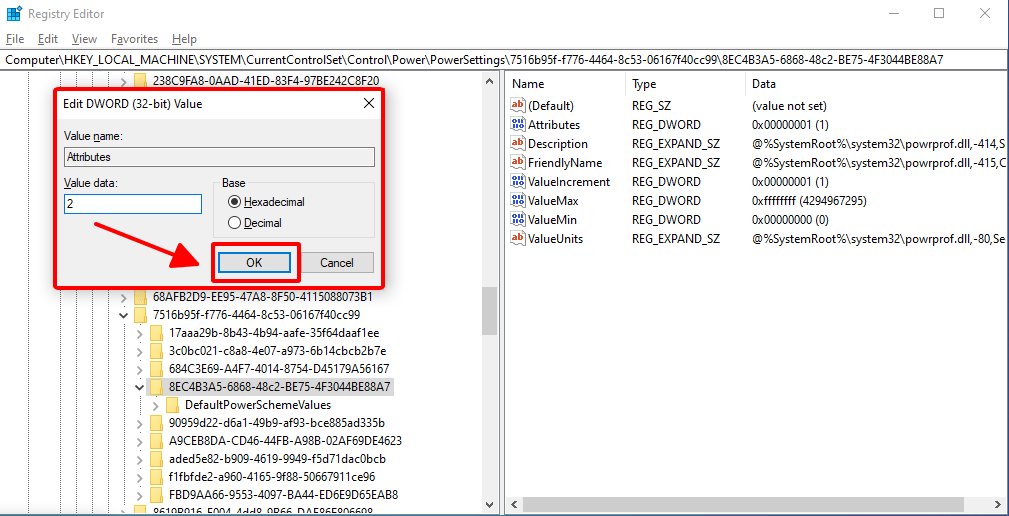
Bước 5: Bấm chuột phải vào biểu tượng pin trên taskbar => Chọn Power Options.
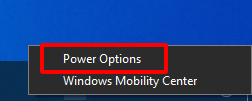
Bước 6: Tiếp đến là bấm vào Change plan settings cạnh chế độ mà bạn đang sử dụng.
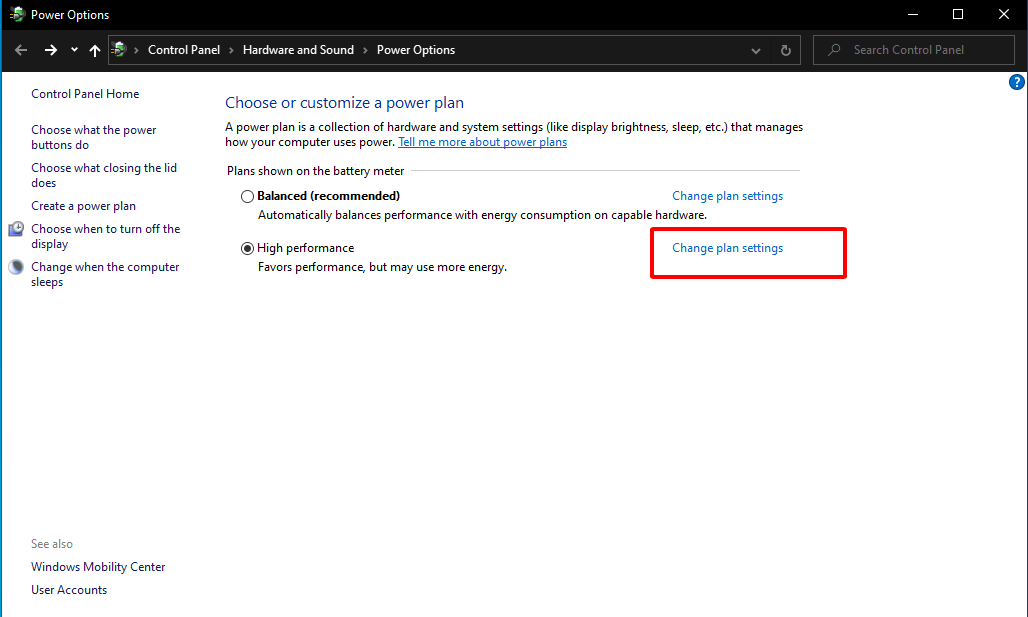
Bước 7: Bạn chọn Change advanced power settings.
Bước 8: Cuộn xuống cho đến khi thấy Display, sau đó nhấp vào nó để mở rộng các cài đặt.
Bước 9: Chọn vào Console lock display off timeout, thay đổi giá trị thời gian bạn muốn => Nhấn OK để lưu.
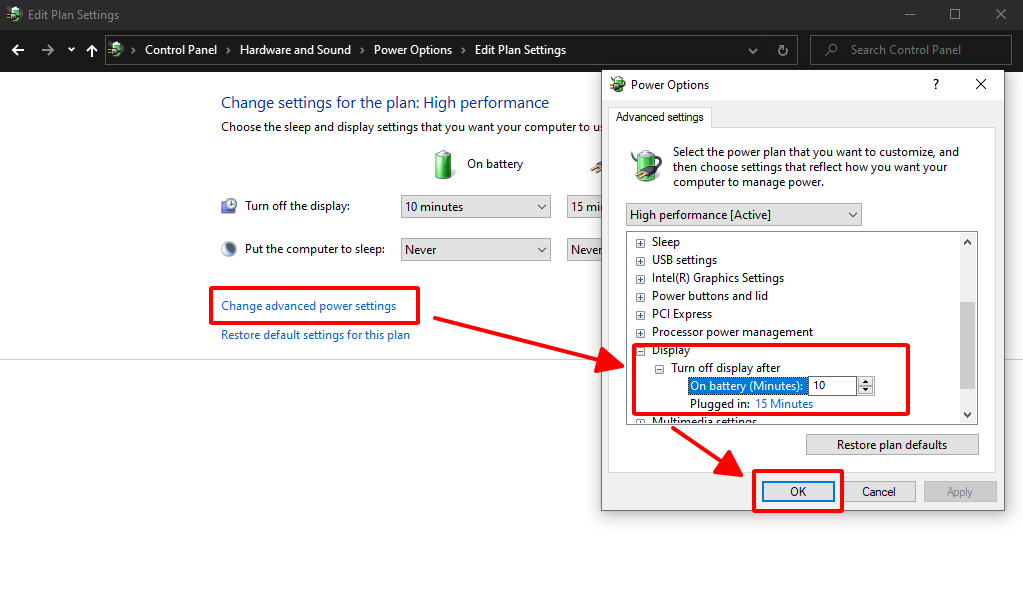
Bước 10: Khởi động lại máy tính để thay đổi cài đặt.
Kết luận:
Hy vọng bạn sẽ thành công xuất sắc với san sẻ của Laptop cũ Tỉnh Bình Dương. Hãy ủng hộ chúng tôi bằng cách san sẻ những thông tin được update từ website laptopcubinhduong.vn luôn mong người mua của mình nhận được nhiều giá trị có ích từ những thông tin mà chúng tôi san sẻ .Mời bạn chấm điểm cho bài viết :
Hãy là người tiên phong nhìn nhận bài viết này .
Tác giả: Laptop Cũ Bình Dương
Source: https://vh2.com.vn
Category : Bảo Mật



