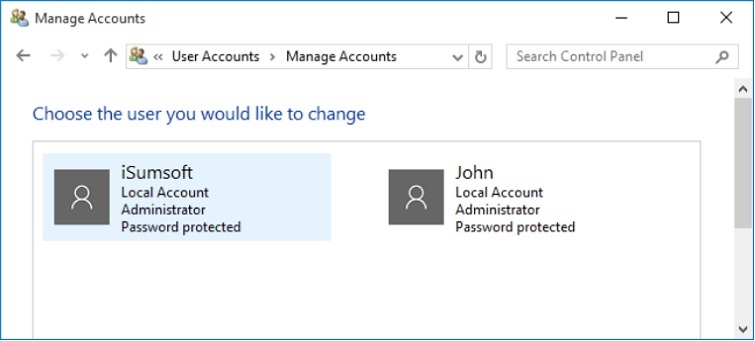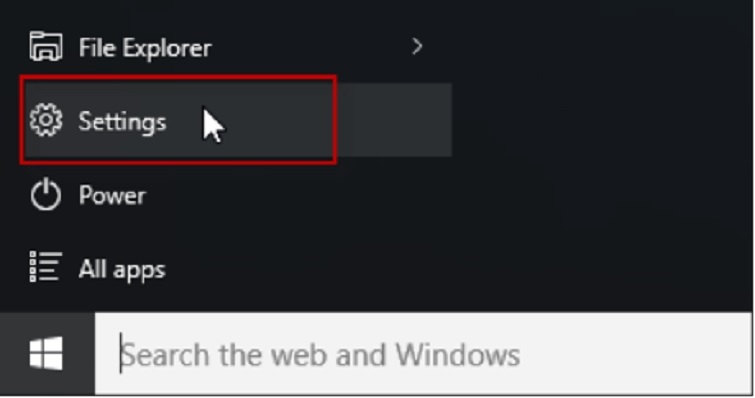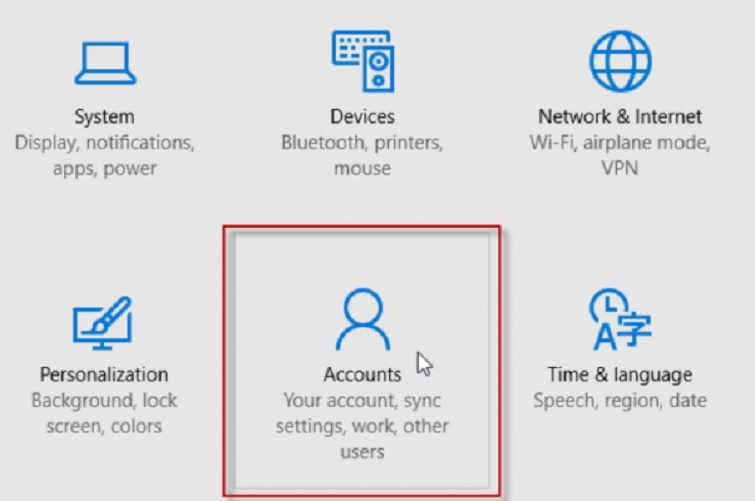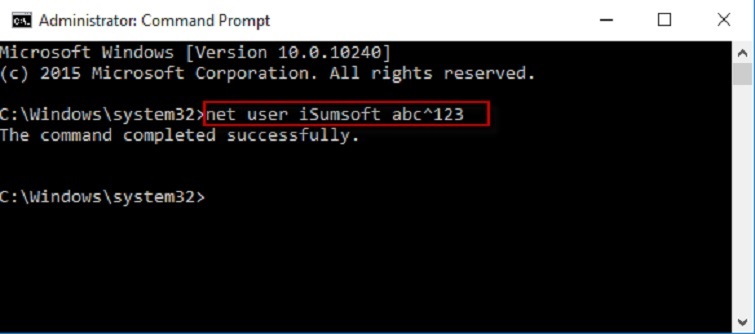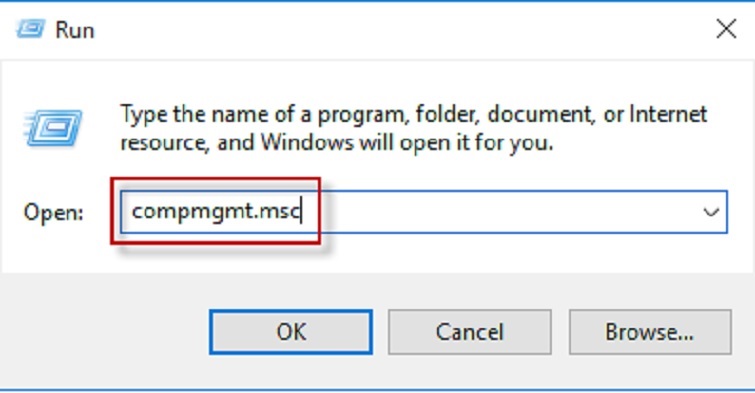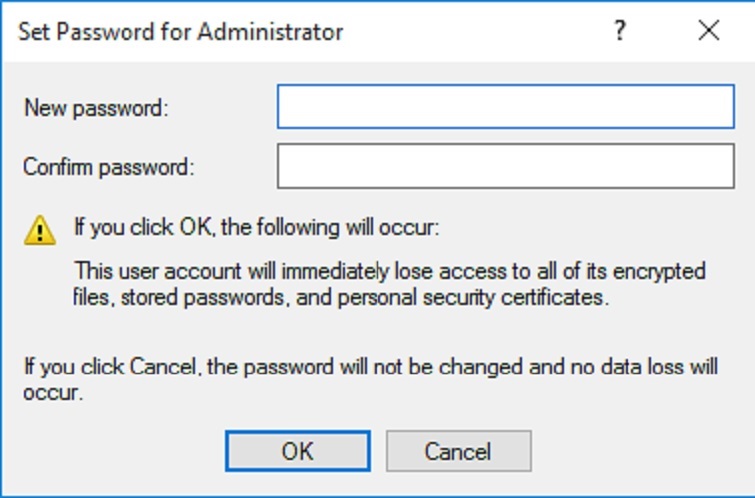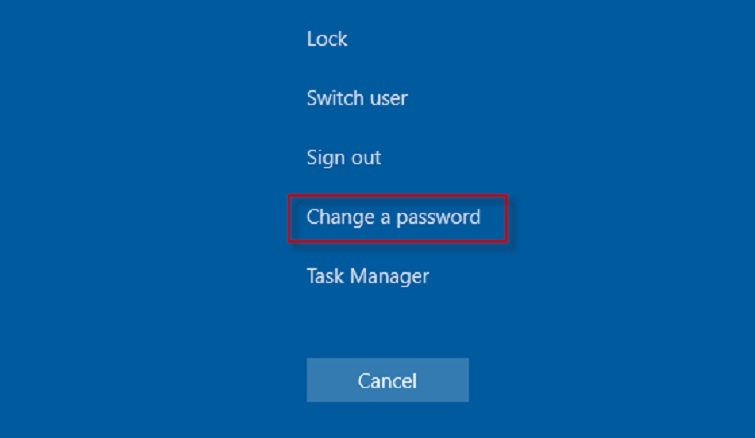LG side by side fridge ER-CO là gì và cách khắc phục? https://appongtho.vn/cach-khac-phuc-tu-lanh-lg-bao-loi-er-co Full hướng dẫn tự sửa mã lỗi ER-C0 trên tủ lạnh LG bao gồm: nguyên nhân lỗi...
Hướng dẫn cách đổi mật khẩu máy tính win 10 đơn giản nhất
Việc đổi mật khẩu máy tính thường xuyên sẽ giúp cho độ bảo mật của thiết bị tốt hơn. Nếu bạn vẫn chưa biết đổi pass win 10 như thế nào? Hãy theo dõi những chia sẻ dưới đây đến từ Techcare – Sửa laptop Đà Nẵng. Chúng tôi sẽ gợi ý đến các bạn một số cách đổi mật khẩu máy tính win 10 đơn giản nhất. Mời các bạn cùng theo dõi sau đây.
Cách đổi mật khẩu máy tính Win 10 trong Control Panel
Để đổi mật khẩu win 10 trên máy tính bằng Control Panel, các bạn thực thi các bước như sau :
Bước 1: Đầu tiên, bạn truy cập vào Control Panel trên Windows 10 .
Bước 2: Sau đó, bạn chọn vào mục Change account type trong User Accounts.
Bước 3: Tại đây, bạn chọn vào người dùng cần thay đổi.
Bước 4: Chọn vào tùy chọn Change the password nằm phần khung bên trái để tiếp tục.
Bước 5: Tại ô đầu tiên, bạn nhập mật khẩu hiện tại vào. Lần lượt nhập mật khẩu mới cho ô thứ 2 và thứ 3. Sau đó, bạn nhập gợi ý mật khẩu vào vị trí ô cuối cùng. Sau khi đã nhập hoàn tất, bạn chọn Change Password.
Như vậy là Cách đổi mật khẩu máy tính Win 10 trong Control Panel đã được triển khai thành công xuất sắc. Những lần đăng nhập sau đó, bạn hãy đăng nhập với mật khẩu mới biến hóa là được .
Xem thêm: Xóa mật khẩu máy tính Win 10
Cách đổi pass máy tính win 10 trong cài đặt PC
Cách đổi pass máy tính win 10 trong cài đặt PC
Cách đổi pass win 10 trên máy tính tiếp theo mà Techcare muốn san sẻ đến các bạn là đổi trong setup PC. Cụ thể với hướng dẫn chi tiết cụ thể như sau :
Bước 1: Bạn nhấn vào phím Windows trên bàn phím máy tính để menu Bắt đầu được hiển thị. Sau đó, bạn chọn vào mục Settings để Cài đặt PC được mở lên.
Bước 2: Tiếp theo, bạn nhấn vào tùy chọn Accounts.
Bước 3: Bạn chọn vào mục Sign-in Options nằm ở phần khung bên trái. Sau đó, bạn chọn vào mục Change nằm vị trí bên dưới tùy chọn Change your account password.
Bước 4: Tại đây, bạn nhập và mật khẩu hiện tại bạn đang sử dụng.
Bước 5: Sau đó, bạn lần lượt nhập nhập mật khẩu mới và nhập mật khẩu gợi ý vào. Nhấn Next để tiếp tục.
Bước 6: Tại cửa cửa mới được hiển thị, bạn chọn vào nút Finish để tiến hành xác nhận quá trình thay đổi pass máy tính win 10. Như vậy, mỗi lần đăng nhập sau, bạn chỉ cần sử dụng mật khẩu mới thay đổi đó là được.
Xem thêm: Cài vân tay cho laptop HP
Cách thay đổi mật khẩu máy tính win 10 thông qua Command Prompt
Cách thay đổi mật khẩu máy tính win 10 thông qua Command Prompt
Bước 1: Đầu tiên, bạn sử dụng tổ hợp phím Win + X trên bàn phím máy tính của bạn. Ngay sau đó, Power User Start Menu sẽ được hiển thị. Bạn chọn vào Command Prompt (Admin) và tiến hành xác nhận cửa sổ User Account Control nếu bạn có yêu cầu nhắc mở Command Prompt.
Bước 2: Tiếp theo, bạn nhập vào lệnh như sau: net user
. Nhấn nút Enter để bắt đầu quá trình thay đổi mật khẩu trên máy tính Win 10 cho người dùng. Cho đến khi lệnh hoàn thành được hiển thị. Có nghĩa là bạn đã thực hiện cách thay đổi mật khẩu máy tính win 10 thành công.
Xem thêm: Phá Pass Win 10 bằng USB Boot
Cách thay đổi mật khẩu máy tính win 10 tại Computer Management
Cách thay đổi mật khẩu máy tính win 10 tại Computer Management
Để biến hóa mật khẩu laptop win 10 tại Computer Management, các bạn chỉ cần thực thi theo các thao tác như sau :
Bước 1: Bạn nhấn tổ hợp phím Win + R trên bàn phím để hộp thoại Run được hiển thị. Sau đó, bạn nhập vào lệnh compmgmt.msc và nhấn nút OK để mở Computer Management lên.
Bước 2: Cho đến khi Computer Management được hiển thị. Bạn lần lượt chọn vào các mục như sau: System Tools >> Local Users and Groups >> Users. Tiếp theo, bạn nhấn chuột phải lên người dùng bạn có nhu cầu thay đổi. Nhấn mục Set Password để tiếp tục.
Bước 3: Tại đây, bạn chọn Proceed.
Bước 4: Bạn tiến hành nhập mật khẩu mới bạn muốn thay đổi lần lượt vào các ô. Chỉ cần nhấn nút OK là mật khẩu đã được thay đổi.
Cách đổi pass máy tính win 10 bằng tổ hợp phím
Cách đổi pass máy tính win 10 bằng tổ hợp phím
Cách đổi mật khẩu win 10 bằng tổng hợp phím được rất nhiều người sử dụng. Vì nó vừa đơn thuần và nhanh gọn, chỉ với các bước như sau :
Bước 1: Bạn sử dụng tổ hợp phím Ctrl + Alt + Del trên bàn phím máy tính.
Bước 2: Khi cửa sổ mới được hiển thị, bạn chọn vào mục Change a password như ảnh bên dưới.
Bước 3: Tại đây, bạn lần lượt nhập mật khẩu cũ và mật khẩu mới mà bạn muốn thay đổi vào. Sau đó, bạn nhấn vào mũi tên nằm ở vị trí Confirm password để Cách đổi pass máy tính win 10 được thực hiện thành công.

Như vậy là Techcare – Sửa laptop TP. Đà Nẵng uy tín giá rẻ vừa Hướng dẫn cách đổi mật khẩu máy tính win 10 đơn thuần nhất đến các bạn. Với rất nhiều cách đổi pass máy tính win 10 được san sẻ trên đây. Hy vọng sẽ giúp bạn chọn được cách mà bạn cho là đơn thuần nhất để quy trình triển khai nhanh gọn hơn nhé ! Hãy liên tục theo dõi website Techcare. vn để update thêm nhiều thủ pháp hay nhất .
Source: https://vh2.com.vn
Category : Bảo Mật