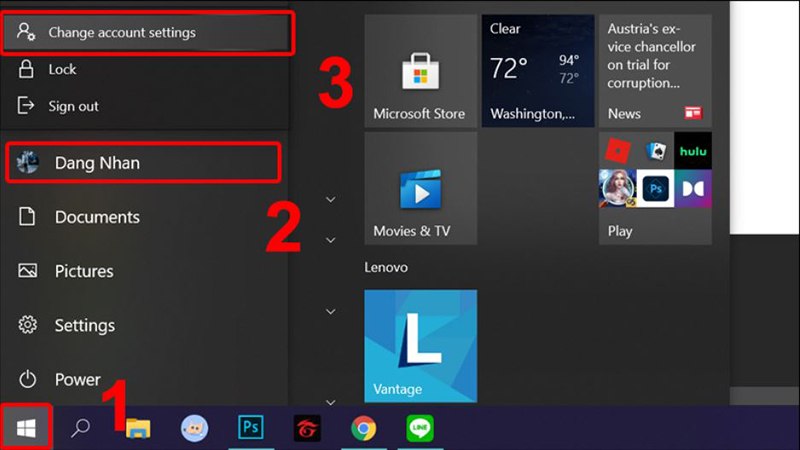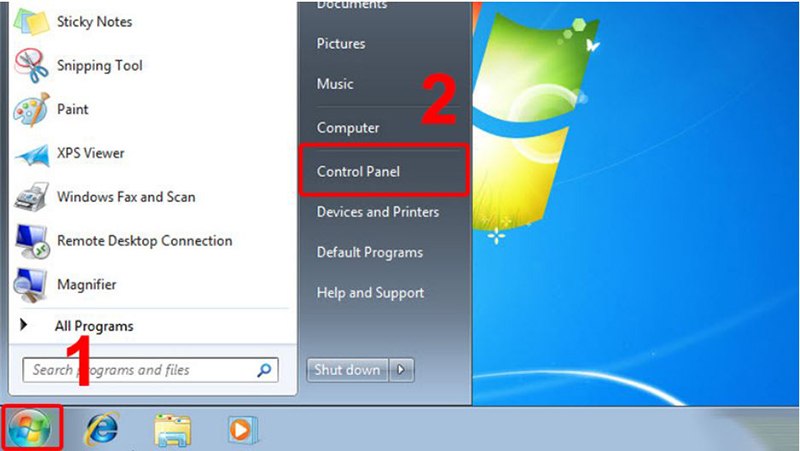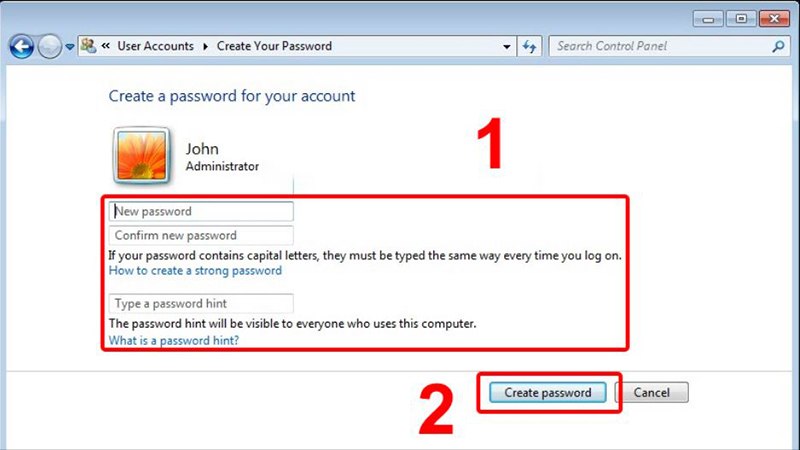LG side by side fridge ER-CO là gì và cách khắc phục? https://appongtho.vn/cach-khac-phuc-tu-lanh-lg-bao-loi-er-co Full hướng dẫn tự sửa mã lỗi ER-C0 trên tủ lạnh LG bao gồm: nguyên nhân lỗi...
Cách Cài Mật Khẩu Máy Tính Trên Windows 7, 8/8.1, 10 – Laptop Minh Khoa
Máy tính là công cụ hầu như không thể thiếu đối với những người làm việc văn phòng, học sinh, sinh viên. Là nơi lưu trữ dữ liệu quan trọng nên vấn đề bảo mật rất được coi trọng để bảo vệ các thông tin cũng như dữ liệu cá nhân. Vậy có cách cài mật khẩu máy tính? Cách thay đổi như thế nào? Trên các dòng Win 8, 7, 10 có gì khác nhau? Hãy cùng theo dõi bài viết dưới đây nhé.

Vì sao nên biết cách cài mật khẩu máy tính ?
Như đã nói, máy tính là nơi tàng trữ các tài liệu việc làm, học tập quan trọng nên cần setup mật khẩu để hoàn toàn có thể bảo vệ những tài liệu đó .
Công tác bảo mật không chỉ với những dữ liệu trong máy tính mà đối với một số hệ điều hành, mật khẩu này còn ứng dụng vào các mật khẩu trên chrome. Tức là nếu muốn xem được mật khẩu của các ứng dụng trên chrome bạn phải nhập đúng mật khẩu đã cài này.
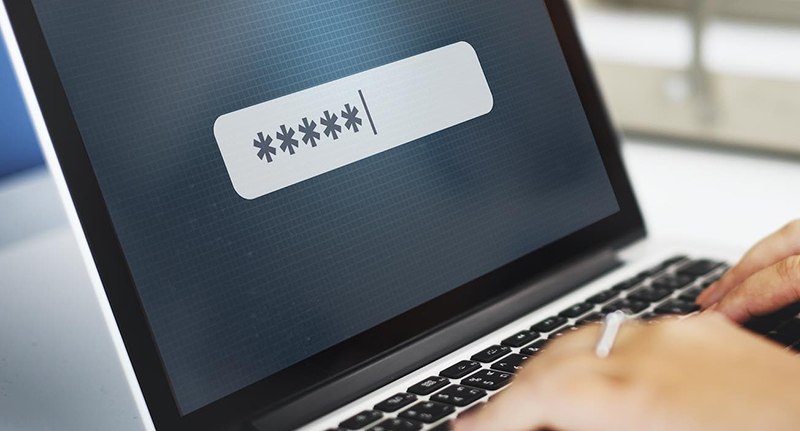
Quá trình setup mật khẩu vô cùng đơn thuần, chỉ cần vài bước là hoàn toàn có thể triển khai xong được trong bước đầu bảo vệ máy tính của bạn .
Các cách cài mật khẩu máy tính trên các dòng Windows 7, 8, 8.1, 10
Các cách cài mật khẩu máy tính trên các dòng Windows 7, 8, 8.1, 10
Hướng dẫn cách cài mật khẩu máy tính trên Windows 10
Hướng dẫn cách cài mật khẩu máy tính trên Windows 10
Đặt mật khẩu bằng Menu Start
Bước 1: Chọn Menu Start rồi chọn Account, tiếp theo chọn Change account Settings.
Bước 2: Bấm chọn Sign-in options rồi nhấn tiếp Password. Lúc này bấm Add.
Bước 3: Nhập mật khẩu mới rồi xác nhận lại mật khẩu, gợi ý mật khẩu.Lúc này nhấn Next rồi chọn tiếp Finish để hoàn tất cài đặt.
Đặt mật khẩu bằng Control Panel
Bước 1: Vào control Panel rồi chọn User Accounts
Bước 2: Bấm vào Manage another account rồi chọn Account mà bạn muốn đổi mật khẩu
Bước 3: Nhấn vào Create a password để tạo mật khẩu mới
Bước 4: Bấm lần lượt mật khẩu mới, xác nhận lại mật khẩu, gợi ý mật khẩu rồi chọn Create Password
Bạn có thể tham khảo thêm Các cách Cài pass win 10 nhanh chóng trên tất cả các dòng Laptop
Cách cài mật khẩu máy tính trên Windows 8, 8.1
Cách cài mật khẩu máy tính trên Windows 8, 8.1
Bước 1: Bấm vào Settings sau đó chọn Change PC Setting
Bước 2: Chọn mục User rồi chọn Create a password ở mục Sign-in options
Bước 3: Nhập mật khẩu dự tính vào ô mật khẩu mới, xác nhận mật khẩu và gợi ý mật khẩu rồi chọn Next rồi nhấn vào Finish để hoàn tất quá trình cài đặt.
Các bước thiết lập mật khẩu máy tính trên Windows 7
Các bước thiết lập mật khẩu máy tính trên Windows 7
Bước 1: Vào mục Menu Start rồi chọn Control Panel
Bước 2: Ở đây chọn User Accounts and Family Safety. Tiếp theo chọn Create a password for your account.
Bước 3: Nhập mật khẩu, xác nhận mật khẩu và gợi ý mật khẩu rồi chọn Create password
Cách đổi mật khẩu máy tính trên các phiên bản của hệ quản lý Windows
Cách đổi mật khẩu máy tính trên các phiên bản của hệ quản lý Windows
Cách thay đổi mật khẩu trên Windows 10
Ở thanh tìm kiếm bạn nhập dòng “Change your password” rồi chọn Sign-in Options. Ở mục password chọn Change rồi nhập lại mật khẩu hiện tại, bấm Next rồi nhập mật khẩu mới, xác nhận lại lần nữa, chọn mật khẩu gợi ý. Cuối cùng bấm Next rồi chọn Finish.
Thay đổi mật khẩu trên Windows 8, 8.1
Ở phần Settings chọn Change PC Setting rồi chọn Accounts rồi chọn phần Sign-in Options. Trong phần Password chọn Change, lúc này nhập mật khẩu cũ, mật khẩu mới, mật khẩu gợi ý. Cuối cùng chọn Next rồi Finish để hoàn thành.
Đổi mật khẩu trên Windows 7
Vào phần Start rồi nhập “Change your Windows password” vào thanh tìm kiếm. Sau đó chọn Change your Windows password rồi chọn Change your Windows password. Nhập mật khẩu hiện tại, mật khẩu mới, mật khẩu gợi ý rồi bấm Change password.
Lưu ý : Khi quên mất mật khẩu cũ, bạn vẫn hoàn toàn có thể lấy lại mật khẩu bằng cách sử dụng thông tin tài khoản Microsoft Account, Local account, thông tin tài khoản mail Outlook, ..
Xem thêm Cách Get link mega online
Gợi ý đặt mật khẩu bảo đảm an toàn
Gợi ý đặt mật khẩu bảo đảm an toàn
Bạn nên tick chọn Include letters and symbols để đặt mật khẩu tích hợp giữa vần âm, chữ số, ký tự đặc biệt quan trọng trong quy trình đổi mật khẩu / mã PIN .
Trong khi tạo mật khẩu máy tính, bạn cần chú ý quan tâm các yếu tố tăng tính bảo mật thông tin của mật khẩu như : độ dài mật khẩu, ký tự trong mật khẩu, tên đăng nhập, tính độc lạ của mật khẩu .
Ngoài cách cài mật khẩu máy tính thì vẫn còn các cách khác như :
- Quét khuôn mặt
- quét vân tay
- Sử dụng mã PIN
- Mở khóa bằng USB chứa mã key
- Sử dụng hình ảnh yêu thích và mở khóa bằng cử chỉ chuột
Nhưng tổng thể các cách cài mật khẩu này chỉ ứng dụng được trên hệ điều hành quản lý Windows 10 .
Đến đây bạn đã biết cách cài mật khẩu máy tính rồi đúng không. Hy vọng với những cách này bạn sẽ nhanh gọn tìm được cách setup và hoàn toàn có thể triển khai trên máy tính của mình. Nếu bài viết hữu dụng thì hãy để lại phản hồi nhìn nhận cho chúng tôi nhé .
Bài viết này có hữu dụng không ?
Đánh giá 0 / 5. Số lượt nhìn nhận : 0
Hãy là người tiên phong nhìn nhận bài viết .
Chia sẻ Laptop Minh Khoa
Source: https://vh2.com.vn
Category : Bảo Mật