E21 lỗi quạt ngăn đá tủ lạnh Samsung side by side https://appongtho.vn/nguyen-nhan-tu-lanh-samsung-bao-loi-e21 Lỗi E21 trên tủ lạnh Samsung thường là một trong những lỗi phổ biến mà người sử dụng...
Sử dụng dịch vụ email doanh nghiệp bên thứ ba
Thay vì đăng nhập vào hộp thư email doanh nghiệp để nhận và gửi mail, Nhà bán hàng có thể cấu hình cho một dịch vụ email thứ ba là Mail Client hay WebMail.
Các khái niệm nào cần biết ? Cách thức hoạt động giải trí của email doanh nghiệp cho bên thứ ba như thế nào ?Thực hiện thông số kỹ thuật như thế nào ? Cần chú ý quan tâm điều gì để việc thông số kỹ thuật được triển khai thành công xuất sắc ?
Bài hướng dẫn này sẽ làm rõ các vấn đề đó.
Bạn đang đọc: Sử dụng dịch vụ email doanh nghiệp bên thứ ba
Cách thức hoạt động và những khái niệm cần biết
Máy chủ thư Mail Server
Mail Server là nơi chịu nghĩa vụ và trách nhiệm giải quyết và xử lý email được gửi đến và gửi đi .Mail Server gồm hai loại :
- Incoming Mail Server
- Outgoing Mail Server
Khi Nhà bán hàng sử dụng dịch vụ email doanh nghiệp từ nhà cung ứng tên miền hay nơi phân phối email doanh nghiệp ( như Haravan ), sever này được kích hoạt và ghi nhận trực tiếp từ bản ghi MX và TXT .
Khi đó, Nhà bán hàng đăng nhập và thao tác trực tiếp trong hộp thư email doanh nghiệp của máy chủ (tại Haravan là mail02.haravan.vn).
Trong trường hợp Nhà bán hàng muốn sử dụng thêm dịch vụ email doanh nghiệp tại một bên thứ ba ( với cùng thông tin tài khoản email doanh nghiệp được cấp phép ), Nhà bán hàng cần thực thi thông số kỹ thuật email doanh nghiệp cho dịch vụ email Mail Client hay Webmail .
Thương Mại Dịch Vụ email bên thứ ba Mail Client và Webmail
Mail Client và Webmail là dịch vụ cung ứng email bên thứ ba cho email doanh nghiệp .
Mail Client (trình duyệt mail) là một phần mềm máy tính được dùng để truy cập và quản lý email của người dùng. Một số Mail Client phổ biến trên thế giới như Microsoft Outlook, IBM Lotus Notes, Mozilla Thunderbird, Windows Live Mail, Evolution, Apple Inc.’s Mail,…
Webmail cung cấp các dịch vụ quản lý tin nhắn, các thành phần, và các tính năng nhận mail thông qua một trình duyệt thông qua Internet. Một số Webmail phổ biến trên thế giới như Gmail, Yahoo, Hotmail,..
Mail Client và Webmail còn được gọi chung là MUA (Mail User Agent).
Cả Mail Client và Webmail đều hoàn toàn có thể nhận và gửi mail .
Để một dịch vụ email doanh nghiệp tại bên thứ ba hoạt động được, Nhà bán hàng phải đảm bảo được các thành phần:
- Incoming Mail Server – máy chủ thư đến.
- Outgoing Mail Server – máy chủ thư đi.
- Port – cổng giao tiếp.
- Giao thức thư.
Incoming Mail Server
Incoming Mail Server – máy chủ thư đến, được dùng và chỉ có thể để nhận và lưu trữ thư đến.
Incoming Mail Server không gửi thư đi và được cho phép bất kỳ ai truy vấn thư .Để thông số kỹ thuật Incoming Mail Server thành công xuất sắc, việc thông số kỹ thuật cần bảo vệ những thành phần :
- Dịch Vụ Thương Mại email bên thứ ba ( Mail Client hoặc Webmail ) .
- Máy chủ Incoming Mail Server .
- Giao thức email ( POP hoặc IMAP ) .
Outgoing Mail Server
Outgoing Mail Server – máy chủ thư đi, chỉ có thể gửi thư đi. Outgoing Mail Server sử dụng giao thức SMTP, do đó còn được gọi là SMTP Mail Server.
Quy trình SMTP Mail Server thao tác được tóm tắt như sau :
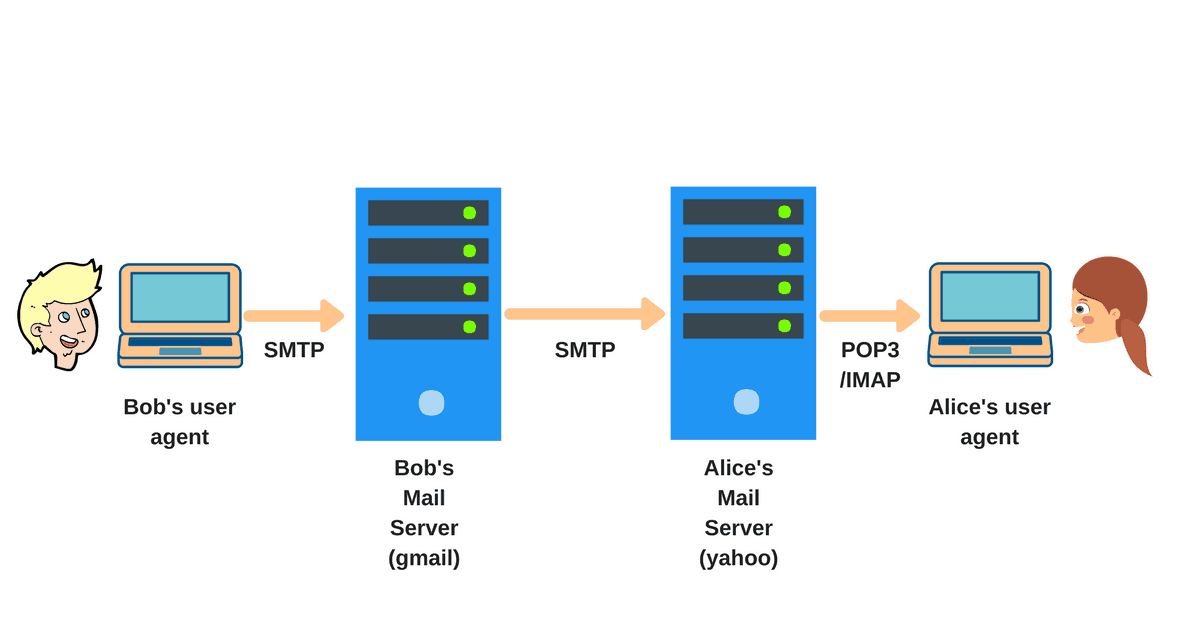
Cổng tiếp xúc Port
Để việc gửi thư đi và nhận, cũng như Incoming Mail Server và Outgoing Mail Server cần trải qua cổng tiếp xúc ( Port ). Cổng có tính năng chỉ huy và điều hướng thư đến / đi được đúng nơi đúng hướng .Cổng tiếp xúc của Incoming Mail Server và Outgoing Mail Server là khác nhau .Tùy vào Mail Client và Webmail được thông số kỹ thuật, mà cổng được lựa chọn thông số kỹ thuật cho tương thích .Cổng này được nhu yếu từ dịch vụ email doanh nghiệp, và Nhà bán hàng cần bảo vệ thông số kỹ thuật loại cổng cho Incoming Mail Server và Outgoing Mail Server .
Giao thức thư đến POP và IMAP
POP và IMAP là hai cách để lấy và đọc thư cho một dịch vụ email bên thứ ba của Incoming Mail Server .
POP (Post Office Protocol)
POP3 là phiên bản hiện tại của giao thức POP. POP3 là một trong những giao thức email phổ biến nhất.
Cách thức hoạt động giải trí của POP là email không được đồng nhất hóa theo thời hạn thực mà thay vào đó tải bản sao của email và xóa bản gốc khỏi sever. Và Nhà bán hàng hoàn toàn có thể thông số kỹ thuật để không xóa email gốc .Việc đồng điệu email với sever thư được diễn ra theo chu kỳ luân hồi, và Nhà bán hàng quyết định hành động mức độ liên tục cần tải email mới xuống, trải qua việc thiết lập thông số kỹ thuật .POP chỉ hoàn toàn có thể được sử dụng cho một thiết bị máy tính duy nhất .
Máy chủ thư sử dụng giao thức POP được gọi là POP server.
IMAP (Internet Message Access Protocol)
IMAP hoạt động giải trí bằng cách đồng nhất dịch vụ email bên thứ ba với sever thư .IMAP hoàn toàn có thể được sử dụng trên nhiều thiết bị. Khi xóa email trên một thiết bị thì đồng thời email này cũng bị xóa trên những thiết bị còn lại cũng như trên sever thư .Sử dụng IMAP, email được đồng nhất hóa theo thời hạn thực, và việc đồng nhất này diễn ra liên tục .
Máy chủ thư sử dụng giao thức IMAP được gọi là IMAP server.
Cấu hình cho Mail Client (Outlook)
Outlook là một những ứng dụng Mail Client phổ biến và được ưa chuộng nhất hiện nay.
Hệ thống chỉ tương hỗ cài trên Outlook Office chưa tương hỗ cài Outlook có sẵn trên Win .
Cấu hình Mail Client ( Outlook 2013 )
- Mở ứng dụng Outlook 2013 trên máy tính.
- Nhấn chọn Add Account.
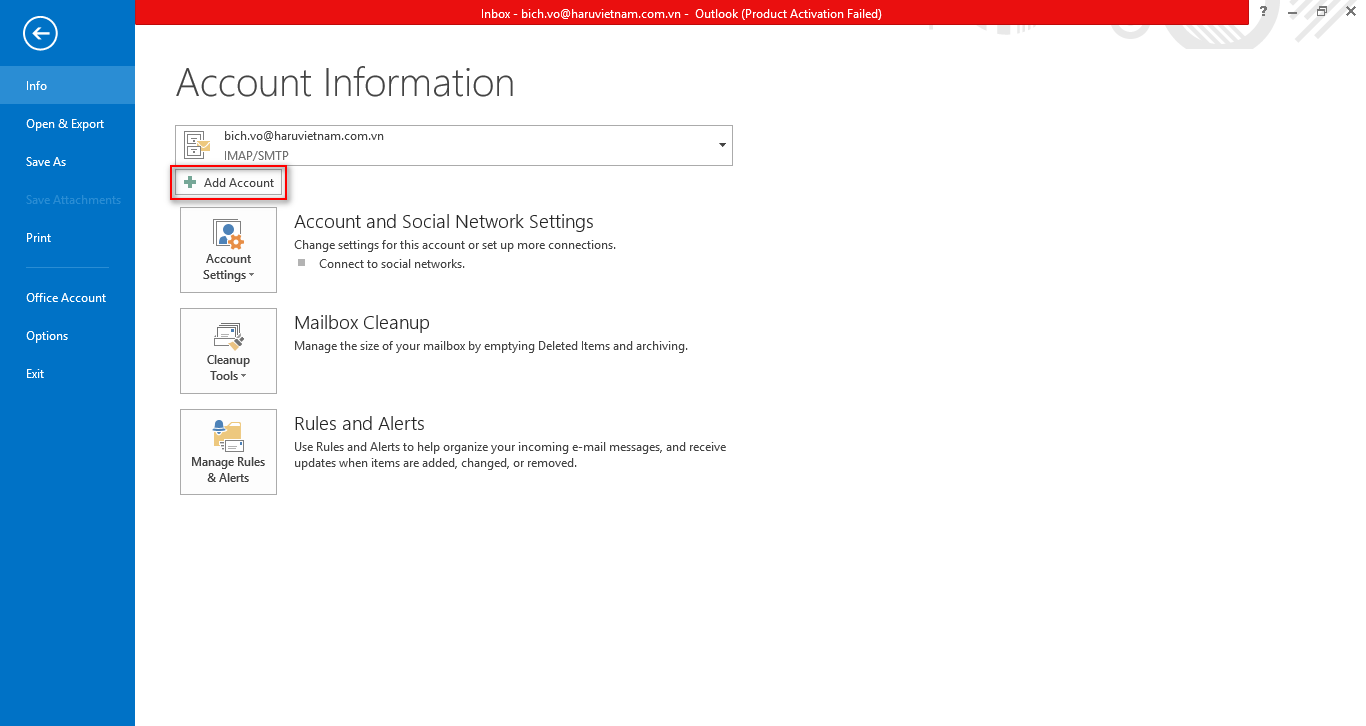
- Chọn “Manual setup or additional server types“.

- Chọn “POP or IMAP“.

- Trong cửa sổ POP and IMAP Account Settings, Nhà bán hàng thực hiện cấu hình:
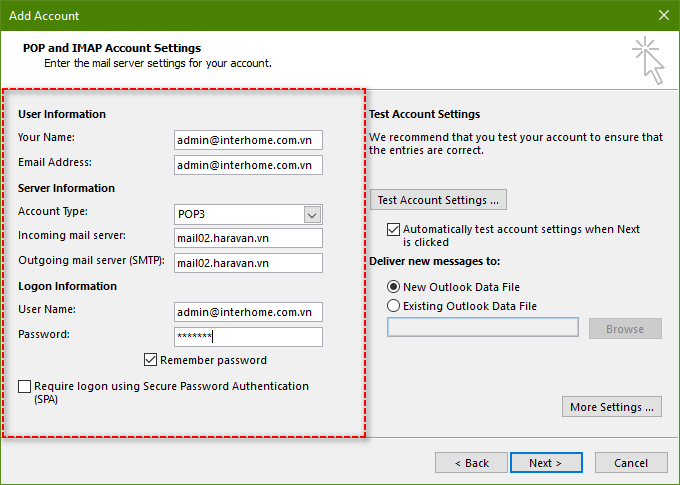
- Your name: địa chỉ email doanh nghiệp cần cấu hình.
- Email Address: địa chỉ email doanh nghiệp cần cấu hình.
- Account Type: Nhà bán hàng chọn loại POP3.
- Incoming mail server: máy chủ phải là mail02.haravan.vn.
- Outgoing mail server: máy chủ phải là mail02.haravan.vn.
- Password: mật khẩu của địa chỉ email doanh nghiệp.
- Tiếp theo, Trong cửa sổ POP and IMAP Account Settings, Nhà bán hàng chọn More Settings.
- Nhà bán hàng chọn thẻ Outgoing Server, chọn checkbox “My server (SMTP) requires authentication“, chọn tùy chọn Use same settings as my incoming mail server.
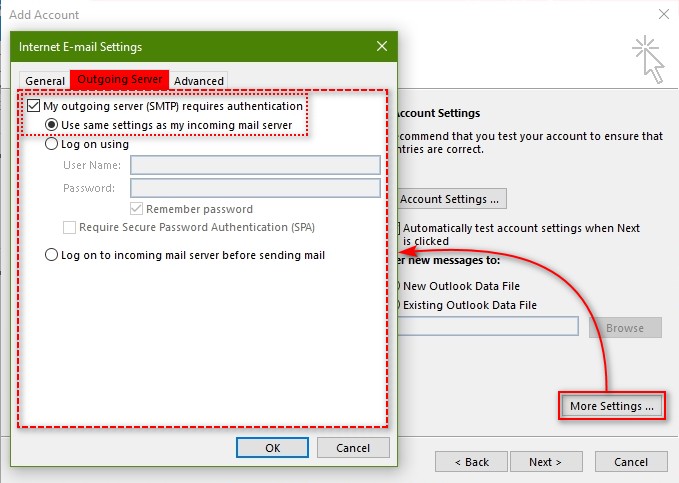
- Nhà bán hàng chọn thẻ Advanced, nhập các thông tin sau:
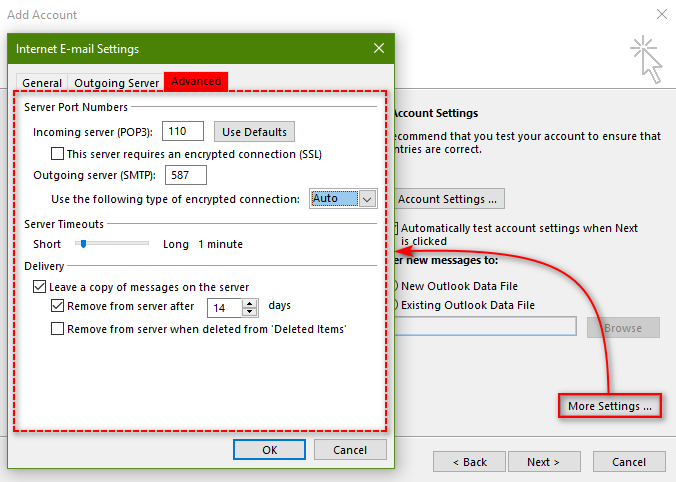
- Trong phần Incoming Server (POP), chọn cổng 110.
- Trong phần Outgoing Server (SMTP), chọn cổng 587.
- Trong phần “Use the following type of encrypted connection“, chọn Auto.
- Tiến trình kiểm tra cấu hình Incoming và Outgoing Mail Server diễn ra.
- Nếu cấu hình lỗi, Nhà bán hàng nhận được phản hồi báo nguyên do lỗi. Ví dụ như :
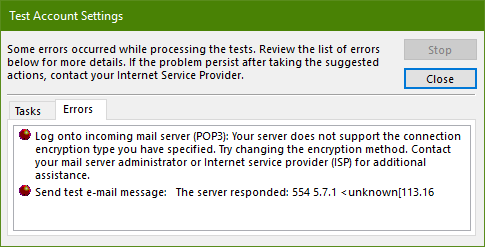
- Nếu cấu hình thành công, Nhà bán hàng nhận được thông báo có nội dung tương tự:

Nhấn Close để Outlook ghi nhận cấu hình.
- Nếu cấu hình lỗi, Nhà bán hàng nhận được phản hồi báo nguyên do lỗi. Ví dụ như :
- Nhà bán hàng nhấn Finish để hoàn thành việc cấu hình.

- Lúc này, Nhà bán hàng có thể truy cập vào hộp thư của Outlook.
Cấu hình Mail Client ( Outlook 2016 )
So với Outlook 2013, Outlook 2016 đã có nhiều biến hóa và nâng cấp cải tiến, do đó việc thông số kỹ thuật email cũng có nhiều biến hóa .Việc thông số kỹ thuật cho Outlook 2016 được triển khai như sau :
- Nhà bán hàng mở ứng dụng Outlook 2016.
- Nhập tài khoản email doanh nghiệp cần cấu hình. Nhà bán hàng cũng cần chọn vào checkbox “Let me setup my account manually“.
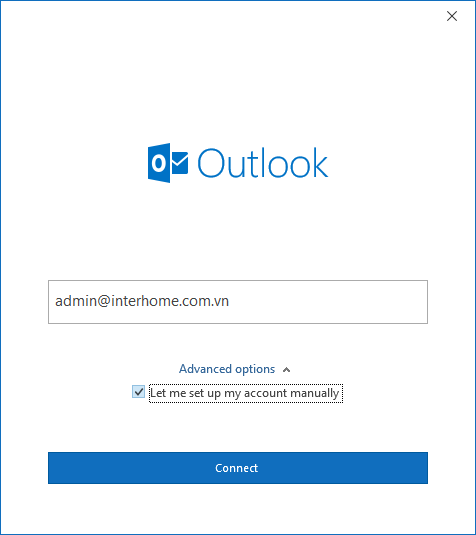
- Trong Advanced setup, chọn loại tài khoản POP.
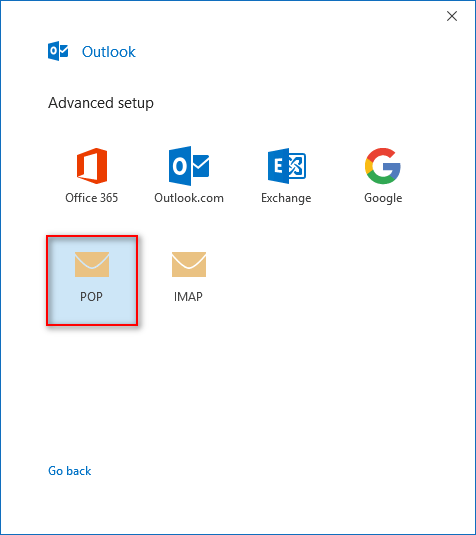
- Trong hộp thoại POP Account Settings, Nhà bán hàng thực hiện cấu hình:

- Incoming mail server: sever phải làmail02.haravan.vn.
- Port: chọn cổng 110.
- Outgoing mail server: máy chủ phải là mail02.haravan.vn.
- Port: chọn cổng 587.
- Encryption method: chọn Auto.
Cảnh báo:
Khi thực thi thông số kỹ thuật, Nhà bán hàng không được chọn vào bất kể checkbox nào, đặc biệt quan trọng là ( SSL / TLS ). Việc này sẽ gây lỗi thông số kỹ thuật .
- Tiếp theo, Nhà bán hàng nhập Password email doanh nghiệp.

- Outlook ghi nhận tài khoản email.

- Nếu tài khoản hợp lệ, Outlook yêu cầu Nhà bán hàng xác nhận lại thông tin. Chọn OK.

- Outlook thông báo thành công. Nhấn Done để hoàn thành việc cấu hình.
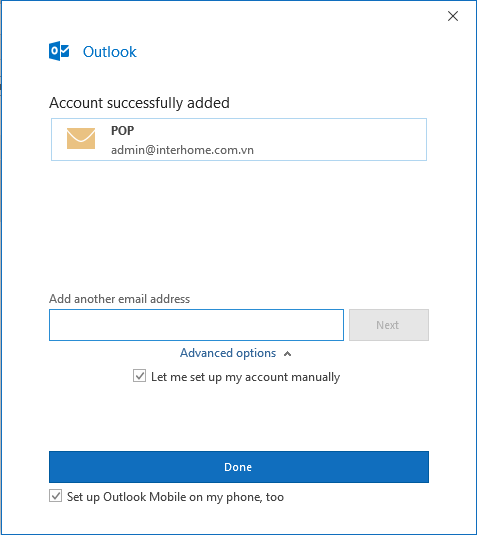
- Lúc này, Nhà bán hàng có thể truy cập vào hộp thư của Outlook.
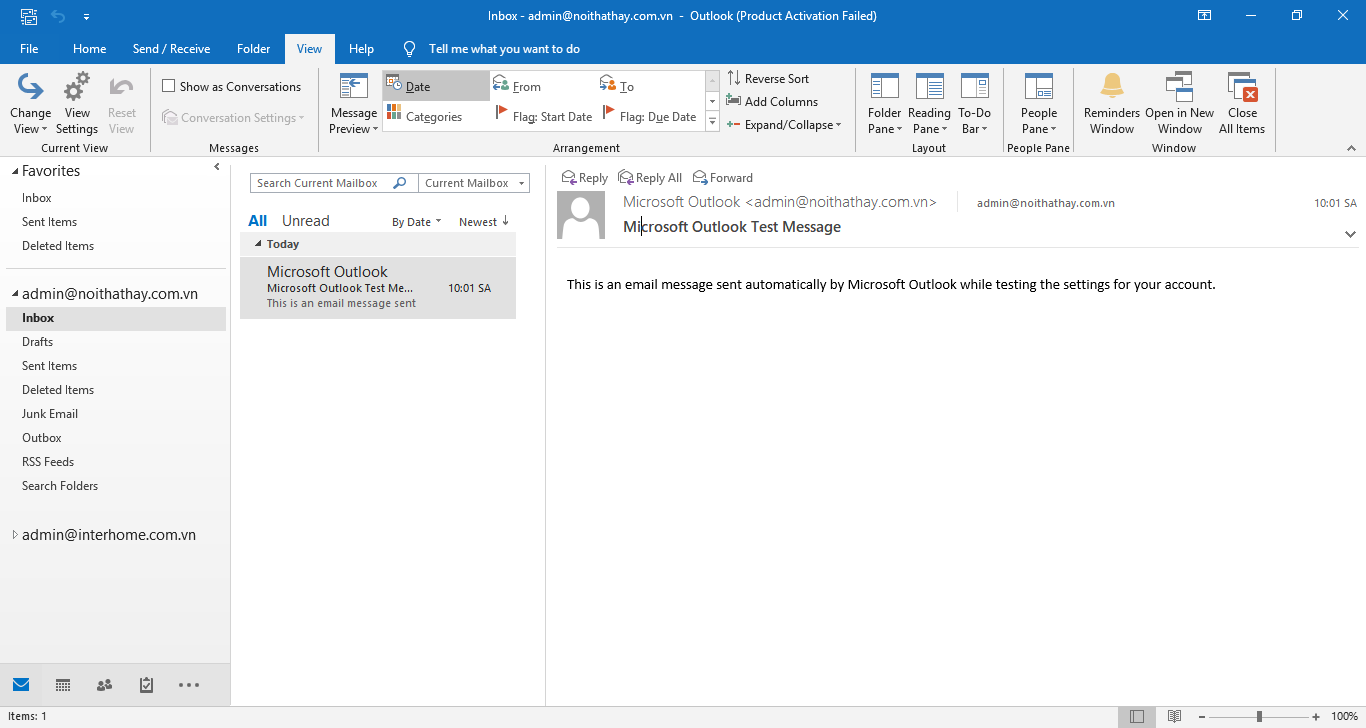
Ghi chú:
Nhà bán hàng có thể thực hiện cấu hình thêm tài khoản email khác trong phần Add another email address, hoặc bỏ qua thao tác này.
Cấu hình cho Mail Client (Tài khoản khác)
Thay vì đăng nhập vào hộp thư email doanh nghiệp để nhận và gửi mail, Nhà bán hàng có thể cấu hình cho một bên thư là Mail Client.
Nhà bán hàng hoàn toàn có thể sử dụng trực tiếp ứng dụng email trong máy tính làm Mail Client để thông số kỹ thuật email doanh nghiệp .Các bước thông số kỹ thuật email doanh nghiệp cho Mail Client Ứng dụng E-Mail như sau :
- Mở ứng dụng email trong máy tính và chọn Tài khoản khác.
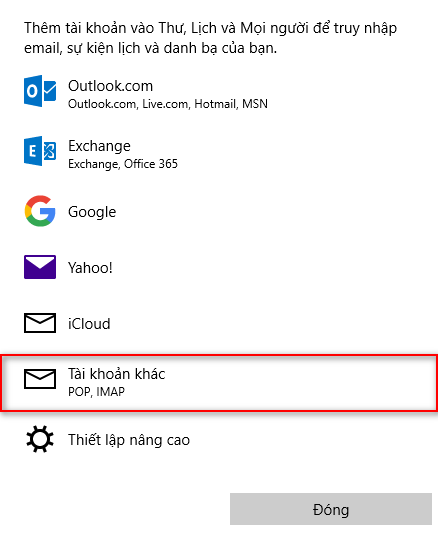
- Điền thông tin đăng nhập.

- Địa chỉ email: địa chỉ email doanh nghiệp cần cấu hình.
- Gửi thư của bạn sử dụng tên này: Nhà bán hàng bắt buộc nhập địa chỉ email doanh nghiệp cần cấu hình.
- Mật khẩu: mật khẩu của địa chỉ email doanh nghiệp cần cấu hình.
- Nhập các thông tin cấu hình.
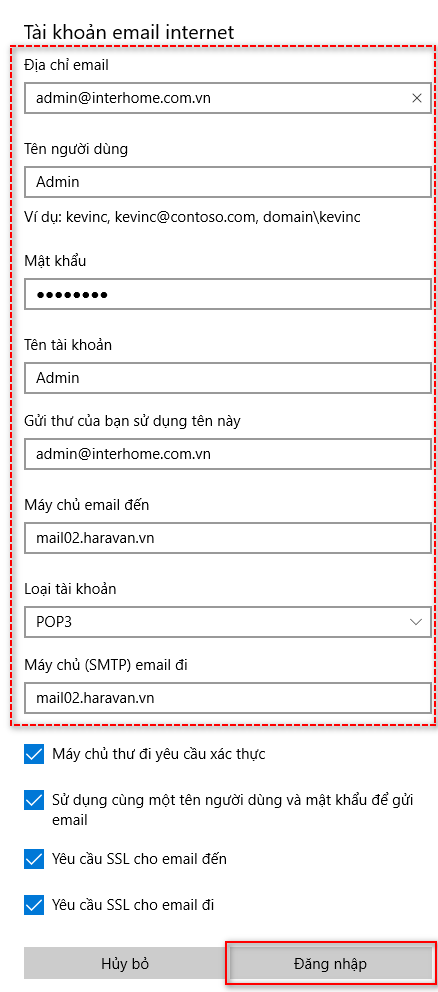
- Địa chỉ email: địa chỉ email doanh nghiệp cần cấu hình.
- Tên người dùng: Nhà bán hàng có thể tùy chọn tên này.
- Mật khẩu: mật khẩu của địa chỉ email doanh nghiệp cần cấu hình.
- Tên tài khoản: tên hiển thị được ghi nhận trên tài khoản email doanh nghiệp.
- Gửi thư của bạn sử dụng tên này: Nhà bán hàng bắt buộc nhập địa chỉ email doanh nghiệp cần cấu hình.
- Máy chủ email đến: máy chủ phải là mail02.haravan.vn.
- Loại tài khoản: Nhà bán hàng chọn loại POP3.
- Máy chủ (SMTP) email đi: máy chủ phải là mail02.haravan.vn.
- Cấu hình thành công và Nhà bán hàng nhận được thông báo hoàn tất. Nhà bán hàng chọn Đã xong.

- Ứng dụng email chuyển đến giao diện của tài khoản email doanh nghiệp.
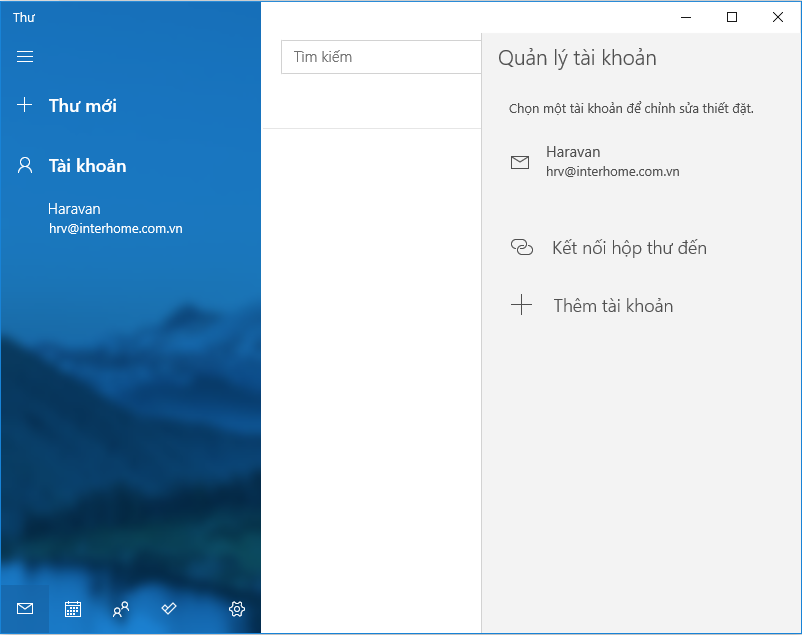
- Nhà bán hàng có thể nhấn chọn Hộp thư đến để xem email.
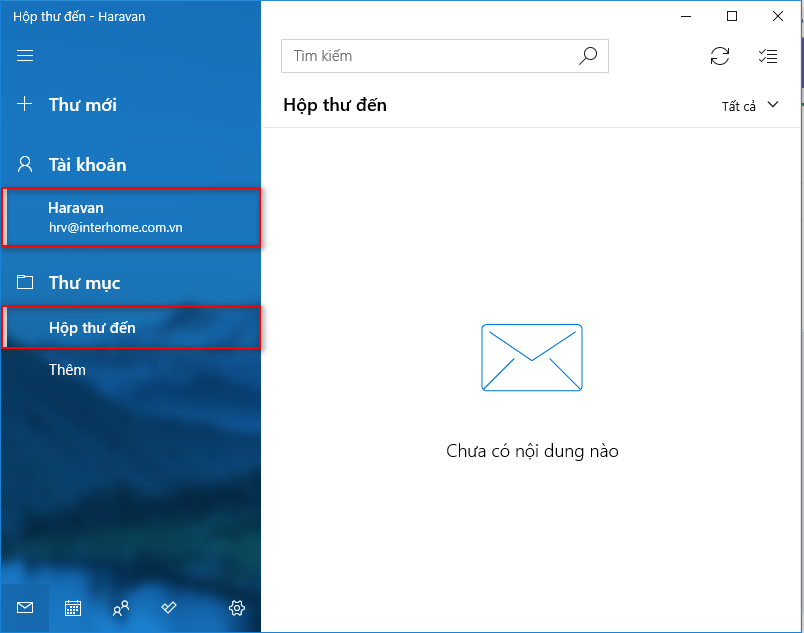
Cấu hình cho Webmail (Gmail)
Thay vì đăng nhập vào hộp thư email doanh nghiệp để nhận và gửi mail, Nhà bán hàng hoàn toàn có thể thông số kỹ thuật cho một bên thư là Webmail .
Dưới đây, là phần hướng dẫn cho một webmail cực phổ biến trên toàn thế giới: Gmail.
Việc thông số kỹ thuật cho Gmail sẽ gồm có 3 bước :
- Thiết lập cài đặt POP cho Gmail.
- Thêm tài khoản thư (Cấu hình Incoming Mail Server).
- Thêm địa chỉ email khác (Cấu hình Outgoing Mail Server).
Bước 1 : Thiết lập thiết lập POP cho Gmail
Điều thiết yếu để Gmail hoạt động giải trí như Webmail đảm nhiệm thư từ thông tin tài khoản email doanh nghiệp, thì thông tin tài khoản Gmail đó phải được thiết lập là Incoming Server và Outgoing ( SMTP ) Server với giao thức POP / IMAP .Haravan khuyến nghị Nhà bán hàng triển khai thông số kỹ thuật Incoming Server và Outgoing Server thì Gmail với giao thức POP .Việc triển khai thiết lập sever thư gồm có những bước sau :
- Trong tài khoản Gmail, nhấn vào biểu tượng bánh răng ở phía trên bên phải và chọn Cài đặt.

- Chọn thẻ Chuyển tiếp và POP/IMAP.

- Trong “Tải xuống POP“, chọn một trong hai tùy chọnBật POP cho tất cả thưhoặcBật POP cho thư đến bây giờ trở đi.

- Ở dưới cùng của trang, chọnLưu thay đổi.
Bước 2 : Thêm thông tin tài khoản thư ( Cấu hình Incoming Mail Server )
Sau khi đã thiết lập POP3 cho Gmail, việc tiếp theo Nhà bán hàng cần triển khai là thêm thông tin tài khoản email doanh nghiệp cho Gmail .
Đây cũng chính là việc cấu hình Incoming Mail Server., giúp Nhà bán hàng nhận được email từ tài khoản email doanh nghiệp trong Webmail Gmail.
Thực hiện theo hướng dẫn sau :
- Trong mục Cài đặt của gmail, chọn thẻ Tài khoản.
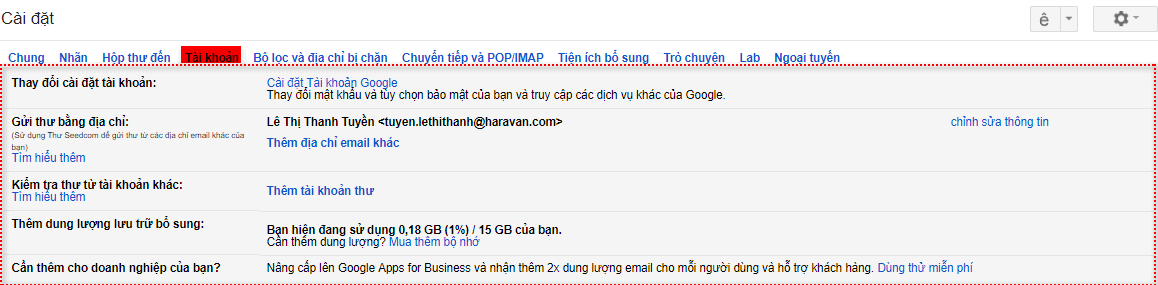
- Trong “Kiểm tra thư từ tài khoản khác“, chọn Thêm tài khoản thư.

- Nhập địa chỉ email doanh nghiệp mà Nhà bán hàng muốn chuyển mail về. Nhấn chọn Tiếp theo.

- Nhà bán hàng nhập các cài đặt cho tài khoản thư đã thêm:
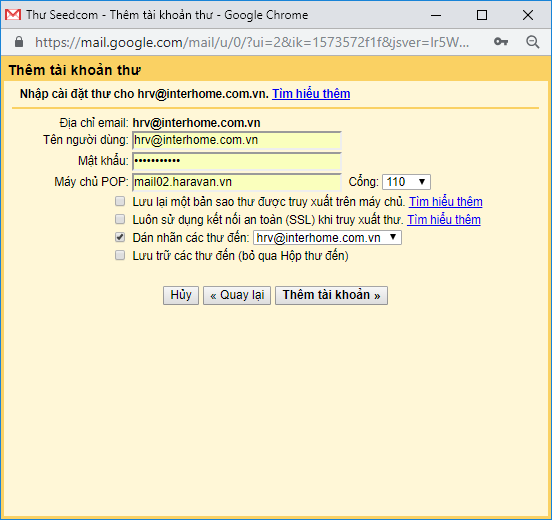
- Tên người dùng: địa chỉ email doanh nghiệp cần cài đặt.
- Mật khẩu: mật khẩu email doanh nghiệp.
- Máy chủ POP: Nhà bán hàng nhập đúng máy chỉ là mail02.haravan.vn. và cổng 110.
Nhà bán hàng bắt buộc phải chọn Dán nhãn các thử đến <địa chỉ email doanh nghiệp>. Haravan cũng khuyến cáo Nhà bán hàng bỏ qua các tùy chọn còn lại.
Nhấp Thêm tài khoản để lưu.
- Khi máy chủ nhận diện và cấu hình thành công, Nhà bán hàng nhận được thông báo “Tài khoản thư của bạn đã được thêm“.
Bước 3: Thêm địa chỉ email khác (Cấu hình Outgoing Mail Server)
Việc cấu hình Incoming Mail Server chỉ giúp Nhà bán hàng nhận được email. Để có thể gửi mail với qua tài khoản email doanh nghiệp trong Gmail, Nhà bán hàng cần thực hiện cấu hình Outgoing Mail Server hay còn gọi là cấu hình SMTP.
Các bước thực thi như sau :
- Nhấp vào Tiếp theo khi thực hiện xong cấu hình Incoming Mail Server.
HOẶC
Nhấp vào Thêm địa chỉ email khác trong trong phần Gửi thư bằng địa chỉ khác thuộc thẻ Tài khoản của Cài đặt Gmail.

- Nhập địa chỉ email tài khoản doanh nghiệp vào Địa chỉ email. Nhấn chọn Bước tiếp theo.
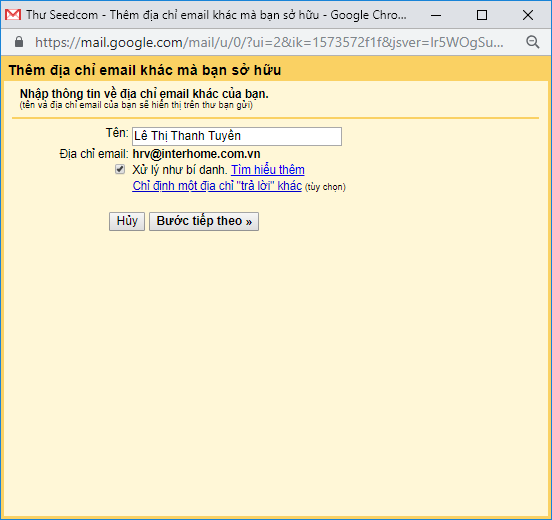
- Trong phần thiết lập cấu hình SMTP, Nhà bán hàng nhập các thông tin:
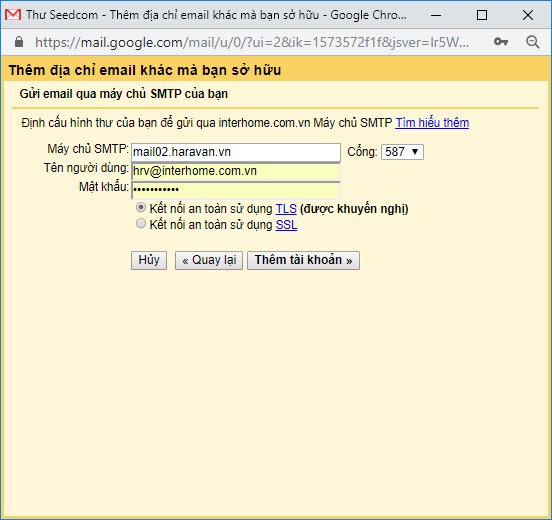
- Máy chủ SMTP: mail02.haravan.vn và chọn cổng 587.
- Tên người dùng: địa chỉ email doanh nghiệp cần cấu hình.
- Mật khẩu: mật khẩu của email doanh nghiệp cần cấu hình.
- Chọn một trong hai tùy chọn Kết nối an toàn sử dụng TLS hoặc SSL. Lựa chọn được khuyến cáo là TLS.
Nhấn chọn Thêm tài khoản để lưu cấu hình.
- Gmail thông báo cấu hình thành công và yêu cầu Nhà bán hàng xác minh. Nhà bán hàng có thể bỏ qua bước này và thực hiện xác minh sau.
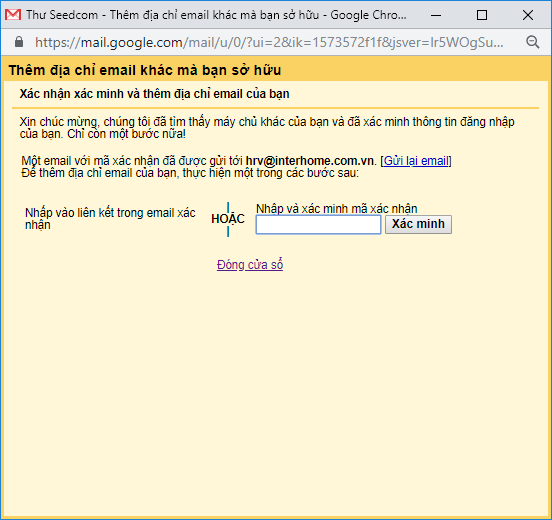
Kết quả sau khi cấu hình Incoming và Outgoing Mail Server:

Ghi chú:
Một thông tin tài khoản email doanh nghiệp hoàn toàn có thể được sử dụng để thông số kỹ thuật cho cả Mail Client và WebMail, cũng như thông số kỹ thuật cho nhiều Mail Client và WebMail cùng một lúc .
Source: https://vh2.com.vn
Category : Lưu Trữ VH2





