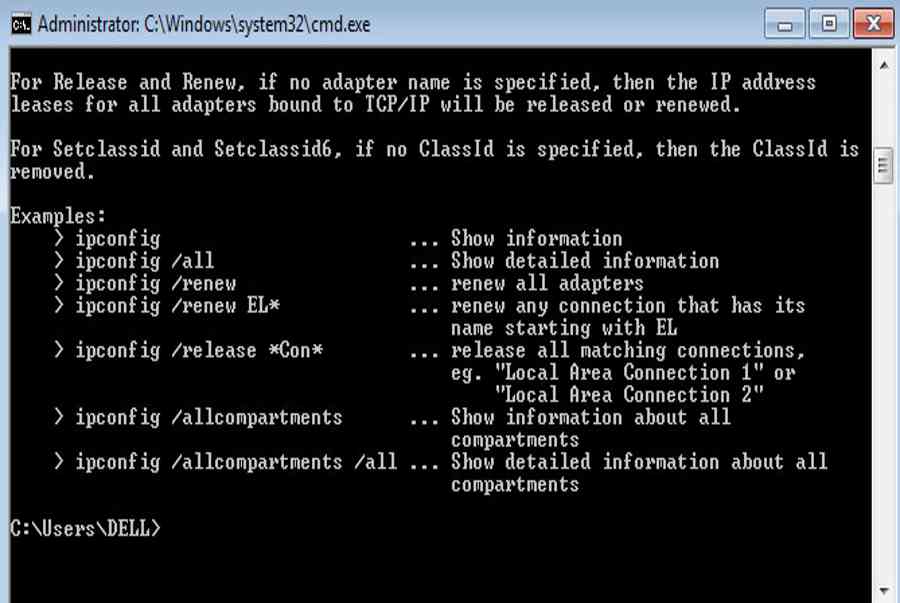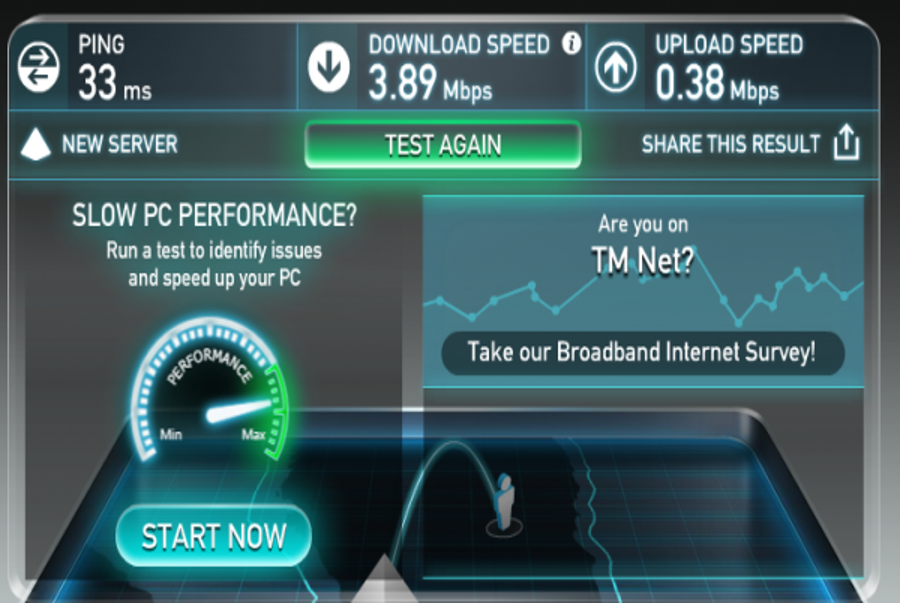Mạng internet, mạng wifi nhà bạn chậm, xem youtbe cũng bị giật khiến bạn rất bực mình. Vậy nguyên do do đâu mà mạng chậm ? Có cách nào tăng...
Cách xem lịch sử trình duyệt web đã bị xóa trên Chrome cực đơn giản – https://vh2.com.vn
Nếu một ngày bạn lỡ tay xóa lịch sử duyệt web của Chrome trên máy tính và chợt nhận ra rằng còn mục quan trọng cần xem lại thì đừng lúng túng. Bài viết về cách xem lịch sử trình duyệt web đã bị xóa trên Chrome sẽ giúp ích cho bạn rất nhiều đấy.
1. Xem lại lịch sử trình duyệt web đã xóa trên Chrome bằng Google Activity
Có thể bạn chưa biết, Google Activity là dịch vụ cung ứng bản sao lưu giúp ghi lại toàn bộ những tác vụ và thao tác với loại sản phẩm của hãng. Đồng thời, công cụ này cũng có công dụng sao lưu lịch sử duyệt web .Cách Phục hồi lịch sử duyệt web bằng Google Activity triển khai như sau :
– Bước 1: Truy cập vào Google Activity bằng cách nhấn vào đường link: https://myactivity.google.com/myactivity > Chọn Chế độ xem mục.
-800x600.jpg)
Bạn đang đọc: Cách xem lịch sử trình duyệt web đã bị xóa trên Chrome cực đơn giản – https://vh2.com.vn
Chọn chính sách xem mục trong giao diện Google Activity
– Bước 2: Tại dấu 3 chấm của mục Tìm kiếm hoạt động của bạn, chọn Xóa hoạt động theo.
-800x600.jpg)
Thao tác chọn Xóa hoạt động giải trí theo tại giao diện Google Activity
– Bước 3: Chọn thời điểm muốn xem lại lịch sử duyệt web.
-800x600.jpg)
Chọn thời gian mà bạn mong ước
2. Xem lại lịch sử trình duyệt web đã xóa trên Chrome bằng Command Prompt
Cách xem lại lịch sử trình duyệt web đã xóa trên Chrome bằng Command Prompt chỉ thực hiện thành công khi máy tính được kết nối với Internet. Cách này có thể dùng sau khi lịch sử Chrome bị xóa và máy tính chưa bị tắt hay khởi động lại.
– Bước 1: Bạn nhấn nút Windows trên bàn phím hoặc nút Start ở góc trái màn hình > Gõ “cmd” > Nhấn Enter.
-800x600.jpg)
Mở Command Prompt bằng công cụ tìm kiếm
– Bước 2: Nhập lệnh “ipconfig /displaydns” > Nhấn phím ENTER.
-800x344.jpg)
Tiến hành nhập vào dòng lệnh
– Bước 3: Tất cả các website được truy cập gần đây sẽ hiển thị trên màn hình cửa sổ Command Prompt.
-800x600.jpg)
Lịch xử duyệt web Chrome gần đây sẽ hiện trong hành lang cửa số Command Promt
3. Khôi phục lịch sử trình duyệt web bị xóa bằng EaseUS Data Recovery Wizard
Ngoài 2 cách vừa nêu trên, bạn cũng có thể khôi phục dữ liệu duyệt web bằng phần mềm EaseUS Data Recovery Wizard đơn giản.
Lưu ý: Để thực hiện thành công cách này, bắt buộc máy tính hoặc laptop của bạn phải có từ 2 ổ đĩa trở lên. Nếu như máy của bạn chỉ có một ổ đĩa C thì cách này sẽ không thực hiện được.
– Bước 1: Tải phần mềm EaseUS Data Recovery Wizard xuống máy tính.
– Bước 2: Khởi chạy phần mềm, chọn nơi chứa lịch sử trình duyệt web cần khôi phục > Nhấn vào Scan.
-800x600.jpg)
Chọn nơi chứa tài liệu duyệt web cần Phục hồi
– Bước 3: Chọn các file cần khôi phục > Nhấn Recover.
-800x555.jpg)
Minh họa chọn file cần Phục hồi
– Bước 4: Chọn vị trí lưu trữ các file cần khôi phục. Lưu ý rằng bạn phải chọn ổ đĩa lưu trữ khác với ổ đĩa lưu Chrome. Ví dụ: Chrome được lưu ở ổ đĩa C thì bạn phải chọn ổ đĩa lưu trữ là ổ D hoặc ổ E.
-800x600.jpg)
Minh họa chọn vị trí tàng trữ sau khi Phục hồi
Vị trí lưu trữ file lịch sử trình duyệt web:
- Internet Explorer: C:\Users\tên user\AppData\Local\Microsoft\Windows\History
- Mozilla Firefox: C:\Users\tên user\AppData\Roaming\Mozilla\Firefox\Profiles
- Google Chrome: C:\Users\tên user\AppData\Local\Google\Chrome\User Data\Default
4. Cách khôi phục và xem lại lịch sử trình duyệt bằng Recoverit
Tương tự như phần mềm EaseUS Data Recovery Wizard, Recoverit cũng hỗ trợ khôi phục dữ liệu duyệt web vô cùng đơn giản và tiện lợi.
– Bước 1: Tải phần mềm Data Recovery (Recoverit) về máy tính bằng cách nhấn vào TẠI ĐÂY.
– Bước 2: Khởi chạy phần mềm, chọn vị trí muốn khôi phục dữ liệu > Nhấn Start.
-800x558.jpg)
Chọn vị trí muốn Phục hồi tài liệu
– Bước 3: Chọn vị trí lưu trữ trình duyệt web > Nhấn Recover.
-800x546.jpg)
Minh họa chọn vị trí tàng trữ sau khi Phục hồiMột số sản phẩm Laptop đang kinh doanh tại Thế Giới Di Động: Vậy là chỉ với những thao tác đơn thuần, không cần tải ứng dụng bạn cũng hoàn toàn có thể tìm lại lịch sử duyệt web của Google Chrome vô cùng đơn thuần rồi đấy .
Source: https://vh2.com.vn
Category : Intenet