LG side by side fridge ER-CO là gì và cách khắc phục? https://appongtho.vn/cach-khac-phuc-tu-lanh-lg-bao-loi-er-co Full hướng dẫn tự sửa mã lỗi ER-C0 trên tủ lạnh LG bao gồm: nguyên nhân lỗi...
Phục hồi dữ liệu sau khi reset win 10 bằng 5 công cụ miễn phí tốt nhất
Phục hồi dữ liệu sau khi reset Win 10 luôn là vấn đề được khách hàng quan tâm hàng đầu. Bởi reset Win tiềm tàng nguy cơ mất nhiều thông tin quan trọng nếu không thực hiện đúng cách. Bài viết này chúng tôi sẽ chia sẻ những phương pháp để khôi phục dữ liệu đơn giản sau khi reset Win 10. Đồng thời là các cách reset Win đúng cách, đừng bỏ qua nhé.
Tại sao cần phục hồi dữ liệu sau khi reset Win 10?
Sau quy trình sử dụng, máy tính của bạn sẽ không còn giữ được vận tốc như bắt đầu. Thay vào đó nó sẽ khởi đầu Open thực trạng giật lag, máy chạy chậm .
Nguyên nhân của việc này đó chính là việc hoạt động giải trí quá nhiều chương trình cùng một lúc. Để xử lý yếu tố này, nhiều người đã lựa chọn reset lại Win. Sau khi reset lại win thì máy sẽ trở lại thực trạng khởi đầu. Tức là máy sẽ chỉ còn lại những ứng dụng gốc, ứng dụng cơ sở để hoạt động giải trí. Còn những ứng dụng, tài liệu không tương quan thì sẽ bị loại khỏi máy tính .

Tuy nhiên cũng do đó nên nhiều lúc người dùng không chú ý, không triển khai sao lưu, cất trữ dẫn đến việc mất tài liệu quan trọng. Do vậy cần dùng những cách hồi sinh dữ liệu sau khi reset Win 10 để tương hỗ cứu lại những dữ liệu đã mất ấy .
Từ đó có thể thấy việc thực hiện khôi phục dữ liệu sau khi reset Win 10 có tầm quan trọng như thế nào. Sau đây sẽ là một số cách giúp phục hồi dữ liệu sau khi cài lại win hiệu quả nhất.
Phương pháp phục hồi dữ liệu sau khi reset Win 10
Thông thường để khôi phục dữ liệu đã mất trên máy tính Win 10 người ta hoàn toàn có thể sử dụng nhiều cách. Có thể tìm hiểu thêm như khôi phục dữ liệu ở Thùng rác hoặc những file restore, … Khi bạn reset Win 10 thì có vẻ như những cách này đã không còn hiệu suất cao. Nhưng nhờ vào những ứng dụng hồi sinh chuyên nghiệp, việc làm này đã trở nên đơn thuần hơn khi nào hết .
Tuy nhiên, không phải trường hợp nào cũng có thể phục hồi dữ liệu được mà trong nhiều tình huống vẫn có thể xảy ra mất dữ liệu vĩnh viễn. Vì vậy, bạn nên cẩn thận sao lưu tất cả dữ liệu ra bên ngoài và tiến hành Reset Win 10 cho an toàn bạn nhé!
EaseUS Data Recovery Wizard
Phần mềm EaseUS Data Recovery Wizard chuyên được sử dụng để khôi phục dữ liệu khi reset Win 10. Hiện tại phần mềm có 2 phiên bản miễn phí và cao cấp cho mọi người trải nghiệm.

Phần mềm EaseUS Data Recovery Wizard chuyên nghiệp, hiệu suất cao
Với phiên bản không lấy phí, người dùng được tương hỗ hồi sinh 2GB. Nhưng nếu muốn sử dụng nhiều dữ liệu hơn thì sẽ cần tăng cấp lên phiên bản hạng sang .
Nguyên lý phục sinh là ứng dụng sẽ quét toàn bộ bộ nhớ trên máy tính. Từ đó đề xuất kiến nghị cho người dùng lựa chọn và phục sinh file thiết yếu. Thao tác để thực thi hồi sinh dữ liệu với EaseUS Data Recovery Wizard cực kỳ đơn thuần. Bạn chỉ cần nhấp chuột và một vài thao tác nhỏ là hoàn tất .
Link download
Recuva
Thứ hai trong list đó chính là cái tên quen thuộc Recuva. Ngoài năng lực phục sinh dữ liệu sau khi reset Win 10 thì Recuva còn tương hỗ khôi phục tài liệu trong nhiều trường hợp khác. Thêm vào đó ứng dụng Recuva phân phối trọn vẹn không tính tiền cho người dùng. Chính cho nên vì thế Recuva được rất nhiều người yêu thích và sử dụng. Để sử dụng Recuva bạn sẽ thực thi theo những bước sau đây :
Bước 1: Tải phần mềm Recuva và khởi động.
Bước 2: Lúc này bạn cần xác định được tệp tin muốn khôi phục là định dạng gì. Từ đó lựa chọn định dạng phù hợp.
Bước 3: Để quá trình phục hồi diễn ra nhanh chóng hơn, bạn sẽ cần chọn vị trí của file cần phục hồi. Bởi vì mỗi ổ đều có dung lượng rất lớn nên nếu quét toàn bộ dữ liệu sẽ làm mất thời gian rất lâu.
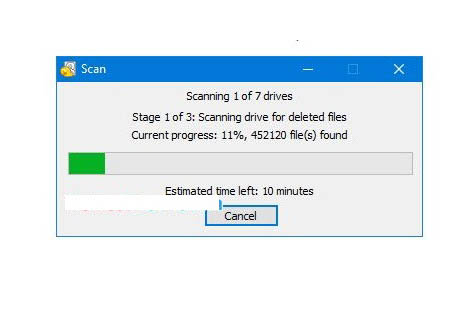
Bước 4: Sau khi hoàn tất các bước trên thì các bạn hãy bắt đầu quá trình. Lúc này máy tính sẽ tiến hành quét và tìm các tệp tin đã bị xóa. Thời gian quét sẽ khá lâu các bạn hãy kiên nhẫn chờ đợi.
Bước 5: Cuối cùng quá trình quét hoàn tất, các file sẽ được thống kê trên màn hình. Việc của bạn là chọn tệp tin muốn khôi phục và xác nhận.
Link download
Wondershare Data Recovery
Các bạn cũng có thể tham khảo sử dụng phần mềm chuyên phục hồi dữ liệu sau khi reset Win 10 Wondershare Data Recovery.
Ưu điểm của ứng dụng đó chính là năng lực quét vô cùng ấn tượng. Tốc độ quét của Wondershare được người mua nhìn nhận rất cao. Thêm vào đó, ứng dụng cũng có dung tích rất nhẹ. Vì thế bạn không cần mất nhiều khoảng trống để sử dụng ứng dụng. Giao diện của Wondershare cũng rất được chú trọng. Các tính năng được sắp xếp ngăn nắp để người dùng thuận tiện sử dụng .

Giao diện thích mắt của Wondershare Data Recovery
Không những vậy, Wondershare Data Recovery còn có nhiều phương pháp khôi phục dữ liệu mà không phải phần nào cũng có. Ví dụ như chính sách Wizard Mode Recovery sử dụng câu hỏi đặc biệt quan trọng. Hay là chính sách Partition Recovery giúp khôi phục dữ liệu nơi bị lỗi, …
Tuy nhiên giá tiền để chiếm hữu phiên bản tăng cấp của ứng dụng khá cao. Điều này khiến Wondershare Data Recovery vẫn chưa được nhiều người yêu thích .
R-Studio
Nếu không đề cập đến R-Studio trong danh sách này chắc chắn sẽ là thiếu sót lớn. Phần mềm R-Studio là phần mềm phục hồi dữ liệu sau khi cài lại Win 10 hỗ trợ cho 3 hệ điều hành Windows, Mac Os và Linux.
Khi sử dụng R-Studio những bạn sẽ được tiếp cận với giải pháp khôi phục dữ liệu văn minh, hiệu suất cao bậc nhất lúc bấy giờ. Đồng thời ứng dụng cũng tương hỗ phiên bản đơn thuần cho người mới sử dụng. Hơn nữa, R-Studio cũng được cho phép người dùng khôi phục dữ liệu qua mạng .
Tuy nhiên, vì là ứng dụng thương mại nên ngân sách để sở hữu R-Studio là khá đắt đỏ. Giao diện quá nhiều tính năng cũng khiến người dùng dễ nhầm lẫn. Do vậy R-Studio thường ít được người dùng sử dụng. Thay vào đó là người thợ khôi phục chuyên nghiệp mới ĐK, sử dụng .
Nhưng nếu bạn muốn thưởng thức thử ứng dụng trước khi ĐK thì hoàn toàn có thể tải phiên bản dùng thử. Phiên bản này được trang bị cơ bản những tính năng của ứng dụng nhưng chỉ được cho phép khôi phục tệp tin có dung tích dưới 256KB .
Link download
Nếu những tips trên đây không hề giúp bạn. Hãy sử dụng dịch vụ cứu dữ liệu chuyên nghiệp !
Stella Phoenix
Với người chuyên khôi phục dữ liệu sau khi cài lại win thì không lạ gì với Stella Phoenix. Đây là phần mềm sở hữu giao diện bắt mắt và hiệu suất cao bậc nhất hiện nay.

Hiệu suất hồi sinh tài liệu ấn tượng của Stellar Phoenix
Tốc độ khôi phục dữ liệu trên Stellar Phoenix là cực kỳ ấn tượng. Điều này giúp người mua tiết kiệm chi phí được rất nhiều thời hạn chờ đón. Tuy nhiên điểm yếu kém của Stellar Phoenix đó là không tương hỗ nhiều định dạng. So với những ứng dụng khác trên thị trường thì đây cũng là điều khá nhã nhặn. Đồng thời nhiều lúc ứng dụng sẽ hiển thị cả những file không hề khôi phục lên màn hình hiển thị. Nhưng chung quy lại, Stellar Phoenix vẫn là một ứng dụng vô cùng tuyệt vời và đáng sử dụng .
Đó là một số phần mềm giúp hỗ trợ phục hồi dữ liệu sau khi reset Win 10. Tuy nhiên trước khi bạn reset bạn có thể thực hiện một số thao tác để reset Win 10 không mất dữ liệu.
Khôi phục cài đặt gốc máy tính
Đầu tiên đó chính là cách đặt lại khôi phục mặc định của máy tính bằng chiêu thức tích hợp. Để hoàn toàn có thể thực thi cách này những bạn thực thi theo trình tự những bước sau :
Bước 1: Các bạn nhấn chọn Windows rồi mở cài đặt Settings. Hoặc bạn cũng có thể sử dụng tổ hợp phím Windows + I để khởi động nhanh.
Bước 2: Trong giao diện của Settings bạn chọn mục Update & Security rồi chọn mục Recovery.

Bước 3: Sau khi vào mục Recovery, trên màn hình sẽ xuất hiện mục Reset this PC. Cuối cùng bạn chỉ cần chọn mục Get Started để bắt đầu quá trình.
Tuy nhiên trước khi quy trình mở màn sẽ có 2 lựa chọn cho bạn lựa chọn. Đó là lựa chọn “ Keep my files ” và “ Remove everything ” .
Nếu chọn Keep my files, máy tính sẽ triển khai setup lại win và giữ lại tài liệu. Tức là máy sẽ chỉ giữ lại những chương trình mặc định của máy và những giữ liệu. Còn những chương trình được setup thêm sẽ bị vô hiệu .
Còn nếu bạn chọn Remove everything thì đúng nghĩa sẽ là khôi phục setup gốc. Máy sẽ chỉ giữ lại những ứng dụng mạng lưới hệ thống để quản lý và vận hành cơ bản. Còn hàng loạt những tài liệu hay chương trình khác có trên máy sẽ bị vô hiệu .
Tiếp đó, bạn cũng sẽ cần lựa chọn giữa việc thiết lập sử dụng bản sao trong máy hay là sử dụng bản sao trên mạng lưới hệ thống đám mây. Tuy nhiên trong quy trình sử dụng thì nhiều người mua thấy sử dụng Cloud Download là hiệu suất cao hơn .
Sử dụng chức năng Fresh Start
Ở phiên bản Windows 10 cũ thì sẽ có công dụng Fresh Start tương hỗ khôi phục thiết lập. Để kích hoạt tính năng Fresh Start trên máy tính, những bạn thực thi theo những bước sau :
Bước 1: Truy cập vào giao diện Settings trên máy tính bằng tổ hợp Windows + I.
Bước 2: Trong giao diện hiển thị trên màn hình, bạn tìm và chọn Update & Security. Tiếp đến bạn chọn mục Recovery để mở mục khôi phục trên máy tính.
Bước 3: Sau đó bạn chọn vào đường liên kết “Learn how to start fresh start…” ở cuối cùng màn hình.
Bước 4: Khi màn hình đã hiển thị giao diện của tính năng Fresh Start bạn sẽ chọn mục Get Started để bắt đầu.

Tính năng Fresh Start trên máy tính Win 10 cũ
Cách hoạt động của Fresh Start đó chính là giữ lại các file tài liệu cá nhân. Đồng thời Fresh Start cũng giữ một số cài đặt riêng của bạn. Vì thế khi sử dụng tính năng Fresh Start sẽ giúp reset Win 10 không mất dữ liệu quan trọng và phần mềm trên máy tính của bạn.
Sử dụng Recovery Disc
Nếu máy tính không được tích hợp vùng phục sinh, người dùng sẽ được cung ứng thêm Recovery Disc. Đây chính là đĩa CD hoặc đĩa DVD sẽ chứa rất đầy đủ những thông tin, dữ liệu người dùng. Điều này sẽ tương hỗ người dùng nhanh gọn phục sinh Windows khi thiết yếu .
Ngoài ra những bạn cũng hoàn toàn có thể triển khai khôi phục thiết lập mặc định bằng quy trình boot. Tuy nhiên cách này yên cầu tích hợp nhiều chiêu thức nâng cao. Vì thế cách thực thi cũng khá phức tạp .
Trên đây chúng tôi đã giới thiệu phương pháp phục hồi dữ liệu sau khi reset win 10 đơn giản, hiệu quả. Đồng thời là một số cách cài đặt lại thiết bị để giảm khả năng bị mất dữ liệu. Hãy theo dõi Võ Nguyễn ở những bài viết sau để cập nhật thêm nhiều phương pháp hữu ích nữa nhé.
Source: https://vh2.com.vn
Category : Bảo Mật



