LG side by side fridge ER-CO là gì và cách khắc phục? https://appongtho.vn/cach-khac-phuc-tu-lanh-lg-bao-loi-er-co Full hướng dẫn tự sửa mã lỗi ER-C0 trên tủ lạnh LG bao gồm: nguyên nhân lỗi...
Thử ngay 2 cách đổi mật khẩu máy tính Win 10 qua cài đặt và CMD
Việc cài đặt mật khẩu máy tính và đổi mật khẩu máy tính Windows 10 thường xuyên giúp tăng tính bảo mật của thiết bị tốt hơn. Nếu bạn chưa nắm rõ cách đổi mật khẩu máy tính trên windows 10 thì hãy tham khảo ngay bài viết dưới đây nhé để có thể tự đổi mật khẩu máy tính Win 10.
Cách đổi mật khẩu máy tính Windows 10 có đơn giản không? Với 2 cách đổi mật khẩu máy tính win 10 trong phần setup ( settings ) và sử dụng lệnh CMD sẽ giúp bạn đổi mật khẩu máy tính Windows một cách đơn thuần ! 
Cách đổi mật khẩu máy tính Win 10 thông qua Settings
Để có thể đổi mật khẩu máy tính Windows 10, bạn có thể tham khảo một trong hai cách được chia sẻ chi tiết dưới đây.
Bước 1: Nhấn chuột chọn biểu tượng Start tại góc trái dưới cùng máy tính, rồi chọn tiếp biểu tượng hình người dùng và nhấn chọn mục Change account settings.
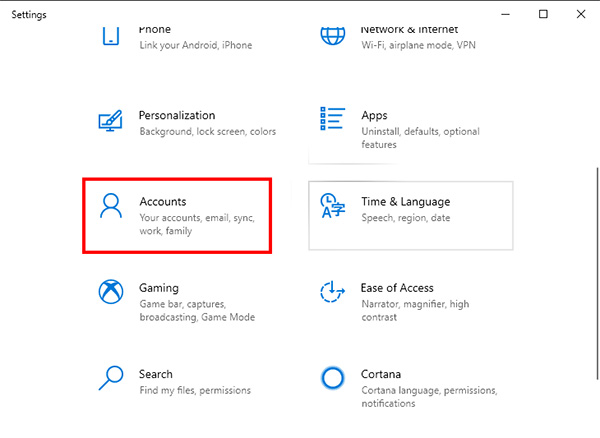 Chọn Account và nhấn chọn mục Change account settings
Chọn Account và nhấn chọn mục Change account settings
Bước 2: Tại giao diện Accounts bạn nhấn chọn mục Sign-in options rồi nhìn sang nội dung bên phải sẽ thấy 3 tùy chọn để tạo hoặc đổi mật khẩu cho Windows 10 bao gồm:
- Tạo mật khẩu thông thường (Password);
- Tạo mật khẩu với mã pin chỉ dùng số (PIN);
- Tạo mật khẩu đăng nhập máy tính bằng hình ảnh (Picture password).
Nếu người dùng muốn đổi mật khẩu bảo mật máy tính Windows 10 thông thường thì hãy nhấn chọn Change tại mục Password.
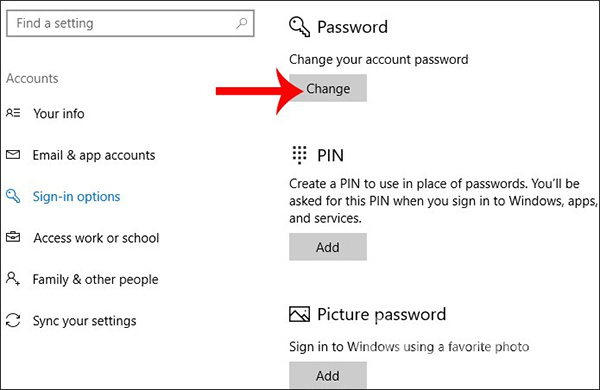 Nhấn chọn Change để đổi mật khẩu bảo mật máy tính Windows 10
Nhấn chọn Change để đổi mật khẩu bảo mật máy tính Windows 10
Bước 3: Người dùng nhập mật khẩu vào ô New password và nhắc lại chính xác mật khẩu tại Reenter password, gõ gợi ý mật khẩu tại Password hint nếu người dùng chẳng may quên mật khẩu đăng nhập trên máy tính. Tiếp tục nhấn Next bên dưới và chọn Finish để hoàn thành việc đặt mới hoặc thay đổi mật khẩu.
Bước 4: Nếu bạn muốn sử dụng mã PIN để cài mật khẩu đăng nhập Win 10, hãy nhấn chọn Add tại mục PIN rồi nhập mã PIN là các số tại giao diện này.
Bước 5: Nếu người dùng muốn thiết lập mật khẩu hình ảnh cho máy tính Windows 10, hãy nhấn chọn Add tại mục Picture Password.
Tiếp tục nhấn chọn mục Choose picture để lựa chọn hình ảnh dùng làm mật khẩu đăng nhập Windows 10. Tuy nhiên, cách đặt mật khẩu bằng hình ảnh khá phức tạp và cần xác định 3 điểm ảnh và vẽ mô hình để mở khóa máy tính Win 10.
Lời khuyên là bạn nên lựa chọn cách đặt mật khẩu thông thường hoặc sử dụng mã PIN để đăng nhập máy tính Windows 10. Sau khi hoàn tất đặt mới hoặc thay đổi mật khẩu bạn hãy khởi động lại máy tính và nhập đúng mật khẩu đã tạo/thay đổi để mở khóa thiết bị.
Cách đổi mật khẩu máy tính Win 10 thông qua lệnh cmd
Bên cạnh cách sử dụng cài đặt để thiết lập và đổi mật khẩu, bạn cũng hoàn toàn có thể sử dụng lệnh CMD để thực thi nhanh những thao tác này trên toàn bộ những phiên bản hệ quản lý và điều hành Windows theo hướng dẫn những bước triển khai sau :
Bước 1: Mở CMD bằng quyền Admin, rồi nhập lệnh sau để liệt kê tất cả các tài khoản hiện có trên máy của bạn và nhấn Enter: net user
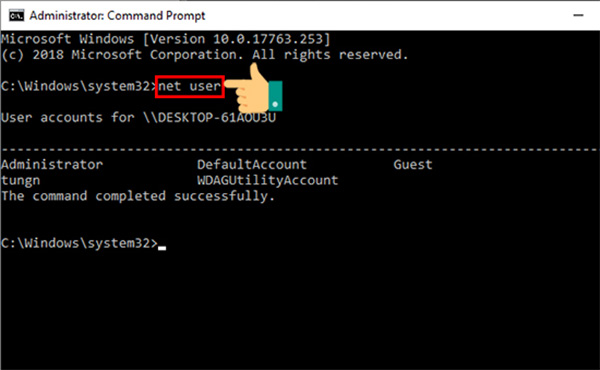 Mở CMD bằng quyền Admin, rồi nhập lệnh net user
Mở CMD bằng quyền Admin, rồi nhập lệnh net user
Bước 2: Nhập lệnh “net user USERNAME *” để thay đổi mật khẩu cho tài khoản và nhấn Enter để xác nhận.
Bước 3: Tại đây, người dùng tiến hành thay đổi mục USERNAME thành tên tài khoản cần đổi mật khẩu.
Bước 4: Nhập mật khẩu mới cần thay đổi cho user và nhấn Enter.
Bước 5: Nhập lại một lần nữa mật khẩu mới lần để xác nhận và nhấn Enter để hoàn tất việc đổi mật khẩu.
Sau khi triển khai xong những bước trên, hãy đăng xuất thông tin tài khoản Windows 10 đang sử dụng và thực thi đăng nhập lại để sử dụng thiết bị với mật khẩu mới .
Lưu ý: nếu tài khoản máy tính Windows 10 của bạn được liên kết với tài khoản Microsoft thì không thể áp dụng cách đổi mật khẩu trên. Khi đó, bạn cần phải đổi mật khẩu tài khoản Microsoft trước thì mới có thể thực hiện được.
Như vậy, với những hướng dẫn 2 cách đổi mật khẩu máy tính Win 10 trên đây có thể giúp ích cho bạn. Trong đó, các thay đổi mật khẩu thông thường và bằng mã PIN là đơn giản và dễ thực hiện nhất, được khuyên dùng. Trong trường hợp bạn quên mật khẩu máy tính và muốn mở khóa máy tính? Hãy tham khảo hướng dẫn chi tiế0 >> TẠI ĐÂY << nhé.
Source: https://vh2.com.vn
Category : Bảo Mật



