Cần làm gì khi máy giặt Electrolux báo lỗi E-54? https://appongtho.vn/may-giat-electrolux-bao-loi-e54-tin-hieu-cap-dien-cho-motor Máy giặt Electrolux của bạn đang gặp lỗi E-54? Hướng dẫn quy trình tự sửa lỗi E-54 máy giặt...
Control Panel là gì? Cách mở Control Panel trong hệ điều hành Windows
Nếu là một người dùng máy tính Windows thì cần phải biết về công cụ Control Panel là gì. Hẳn là bạn đã từng ít nhất một vài lần truy cập vào hệ thống này để sửa lỗi hoặc kích hoạt một thứ gì đó trên máy tính của mình theo những hướng dẫn trên mạng khác. Tuy nhiên, lần sau gặp tình huống lỗi khác thì lại không nhớ cách mở Control Panel lên để fix lỗi. Đọc ngay bài viết dưới đây để chuyên trang về máy tính ComputechZ giúp bạn “giải ngố” một cách chuyên sâu hơn về Control Panel cho bạn nhé.
1. Control Panel trong hệ điều hành Windows là gì?
Control Panel dịch theo tiếng anh có nghĩa là Bảng điều khiển và tinh chỉnh, là một công cụ của hệ điều hành Windows có tích hợp nhiều tính năng được cho phép đổi khác phần cứng của máy lẫn tính năng khác trên mạng lưới hệ thống .Một số tính năng mà tất cả chúng ta hay phải truy vấn vào Control Panel để thực thi như :
- Thay đổi các thiết bị ngoại vi: bàn phím, chuột, USB, âm thanh,…
- Thay đổi các thiết lập về mạng
- Thay đổi về bảo mật, tài khoản người dùng
- Thay đổi về sử dụng ứng dụng, phần mềm trên máy
- … Cùng nhiều thay đổi khác

Control Panel lần đầu được Microsoft ra đời và tích hợp trên Windows 95 và nó được phong cách thiết kế dưới dạng một thư mục đặc biệt quan trọng trên mạng lưới hệ thống Windows. Tức là Control Panel không hiển thị trên Windows nhưng vẫn là nơi chứa những mạng lưới hệ thống phím tắt cho những tính năng mà tất cả chúng ta hay sử dụng như thời nay ( Add or Remove Programs hay tính năng Internet Options ) .Tới phiên bản Windows XP, Control Panel mới được tiến hành dưới dạng một thư mục và được hiển thị một cách công khai minh bạch rõ ràng hơn với giao diện trông cũng đẹp mắt hơn .
2. Cách mở Control Panel trong các phiên bản Windows
Không dài dòng nữa ! !Bây giờ ComputechZ xin được san sẻ tới cách mở Control Panel trên mọi phiên bản của hệ điều hành Windows .
2.1 Cách mở Control Panel trên Windows 10
Để mở Control Panel trên Windows 10 thì chỉ cần triển khai một vài thao tác đơn thuần sau :
Bước 1: Nhập vào thanh tìm kiếm ở phía dưới góc trái, cạnh nút Start dòng chữ Control
Bước 2: Chọn kết quả đầu tiên Control Panel
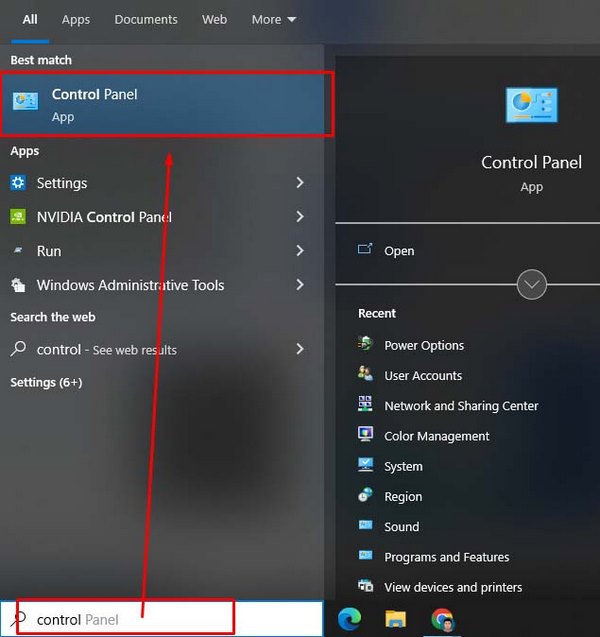
Nếu mà máy bạn không có cái thanh tìm kiếm có sẵn như vậy thì hoàn toàn có thể bấm tổng hợp phím Windows + Q rồi nhập dòng chữ Control Panel là được .
2.2 Cách mở Control Panel trên Windows 11
Cách mở Control Panel trên Windows 11 cũng rất dễ thực thi và khá giống với Win 10 .Cách thực thi như sau :
Bước 1: Bấm vào logo Windows
Bước 2: Gõ dòng chữ Control Panel => chọn icon quen thuộc của Control Panel

2.3 Cách mở Control Panel trên Windows 8, 8.1
Để mở Control Panel trên Windows 8, 8.1 bạn hoàn toàn có thể triển khai theo bước khá đơn thuần như sau :
Bước 1: Di chuột tới biểu tượng Windows (hình cửa sổ) ở góc trái phía cuối màn hình
Bước 2: Click chuột phải vào biểu tượng => chọn Control Panel là xong
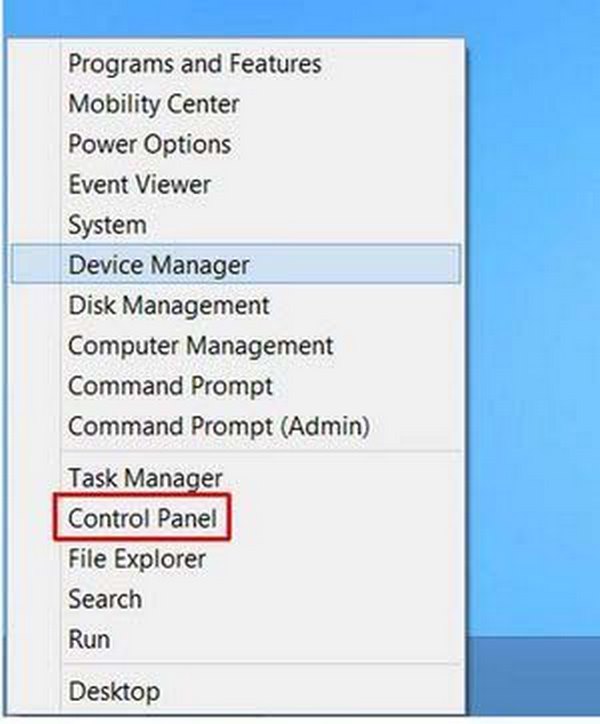
2.4 Cách mở Control Panel trên Windows 7 và Vista
Với Windows 7 và Windows Vista thì cách mở Control Panel cũng khá đơn thuần .
Bước 1: bấm phím Windows => Menu Start hiện lên
Bước 2: chọn vào Control Panel ở cột bên phải là xong
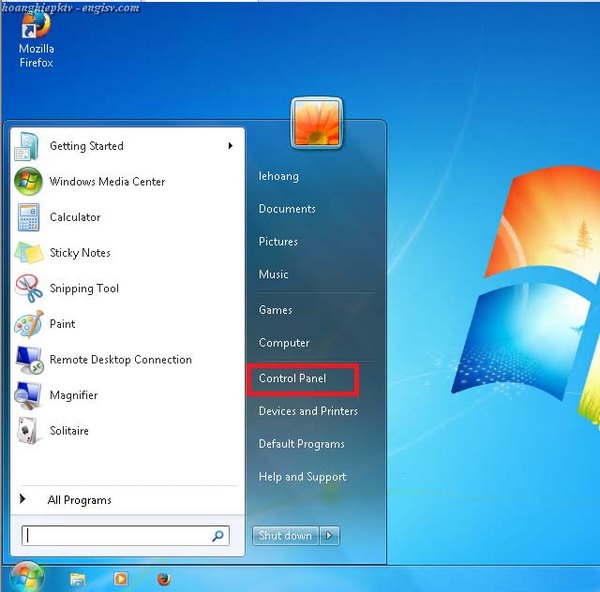
2.5 Cách mở Control Panel trên Windows XP, 98, 95,…
Bạn Click chuột vào nút Start ở góc trái phía bên dưới màn hình hiển thị, Chọn Control Panel

3. Mẹo mở Control Panel nhanh trên máy tính Windows
Ở phần trên, ComputechZ đã hướng dẫn những bạn cách mở Control Panel trên những phiên bản Windows từ Windows XP tới Win 11 .Hầu hết những cách mở Control Panel trên đều triển khai từ việc mở Menu Start khi mà nó được tích hợp sẵn trong list những mục cần mở nhanh khi bấm phím logo Windows trên bàn phím hoặc click chuột vào logo Windows .Sau đây là một số ít mẹo mở Control khác mà bạn hoàn toàn có thể vận dụng tùy theo từng trường hợp .
3.1 Bấm vào biểu tượng Control Panel ngay ngoài màn hình
Không cần phải thao tác gì phức tạp, hình tượng Control Panel luôn hiển thị mặc định bên ngoài màn hình hiển thị desktop của bạn khi mà máy tính mới được cài Win .Trong trường hợp bạn đang sử dụng ứng dụng đang được phóng to chiếm toàn màn hình hiển thị mà muốn ra ngoài màn hình hiển thị desktop nhanh thì chỉ cần bấm tổng hợp phím Windows + D là được .

3.2 Mở nhanh Control Panel trên thanh Taskbar
Nếu lười không muốn thoát ra ngoài màn hình hiển thị để mở Control Panel thì hãy ghim hình tượng của công cụ xuống thanh Taskbar
Bước 1: Mở Control Panel lên
Bước 2: Di chuột xuống biểu tượng của Control ở thanh Taskbar, click chuột phải vào biểu tượng và chọn Pin to the taskbar để ghim nó lại ở phía dưới.

Như vậy là bạn không cần phải thoát ra ngoài màn hình desktop để mở Control Panel như cách trên nữa.
3.3 Sử dụng hộp thoại RUN bao ngầu
Còn 1 cách khác để mở Control Panel dành cho những ai thích sự ngầu lòi đó là sử dụng hộp thoại RUN .Bấm tổng hợp phím Windows + R => Nhập dòng chữ Control Panel => bấm OK
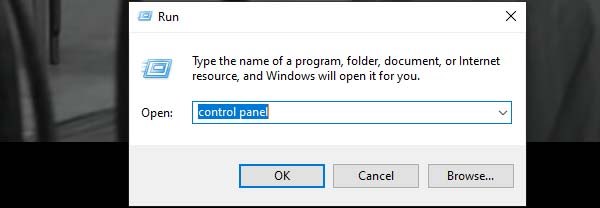
4. Các tính năng trong Control Panel hay dùng
Như vậy là bạn đã biết cách mở Control trong toàn bộ những phiên bản Windows khác nhau rồi phải không. Bây giờ ComputechZ sẽ san sẻ tới những bạn những tính năng hay dùng nhất trong Control Panel. Có thể bạn đã biết và đã từng sử dụng nhiều tính năng nhưng nhiều lúc gặp trường hợp đơn cử
4.1 Gỡ cài đặt phần mềm trong Programs and Features
Programs and Features là tính năng quản trị những ứng dụng mà bạn setup vào máy .Những tính năng chính của Programs and Features gồm có :
- Cho phép gỡ cài đặt các phần mềm được cài vào máy. Ngay giao diện chính của tính năng này sẽ hiện lên tất cả những phần mềm mà bạn đang cài đặt

- Kiểm tra và cho phép gỡ các bản cập nhật thông qua Windows Update từ trước. Xem tính năng này ở dòng View installed updates
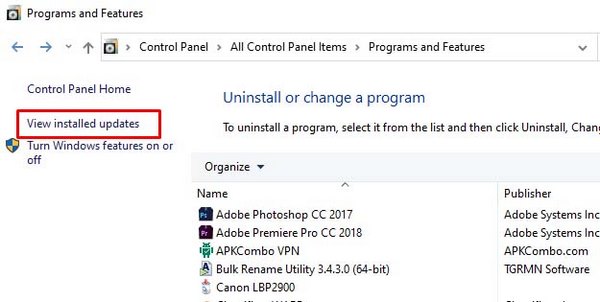
- Cài đặt thêm Windows Feature (các tính năng thêm của hệ thống Windows tại mục Turn Windows features on or off
4.2 Chỉnh giờ cho máy tính tại Region
Nếu như bạn chưa biết thì bạn sẽ không hề truy vấn vào được mạng internet nếu như thời hạn trên Windows không đúng mực .Vì thế, tuy chỉ đơn thuần là chỉnh thời hạn trên máy tính nhưng nó lại là điều cực kỳ quan trọng khi sử dụng máy tính Windows mà thường nhiều người không chú ý .Ngoài ra, nếu bạn muốn đổi khác định dạng hiển thị ngày tháng năm theo như tiêu chuẩn mà người Việt hay dùng đó là Ngày / Tháng / Năm ( thường thì định dạng mặc định sẽ là Tháng / Ngày / Năm – định dạng của phương tây ) thì cũng cần phải vào tính năng Region trên Control Panel này để chỉnh lại nhé .

4.3 Xem cấu hình máy tính ở mục System
Một tính năng nữa nằm trong Control Panel mà rất hay phải sử dụng đó là việc kiểm tra thông số kỹ thuật, thông tin của chiếc máy. Việc này thực sự thiết yếu cho những ai đang đi chọn mua máy tính .Để xem thông tin của máy trong Control Panel thì bạn bấm vào mục System. Tùy phiên bản Windows sẽ có cách hiển thị khác nhau .Ví dụ như với Windows 10, khi bấm vào mục System trong Control Panel, nó sẽ tự động hóa mở hành lang cửa số của mục About ( Settings ) lên .

Còn với Win 7 thì sẽ hiển thị thông tin về mạng lưới hệ thống của máy ngay trên hành lang cửa số Control Panel mà tất cả chúng ta có phần quen thuộc hơn nhiều so với giao diện About Settings của Win 10 .

4.4 Thiết lập chế độ tiêu hao pin cho laptop tại Power Options
Với những ai sử dụng máy tính thì yếu tố dung tích pin luôn được chăm sóc rất nhiều .Vì thế, nếu muốn tiết kiệm chi phí dung tích pin thì cần phải truy vấn vào mục Power Options trong Control Panel để kiểm soát và điều chỉnh những chính sách tiêu tốn pin .
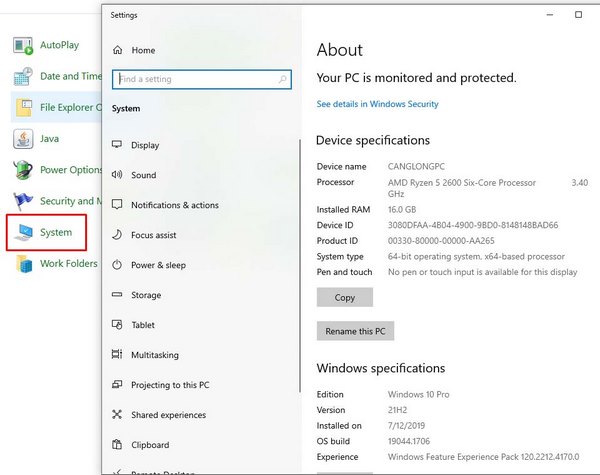
4.5 Tắt thông báo “Yes – No” khó chịu mỗi khi cài đặt phần mềm
Với những ai mới cài lại Win xong và khi muốn thiết lập một ứng dụng nào đó thì hẳn sẽ phát hiện phải cái bảng thông tin dưới đây đúng không ?Đây là thông tin của UAC – User Account Control, một tính năng của mạng lưới hệ thống Windows có trách nhiệm ngăn ngừa sự can thiệp của người dùng vào mạng lưới hệ thống. Cụ thể nó sẽ Open khi người dùng có những hành vi như : can thiệp vào những file, thư mục trong ổ C ( không tính ứng dụng ngoài được cài vào ổ C ) ; setup ứng dụng lên Windows, gỡ setup ứng dụng, …Hầu hết thì ai cũng bấm nút Yes phải không ? Nhưng mà sẽ rất là phiền mỗi khi cái bảng thông tin này hiện lên cùng với việc khiến màn hình hiển thị bị tối thui và chỉ có mỗi cái bảng khỉ gió này sáng trưng phải không .

Nếu bạn muốn tắt triệt để cái bảng thông tin của UAC thì tìm hiểu thêm ngay bài viếtUAC là gì ? Cách tắt UAC trên Windows 7,8,10
5. Điểm lại giao diện các phiên bản của Control Panel
Control Panel đã được tăng trưởng từ phiên bản Windows 95 của thế kỷ trước. Cùng ComputechZ điểm lại những giao diện của Control Panel qua từng thời kỳ nhé .

Giao diện Control Panel trên Windows 10
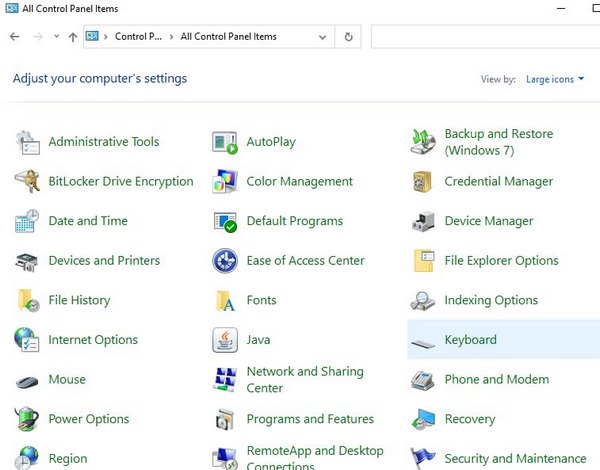
Giao diện Control Panel trên Windows 7, 8/8. 1

Giao diện Control Panel trên Windows XP

Giao diện Control Panel trên Windows 95, 98
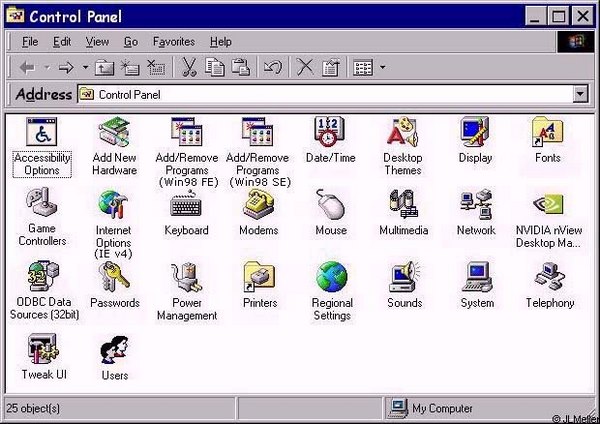
Trên đây là toàn bộ những thông tin giải đáp cho vấn đề Control Panel là gì. Mong là bài viết đã mang tới cho bạn thêm được những thông tin bổ ích trong quá trình sử dụng máy tính cài hệ điều hành Windows.
Source: https://vh2.com.vn
Category : Ứng Dụng





