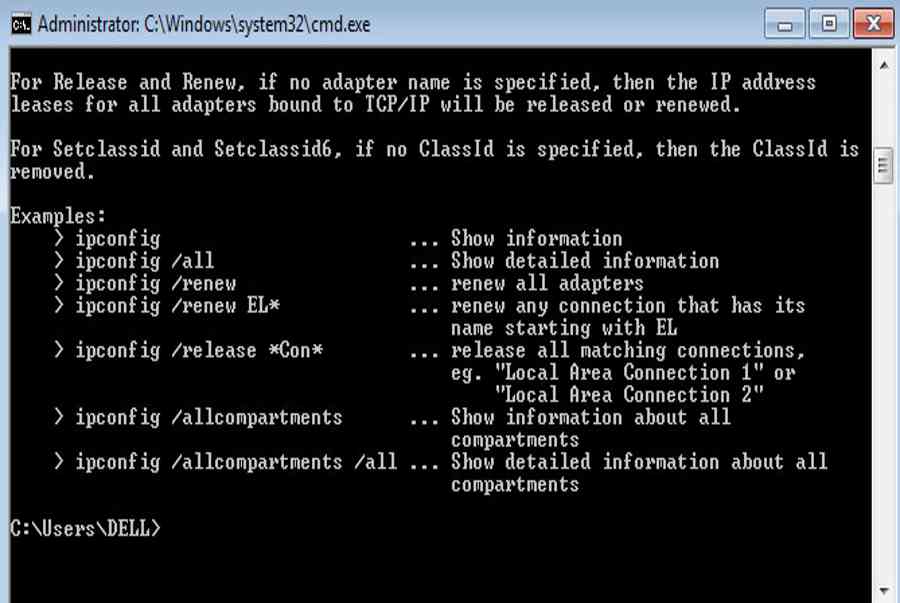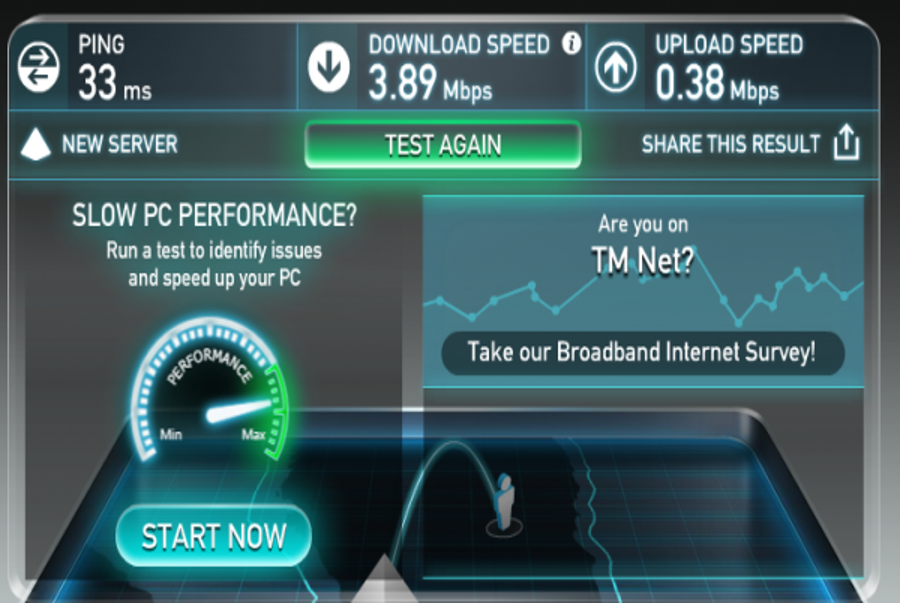Mạng internet, mạng wifi nhà bạn chậm, xem youtbe cũng bị giật khiến bạn rất bực mình. Vậy nguyên do do đâu mà mạng chậm ? Có cách nào tăng...
pfSense Lab – [Phần 3] Cấu hình căn bản cho pfSense | Thuận Bùi Blog
I. Thiết lập ban đầu
Ở lần truy vấn vào giao diện Web UI, pfSense sẽ tự động hóa hiển thị trang Setup Wizard để thiết lập những thông số kỹ thuật chính cho mạng lưới hệ thống .
 Bấm Next để tiếp tục
Bấm Next để tiếp tục
Thông tin chung
 Thiết lập Hostname, Domain, DNS Server rồi bấm Next
Thiết lập Hostname, Domain, DNS Server rồi bấm Next
- Hostname: giữ nguyên pfSense, bạn có thể thay đổi sau
- Domain: giữ nguyên mặc đinh home.arpa, bạn có thể thay đổi sau
- Primary & Secondary DNS Server: Điền Cloudflare DNS (
1.1.1.1và 1.0.0.1) hoặc Google DNS (8.8.8.8và8.8.4.4), hoặc để trống cũng không sao. - Override DNS: Chọn mục này nếu bạn muốn sử dụng DNS cung cấp từ DHCP Server gửi đến cổng WAN.
Cấu hình Time Server
 Chỉnh múi giờ và Time Server. Mình sử dụng time server
Chỉnh múi giờ và Time Server. Mình sử dụng time server 1.vn.pool.ntp.org
Cấu hình WAN Interface
Mình sẽ cấu hình WAN Interface và LAN Interface đúng theo sơ đồ mạng ảo đã thiết kế trong Phần 1.
 Sơ đồ hệ thống mạng ảo pfSense Lab
Sơ đồ hệ thống mạng ảo pfSense Lab
Thiết lập WAN Interface Type là Static cùng thông số kỹ thuật IP như sau :
- IP Address: 192.168.0.200
- Subnet Mask: 24
- Upstream Gateway: 192.168.0.1 (IP của Router Mikrotik)
Trong điều kiện kèm theo thực tiễn, nếu bạn sử dụng pfSense để liên kết với modem quang của nhà mạng, cần phải chỉnh WAN Interface Type thành PPPoE và nhập Username / Password được cung ứng để xác nhận liên kết .
 Chỉnh WAN Interface thành Static IP
Chỉnh WAN Interface thành Static IP
 Bỏ chọn mục Block RFC1918 Private Networks
Bỏ chọn mục Block RFC1918 Private Networks
Block RFC1918 Private Networks: mục này có nghĩa là pfSense sẽ chặn tất cả các truy cập vào cổng WAN từ các dãy IP nội bộ (10/8, 172.16/12, 192.168/16)
Do mình pfSense trong mạng ảo của Hyper-V, những liên kết vào cổng WAN đều là IP nội bộ ( 192.168.0.0 / 24 ), do đó cần phải bỏ chọn Block RFC1918 Private Networks để cho phép Host hoàn toàn có thể truy vấn vào trang quản trị của pfSense .
Cấu hình LAN Interface
 Đổi LAN IP Address thành 10.0.0.1 và Subnet Mask 24
Đổi LAN IP Address thành 10.0.0.1 và Subnet Mask 24
Thay đổi mật khẩu Admin
 Nhập mật khẩu mới cho tài khoản Admin
Nhập mật khẩu mới cho tài khoản Admin
Lưu lại thông số
 Bấm Reload để pfSense lưu lại thông số và khởi động lại dịch vụ
Bấm Reload để pfSense lưu lại thông số và khởi động lại dịch vụ
 Bấm Finish để hoàn thành
Bấm Finish để hoàn thành
II. Truy cập Web UI theo IP mới
Bạn cần phải quay lại Shell của pfSense để tắt packet-filter. Lý do vì sau khi thiết lập, pfSense khởi động lại dịch vụ và sẽ quay về chính sách mặc định chặn truy vấn Web UI vào cổng WAN .
 Bấm 8 để truy cập Shell, gõ lệnh
Bấm 8 để truy cập Shell, gõ lệnh pfctl -d để tắt packet filter
Truy cập vào trang quản trị Web UI theo WAN IP mới đã thay đổi trong bước thiết lập ban đầu: 192.168.0.200.
- Tài khoản: admin
- Mật khẩu: mật khẩu mới bạn đã thay đổi ở bước trên
 Giao diện chính của pfSense
Giao diện chính của pfSense
III. Cho phép truy cập Web UI từ WAN
Để tiện việc cấu hình pfSense khi truy cập từ máy tính trong mạng nhà (nằm trên WAN của pfSense), mình sẽ tạo 1 Firewall Rule mới cho phép truy cập vào Web UI từ WAN. Nhờ vậy, không phải truy cập Shell gõ lệnh pfctl -d nữa.
 Bấm vào Firewall trên Menu, chọn Rules
Bấm vào Firewall trên Menu, chọn Rules
 Bấm Add để tạo Rule mới cho WAN
Bấm Add để tạo Rule mới cho WAN
Thiết lập thông số kỹ thuật như sau :
- Action: Pass
- Interface: WAN
- Protocol: TCP
- Source: Any (hoặc có thể điền IP, Subnet của mạng)
- Destination: WAN Address
- Destination port range: HTTPS
- Description: Cho phép truy cập Web UI từ WAN
 Bấm Save để lưu lại.
Bấm Save để lưu lại.
 Bấm Apply Changes để áp dụng Rule mới cho pfSense
Bấm Apply Changes để áp dụng Rule mới cho pfSense
Vậy là xong. Bạn có thể truy cập vào pfSense theo địa chỉ 192.168.0.200 từ bất cứ máy tính nào trong nhà.
https://192.168.0.200[ Phần 3 ] xin hết. Trong [ Phần 4 ] mình sẽ hướng dẫn cách thiết lập DHCP Server và cấu hình NAT để những máy trong mạng ảo hoàn toàn có thể truy vấn được Internet trải qua pfSense .
Nếu bài viết của mình mang đến thông tin, kiến thức hữu ích cho bạn, đừng ngại mời mình ly bia để có thêm động lực chia sẻ nhiều hơn nữa. Cám ơn bạn!
MỜI BIA
Bài viết liên quan






Source: https://vh2.com.vn
Category : Intenet