LG side by side fridge ER-CO là gì và cách khắc phục? https://appongtho.vn/cach-khac-phuc-tu-lanh-lg-bao-loi-er-co Full hướng dẫn tự sửa mã lỗi ER-C0 trên tủ lạnh LG bao gồm: nguyên nhân lỗi...
Hướng dẫn 3 cách lấy lại mật khẩu wifi lỡ quên nhanh chóng
Hầu hết người dùng thường có thói quen lưu mật khẩu wifi mặc định trên điện thoại và máy tính. Sau lần đăng nhập đầu tiên, mọi người thường quên mật khẩu wifi. Khi có nhu cầu đặc biệt hoặc khi reset lại thiết bị thì không phải người nào cũng có thể ghi nhớ chính xác mật khẩu wifi. Vậy khi đó bạn có thể áp dụng các cách lấy lại mật khẩu wifi nhanh chóng và đơn giản dưới đây nhé!
3 cách lấy lại mật khẩu wifi lỡ quên nhanh chóng
1. Cách tìm lại mật khẩu wifi trên Router
Chi tiết cách lấy lại mật khẩu wifi trên router thực hiện theo các bước sau:
Bước 1: Thông thường với những bộ định tuyến wifi mới sẽ được nhà sản xuất cài đặt sẵn một mật khẩu wifi mặc định. Do vậy bạn cần nhớ lại xem mình có sử dụng mật khẩu mặc định này không hay đã đổi mật khẩu mới.
Bước 2: Sau đó người dùng có thể tìm mật khẩu mặc định được nhà sản xuất tin trên nhãn dán của bộ định tuyến tại mặt sau hoặc mặt dưới sản phẩm.
- Vị trí mật khẩu thường nằm gần tiêu đề “SSID”.
- Mật khẩu là chuỗi dài các chữ cái và số, gồm cả chữ viết hoa và chữ viết thường.
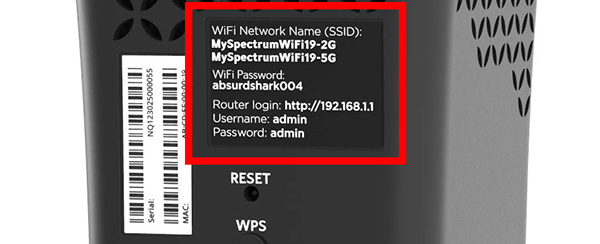
Bước 3: Trường hợp người dùng không tìm thấy mật khẩu in trên dán nhãn sản phẩm, thì hãy kiểm tra trên tài liệu hướng dẫn đi kèm bộ định tuyến và cả trên hộp sản phẩm.
Bước 4: Sau khi tìm được mật khẩu, bạn nhấn chọn nút WPS để đăng nhập mật khẩu.
Trên 1 số ít bộ định tuyến wifi còn có tính năng WPS ( Wi-Fi Protected Setup ), hay còn gọi là Thiết lập được bảo vệ Wi-Fi. Tính năng này sẽ giúp người dùng liên kết mạng mà không cần biết mật khẩu wifi trong trường hợp thiết bị đã từng được liên kết mạng wifi với mật khẩu này. Người dùng chỉ cần nhấn vào nút WPS ( nằm ở mặt sau router ) trong khoảng chừng 30 giây để kích hoạt tính năng này .
Lưu ý, trong trường hợp bạn không còn sử dụng mật khẩu wifi mặc định của nhà phân phối mà đã thay mật khẩu trong quy trình sử dụng thì hoàn toàn có thể bỏ lỡ cách này .
2. Cách lấy lại mật khẩu wifi khi quên trên máy tính Windows
Lưu ý: Cách lấy lại mật khẩu wifi trên máy tính Windows này chỉ thực hiện trên thiết bị được kết nối mạng với router bị quên mật khẩu wifi).
Cách lấy lại mật khẩu wifi trên máy tính Windows thực hiện chi tiết theo 8 bước sau:
Bước 1: Nhấn chọn biểu tượng Wifi trên màn hình máy tính Windows tại góc dưới bên phải trên thanh taskbar.
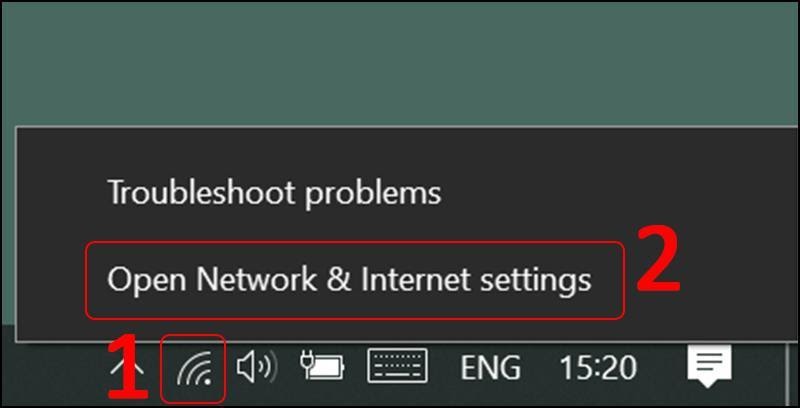
Bước 2: Chọn tiếp mục Network & Internet settings.
Bước 3: Nhấp chọn Change adapter options nằm phía bên trái.
Bước 4: Chọn mạng wifi muốn tìm lại mật khẩu rồi nhấn chuột trái vào tên mạng wifi >> chọn Status >> Wireless Properties >> chọn tab Security.
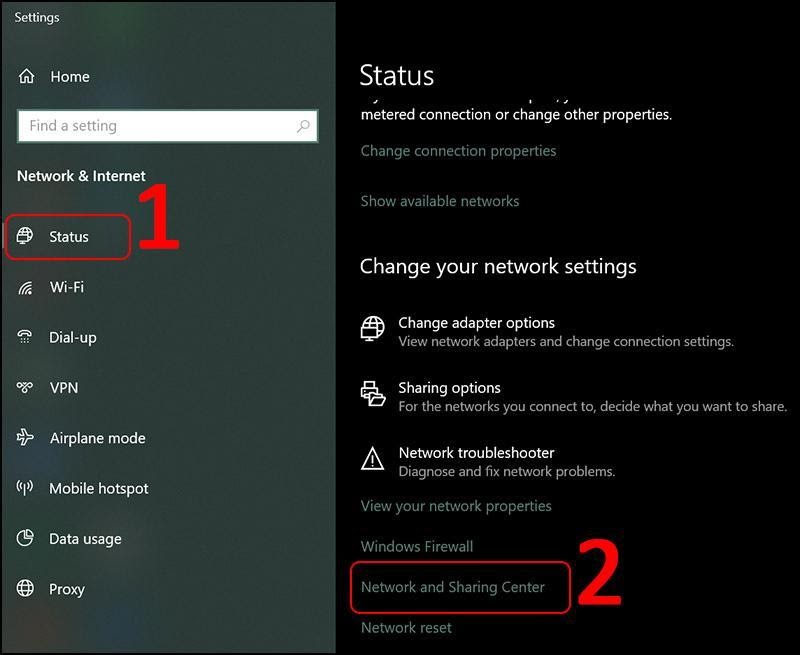
Bước 8: Đến đây để hiển thị mật khẩu wifi, bạn nhấn chọn Show characters để xem mật khẩu wifi đã được kết nối với máy tính Windows.
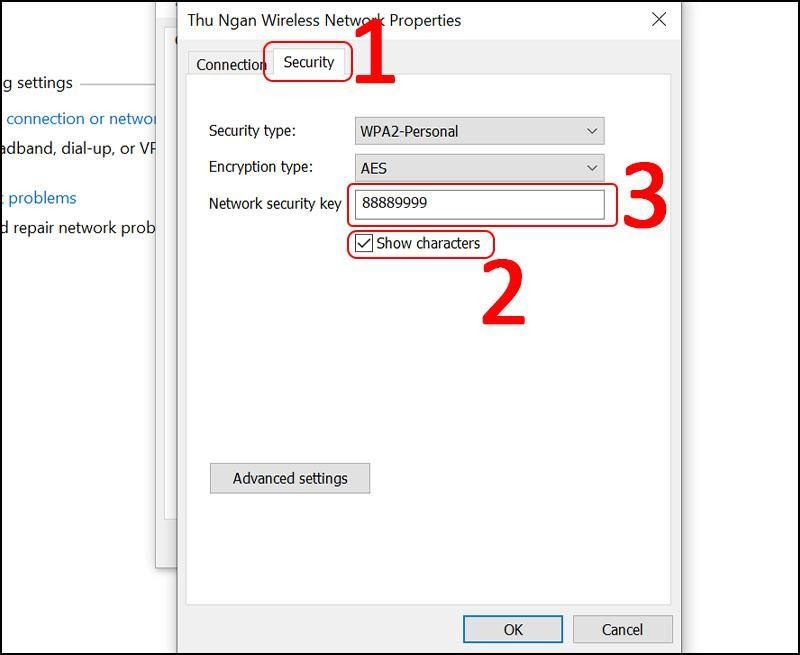
3. Cách lấy lại mật khẩu wifi từ trang của bộ định tuyến
Nếu bạn đã thực hiện 2 cách trên nhưng vẫn chưa lấy lại được mật khẩu thì có thể áp dụng cách truy cập vào trang của bộ định tuyến (router) để lấy lại mật khẩu wifi theo các bước sau. Cách này cũng giống như việc bạn đổi mật khẩu Wifi đã được giới thiệu trước đây.
Bước 1: Trước tiên người dùng kết nối máy tính với bộ định tuyến qua cổng Ethernet của router wifi.

Bước 2: tiếp theo bạn tìm địa chỉ IP của bộ định tuyến wifi cần lấy lại mật khẩu để có thể truy cập trang của bộ định tuyến, chi tiết trên máy tính như sau:
- Windows: Mở Start >> Setting >> Network & Internet >> View your network properties >> tại mục Default gateway bạn có thể xem địa chỉ IP.
- Mac: Mở Apple menu >> System Preferences >> Network >> Advanced >> tab the TCP/IP >> xem dãy số bên cạnh Router.
- Trên một số bộ định tuyến, có thể tìm thấy địa chỉ IP trên nhãn dán sản phẩm.
Bước 3: Mở trình duyệt Internet bất kỳ và nhập địa chỉ IP của bộ định tuyến vào thanh địa chỉ trên trình duyệt.
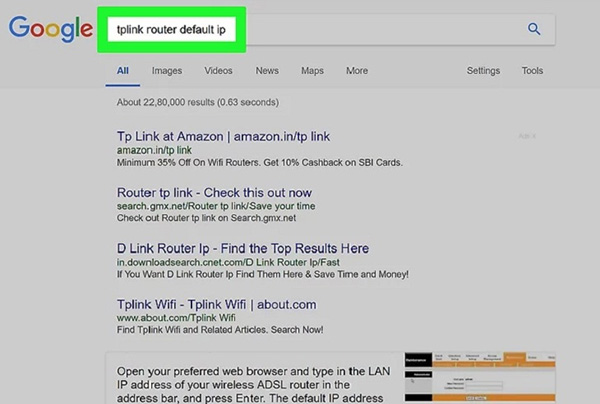
Bước 4: Sau khi nhập địa chỉ IP của router trên trình duyệt, bạn có thể được yêu cầu tên người dùng và mật khẩu đăng nhập của bộ định tuyến.
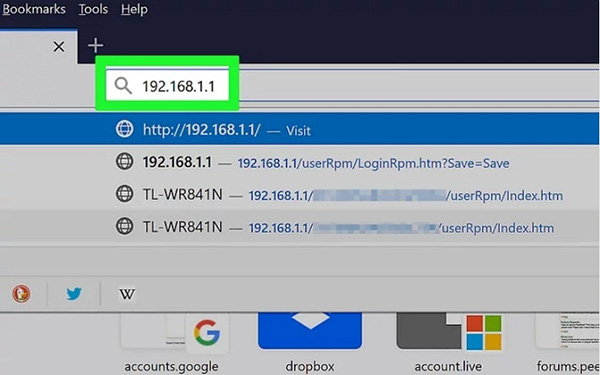
- Thường, tên người dùng và mật khẩu mặc định đều là “admin”, hoặc để trống, cũng có thể là mật khẩu cụ thể nào đó (nếu người dùng đã thay đổi).
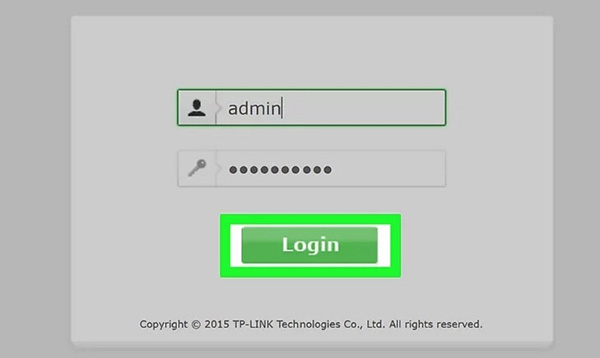
- Trường hợp chưa thay đổi tên người dùng và mật khẩu router, thì có thể xem lại thông tin trên router hoặc tài liệu hướng dẫn, hộp sản phẩm đi kèm.
Bước 5: Sau khi đã đăng nhập vào bộ định tuyến, bạn tìm phần Wireless hoặc wifi. Tùy thuộc mỗi bộ định tuyến khác nhau bạn sẽ phải điều hướng qua một vài menu để tìm.
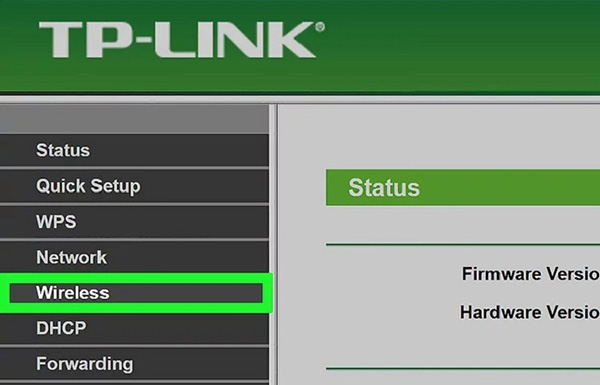
Mật khẩu của router cũng có thể nằm ở đầu trang của bộ định tuyến chính.
Bước 6: Trên trang Wireless, người dùng sẽ thấy tên mạng wifi không dây (SSID) và loại bảo mật hoặc mã hóa, ví dụ: WEP, WPA, WPA2 hoặc WPA/WPA2. Bên cạnh các tùy chọn bảo mật bạn có thể xem mật khẩu wifi hiển thị tại mục Passphrase hoặc Password.
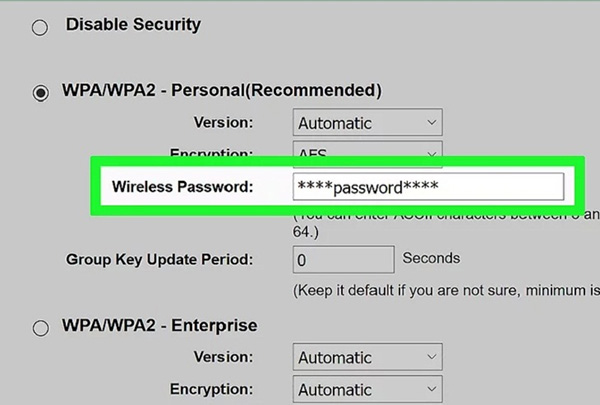
Với 3 cách lấy lại mật khẩu wifi nhanh chóng và đơn giản trên đây có thể giúp người dùng xử lý nhanh tình huống lỡ quên mật khẩu mạng wifi đang sử dụng. Hy vọng người dùng có thể tham khảo và áp dụng thành công các giải pháp này nhé!
>> MẸO HAY: Kiểm tra xem ai đang sử dụng Wifi nhà bạn cực dễ bằng điện thoại
Source: https://vh2.com.vn
Category : Bảo Mật



