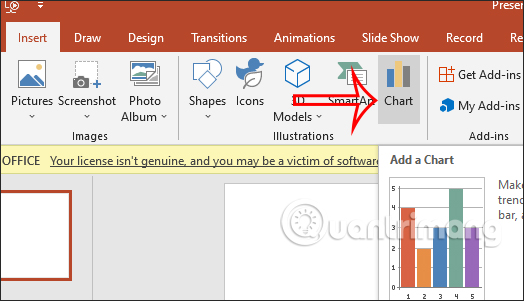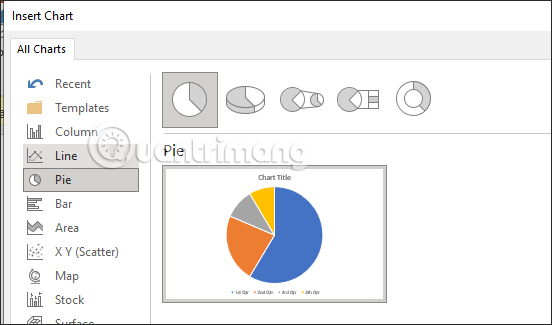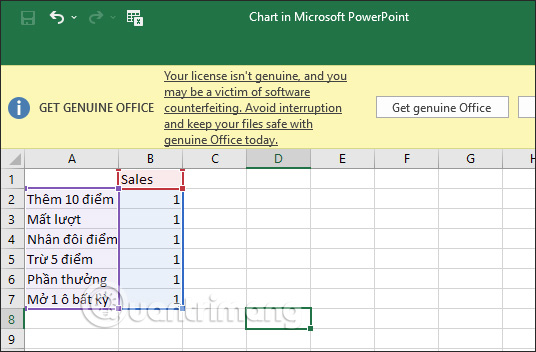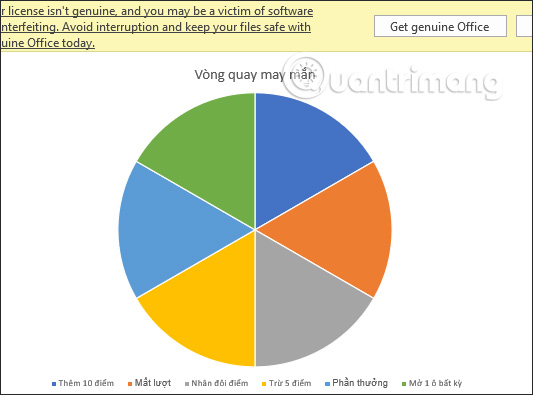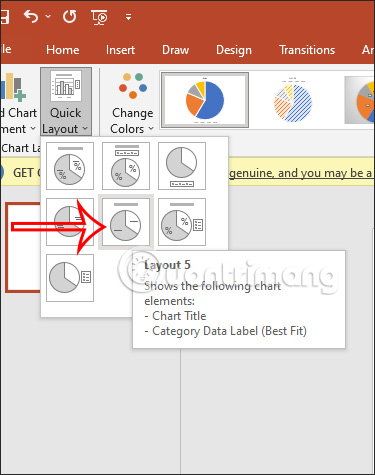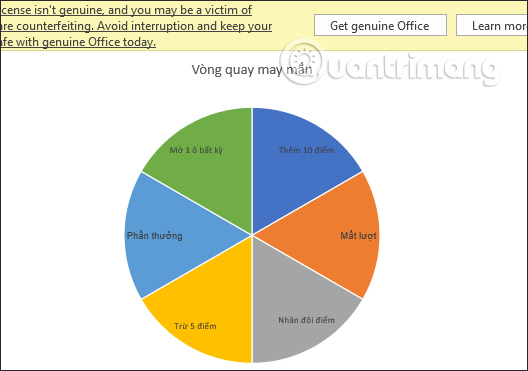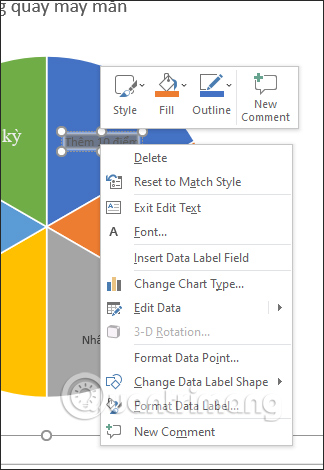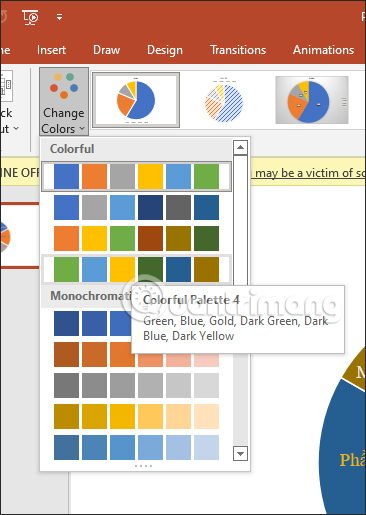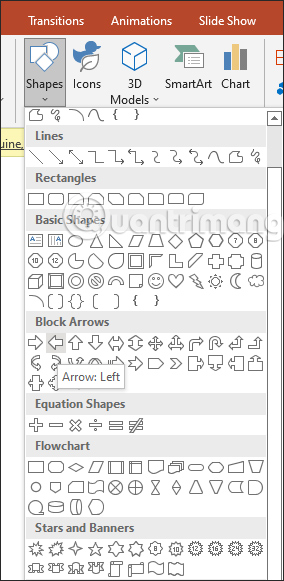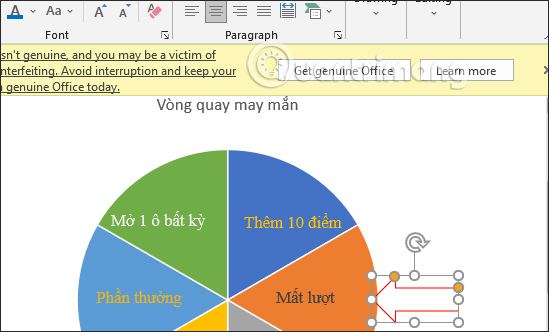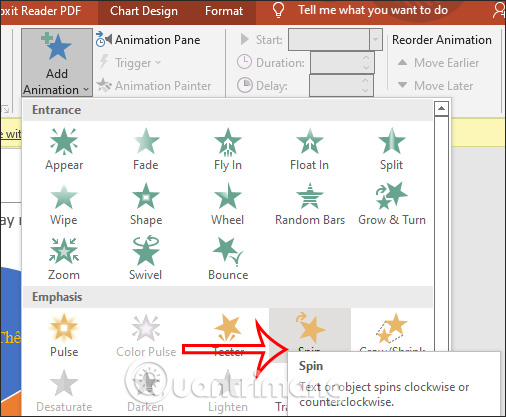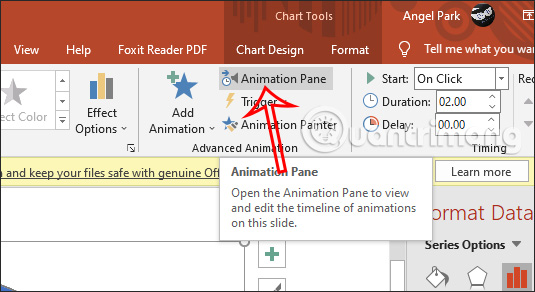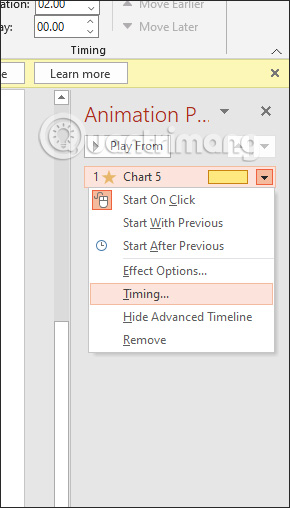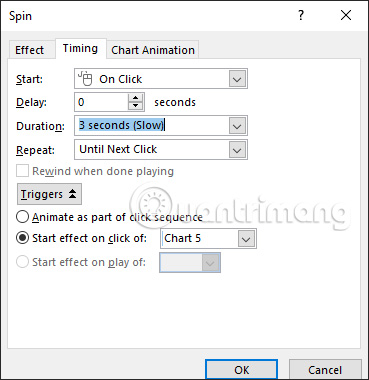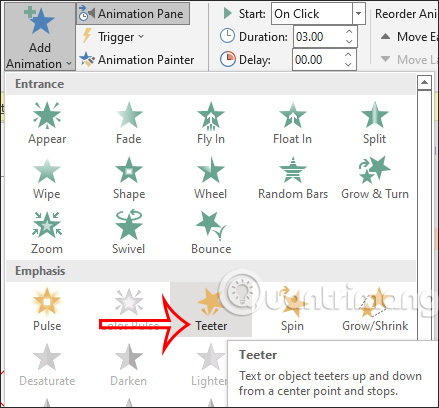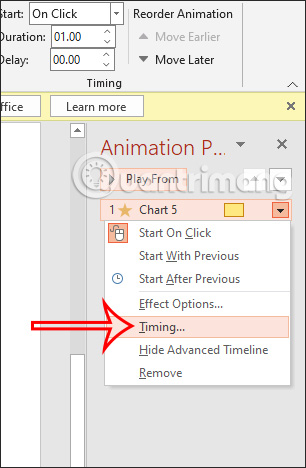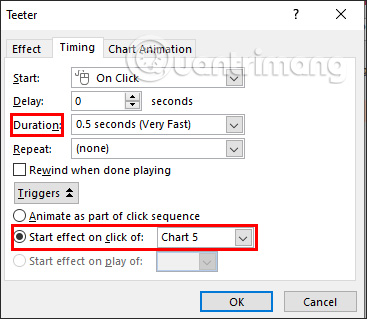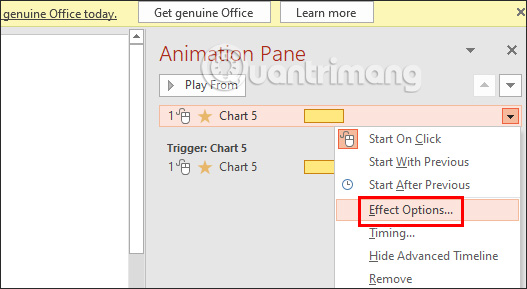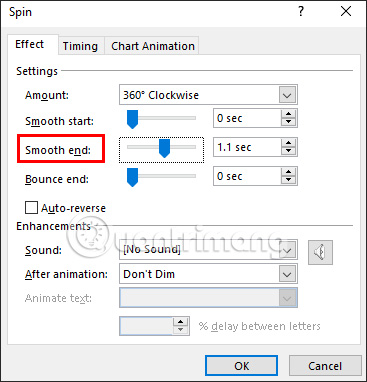Khắc phục nhanh chóng lỗi E-01 trên tủ lạnh Bosch https://appongtho.vn/tu-lanh-bosch-bao-loi-e01-cach-kiem-tra Tại sao mã lỗi E-01 xuất hiện trên tủ lạnh Bosch? Nguyên nhân và quy trình sửa lỗi E-01...
Cách tạo vòng quay may mắn trong PowerPoint
Hướng dẫn tạo vòng quay may mắn trong PowerPoint
Bước 1:
Tại giao diện trên PowerPoint, trước hết chúng ta nhấn vào Insert rồi chọn tiếp vào Chart.
Bạn đang đọc: Cách tạo vòng quay may mắn trong PowerPoint
Tiếp đến trong giao diện lựa chọn những kiểu bản đồ, người dùng nhấn vào kiểu bản đồ Pie để tạo vòng tròn.
Bước 2:
Khi đó hiển thị bảng Excel để bạn điền nội dung. Ở cột đầu tiên bạn sẽ điền các lựa chọn xuất hiện trong vòng quay may mắn. Cột thứ 2 điền 1 để tạo các phần bằng nhau trong vòng quay. Điền xong bảng trong Excel thì bạn tắt bảng này lại.
Kết quả tất cả chúng ta sẽ được hình tròn trụ như hình dưới đây .
Bước 3:
Bây giờ bạn sẽ đưa tất cả các lựa chọn nằm trong từng vùng. Nhấn vào Chart Design rồi nhìn xuống mục Quick Layout, chúng ta chọn Layout 5.
Sau đó bạn được vòng quay sẽ như dưới đây .
Bước 4:
Bây giờ bạn chỉnh lại font chữ, cỡ chữ cho các lựa chọn trong vòng quay theo ý mình.
Chỉnh xong font chữ thì bạn có thể thay đổi lại màu sắc cho vòng quay, bằng cách nhấn vào Chart Design rồi nhấn vào Change Colors để chọn dải màu khác.
Bước 5:
Tiếp đến bạn sẽ tạo 1 mũi tên để làm cần gạt chọn vòng quay thêm sinh động hơn. Nhấn vào mục Shapes rồi chọn tiếp biểu tượng mũi tên.
Xem thêm: CÔNG TY TNHH CƠ HỘI VÀ THÁCH THỨC
Bạn kẻ 1 mũi tên vào vòng quay may mắn rồi cũng kiểm soát và điều chỉnh viền, màu theo ý muốn. Ngoài ra bạn nên kẻ thêm 1 hình tròn trụ làm tâm vòng xoay, hiệu ứng xoay sẽ thật hơn .
Bước 6:
Nhấn vào vòng quay rồi nhấn tiếp vào Add Animation rồi chọn hiệu ứng Spin để tạo hiệu ứng xoay vòng tròn.
Bước 7:
Tiếp đến chúng ta nhấn vào Animation Pane để hiển thị bảng điều khiển hiệu ứng ở cạnh phải màn hình.
Tại hiệu ứng bạn nhấn vào mũi tên rồi chọn Timing để điều chỉnh.
Hiển thị giao diện điều chỉnh, bạn nhấn vào tab Timing. Tại phần Duration sẽ chỉnh tốc độ quay của vòng xoay. Nhấn vào Triggers để điều chỉnh rồi chọn Start effect on click of và chọn tên vòng xoay hiển thị trong slide. Nhấn OK để lưu lại.
Bước 8:
Nhấn lại vào vòng xoay rồi nhấn tiếp Add Animation chọn hiệu ứng Teeter để thêm hiệu ứng dừng nếu muốn.
Sau đó cũng nhấn vào hiệu ứng thứ 2 này ở khung Animation Pane, chọn Timing.
Trong giao diện hiển thị bạn chỉnh Duration về 0,5 giây còn Start effect on click of chọn vòng xoay trong slide.
Trong trường hợp bạn không muốn dùng hiệu ứng Teeter thì đổi thành hiệu ứng Spin. Sau đó cũng nhấn vào hiệu ứng Spin thứ 2 này chọn Effect Options…
Tiếp đến trong giao diện chỉnh sửa, Smooth end chỉnh số giây để tạo hiệu ứng chuyển động chậm dần khi quay hay chậm dần khi dừng lại.
Cuối cùng bạn chỉ cần nhấn vào nút play để xem thử slide vòng quay may mắn hiển thị như nào trước khi trình chiếu .
Video hướng dẫn tạo vòng quay may mắn trong PowerPoint
Source: https://vh2.com.vn
Category : Cơ Hội