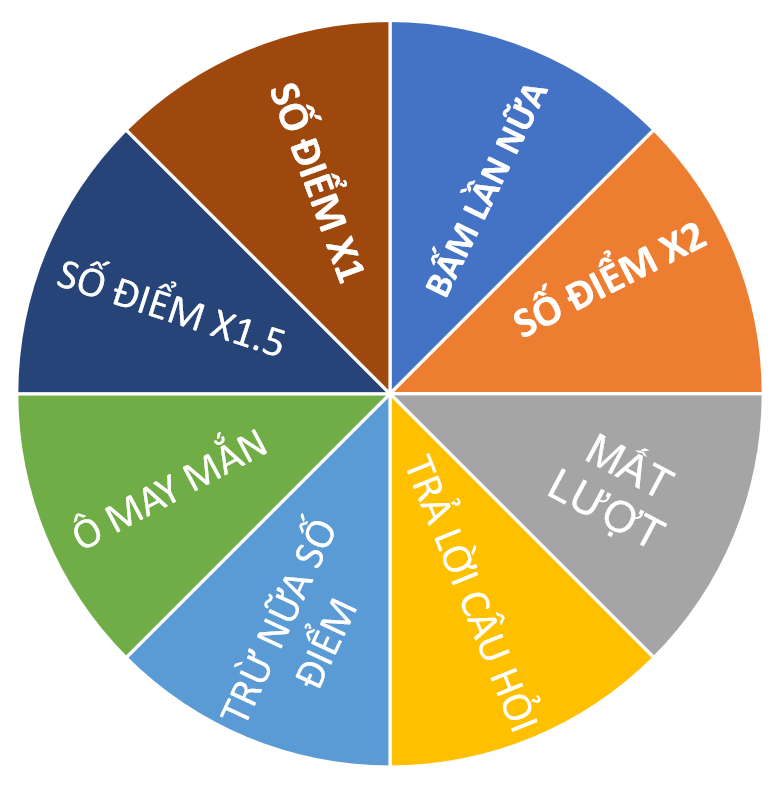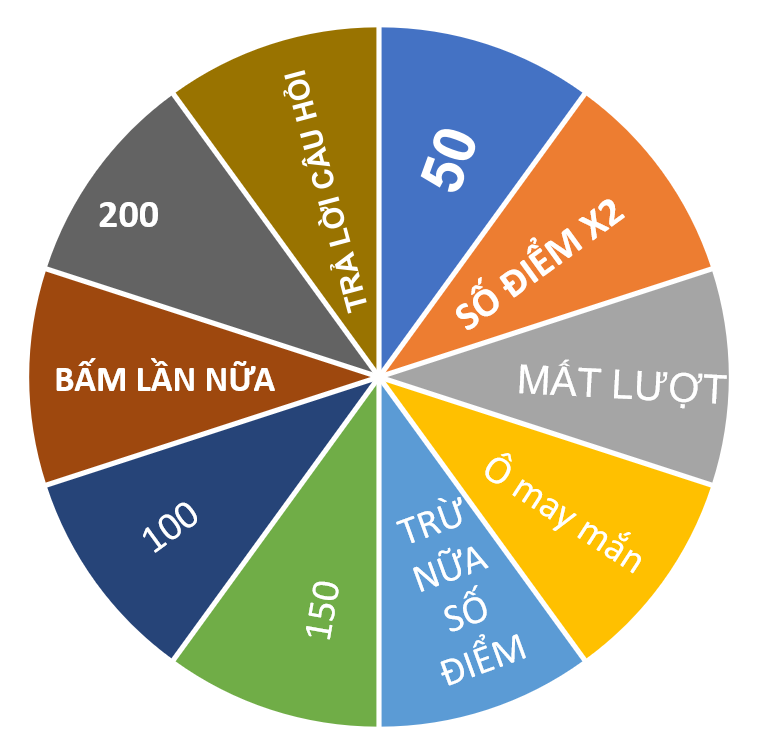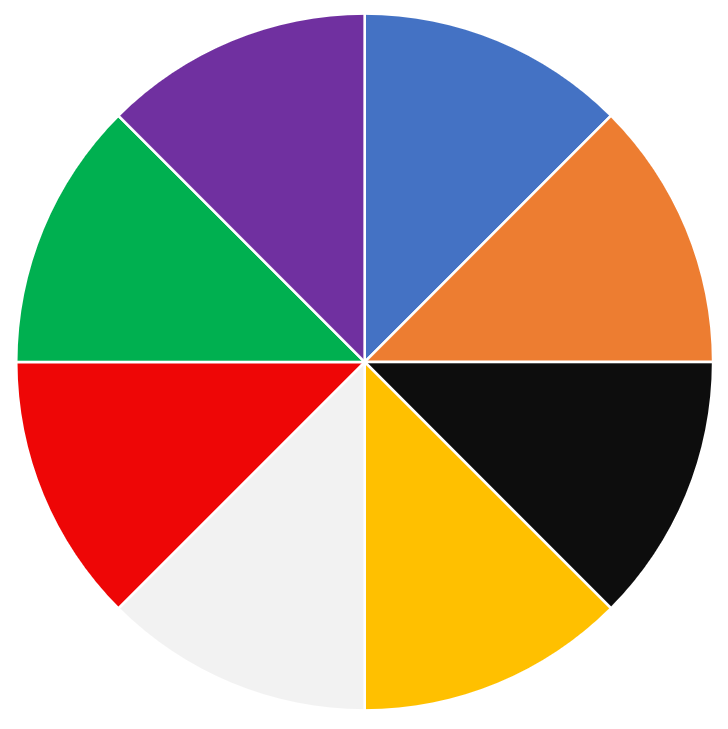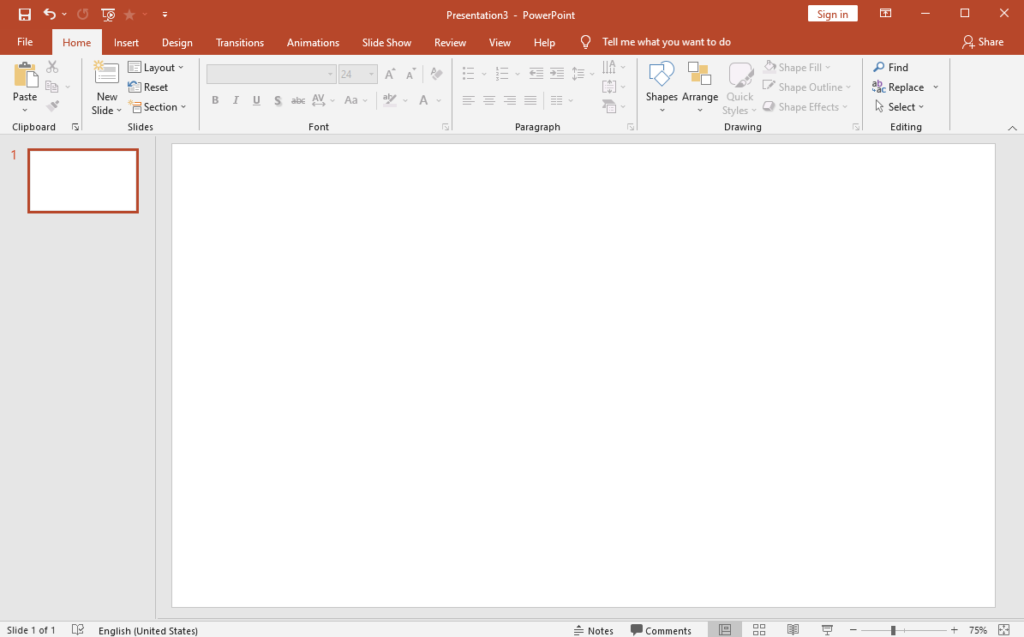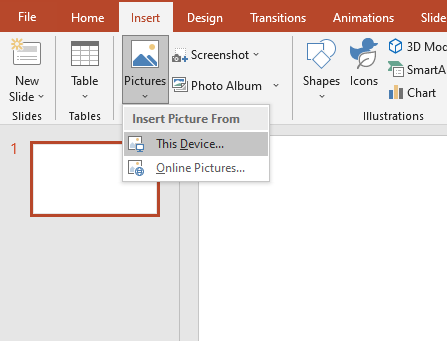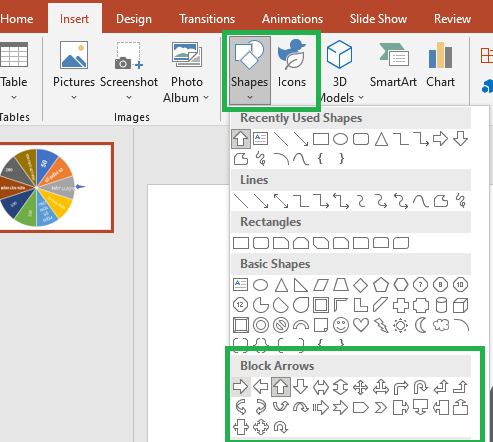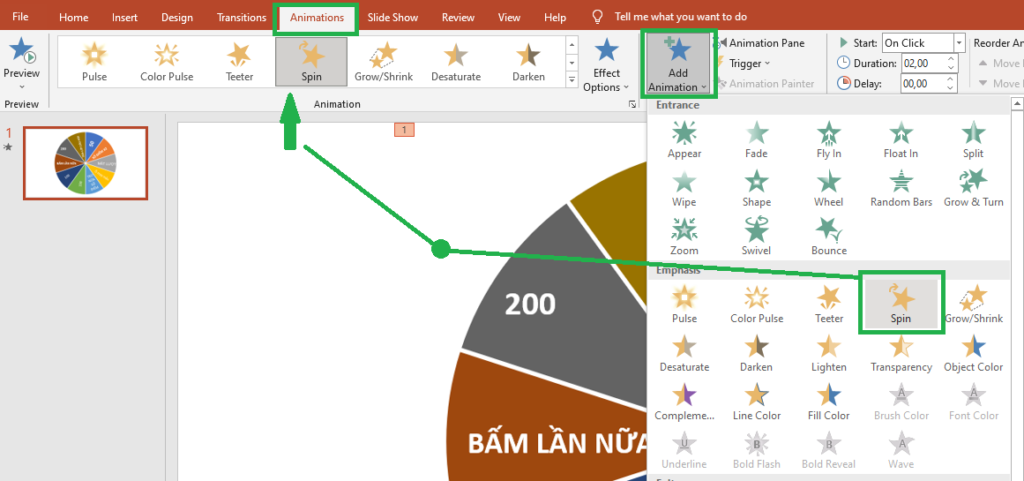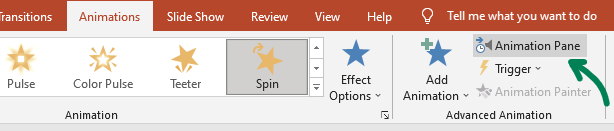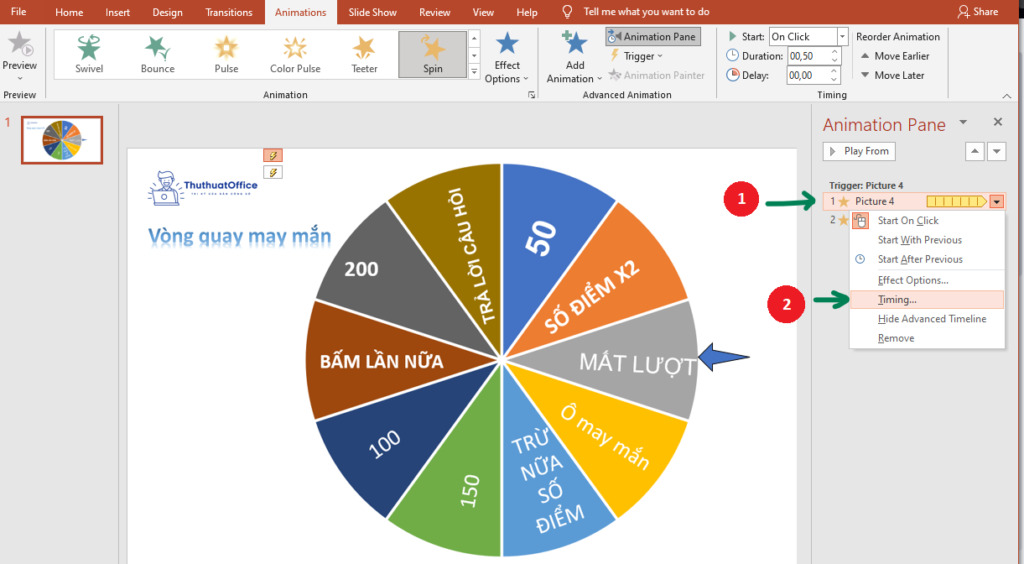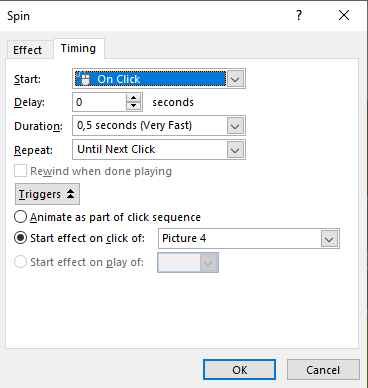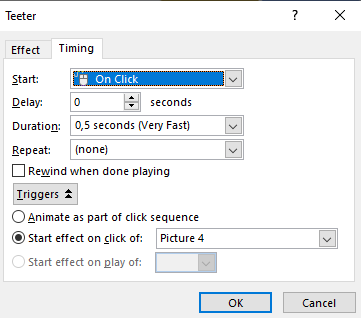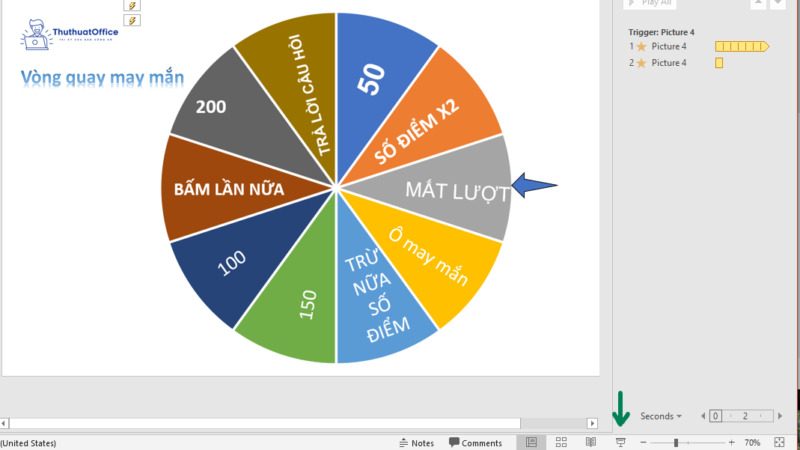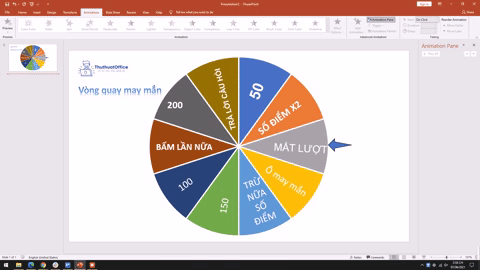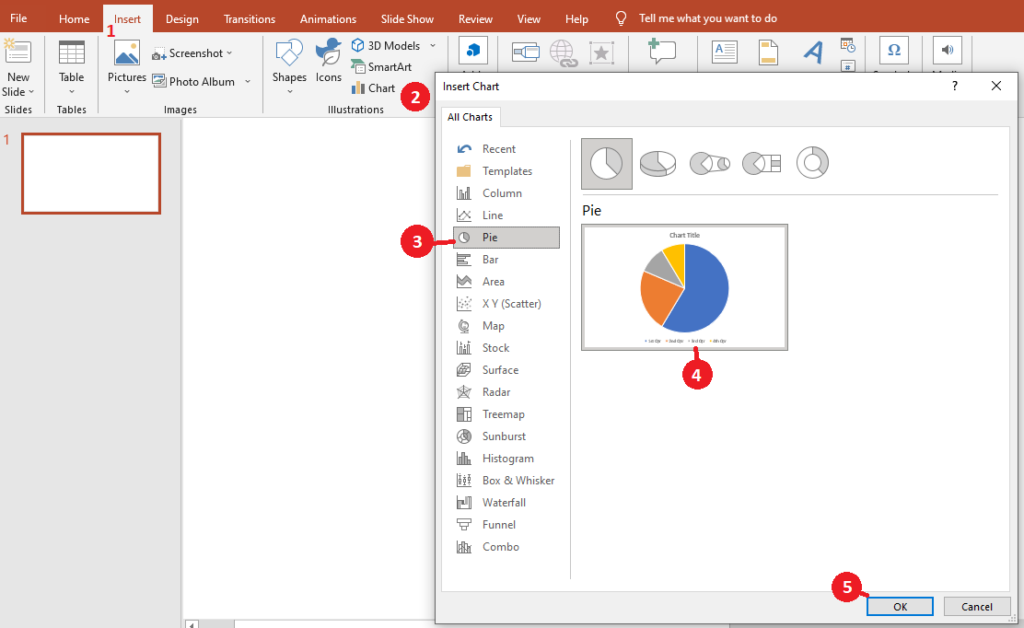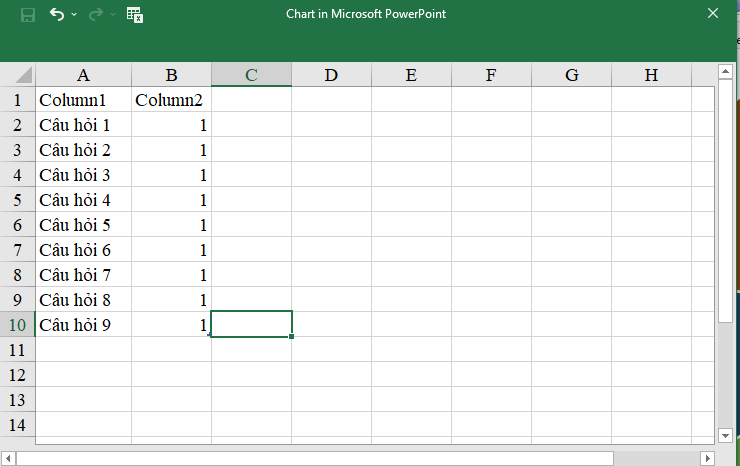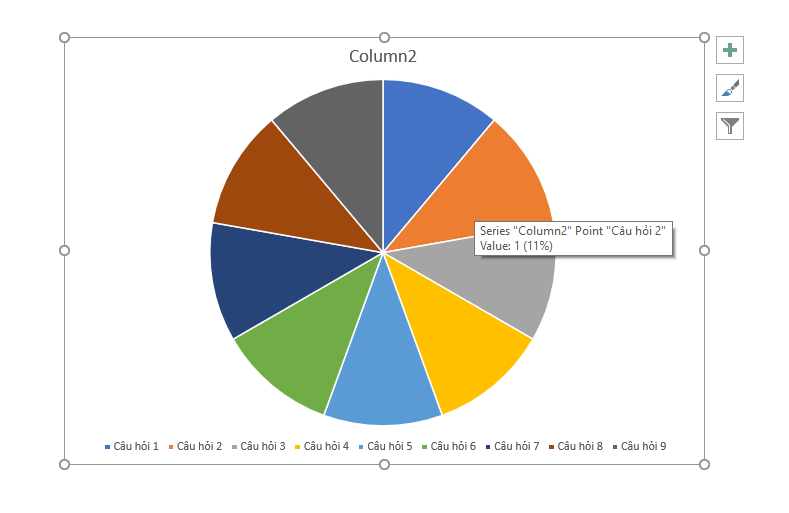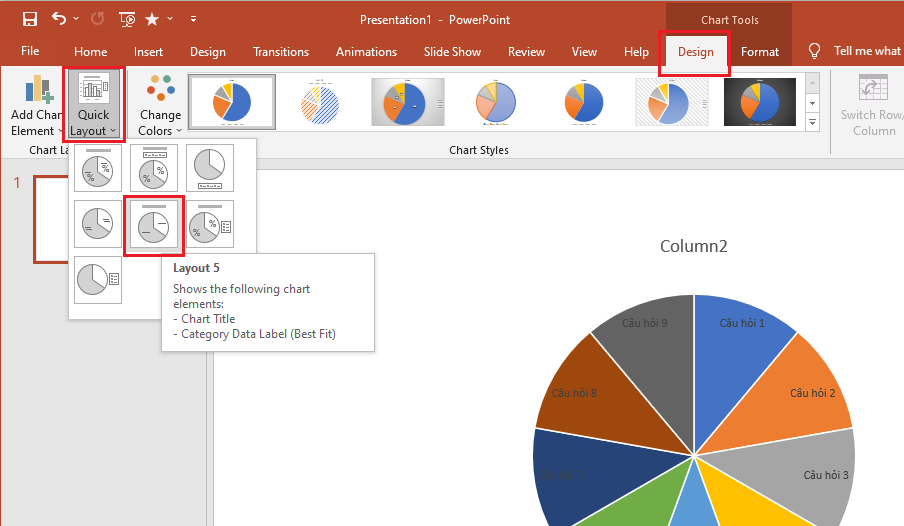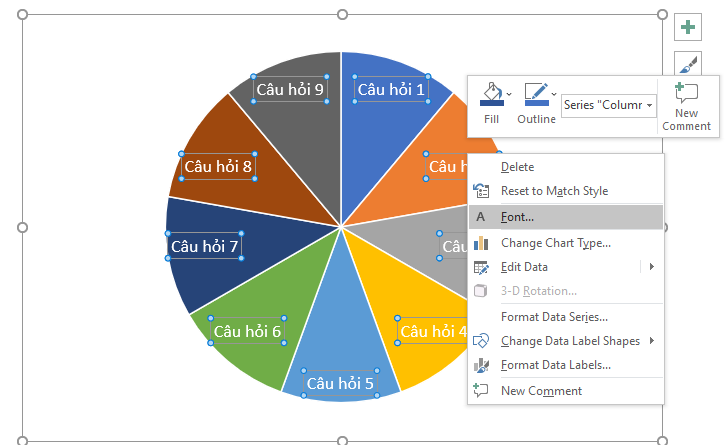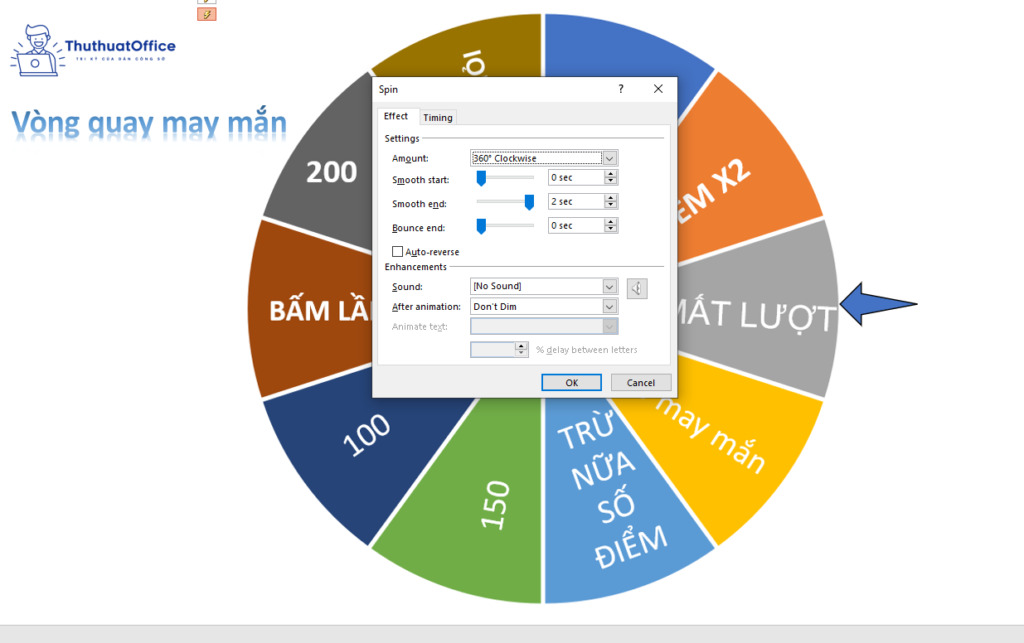Khắc phục nhanh chóng lỗi E-01 trên tủ lạnh Bosch https://appongtho.vn/tu-lanh-bosch-bao-loi-e01-cach-kiem-tra Tại sao mã lỗi E-01 xuất hiện trên tủ lạnh Bosch? Nguyên nhân và quy trình sửa lỗi E-01...
2 cách làm vòng quay may mắn trong PowerPoint bạn nên biết
Bạn là một giáo viên và đang thiết kế một trò chơi nho nhỏ gây hứng thú cao cho các học sinh thân yêu của mình và không gì khác ngoài mini game vòng quay ô chữ sẽ giúp bạn điều đó. Bạn có thể tạo trò chơi hấp dẫn này cho các bài thuyết trình trên lớp hay nhóm để tạo không khí vui nhộn cho buổi thuyết trình thêm phần sôi nổi hơn thay vì bạn đặt câu hỏi và chờ người khác tương tác với mình. Tất cả sẽ có trong bài hướng dẫn chi tiết giải thích rõ ràng cho bạn cách làm vòng quay may mắn trong PowerPoint dưới đây của ThuthuatOffice nhé.
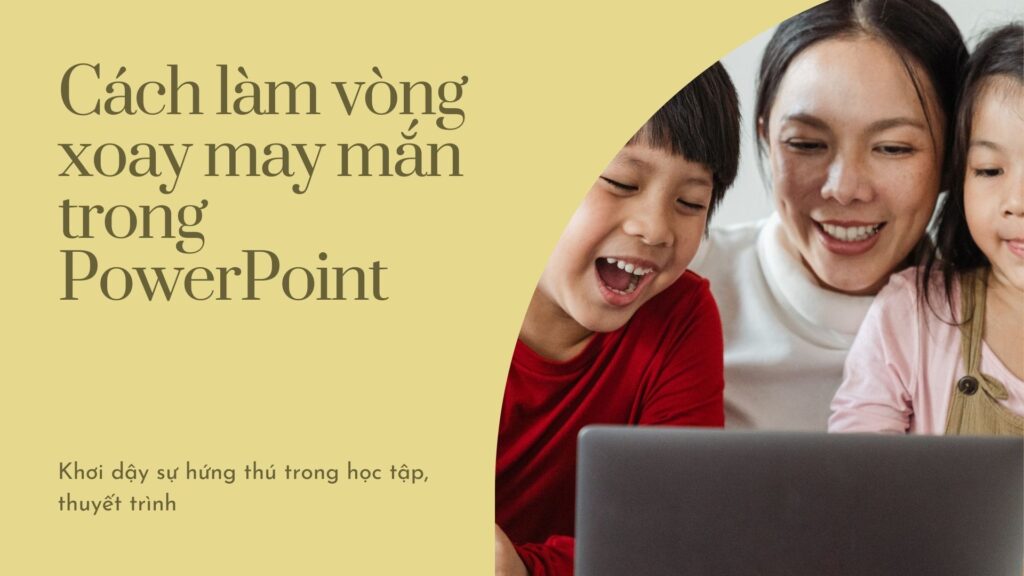
Cách làm vòng quay may mắn trong PowerPoint – Cơ bản
Chúng tôi sẽ đưa ra những bước đơn giản nhất có thể để tạo vòng quay may mắn bằng phần mềm PowerPoint. Bạn có thể tải xuống các mẫu sẵn có được thiết kế bởi đội ngũ ThuthuatOffice hoặc tự tạo cho mình một vòng quay riêng với cách làm vòng quay may mắn trong PowerPoint nâng cao ở phần sau bài viết.
1. Chuẩn bị
Các bạn muốn sử dụng các mẫu vòng quay có sẵn có thể bấm chuột phải và tải về máy tính của bạn những mẫu vòng quay may mắn sau đây:
Mẫu 1.
Mẫu 2.
Mẫu 3.
Sau khi đã chọn cho mình một mẫu vừa lòng, hãy tiến tới cách làm vòng xoay may mắn trong PowerPoint cơ bản nhất ngay sau đây .2. Cách tạo vòng quay may mắn trong PowerPoint
Sau khi đã lựa chọn cho mình một mẫu vòng quay ô chữ tương thích với bạn. Chúng ta sẽ bắt tay vào tạo hoạt động cũng như setup các thông số kỹ thuật thời hạn ngừng ngẫu nhiên cho mỗi lần bấm quay .
Cách làm vòng quay may mắn trong PowerPoint được triển khai theo các bước như sau .Bước 1: Tải về các mẫu vòng quay trên hoặc bất kỳ hình ảnh vòng quay nào bạn đã tìm kiếm được trên mạng về máy tính của bạn.
Bước 2: Mở tệp trình chiếu hoặc tạo một trang slide mới (Bấm File > New > Blank Presentation để tạo một phiên thuyết trình mới) bằng phần mềm Microsoft PowerPoint.
Bước 3: Xóa hết các khung nhập liệu có trên trang slide hiện tại (nếu có).
Bước 4: Nhấp mở tab Insert trên thanh công cụ, chọn This Device… trong menu xổ xuống khi nhấp chọn nút Picture trong nhóm lệnh Images. Một cửa sổ quản lý file mở ra, tìm đến địa chỉ đã lưu hình ảnh vòng quay mà bạn đã tải về trước đó, bấm chọn hình ảnh và nhấn nút Open để thêm vào trang slide hiện tại.
Bước 5: Nhấp vào hình ảnh vòng quay may mắn để chọn (bạn có thể thay đổi vị trí vòng quay sang trái hoặc phải hay ở giữa bằng cách di con trỏ chuột lại gần vị trí các cạnh viền cho đến khi con trỏ chuyển thành dấu cộng chỉ hướng và thực hiện nhấn giữ chuột để kéo thả hình ảnh đến vị trí mong muốn).
Bước 6: Thêm một hình mũi tên để tạo điểm dừng khi vòng quay kết thúc. Bạn có thể chọn tab Insert sau đó tìm hình ảnh mũi tên trong menu xổ xuống của Shapes hoặc Icons.
Bước 7: Chuyển qua tab Animations và chọn hiệu ứng chuyển động là Spin trong menu thư viện hiệu ứng hoặc nhấp vào nút Add Animations và chọn Spin.
Bước 8: Cũng tại tab Animations, chọn nút Animation Pane để hiển thị bảng điều khiển hiệu ứng nằm bên phải cửa sổ làm việc của PowerPoint.
Bước 9: Trong danh sách tại bảng Animation Pane, nhấp chuột phải vào hiệu ứng của bức ảnh vòng quay được thêm lúc nảy (có biểu tượng hình ngôi sao màu vàng phía trước tên của bức ảnh, ở hình ảnh minh họa của chúng tôi nó tên là Picture 4). Nhấn chọn Timing… trong menu xổ xuống.
- Bước này rất quan trọng trong cách làm vòng quay may mắn trong PowerPoint, nếu bạn chọn sai hình ảnh thì hiệu ứng xoay tròn sẽ không được áp dụng vào bức ảnh vòng quay ô chữ.
Bước 10: Cửa sổ tùy chỉnh Spin xuất hiện, tùy chỉnh các thông số như Repeat thành Until Next Click (Lặp lại liên tục cho đến khi bạn nhấn chuột), mở rộng lựa chọn Triggers và chọn Start effect on click of thành tên hình ảnh vòng quay, ở bước minh họa của chúng tôi nó là Picture 4.
- Bạn cũng có thể làm cho tốc độ quay của vòng quay may mắn nhanh hơn bằng cách chỉnh thông số của Duration thấp xuống. Nhấn OK sau khi hoàn tất thiết lập.
Bước 11: Chọn lại hình ảnh vòng quay, vào Animations > Add Animation > Teeter để thêm hiệu ứng dừng. Tiếp tục nhấp chuột phải vào hiệu ứng mới trong bảng Animation Pane và chọn Timing… Thay đổi lựa chọn trong Triggers thành Start effect on click of: Picture 4 (Picture 4 có thể sẽ khác nhau tùy vào hình ảnh vòng quay bạn thêm vào).
Sau khi triển khai theo hướng dẫn cách làm vòng quay may mắn trong PowerPoint của chúng tôi theo các bước ở trên, bạn hãy thử chạy thử xem nó có hoạt động giải trí đúng với những gì tất cả chúng ta nghĩ không nhé .
3. Chạy thử
Bạn bấm vào nút Slide Show nằm ở dưới cùng bên phải của hành lang cửa số thao tác PowerPoint, bên cạnh thanh kiểm soát và điều chỉnh độ lớn .
Sau đó, nhấp chuột vào vòng xoay để khởi đầu quay và nhấp một lần nữa để dừng nó lại .
Cách làm vòng quay may mắn trong PowerPoint – Nâng cao
Nếu bạn không thích sử dụng một số ít mẫu gợi ý của chúng tôi ở trên, bạn hoàn toàn có thể tìm hiểu thêm các bước hướng dẫn cách làm vòng quay may mắn trong PowerPoint nâng cao hơn, với nhiều bước phức tạp hơn ở dưới đây .
Nhìn chung trình tự để tạo vòng quay may mắn trong PowerPoint nâng cao này không có quá nhiều sự độc lạ. Đầu tiên và cũng là bước độc lạ chính đó là chuẩn bị sẵn sàng một đối tượng người dùng vòng quay may mắn tự tạo cho riêng mình theo các bước dưới đây .Bước 1: Để tạo một hình tròn chứa các ô với nội dung mong muốn. Bạn truy cập vào tab Insert, chọn nút lệnh Chart, trong cột danh sách bên trái cửa sổ vừa xuất hiện, chọn Pie và chọn hình tròn dạng mặt phẳng 2D và nhấn OK để thêm vào trang slide.
Bước 2: Hãy điền những nội dung của bạn muốn hiển thị vào cột đầu tiên, còn cột thứ 2 bạn hãy nhập toàn bộ thành 1 để biểu đồ chia đều khoảng cách bằng nhau. Sau đó, đóng cửa sổ này lại.
Bước 3: Bạn sẽ thấy một biểu đồ hình tròn xuất hiện và chứa những thông tin không cần thiết, bạn hãy xóa chúng đi và để lại mỗi biểu đồ hình tròn.
Bước 4: Giờ bạn hãy hiển thị các thông tin đó vào trong những ô cần thiết của hình tròn bằng cách vào tab Chart Tools Design > Quick Layout > Layout 5 để chỉ hiển thị mỗi thông tin ở cột đầu tiên trong bảng dữ liệu nhập lúc nảy.
Bước 5: Tùy chỉnh lại màu chữ và kích cỡ chữ sao cho dễ nhìn bằng cách nhấp chọn 1 trong các dòng chữ, sau đó nhấp chuột phải chọn Font và thay đổi kích thước cũng như màu chữ trong bảng chọn xuất hiện.
Sau khi hoàn thành xong xong vòng tròn cá nhân hóa, thực thi lặp lại các bước như hướng dẫn trong mục 2 của cách làm vòng quay may mắn trong PowerPoint cơ bản ở phần trên và bạn đã có cho mình một kiểu mini game vòng quay câu hỏi mang sự độc lạ riêng của bạn .
Tiếp theo để tạo chuyển động chậm dần khi quay hay chậm dần khi dừng lại, thay vì sử dụng hiệu ứng Teeter như hướng dẫn ở trên, bạn hãy đổi nó thành Spin và nhấp chuột phải vào nó và chọn Effect Options… trong menu xổ xuống. tăng thời gian từ 0sec lên thành 1 hoặc 2 tùy vào nhu cầu của bạn trong mục Slow end để tạo chuyển động chậm dần khi dừng lại.
Kết thúc bài viết cách làm vòng quay may mắn trong PowerPoint này, chúng tôi kỳ vọng bạn sẽ hoàn toàn có thể tạo được cho mình một kiểu mini game vòng quay ô chữ theo ý tưởng sáng tạo riêng của mình. Đây là một cách giúp bài giảng thêm phần mê hoặc và đỡ nhàm chán hơn so với học viên, sinh viên .
Khám phá thêm nhiều kỹ năng thiết kế và tạo ra những trang thuyết trình thú vị khác với một số mẹo sử dụng PowerPoint dưới đây:
Nếu thấy bài viết san sẻ cách làm vòng quay may mắn trong PowerPoint này có ích với bạn đừng quên để lại Like và Share cũng như phản hồi ở phần bên dưới nếu có bất kể vướng mắc cần giải đáp nào khác .
Hãy ghé thăm tiếp tục trang ThuthuatOffice để tìm hiểu và khám phá thêm nhiều mẹo hay và mê hoặc khác về các ứng dụng tin học và kiến thức và kỹ năng tăng trưởng bản thân dành cho dân văn phòng nhé .
PowerPoint –
Source: https://vh2.com.vn
Category : Cơ Hội