LG side by side fridge ER-CO là gì và cách khắc phục? https://appongtho.vn/cach-khac-phuc-tu-lanh-lg-bao-loi-er-co Full hướng dẫn tự sửa mã lỗi ER-C0 trên tủ lạnh LG bao gồm: nguyên nhân lỗi...
Cách gỡ bỏ password khi vào máy tính khác trong cùng mạng lan win 7 10
Đương nhiên không phải không có cách xử lý, mà nó còn được xử lý đơn giản, nhanh chóng. Hãy cùng Máy tính trạm tìm hiểu gỡ bỏ pass khi vào máy khác trong mạng LAN.
Tắt Turn off password protected sharing
Các bạn chỉ cần tắt tính năng Turn off password protected sharing đi là sẽ loại bỏ được khung đăng nhập trong mạng LAN dù là ở dạng windows nào cũng được.
Bạn vào Control Panel và lựa chọn Network and center và nhấn vào tùy chọn Change advanced sharing settings. Cách này dùng bỏ password khi vào máy tính khác trong cùng mạng lan win 10
Thư mục này thì bạn hãy tích vào dòng Turn off password protected sharing và nhấn vào Save Changes để lưu lại thiết lập.
Có nhiều bạn đã thực hiện đến bước trên nhưng lại gặp lỗi không lưu được các thiết lập Turn off password protected sharing.
Tuy nhiên nhiều trường hợp không thể hiệu quả, mà gặp lỗi tiếp thì hãy thực hiện các cách loại bỏ password khi vào máy tính khác trong mạng lan win 7, 10 như sau:
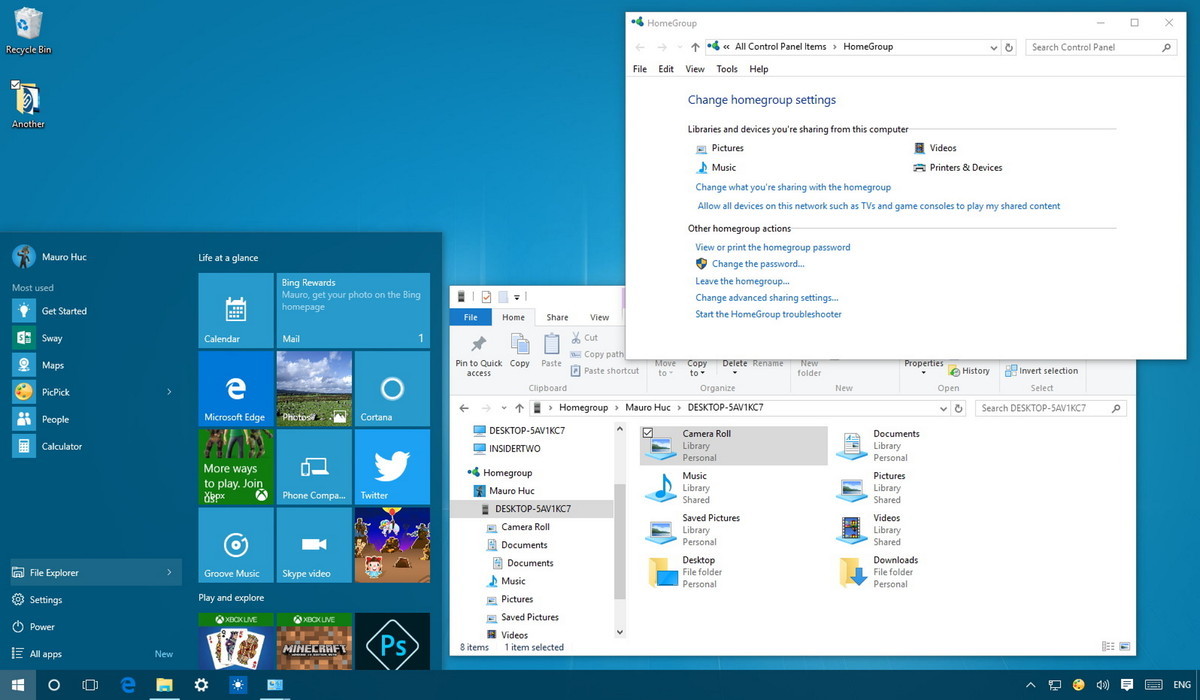
Cách gỡ password khi vào máy tính khác trong cùng mạng lan win 10
Xóa bỏ mật khẩu tài khoản Guest
Bạn mở hộp thoại Run (Windows + R phím tắt) => nhập vào lệnh control userpasswords2 và nhấn OK để thực hiện.
Cửa sổ User Accounts hiện ra thì hãy bạn chọn tài khoản Guest => chọn tính năng Reset Password
Cửa sổ đặt password hiện ra sẽ có các dòng cho đặt pass, bạn hãy để trống đừng biết gì và nhấn OK để hoàn tất việc loại bỏ mật khẩu tài khoản Guest.
Xong rồi -> bạn hãy Restart lại máy tính và thiết lập lại tính năng Turn off password protected sharing xem đã lưu lại được chưa nhé.
Cách thiết lập lại tài khoản Guest
Bước 1: Bạn mở Local Users and Group bằng cách: Nhấn chuột phải vào This PC (Computer) => chọn Manage => chọn tiếp Local Users and Group => chọn thư mục Users => nháy đúp vào tài khoản Guest.
Bước 2: Hộp thoại Guest Properties hiện ra, bạn hãy thiết lập như hình bên dưới.
Tích chọn User Cannot Change Password và Password Never Expires. Còn lại bạn bỏ tích hết đi nhé.
Bước 3: Tiếp tục, bạn hãy nhấn chuột phải vào tài khoản Guest => chọn Set Password để một hộp thoại cảnh báo hiện ra, bạn hãy chọn Proceed thì mới gỡ bỏ pass khi vào máy khác trong mạng lan khi có máy tính khác. Hãy bỏ trống 2 ô đó rồi nhấn OK để đồng ý việc bỏ Pass.
Bây giờ bạn hãy thử Restart lại máy tính và thiết lập lại thử xem có được không?. Nếu vẫn không được làm tiếp bước dưới.
Bước 4: Truy cập tiếp vào Control Panel => chọn User Accounts
Bước 5: Tiếp tục bạn hãy nhấn vào lựa chọn Manage another account.
Bước 6: Chọn Turn off the Guest account để tắt tài khoản Guest.
Bước 7: Bây giờ bạn thử Restart lại máy tính và thiết lập xem có Turn off password protected sharing thì đã thành công chưa. Cách loại bỏ password khi vào máy tính khác trong mạng lan win 7 này cần phải thường xuyên kiểm tra.
bo- password
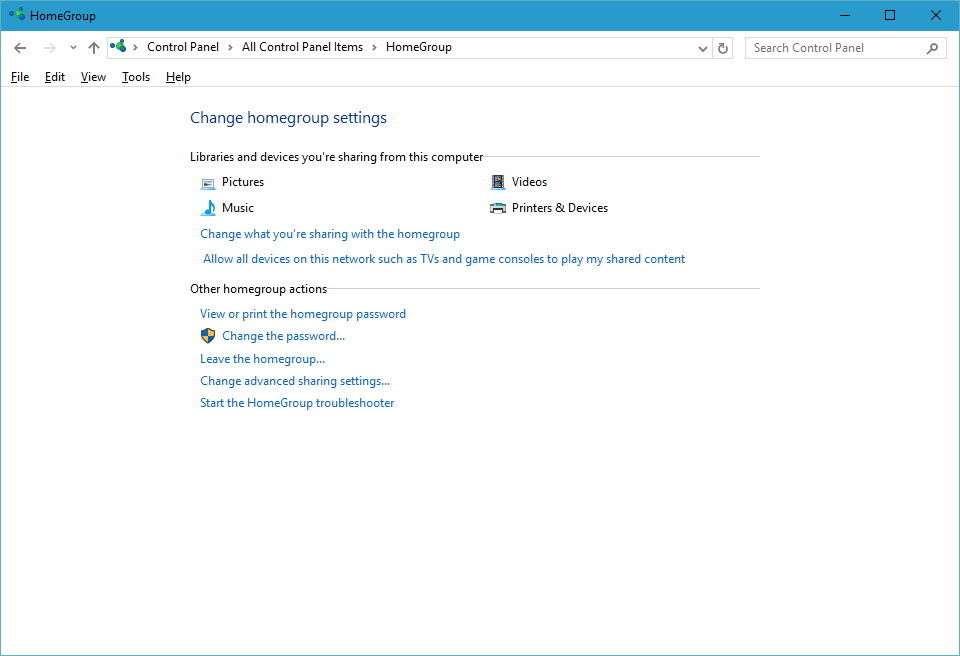
Thiết lập để gỡ password khi chia sẻ LAN
Cách thiếp lập trong Local Group Policy
Bạn mở hộp thoại Run (phím tăt sWindows + R) => nhập gpedit.msc => nhấn Enter để thực hiện => cửa sổ Local Group Policy Editor hiện ra.
Bạn hãy chọn lần lượt như sau: Windows Settings => nhấn chọn Security Settings => nhìn sang bên phải, bạn hãy nhấn đúp chuột vào thư mục Local Policies.
Tiếp tục nhấn đúp chuột vào thư mục Security Options.
Bạn chọn đến dòng Account: Limit local account use of bank passwords to console logon only => nhấn đúp chuột và chọn Disable => nhấn OK là xong.
Cách loại bỏ password khi vào máy tính khác trong mạng lan win 10
Bước 1: Chuột phải vào biểu tượng This PC (My Computer) ngoài Desktop, chọn Manage. Một cửa sổ xuất hiện như hình phía dưới. Truy cập vào System Tools \ Local Users and Groups \ User. Sau đó bấm đúp chuột vào Guest.
Bước 2: Cửa sổ thuộc tính của Guest xuất hiện, thực hiện các thao tác sau:
Tích chuột bỏ chọn vào ô vuông trên dòng Account is disabled -> chọn Apply -> OK.
Bước 3: Mở hộp thoại Run bằng cách bấm tổ hợp phím tắt nhanh như chớp Windows + R. Gõ lệnh control userpasswords2 vào khung Open rồi bấm Enter.
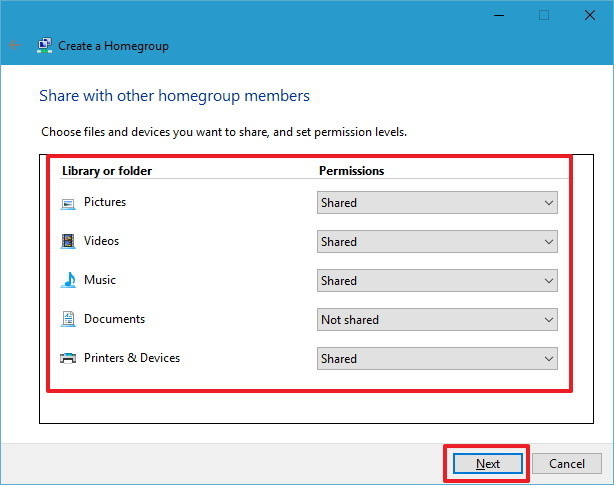
Cách gỡ password chia sẻ lan cho máy tính khác
Bước 4: Cửa sổ mới xuất hiện thì tích chuột chọn dòng Guest, sau đó bấm chuột vào nút Reset Password. Tại khung New password và Confirm new password để trống, bấm chuột vào nút OK.
Bước 5: Mở hộp thoại Run bằng cách bấm tổ hợp phím Windows + R. Gõ lệnh gpedit.msc vào khung Open rồi bấm Enter. Ngay lập tức cửa sổ Local Group Policy Editor xuất hiện như hình phía dưới. Truy cập vào Computer Configuration \ Windows Settings \ Security Settings \ Local Policies \ Security Options. Bấm đúp chuột vào dòng Accounts: Limit local account use of blank passwords to console logon only.
Cửa sổ Local Group Policy Editor xuất hiện tại đây tích chọn vào chế độ Disabled, bấm chuột vào Apply rồi OK.
Tiếp theo, vẫn trong cửa sổ Local Group Policy Editor, tìm tiếp đến dòng Network access: Sharing and security model for local accounts. Sau đó hãy chọn chế độ Classic – local users authenticate as themselves. Bấm chuột vào Apply sau đó bấm OK.
Hy vọng rằng các bạn đã biết cách gỡ bỏ pass khi vào máy khác trong mạng lan win 7, 10.
Nếu bạn đang làm việc trong môi trường tập thể, thường xuyên cần chia sẻ dữ liệu, chia sẻ máy in trong mạng LAN thì có thể đôi khi gặp tình huống, máy tính bắt bạn phải đăng nhập USER và PASSWORD. Điều đáng nói là bạn không hề có cài đặt mật khẩu cho máy tính.Đương nhiên không phải không có cách xử lý, mà nó còn được xử lý đơn giản, nhanh chóng. Hãy cùng Máy tính trạm tìm hiểuCác bạn chỉ cần tắt tính năng Turn off password protected sharing đi là sẽ loại bỏ được khung đăng nhập trong mạng LAN dù là ở dạng windows nào cũng được.Bạn vào Control Panel và lựa chọn Network and center và nhấn vào tùy chọn Change advanced sharing settings. Cách này dùng bỏ password khi vào máy tính khác trong cùng mạng lan win 10Thư mục này thì bạn hãy tích vào dòng Turn off password protected sharing và nhấn vào Save Changes để lưu lại thiết lập.Có nhiều bạn đã thực hiện đến bước trên nhưng lại gặp lỗi không lưu được các thiết lập Turn off password protected sharing.Tuy nhiên nhiều trường hợp không thể hiệu quả, mà gặp lỗi tiếp thì hãy thực hiện các cách loại bỏ password khi vào máy tính khác trong mạng lan win 7, 10 như sau:Bạn mở hộp thoại Run (Windows + R phím tắt) => nhập vào lệnh control userpasswords2 và nhấn OK để thực hiện.Cửa sổ User Accounts hiện ra thì hãy bạn chọn tài khoản Guest => chọn tính năng Reset PasswordCửa sổ đặt password hiện ra sẽ có các dòng cho đặt pass, bạn hãy để trống đừng biết gì và nhấn OK để hoàn tất việc loại bỏ mật khẩu tài khoản Guest.Xong rồi -> bạn hãy Restart lại máy tính và thiết lập lại tính năng Turn off password protected sharing xem đã lưu lại được chưa nhé.Bước 1: Bạn mở Local Users and Group bằng cách: Nhấn chuột phải vào This PC (Computer) => chọn Manage => chọn tiếp Local Users and Group => chọn thư mục Users => nháy đúp vào tài khoản Guest.Bước 2: Hộp thoại Guest Properties hiện ra, bạn hãy thiết lập như hình bên dưới.Tích chọn User Cannot Change Password và Password Never Expires. Còn lại bạn bỏ tích hết đi nhé.Bước 3: Tiếp tục, bạn hãy nhấn chuột phải vào tài khoản Guest => chọn Set Password để một hộp thoại cảnh báo hiện ra, bạn hãy chọn Proceed thì mới gỡ bỏ pass khi vào máy khác trong mạng lan khi có máy tính khác. Hãy bỏ trống 2 ô đó rồi nhấn OK để đồng ý việc bỏ Pass.Bây giờ bạn hãy thử Restart lại máy tính và thiết lập lại thử xem có được không?. Nếu vẫn không được làm tiếp bước dưới.Bước 4: Truy cập tiếp vào Control Panel => chọn User AccountsBước 5: Tiếp tục bạn hãy nhấn vào lựa chọn Manage another account.Bước 6: Chọn Turn off the Guest account để tắt tài khoản Guest.Bước 7: Bây giờ bạn thử Restart lại máy tính và thiết lập xem có Turn off password protected sharing thì đã thành công chưa. Cách loại bỏ password khi vào máy tính khác trong mạng lan win 7 này cần phải thường xuyên kiểm tra.bo- passwordBạn mở hộp thoại Run (phím tăt sWindows + R) => nhập gpedit.msc => nhấn Enter để thực hiện => cửa sổ Local Group Policy Editor hiện ra.Bạn hãy chọn lần lượt như sau: Windows Settings => nhấn chọn Security Settings => nhìn sang bên phải, bạn hãy nhấn đúp chuột vào thư mục Local Policies.Tiếp tục nhấn đúp chuột vào thư mục Security Options.Bạn chọn đến dòng Account: Limit local account use of bank passwords to console logon only => nhấn đúp chuột và chọn Disable => nhấn OK là xong.Cách loại bỏ password khi vào máy tính khác trong mạng lan win 10Bước 1: Chuột phải vào biểu tượng This PC (My Computer) ngoài Desktop, chọn Manage. Một cửa sổ xuất hiện như hình phía dưới. Truy cập vào System Tools \ Local Users and Groups \ User. Sau đó bấm đúp chuột vào Guest.Bước 2: Cửa sổ thuộc tính của Guest xuất hiện, thực hiện các thao tác sau:Tích chuột bỏ chọn vào ô vuông trên dòng Account is disabled -> chọn Apply -> OK.Bước 3: Mở hộp thoại Run bằng cách bấm tổ hợp phím tắt nhanh như chớp Windows + R. Gõ lệnh control userpasswords2 vào khung Open rồi bấm Enter.Bước 4: Cửa sổ mới xuất hiện thì tích chuột chọn dòng Guest, sau đó bấm chuột vào nút Reset Password. Tại khung New password và Confirm new password để trống, bấm chuột vào nút OK.Bước 5: Mở hộp thoại Run bằng cách bấm tổ hợp phím Windows + R. Gõ lệnh gpedit.msc vào khung Open rồi bấm Enter. Ngay lập tức cửa sổ Local Group Policy Editor xuất hiện như hình phía dưới. Truy cập vào Computer Configuration \ Windows Settings \ Security Settings \ Local Policies \ Security Options. Bấm đúp chuột vào dòng Accounts: Limit local account use of blank passwords to console logon only.Cửa sổ Local Group Policy Editor xuất hiện tại đây tích chọn vào chế độ Disabled, bấm chuột vào Apply rồi OK.Tiếp theo, vẫn trong cửa sổ Local Group Policy Editor, tìm tiếp đến dòng Network access: Sharing and security model for local accounts. Sau đó hãy chọn chế độ Classic – local users authenticate as themselves. Bấm chuột vào Apply sau đó bấm OK.Hy vọng rằng các bạn đã biết cách gỡ bỏ pass khi vào máy khác trong mạng lan win 7, 10.
Source: https://vh2.com.vn
Category : Bảo Mật



