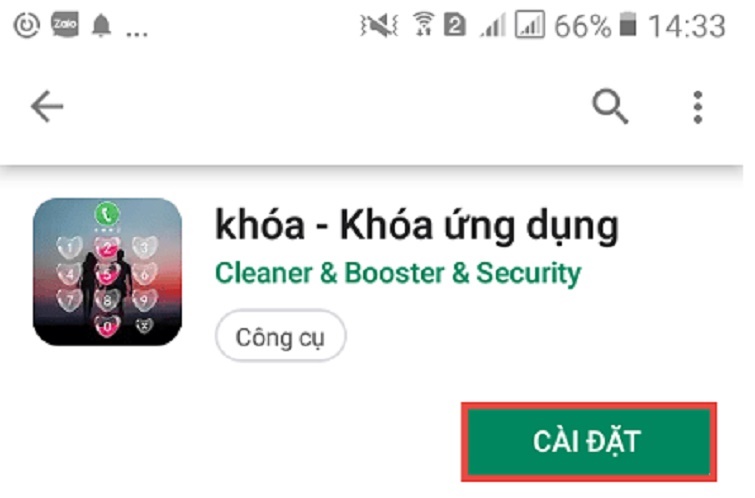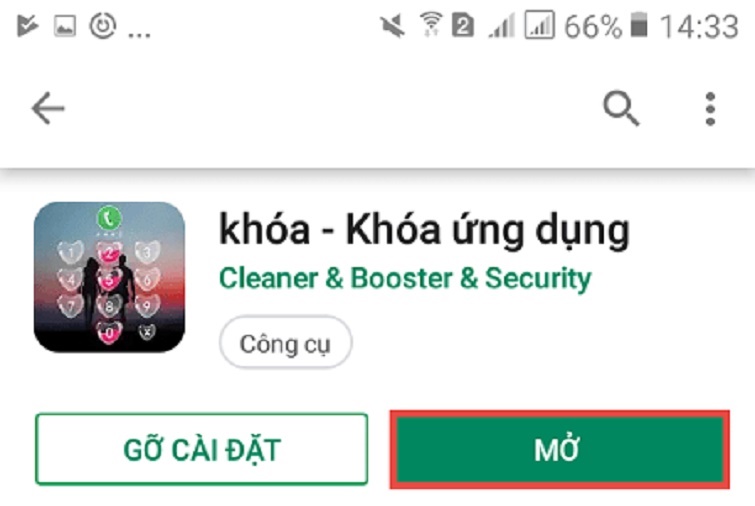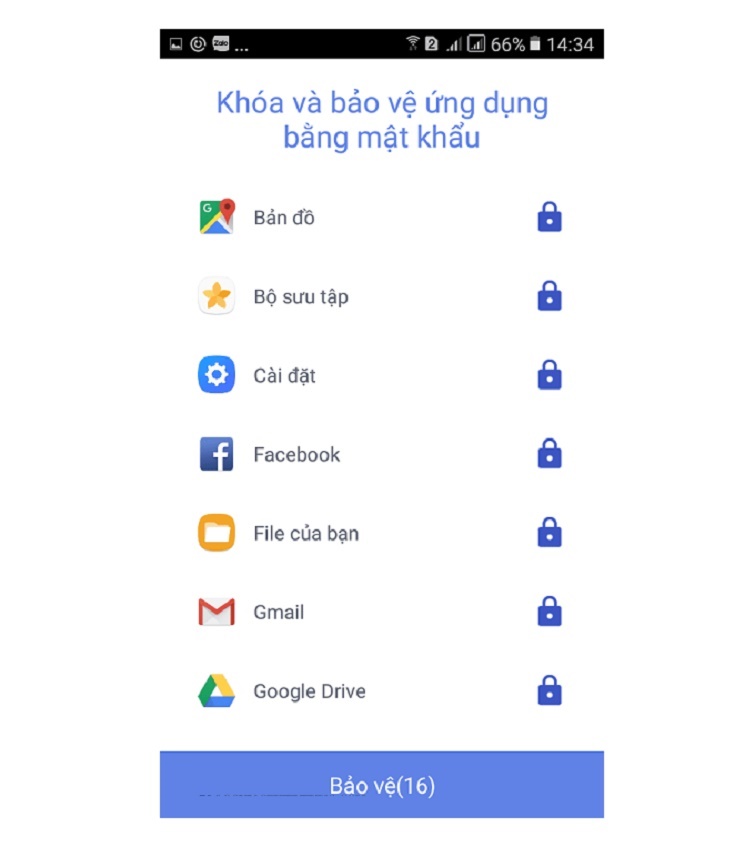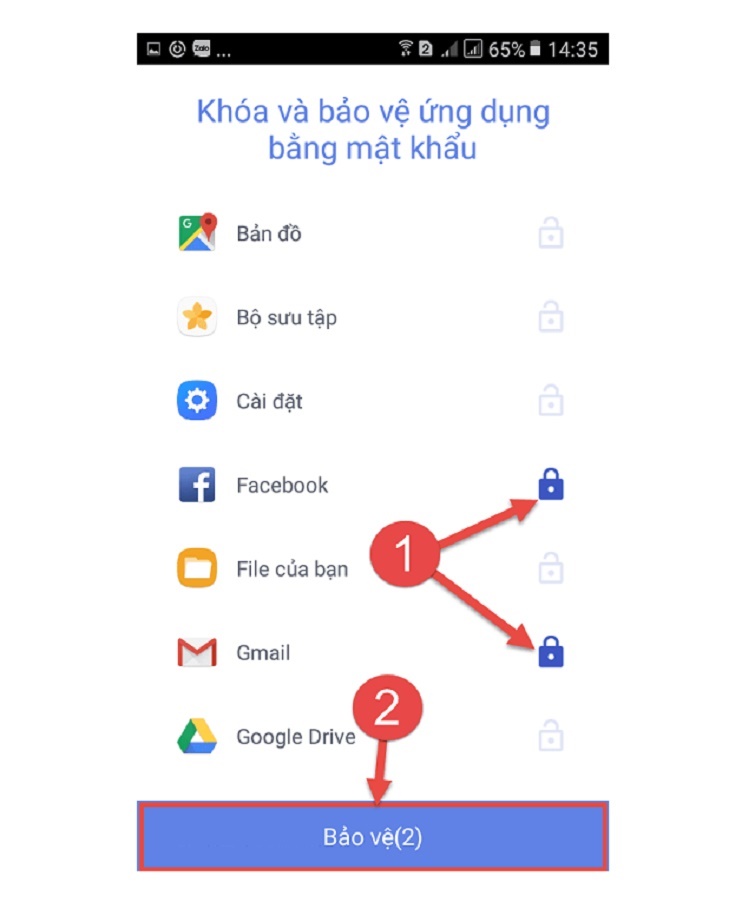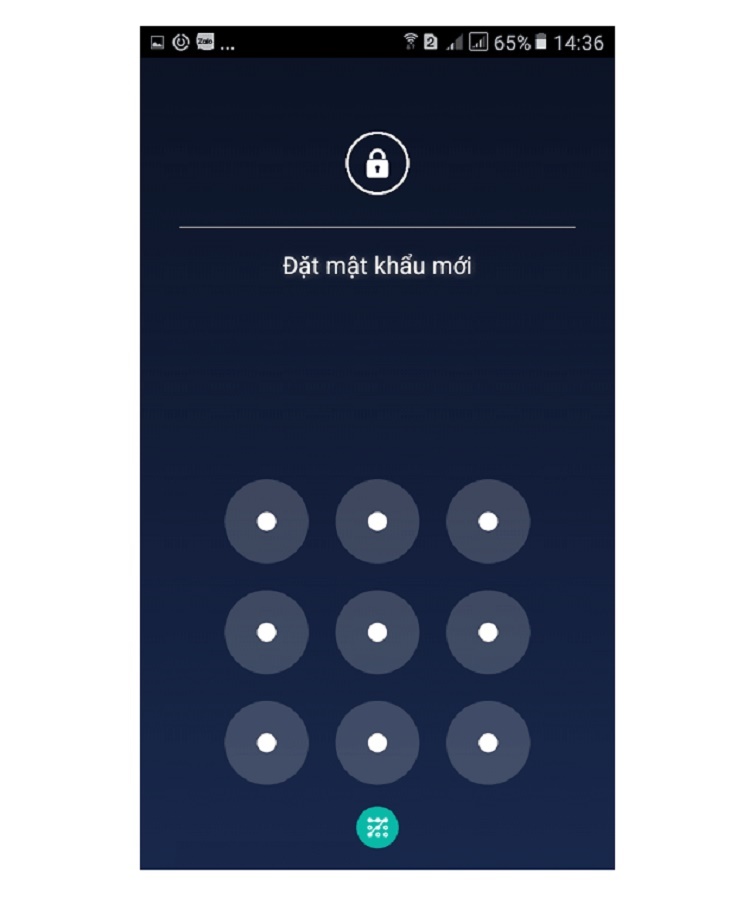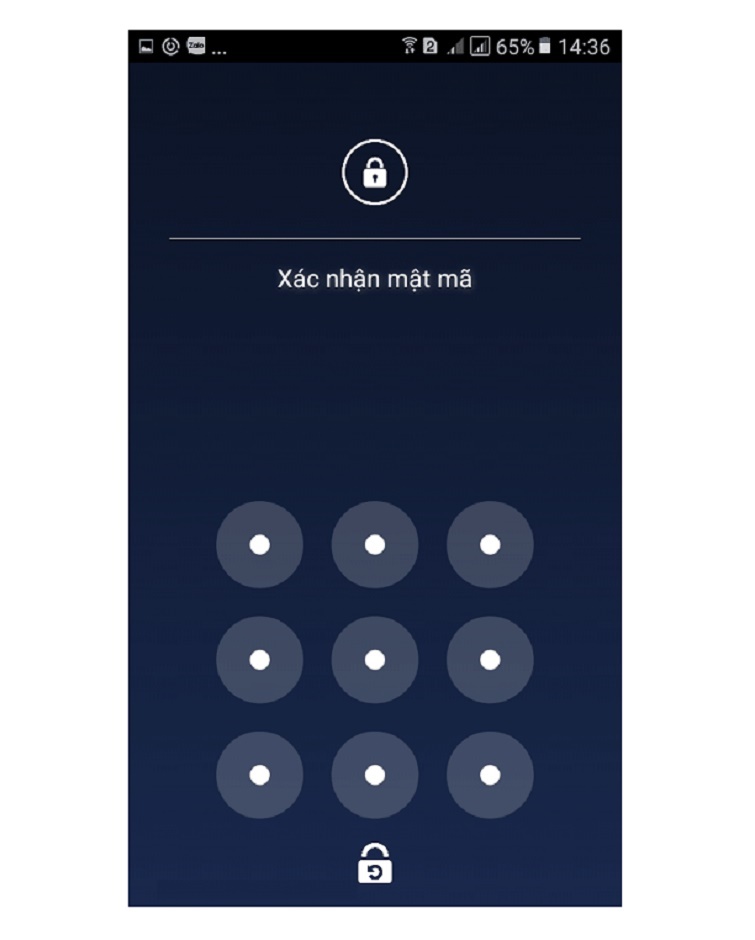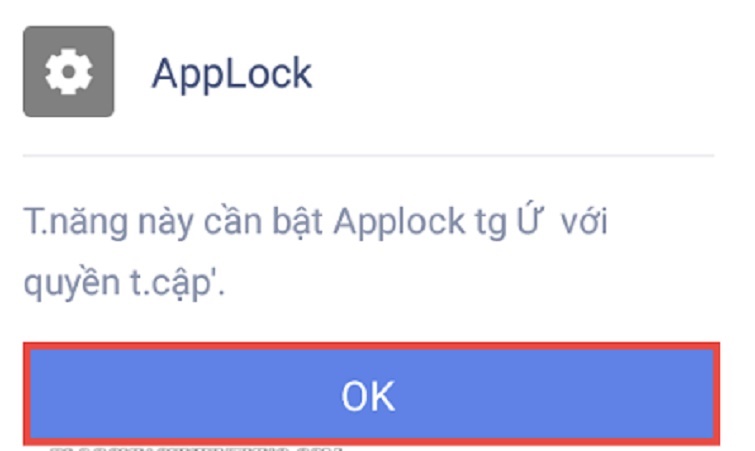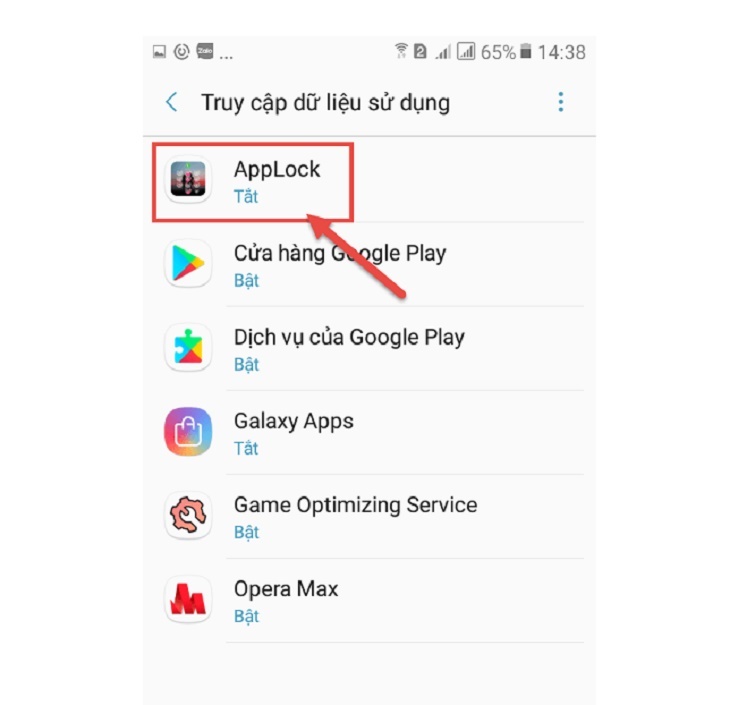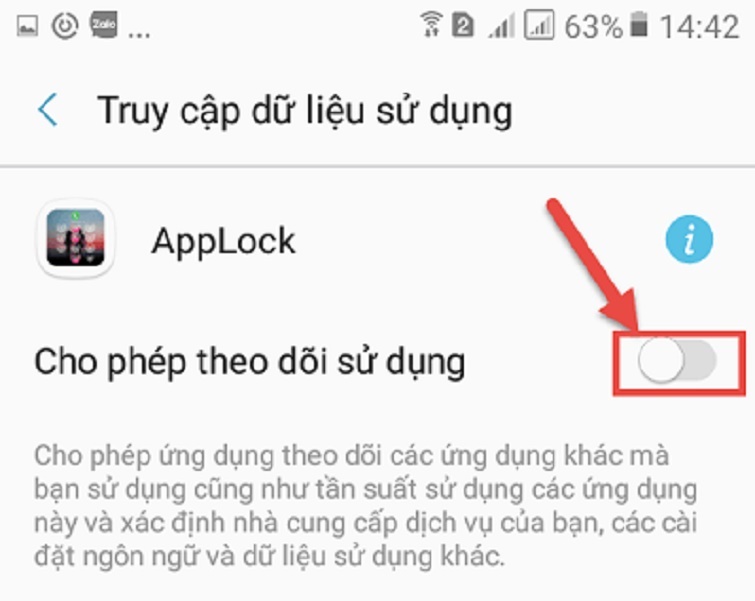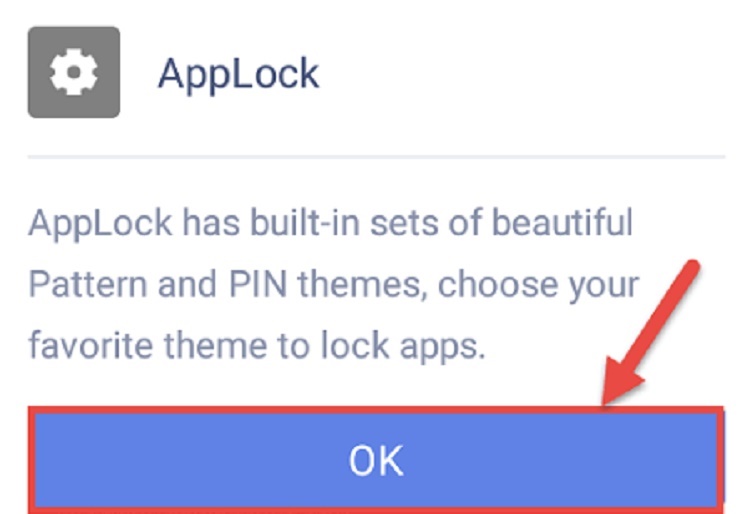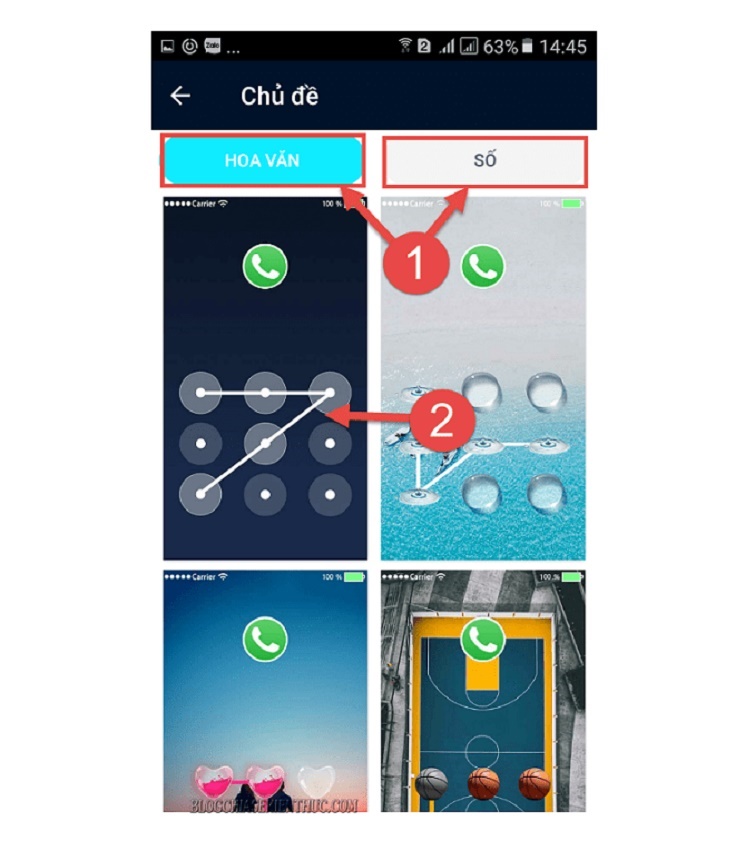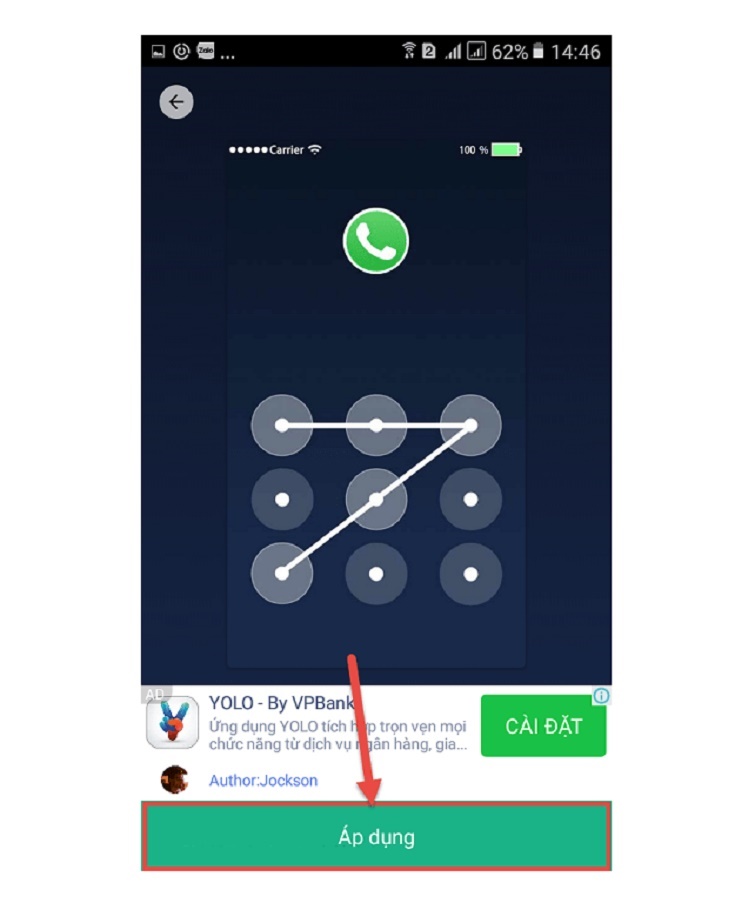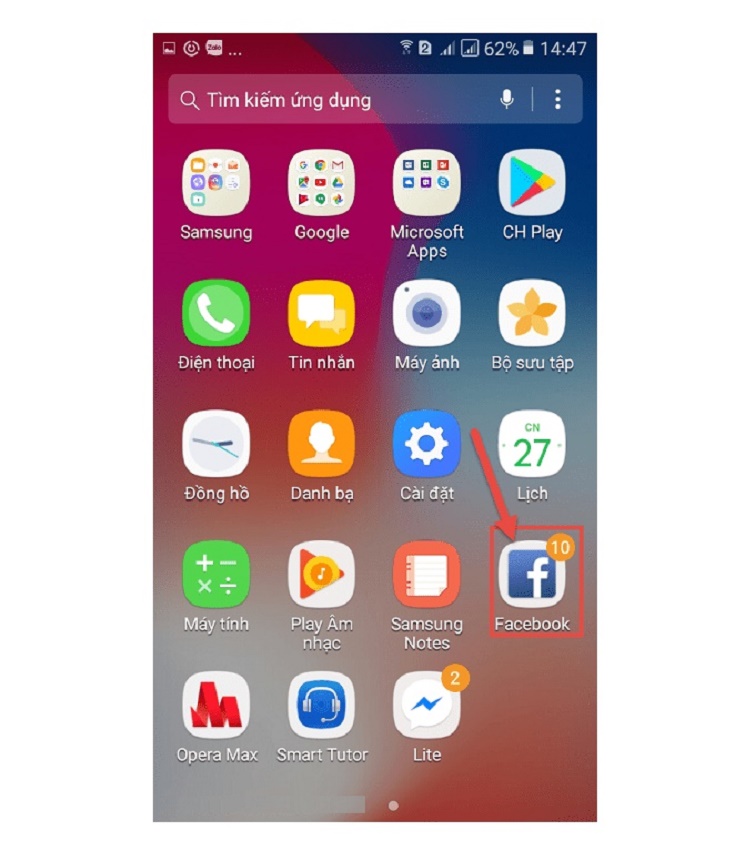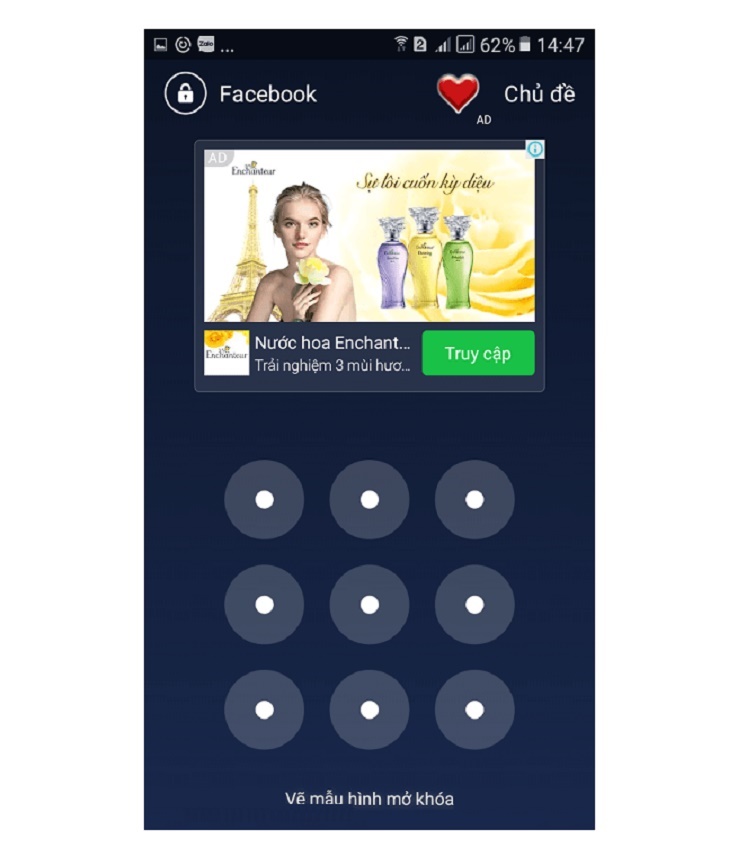LG side by side fridge ER-CO là gì và cách khắc phục? https://appongtho.vn/cach-khac-phuc-tu-lanh-lg-bao-loi-er-co Full hướng dẫn tự sửa mã lỗi ER-C0 trên tủ lạnh LG bao gồm: nguyên nhân lỗi...
Cách đặt mật khẩu cho ứng dụng trên Samsung đơn giản nhất
Bạn muốn cài đặt mật khẩu cho các ứng dụng trên điện thoại của mình nhưng vẫn chưa biết cách thực hiện như thế nào? Vậy bạn hãy theo dõi ngay những chia sẻ dưới đây của Techcare. Chúng tôi sẽ hướng dẫn bạn cách đặt mật khẩu cho ứng dụng trên Samsung đơn giản nhất.
Hướng dẫn cách đặt mật khẩu cho ứng dụng trên Samsung
Xem thêm :Để đặt mật khẩu cho ứng dụng trên Samsung, các bạn cần phải triển khai theo các thao các đơn thuần như sau :
Bước 1: Đầu tiên, bạn hãy truy cập vào cửa hàng CH Play trên điện thoại. Sau đó, bạn hãy nhập vào thanh tìm kiếm với từ khóa: Khóa – Khóa ứng dụng.
Hoặc các bạn cũng hoàn toàn có thể nhấn vào đường dẫn sau đây : https://play.google.com/store/apps/details?id=com.litetools.applockpro&hl=vi và chọn Cài đặt để mở màn tải và thiết lập ứng dụng này trên điện thoại cảm ứng Samsung của bạn nhé !
Sau khi bạn đã triển khai setup thành công xuất sắc. Bạn chọn vào Mở ứng dụng để quy trình thiết lập ứng dụng được mở màn .
Bước 2: Trên giao diện ứng dụng vừa hiển thị, bạn sẽ thấy có một số ứng dụng thuộc trong phạm vi sẽ được bảo mật.
Để hoàn toàn có thể thuận tiện hơn trong quy trình sử dụng. Các bạn nên tắt đi các ứng dụng mà bạn ít sử dụng hay không thiết yếu phải được bảo vệ, …
Thay vào đó, các bạn hãy chọn các ứng dụng có chứa nhiều thông tin quan trọng như Gmail, Facebook, Zalo, … hay các ứng dụng khác có chứa tin nhắn và tài liệu quan trọng. Bạn chọn vào nút Bảo vệ để các ứng dụng được bảo vệ nhé !
Bước 3: Lúc này, bạn bắt đầu tạo mã khóa thông qua cách sử dụng ngón tay của mình để vẽ lên một hình mở khóa. Sau đó, bạn tiến hành xác nhận để quá trình được tiếp tục.
Vẽ hình mở khóa mà bạn vừa đặt ở trên một lần nữa để xác nhận .
Bước 4: Ngay sau đó, sẽ có một cửa sổ AppLock được hiển thị trên màn hình. Bạn chỉ cần chọn vào OK.
Sau đó, nhấn vào AppLock.
Tại giao diện mới, bạn hãy kéo công tắc nguồn sang ON ở mục Cho phép theo dõi sử dụng. Như vậy để hoàn toàn có thể cấp quyền quản trị ứng dụng trên thiết bị Samsung cho AppLock .
Đến đây, bạn nhấn nút OK tại hành lang cửa số AppLock để tính năng bảo vệ được kích hoạt .
Bước 5: Lúc này sẽ có 2 sự lựa chọn dành cho bạn. Đó là:
Vẽ hoa văn để tạo nên mật khẩu ứng dụng AppLock so với những ứng dụng trên thiết bị Samsung .
Hoặc là bạn hoàn toàn có thể chọn số để tạo nên mã PIN bảo vệ cho các ứng dụng thay cho hoa văn ở trên .
Sau khi đã chọn xong, bạn chọn vào nút Áp dụng nằm phía dưới màn hình hiển thị .
Bước 6: Bắt đầu vào kiểm tra thử
Lúc này, các bạn hoàn toàn có thể chọn vào các ứng dụng mà bạn vừa setup mật khẩu bảo vệ để kiểm tra xem như thế nào .
Và chắc chắn rằng, để có thể truy cập vào các ứng dụng đã được đặt mật khẩu bảo vệ. Các bạn phải vẽ đúng mã hình hay nhập vào đúng mật khẩu mà bạn đã đặt từ trước. Như vậy, AppLock sẽ mở khóa bảo vệ cho ứng dụng đó trước khi bạn sử dụng.
Lưu ý: Đối với cách đặt mật khẩu cho ứng dụng trên Samsung được Techcare chia sẻ trên đây. Bên cạnh việc áp dụng trên thiết bị điện thoại Samsung như hướng dẫn. Các bạn cũng có thể tham khảo và áp dụng trên các thiết bị Android khác nhé!
Kết luận
Đó là những san sẻ từ Techcare về cách đặt mật khẩu cho ứng dụng trên Samsung đơn thuần nhất. Hy vọng sẽ giúp các bạn triển khai thành công xuất sắc để hoàn toàn có thể bảo vệ cho các ứng dụng cần được bảo mật thông tin của mình nhé !
Source: https://vh2.com.vn
Category : Bảo Mật