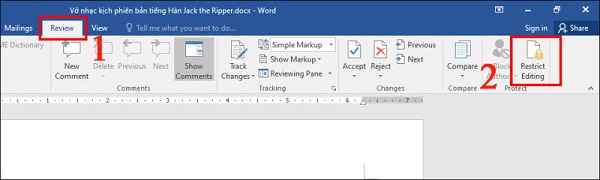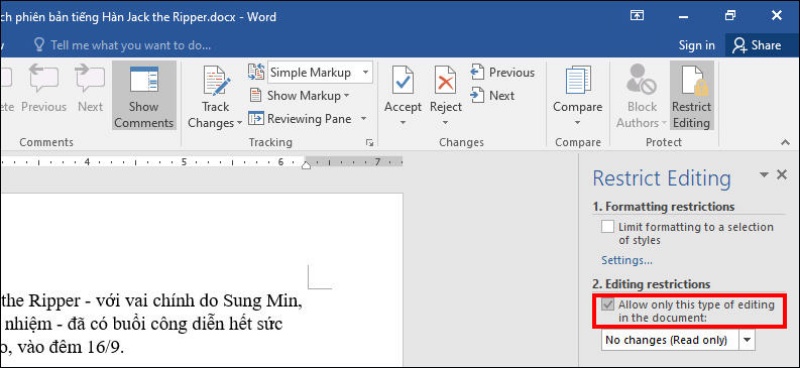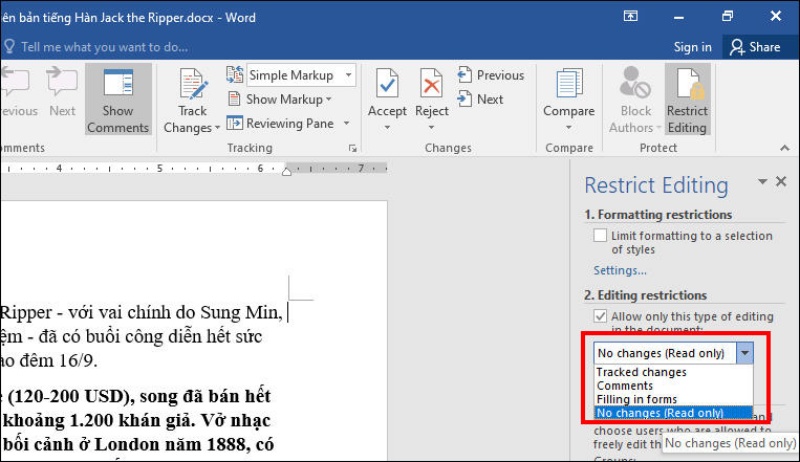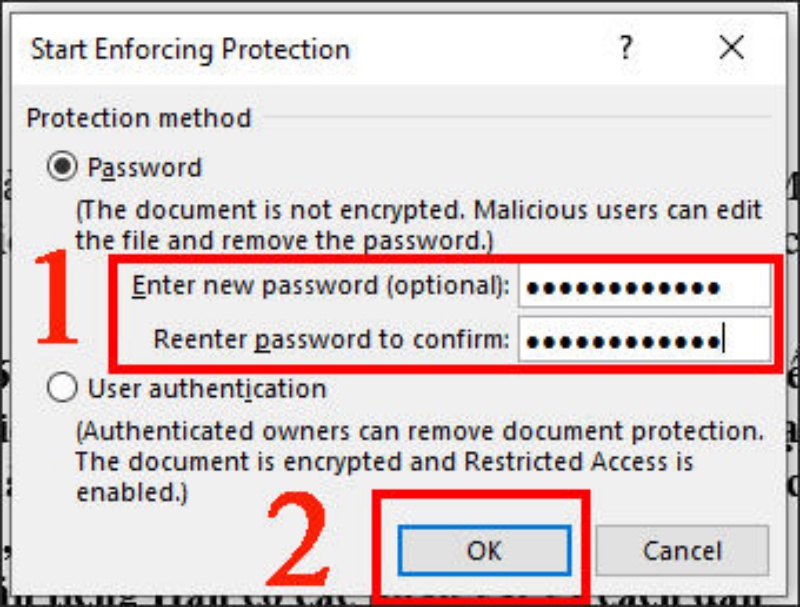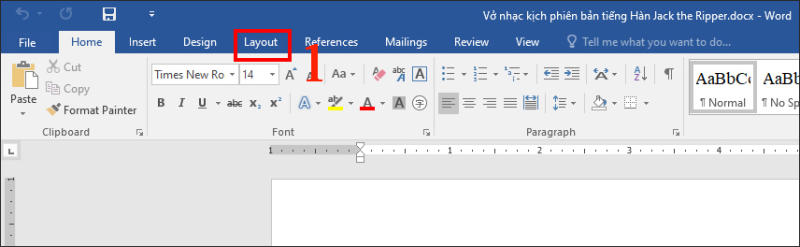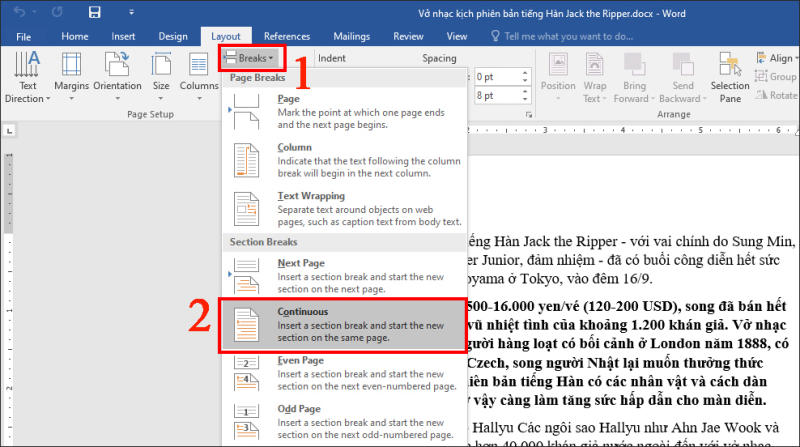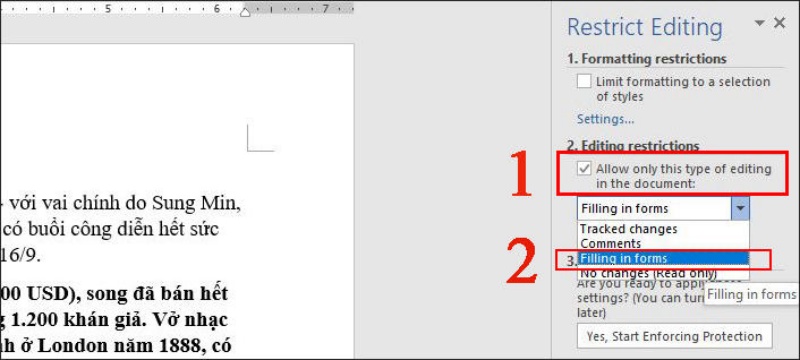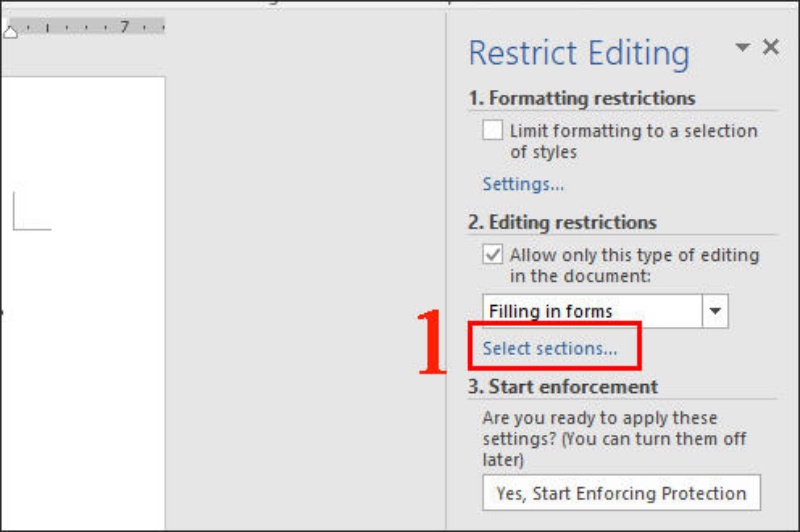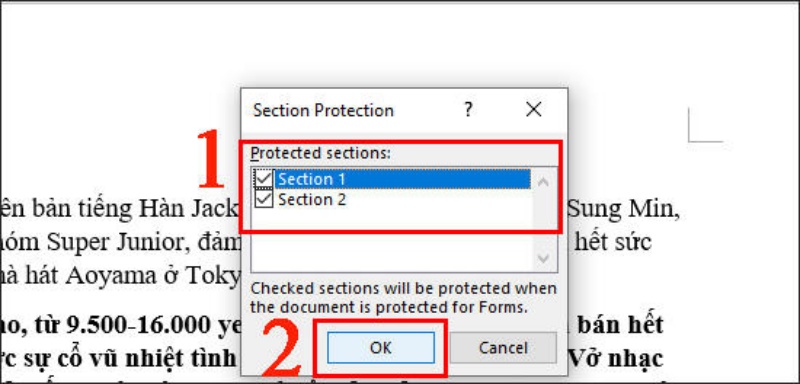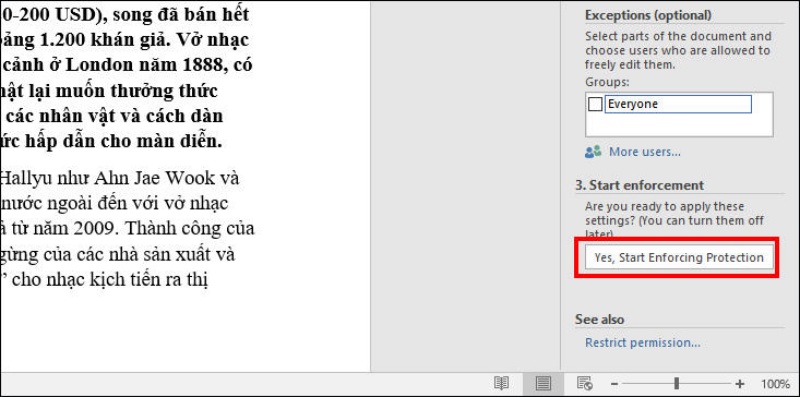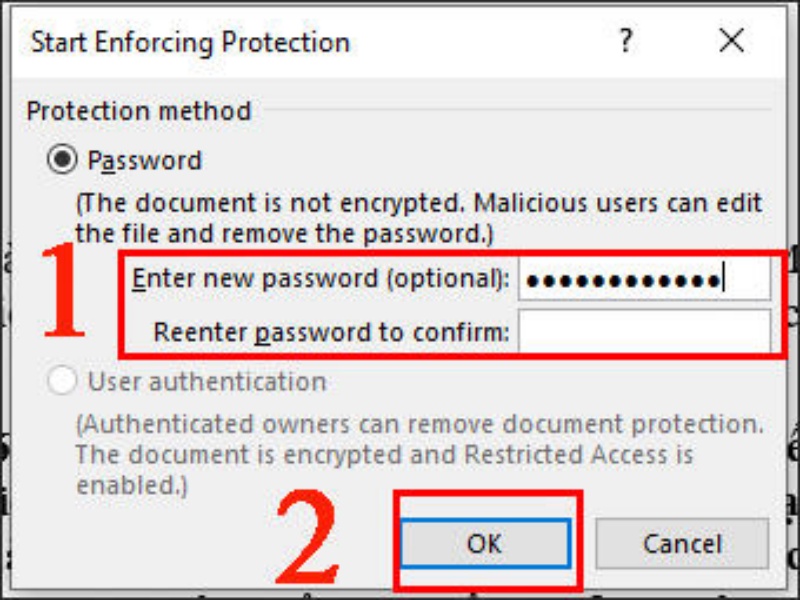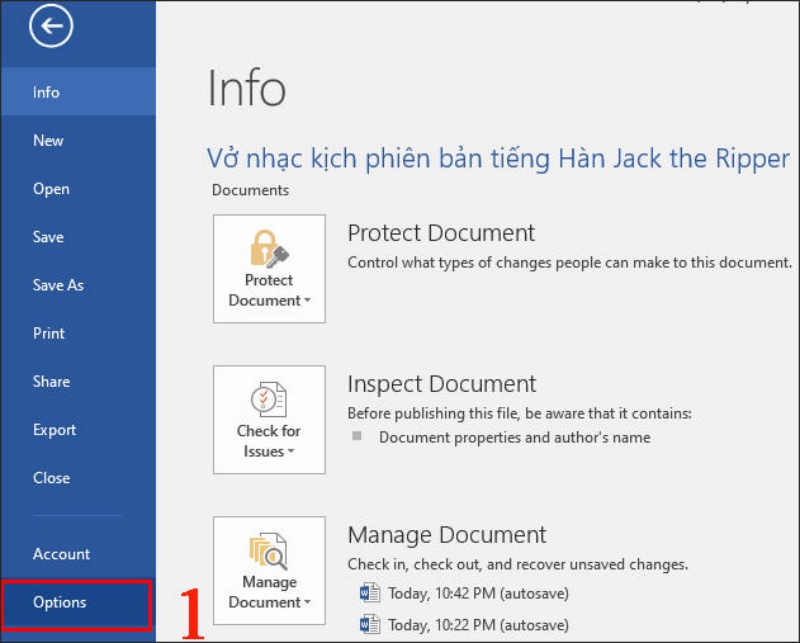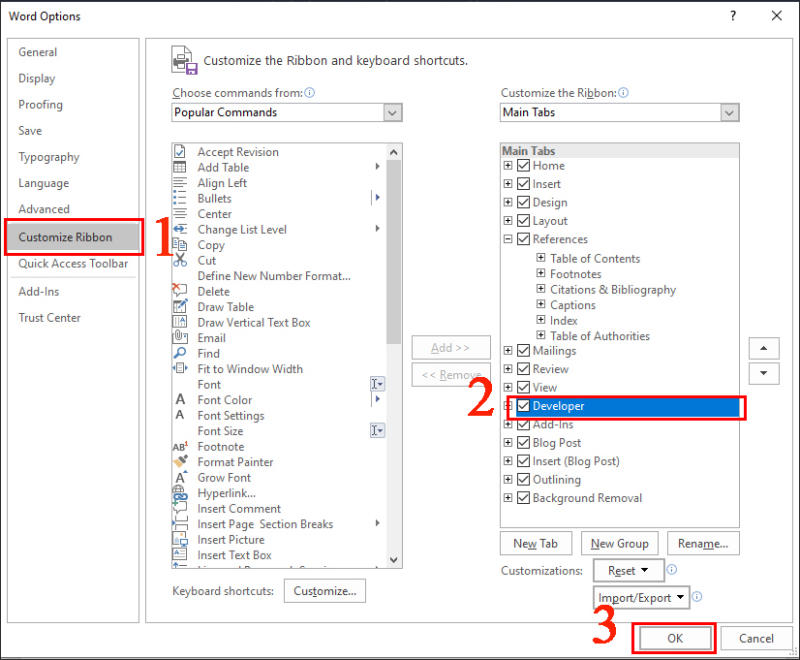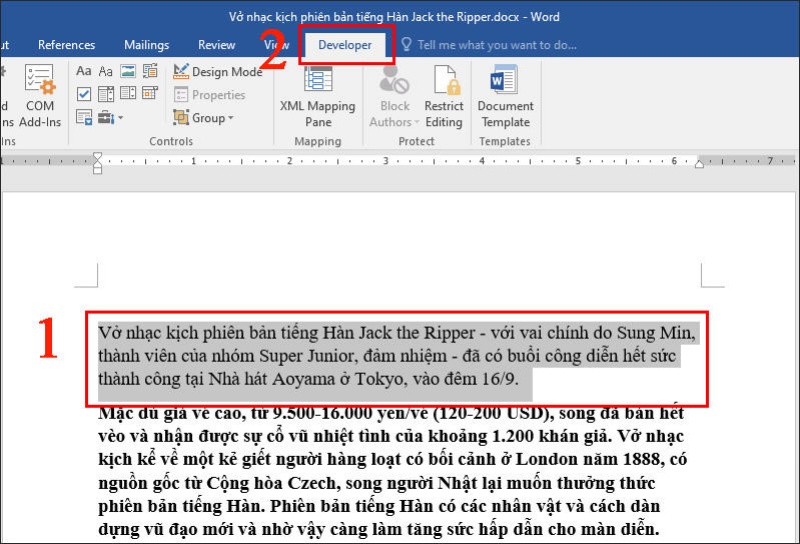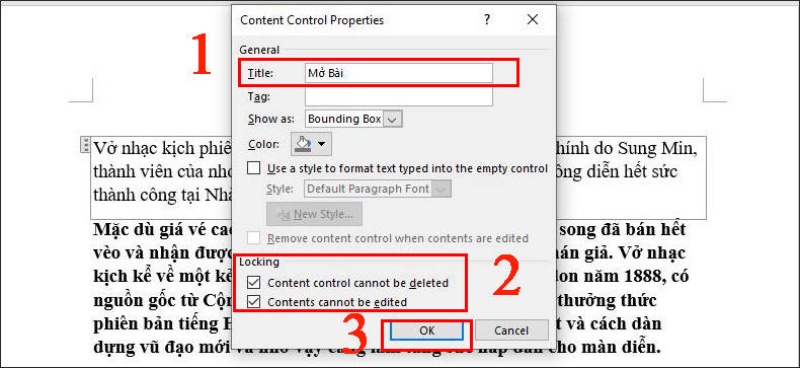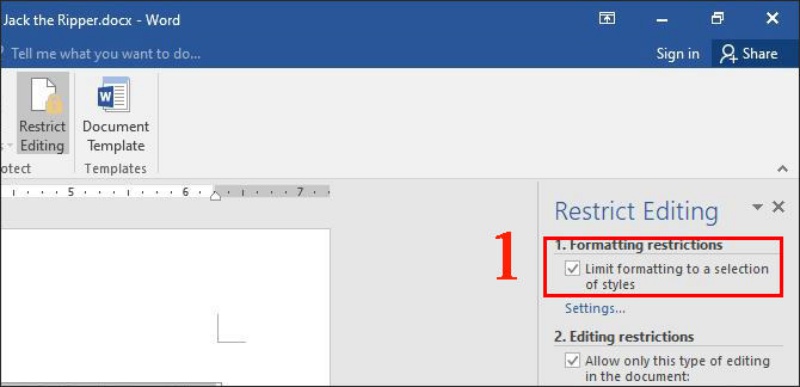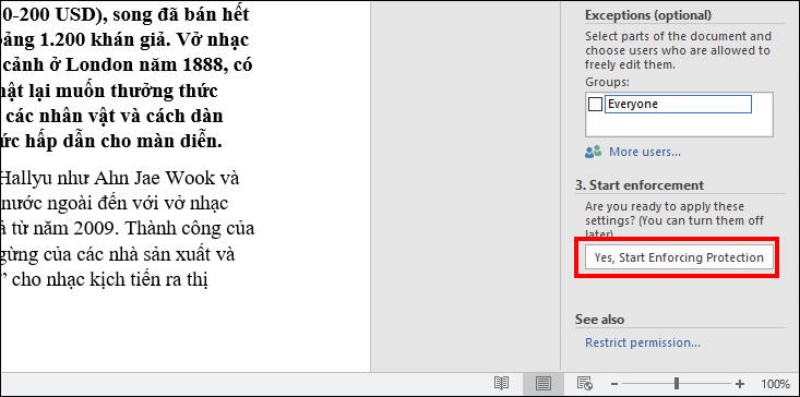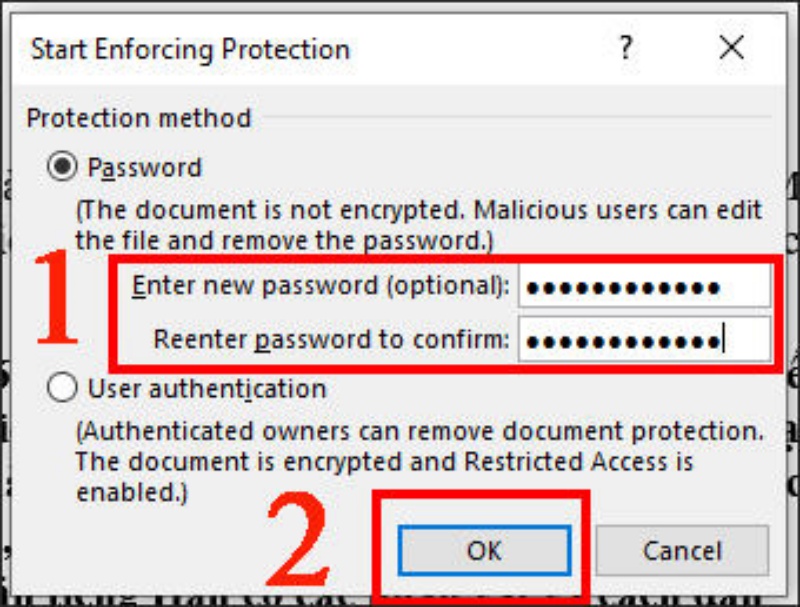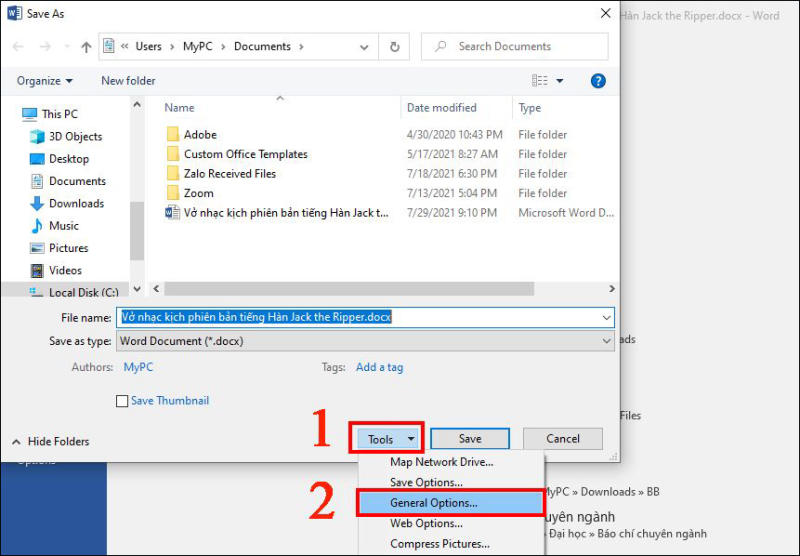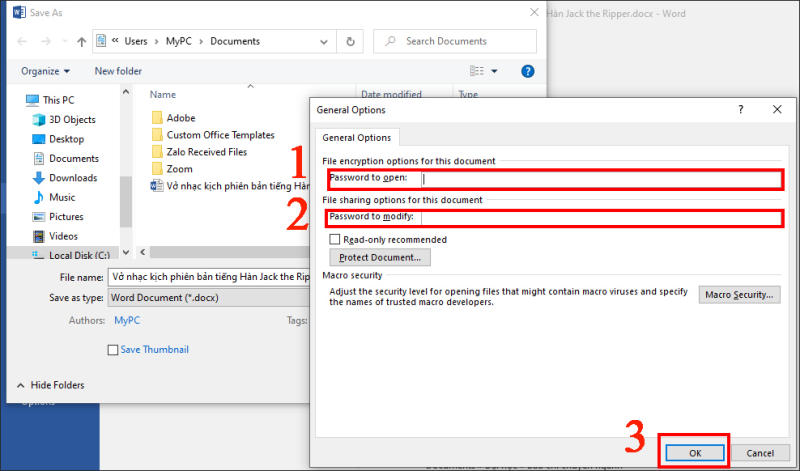LG side by side fridge ER-CO là gì và cách khắc phục? https://appongtho.vn/cach-khac-phuc-tu-lanh-lg-bao-loi-er-co Full hướng dẫn tự sửa mã lỗi ER-C0 trên tủ lạnh LG bao gồm: nguyên nhân lỗi...
Hướng dẫn cách đặt mật khẩu cho file Word 2010, 2013, 2016
Bạn đang tìm cách đặt mật khẩu cho file Word 2010, 2013, 2016. Máy tính của bạn có nhiều dữ liệu quan trọng, bạn không muốn người khác chỉnh sửa hay sao chép nội dung file Word. Bài viết sau đây của Công Nghệ AZ sẽ hướng dẫn bạn các bước cài pass cho Word đơn giản nhất. Cùng theo dõi bài viết dưới đây để tìm hiểu chi tiết hơn
Cách đặt mật khẩu cho file Word không cho copy và chỉnh sửa
Bước 1: Để đặt mật khẩu cho file Word đầu tiên bạn click vào tab Review ở menu phía trên. Sau đó click vào mục Restrict Editing tại mục Protect.
Chuyển sang tab Review và click vào mục Restrict Editing
Xem thêm: Tải Office 2019 full mới nhất 2023 nếu chưa có bộ cài Office chuẩn
Bước 2: Tại khung Restrict Editing vừa hiện ra. Bạn tick vào tùy chọn Allow only this type of editing in the document ở bên dưới mục Editing restrictions.
Tick vào tùy chọn Allow only this type of editing in the document ở bên dưới mục Editing restrictions
Bước 3: Trong quá trình tiến hành đặt mật khẩu cho tệp tin Word 2010, tại mục No changes bạn có thể tùy chọn và phân quyền cho người dùng khác khi truy cập vào file word của bạn như:
Tracked changes: Hiển thị thông báo khi dữ liệu được chỉnh sửa
Comments: Để lại bình luận về nội dung trong file
Filling in the forms: Điều chỉnh các đối tượng có trong file
No changes (read only): Không được chỉnh sửa, chỉ được phép đọc nội dung
Thiết lập quyền chỉnh sửa file Word tại mục No changes (Read only)
Bước 4: Ở bên dưới mục Start enforcement, bạn click vào mục Yes, Start Enforcing Protection để thực hiện cách khóa file Word.
Click vào Yes, Start Enforcing Protection để khóa file Word
Bước 5: Sau khi xuất hiện Hộp thoại Start Enforcing Protection bạn tick vào tùy chọn Password và đặt pass cho Word 2010 tại mục Enter new password (optional) và tại mục Reenter password to confirm để xác nhận. Cuối cùng click vào OK để áp dụng thay đổi và đóng cửa sổ.
Cách đặt mật khẩu cho file Word là tick vào tùy chọn Password tại cửa sổ Start Enforcing Protection
Cách đặt pass 1 vùng dữ liệu trong Word
Sử dụng Section để khóa vùng dữ liệu
Bước 1: Bên cạnh việc đặt pass cho file Word. Bạn cũng có thể khóa một vùng dữ liệu nhất định bằng cách click chuột vào vùng muốn khóa. Sau đó tại menu chọn tab Layout.
Click chuột vào vùng muốn khóa và chuyển sang tab Layout trong Word
Bước 2: Tại tab Layout, bạn click vào mục Breaks. Sau đó tại menu dropdown vừa hiện ra, bạn click vào tùy chọn Continuous.
Tại tab Layout Word, bạn click vào Breaks và chọn Continuous
Bước 3: Tiếp đó bạn chuyển sang tab Review và click vào Restrict Editing ở bên trên mục Protect.
Chuyển sang tab Review và chọn Restrict Editing
Bước 4: Tại khung Restrict Editing vừa hiện ra, bạn tick vào tùy chọn Allow only this type of editing in the document. Sau đó tại mục No changes (Read only) ở bên dưới. Bạn chuyển thành tùy chọn Filling in forms.
Chuyển đổi thành tùy chọn Filling in forms khi thực hiện cách đặt mật khẩu cho file Word
Bước 5: Ở bên dưới mục Filling in forms, bạn click vào liên kết Select sections.
Click vào liên kết Select sections ở bên dưới mục Filling in forms Word
Bước 6: Hộp thoại Section Protection sẽ hiện ra. Tại đây bạn tick vào vùng dữ liệu muốn khóa và nhấn OK để lưu thay đổi.
Tick vào vùng dữ liệu Word muốn khóa tại hộp thoại Section Protection
Bước 7: Quay về khung Restrict Editing. Bên dưới mục Start enforcement, bạn click vào nút Yes, Start Enforcing Protection để kích hoạt tính năng khóa vùng dữ liệu.
Click vào Yes, Start Enforcing Protection để khóa vùng dữ liệu
Bước 8: Tại hộp thoại Start Enforcing Protection vừa hiện ra. Bạn tick vào tùy chọn Password, sau đó thực hiện giống với cách đặt pass cho file Word 2010 tại mục Enter new password (optional). Sau đó nhập lại mật khẩu ở mục Reenter password to confirm phía dưới rồi click OK để đóng hộp thoại.
Đặt mật khẩu cho vùng dữ liệu giống với việc đặt mật khẩu cho file Word 2010
Sử dụng thẻ Developer để khóa vùng dữ liệu
Bước 1: Đầu tiên bạn click vào thẻ File tại giao diện chính của Word. Sau đó chọn mục Options ở bên dưới.
Chuyển sang tab File trong Word và chọn mục Options
Bước 2: Tại cửa sổ Word Options vừa xuất hiện. Bạn click vào mục Customize Ribbon ở menu bên trái. Sau đó ở khung bên phải tại mục Main Tabs, bạn tick vào tùy chọn Developer và nhấn nút OK ở bên dưới.
Click vào mục Customize Ribbon, tick vào tùy chọn Developer và nhấn OK
Bước 4: Sau đó bạn quay trở lại giao diện chính của cửa sổ Word. Chọn Tab Developer và bôi đen vùng văn bản muốn khóa.
Bôi đen vùng văn bản Word và chuyển sang tab Developer
Bước 5: Tại mục Developer, bạn click vào biểu tượng “Aa”. Sau đó click vào Properties tại mục Controls.
Click vào biểu tượng “Aa” và chọn Properties trong Word
Bước 6: Tại hộp thoại Content Control Properties vừa hiện ra. Bạn điền tiêu đề cho đoạn văn bản muốn khóa và tick vào 2 tùy chọn Content control cannot be deleted và Contents cannot be edited ở bên dưới mục Locking. Cuối cùng nhấn OK để đặt mật khẩu cho tệp tin Word 2013.
Thiết lập khóa vùng văn bản tại cửa sổ Content Control Properties
Bước 7: Quay về giao diện chính của Word, bạn chọn tab Developer và click chọn Restrict Editing như đã hướng dẫn ở trên. Tại khung Restrict Editing, bạn tick vào tùy chọn Limit Formatting to a selection of styles ở bên dưới mục Formatting restrictions.
Tick chọn Limit Formatting to a selection of styles trong Word
Bước 8: Click vào mục Yes, Start Enforcing Protection để bắt đầu khóa dữ liệu.
Nhấn vào nút Yes, Start Enforcing Protection
Bước 9: Tại hộp thoại Start Enforcing Protection vừa xuất hiện. Bạn nhập mật khẩu để khóa vùng văn bản, xác nhận lại một lần nữa và nhấn OK.
Nhập mật khẩu cho vùng văn bản muốn khóa tại Start Enforcing Protection
Cách bỏ mật khẩu file word đã đặt
Bước 1: Tại giao diện Word chính, bạn chuyển sang tab File. Sau đó click vào mục Save As ở menu bên trái. Tại hộp thoại vừa hiện ra, bạn click nút Tools và chọn mục General Options.
Click vào nút Tools và chọn mục General Options
Bước 2: Tại cửa sổ General Options vừa xuất hiện, bạn xóa mật khẩu đối với 2 mục Password to open cùng với Password to modify rồi click vào OK.
Xóa mật khẩu đã đặt tại cửa sổ General Options và nhấn OK
Bước 3: Cuối cùng tại cửa sổ Save As, bạn nhấn Save để hoàn thành việc xóa mật khẩu cho file Word.
Lời kết
Trên đây là hướng dẫn cách đặt mật khẩu cho file Word đối với toàn bộ file hoặc vùng dữ liệu nhất định. Chúc bạn thực hiện thành công và đừng quên chia sẻ với bạn bè nếu bạn cảm thấy bài viết này hữu ích nhé.
Source: https://vh2.com.vn
Category : Bảo Mật